Windows10系统网络连上后很快掉线的处理方法
更新时间:2024-02-14 09:30:27作者:bianji
日常工作和生活中,我们经常需要使用电脑上网查阅一些资料。不过,最近有不少朋友跟小编反馈,他们的Windows10网络很不稳定,总是在连接上没多久后就掉线重连了,这是怎么回事?该如何解决呢?下面就让系统城小编告诉大家具体怎么操作吧。
具体如下:
1、右击“此电脑”选择“属性”,在打开对话框中点击“设备管理器”。
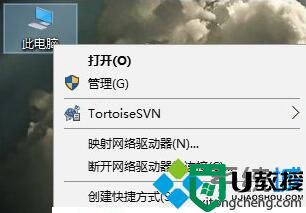
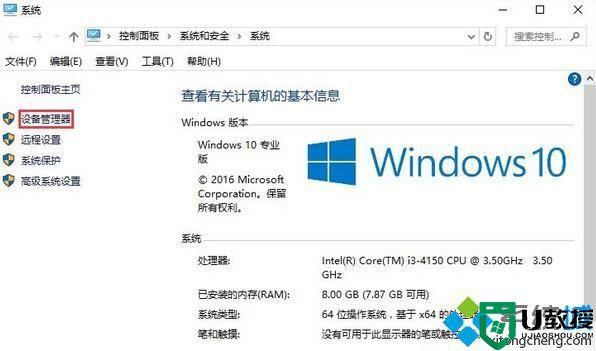
2、在设备管理器面板,找到并打开“网络适配器”,然后在其中找到自己的无线网卡(一般是带有Wireless或WI-FI字样的),右键打开其属性面板。
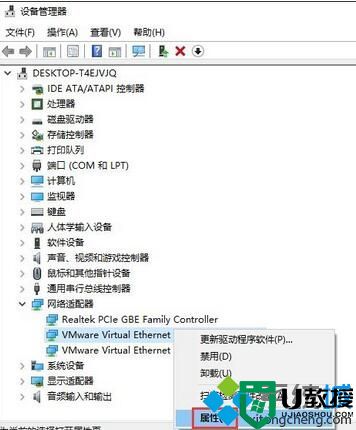
3、点开属性面板最后一个标签“电源管理”,取消“允许计算机关闭此设备以节约电源”之前的复选框,然后点击确定。
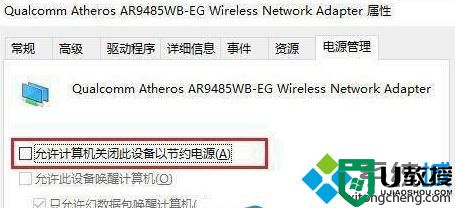
一切无误的话,WIFI时有时无这种情况便基本上解决了。此外你也可以打开“Contrna搜索框”→“电源和睡眠设置”→“其他睡眠设置”→“更改计划设置”→“更改高级电源设置”,将其中的“无线适配器设置”→“节能设置”修改为“最高性能”,也能一定程度上解决这个问题。
如果一定要平衡模式来运行操作系统,则可以打开“更改计划设置”,将“关闭显示器”设置为自己要设置的时间,将“使计算机进入睡眠”时间设置为“从不”,再点击“更改高级电源选项”之后将无线适配器的模式设置为“最高性能”。
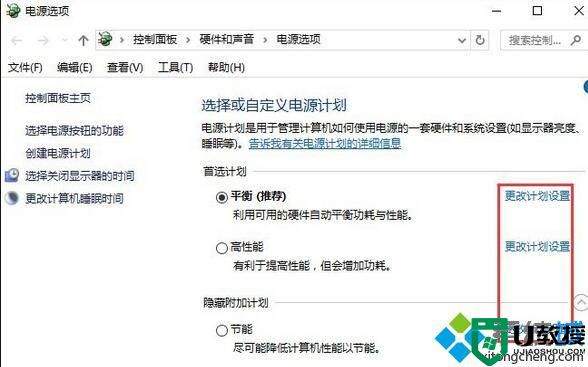
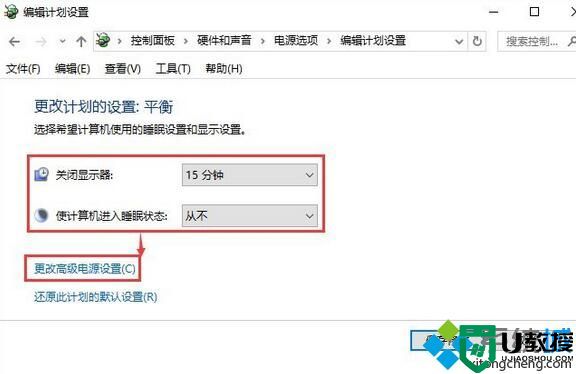
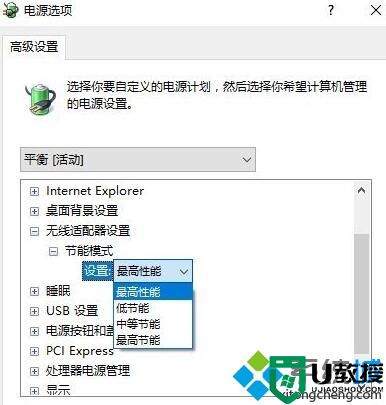
Windows10系统网络连上后很快掉线的处理方法就为大家介绍到这里了。出现这类问题的一般是笔记本电脑,稍微离开一会就进入睡眠模式,才让系统不断出现掉线问题。更多关于win10系统的软件问题,请关注系统城:https://www.xitongcheng.com/
Windows10系统网络连上后很快掉线的处理方法相关教程
- 电脑连接不上无线网络是怎么回事 电脑连接不上无线网络的解决方法
- 电脑无线网络连接不上怎么办 win10电脑无线网络连接不上的解决办法
- 无线网卡插电脑上怎么连接无线网络 win10无线网卡插电脑上连接无线网络的方法介绍
- 无线网络受限制或无连接解决方法 电脑连接不上无线网络受限制如何处理
- 电脑插了网线为什么还是没有网络 win10插上网线后无internet的解决方法
- xp系统重装后怎么设置无线网络连接
- Windows10系统电脑经常掉线怎么办?解决win10系统掉线的方法
- windows11网络连接没有wlan win11更新后没有无线网络的解决方法
- 台式电脑怎么连接无线网络wifi 台式电脑连接无线网络wifi的方法
- 无线网络连接上但上不了网的方法图解
- 5.6.3737 官方版
- 5.6.3737 官方版
- Win7安装声卡驱动还是没有声音怎么办 Win7声卡驱动怎么卸载重装
- Win7如何取消非活动时以透明状态显示语言栏 Win7取消透明状态方法
- Windows11怎么下载安装PowerToys Windows11安装PowerToys方法教程
- 如何用腾讯电脑管家进行指定位置杀毒图解

