笔记本硬盘安装系统步骤是什么|笔记本硬盘装系统教程
安装须知:
1、如果你的笔记本当前有系统,且可以正常使用,可以直接硬盘解压安装,如果是新硬盘,就需要用U盘引导安装
2、一般运行内存2G及以下选择32位系统,内存4G及以上选择64位系统,本文介绍从硬盘解压安装方法
相关教程:
大白菜用u盘装系统的操作全程图解(空白硬盘用U盘安装)
安装系统时提示您还没有指定ghost32/ghost64位置怎么解决
一、安装准备
1、备份C盘和桌面重要文件
2、系统下载:笔记本win7 64位旗舰版下载
3、硬盘一键安装软件下载:一键GHOST (OneKey GHOST)V13.9
4、解压工具:WinRAR或好压等解压软件
二、笔记本硬盘装系统步骤如下
1、到系统城下载所需笔记本系统iso镜像到本地硬盘,右键使用WinRAR等工具解压出来;
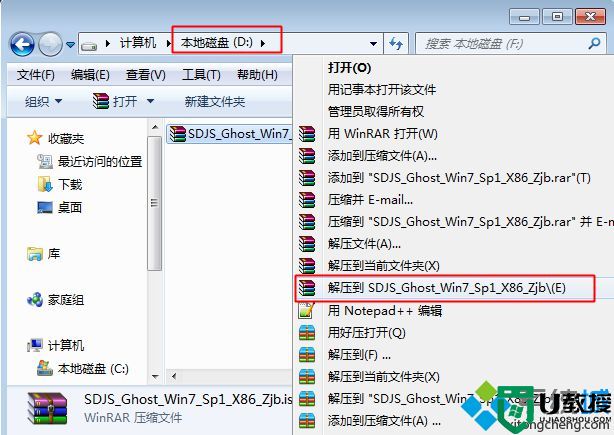
2、将最大的gho文件win7.gho和ghost安装器onekey ghost放到同一目录,比如D盘,不要放C盘或桌面;
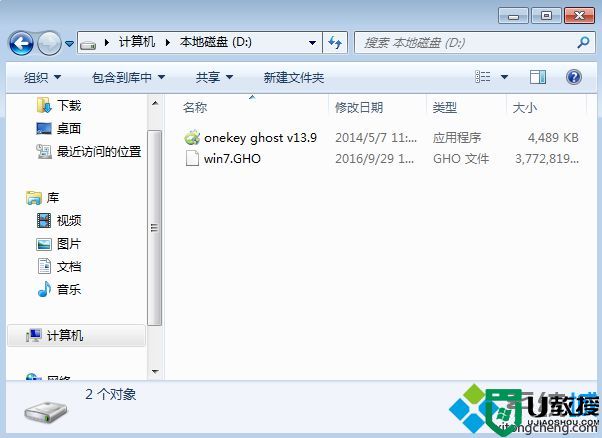
3、双击打开一键ghost安装工具,选择“还原分区”,映像路径选择win7.gho文件,选择系统所在的位置,一般是C盘,或者根据磁盘容量选择安装位置,点击确定;
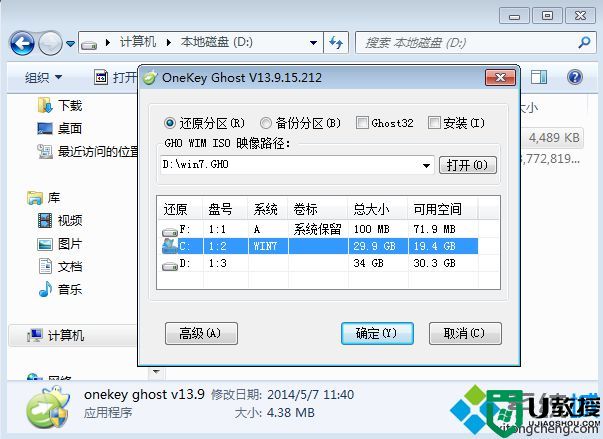
4、弹出对话框,点击是,立即重启进行计算机还原,如果提示没有找到ghost32/ghost64,参考相关教程提供的教程解决;
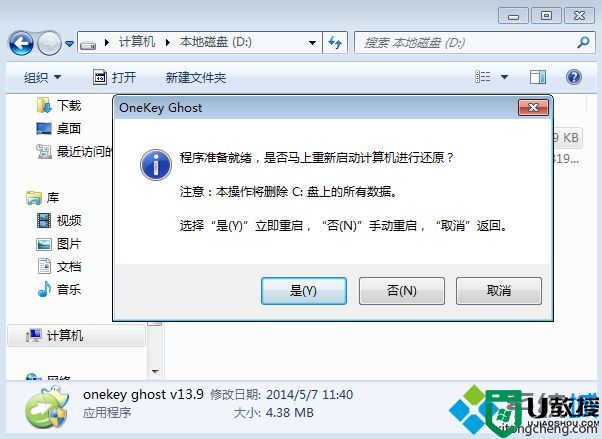
5、这时候电脑自动重启,启动菜单会多出Onekey Ghost选项,笔记本电脑会自动选择这个选项进入;

6、启动进入到这个界面,执行系统安装过程,耐心等待进度条完成;
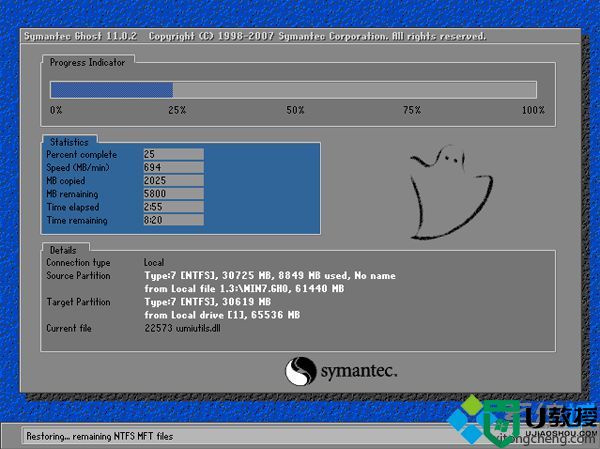
7、操作完成后,电脑自动重启,继续执行安装系统和系统配置过程,安装过程中自动进行激活;
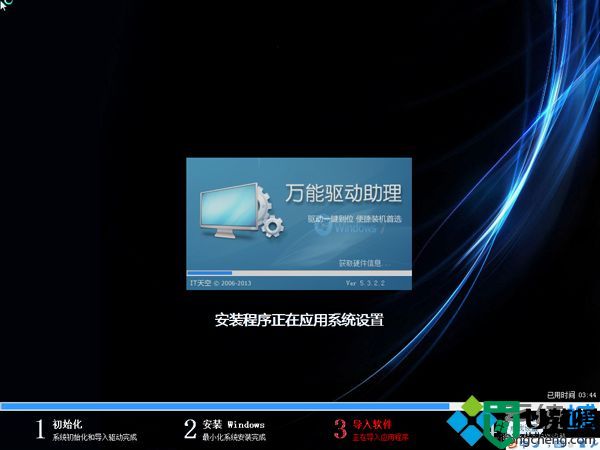
8、笔记本硬盘装系统过程通常5-10分钟,最后重启进入全新系统桌面后,系统就装好了。

以上就是笔记本硬盘安装系统教程,如果当前系统可以正常使用,就可以按照上面的方法直接从硬盘安装,反之,就需要用U盘安装。
笔记本硬盘安装系统步骤是什么|笔记本硬盘装系统教程相关教程
- 笔记本系统u盘安装怎么装|笔记本u盘安装系统教程
- 笔记本电脑从u盘装系统步骤,笔记本电脑装系统教程
- 笔记本怎么用u盘装系统?笔记本用u盘重装系统步骤
- 笔记本u盘装系统教程,u盘装笔记本系统图文教程
- 怎么给笔记本装固态硬盘 笔记本固态硬盘安装方法
- 笔记本win7重装系统教程|笔记本电脑win7系统重装步骤
- 笔记本固态硬盘怎么安装 固态硬盘安装教程
- LG笔记本电脑怎么u盘装系统,LG笔记本u盘装系统教程
- 笔记本u盘装系统怎么安装,笔记本u盘安装系统的方法
- 惠普笔记本重装系统步骤|惠普笔记本用U盘重装系统
- 5.6.3737 官方版
- 5.6.3737 官方版
- Win7安装声卡驱动还是没有声音怎么办 Win7声卡驱动怎么卸载重装
- Win7如何取消非活动时以透明状态显示语言栏 Win7取消透明状态方法
- Windows11怎么下载安装PowerToys Windows11安装PowerToys方法教程
- 如何用腾讯电脑管家进行指定位置杀毒图解

