电脑如何系统重装|电脑怎样系统重装
相关事项:
1、如果当前电脑系统已经损坏,要使用另一台可用的电脑制作启动U盘
2、如果内存2G及以下重装32位x86系统,内存4G及以上,选择64位x64系统
3、重装系统前需备份C盘和桌面文件,如果系统损坏,则进入PE备份,系统崩溃进pe备份C盘桌面数据方法
4、如果是预装win8/win10机型,查看:uefi pe下安装win10系统教程
硬盘/光盘方法:本地硬盘一键安装ghost xp/win7/win8/win10系统方法推荐
一、准备工作
1、系统镜像下载:Windows10官方旗舰版系统下载
2、装机工具下载:胖爪装机助手下载
二、电脑系统重装步骤如下
这里推荐大家使用胖爪一键装机大师。点击胖爪装机大师主页:zj.xitongcheng.com。然后点击立即下载,下载该软件。注意下载该软件是需要提前关闭腾讯管家、360杀毒等软件。防止系统误报。
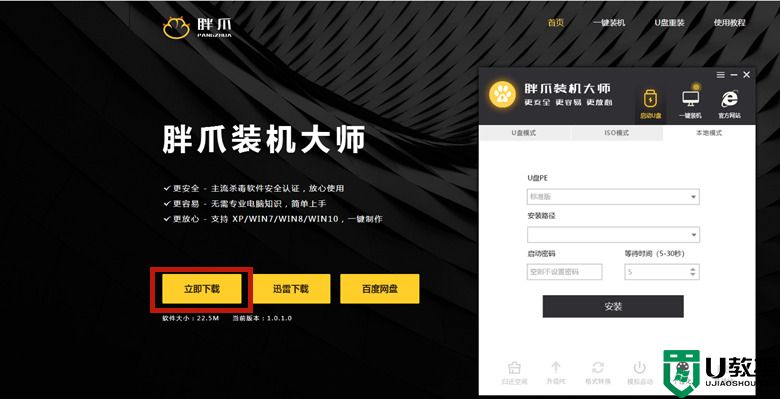
2.下载打开该软件之后,插入需要制作的U盘,软件会自动检测到U盘信息。之后将制作模式设置为“usb-hdd”,格式设置为“ntfs”,之后点击“制作U盘启动盘”,进入到下一步;
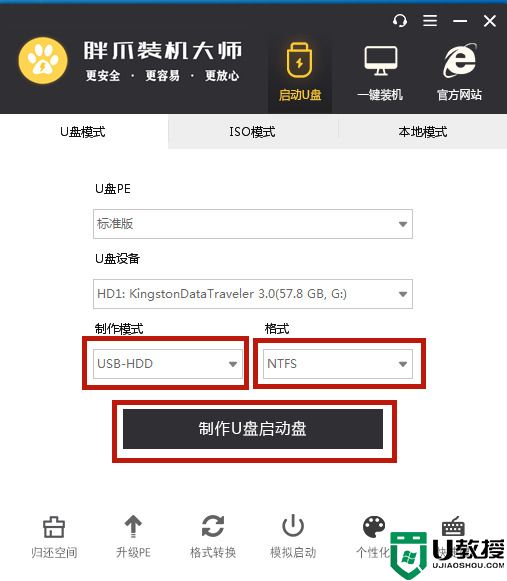
3.在这一步环节中不要点击任何选项,直接点击“开始制作”,然后在警告页面点击“确定”;、
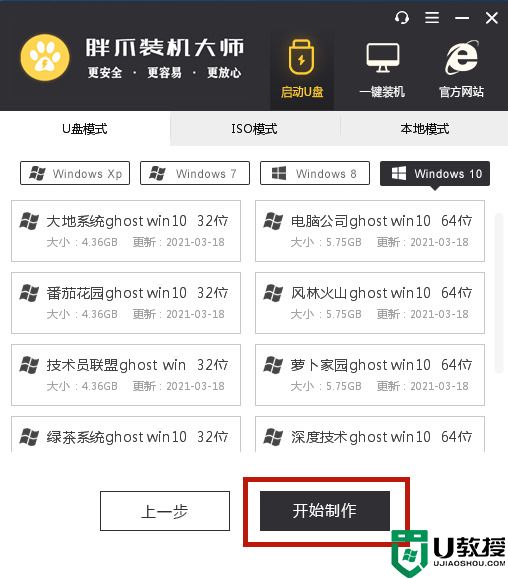
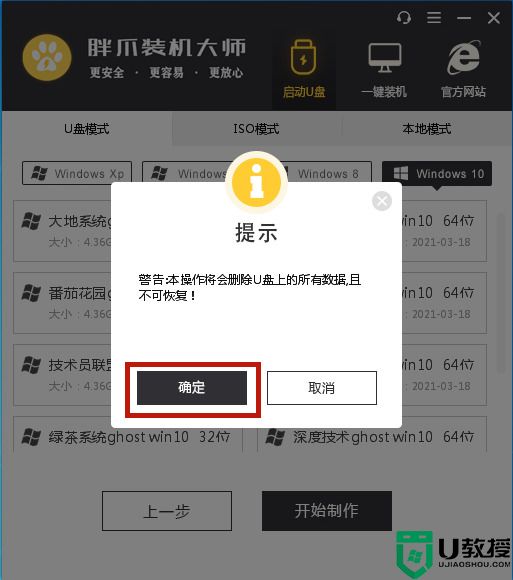
4.之后软件就会自动下载pe模块,并且将U盘制作pe系统,小伙伴们只需要几分钟等待就可以了;
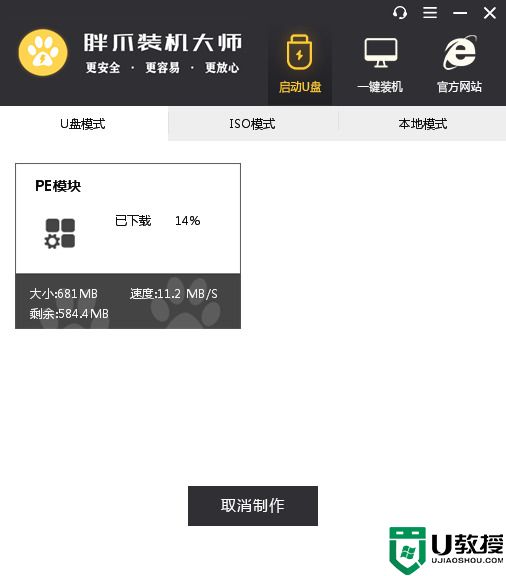
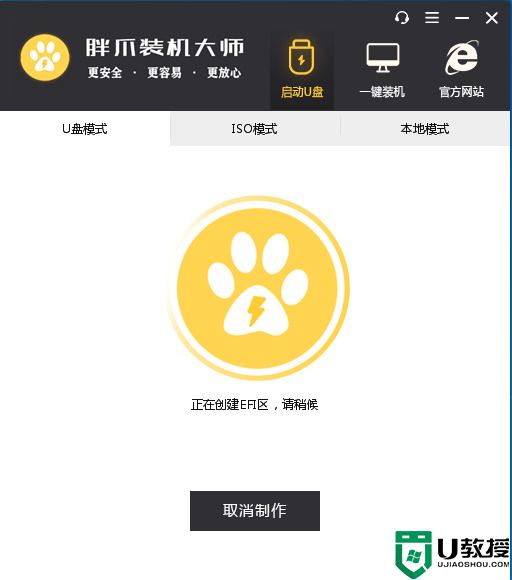
5.U盘pe安装完成以后,软件会自动跳出相应的提示,用户可以直接点击“预览”查看u盘pe是否制作成功。如果出现下面图片,则说明安装成功。此时将之前在系统城下载好的软件复制到U盘当中。(其他网站的系统镜像文件一样适用)
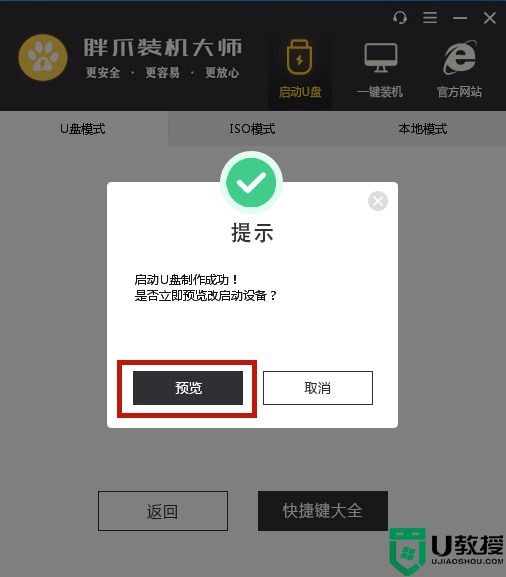
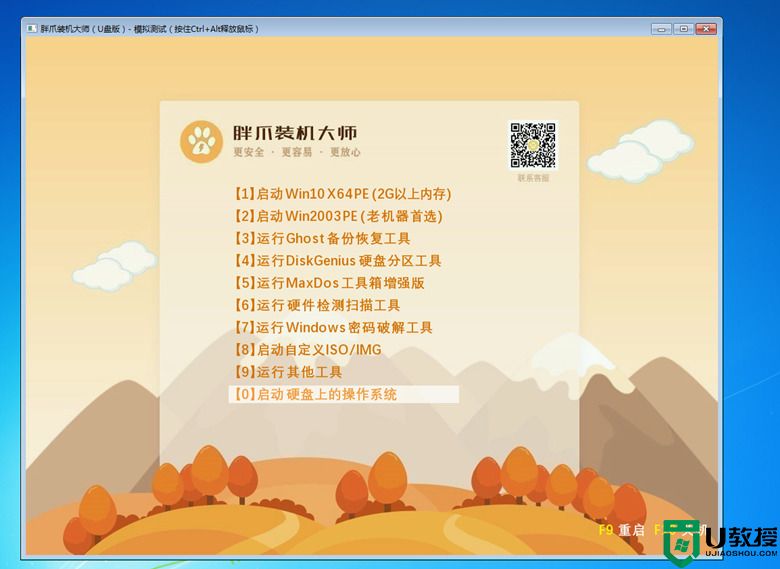
6.在U盘pe安装成功以后,我们还需要知道电脑的bios启动界面,用户可以直接点击“快捷键”来查看自己电脑对应的bios按钮;
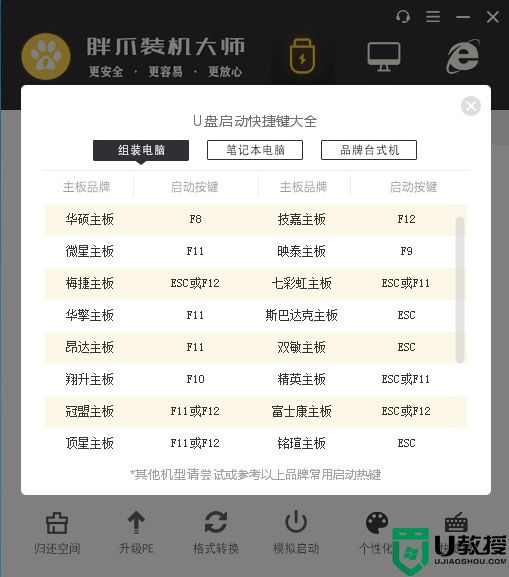
7.在开机时按下bios按钮,在bios界面的启动项中将u盘设置为第一位;
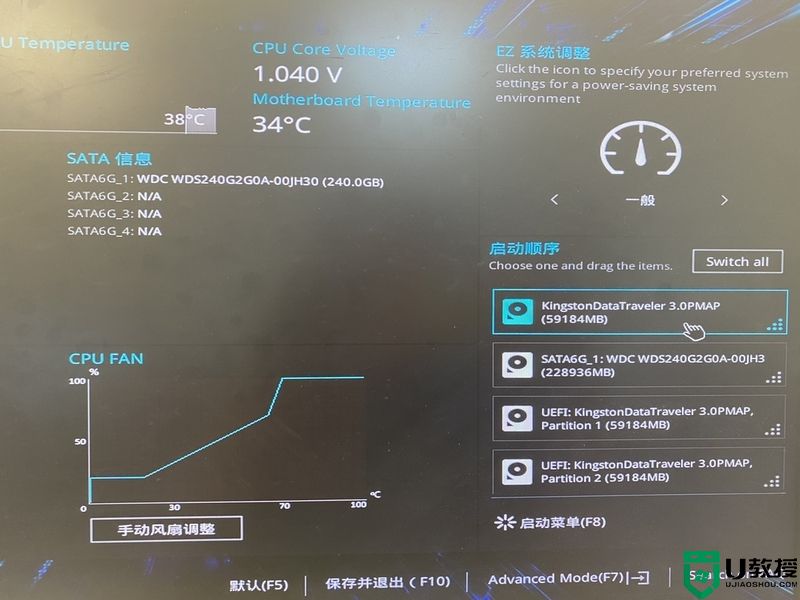
8.在进入U盘PE系统之后,手动选择之前在系统城网站下载的系统,点击开始安装。在系统读取文件成功后,进入重启后,立即拔掉U盘,防止再次进入U盘pe。之后程序会进入自动安装,稍等片刻,电脑系统就完成安装了。
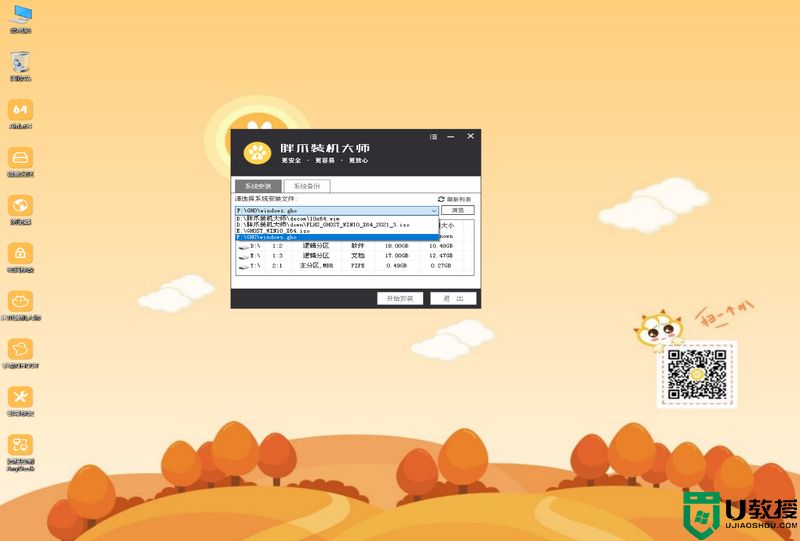
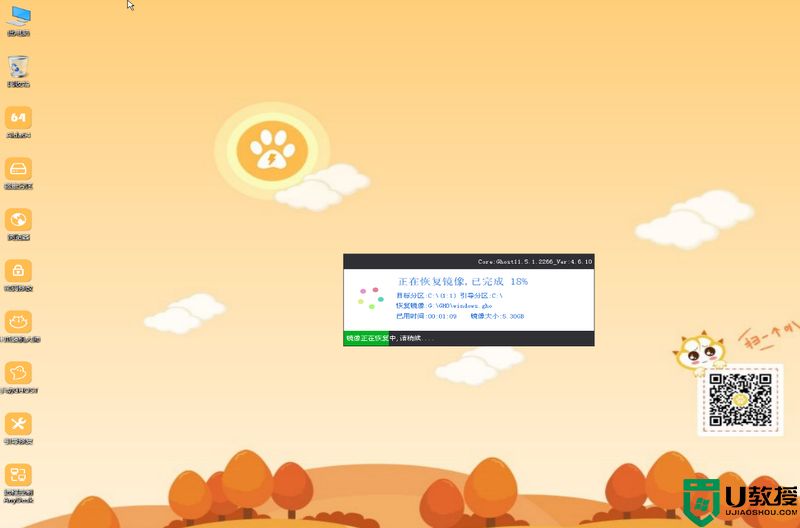
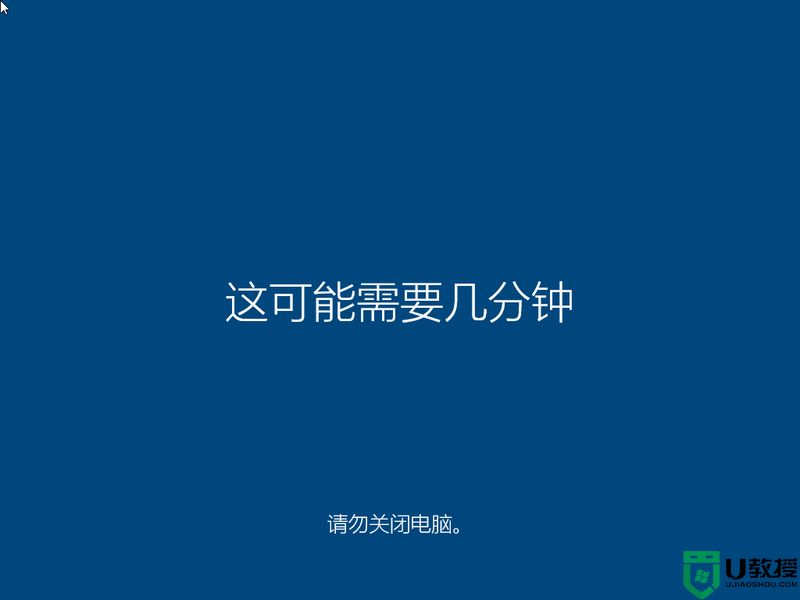
以上就是电脑系统重装教程,小伙伴们你们学会了吗?
电脑如何系统重装|电脑怎样系统重装相关教程
- 重装电脑系统怎么装 台式电脑重装系统
- 电脑win7系统重装步骤是怎样的|怎么重装电脑win7系统教程
- 联想y50电脑如何重装系统,联想电脑怎么自己重装系统
- 10年老电脑如何重装系统 老电脑重装系统教程
- 电脑怎么重装系统?电脑重装系统教程(多种方法重装)
- 华为电脑如何重装windows7系统 华为电脑重装windows7系统方法【详解】
- 电脑如何格式化重装系统|格式化电脑重装系统教程
- 手提电脑重装系统教程 电脑如何重装系统
- win10电脑系统如何重装 win10电脑重装系统的教程
- 电脑如何重装系统Win10专业版?电脑重装系统Win10专业版教程
- 5.6.3737 官方版
- 5.6.3737 官方版
- Win7安装声卡驱动还是没有声音怎么办 Win7声卡驱动怎么卸载重装
- Win7如何取消非活动时以透明状态显示语言栏 Win7取消透明状态方法
- Windows11怎么下载安装PowerToys Windows11安装PowerToys方法教程
- 如何用腾讯电脑管家进行指定位置杀毒图解

