win7如何安装xp系统|win7装xp系统的方法
win7下安装xp就会出现这样那样的问题,那win7如何配置xp双系统呢。想知道win7如何安装xp系统的话,可以参考以下教程。
win7装xp系统的方法:(一键优盘装win7)
工具/原料
电脑
方法/步骤
1下面进入安装阶段:为xp划分一个单独的分区,一般8G或者10g.(这里,因为我用的是虚拟机模拟操作,所以只为xp划分了一个大小为6.34g的E盘)

2.在win7下安装TonPE_XP_V1.9.4。通用PE工具箱下载双击桌面上的 tonPE_XP 图标。
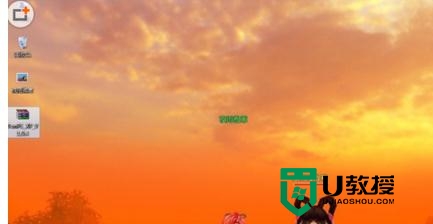

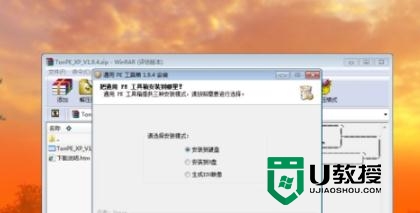
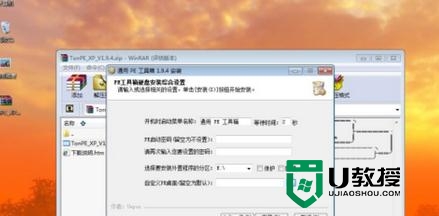
安装成功,进入下一步。
重启机器,会发现一个双系统选择菜单 ,这里选择进入PE。
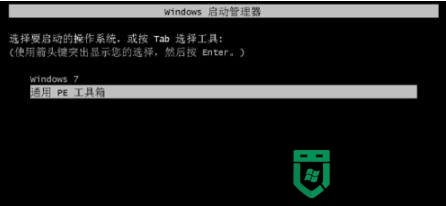


运行桌面上的 "GHOST一键备份还原”,选择“简易模式-----”“恢复操作”
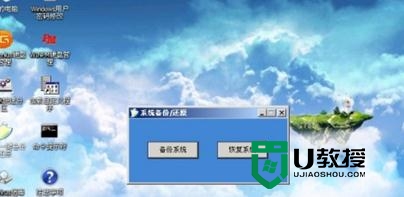
找到之前ghostxp的解压文件,选择'windowsxp sp3.gho",打开。
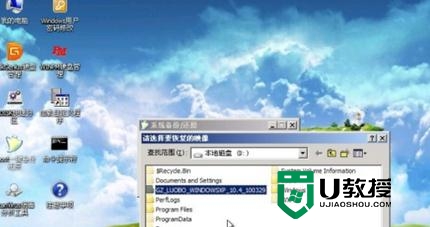
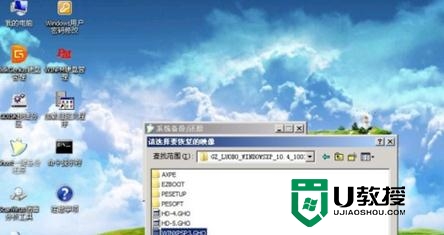
在选择要恢复的分区 窗口上选择,恢复 到你之前为xp划分的分区 ,这里,我选择的是E盘。

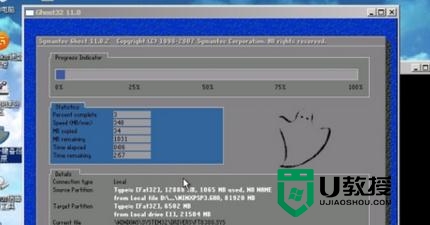
待ghost操作结束后,运行,开始-程序中,找到 ‘Diskgenius’工具,运行,界面如下 图。

然后把找到你的xp目标盘,这里我的是e盘,选中,然后,鼠标右键,在弹出的菜单 里选择“激活当前分区”,“保存更改”
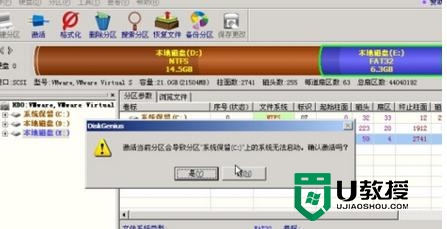
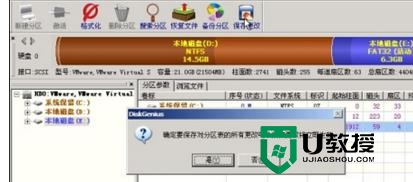
确定后,重启机器,就会自动进入Ghost xp的安装。
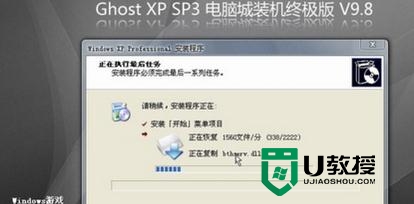
安装完成。

这时,xp的安装已经完成 了。
不过xp的安装虽然完成 了,win7的启动菜单却没有了,这时,我们要在xp下运行一个修复 小工具“NT6启动菜单自动修复工具” 修复工具大家百度,网上多的是。
按任意键自动 修复
这时,win7和xp的双系统启动菜单 已经配置完成 了。重启,就会看到下面的菜单 ,那个early version of windows 就是我们安装的xp了。
这时,我们会发现,之前的的那个pe系统选择菜单没有了,要想恢复可以在任意系统下,安装easybcd配置,这里,不再对easybcd 的多系统 配置菜单加以说明,大家可以到网上,自行查找。
【win7如何安装xp系统】上述就是全部的内容,身边有遇到同样问题的小伙伴的话,可以将此教程分享给他们。想了解更多操作系统使用技巧或者是usb装机的教程,都欢迎上u教授查看。
win7如何安装xp系统|win7装xp系统的方法相关教程
- 如何用硬盘安装xp系统|用硬盘安装xp系统的方法
- 虚拟机如何安装xp系统|虚拟机安装xp系统的方法
- xp电脑系统专业装机版怎么安装|xp系统安装方法
- 优盘如何安装Ghost xp sp1 优盘安装xp系统的方法
- xp系统下怎么安装字体|XP系统安装字体的方法
- usb如何安装xp系统,usb盘安装xp系统步骤
- 怎么样安装系统xp|如何安装系统xp教程分享
- xp系统如何安装德语输入法 xp安装德语输入法的步骤
- windows xp系统如何重装|xp系统快速重装的方法
- 怎样安装xp操作系统|纯净版xp系统安装方法
- 5.6.3737 官方版
- 5.6.3737 官方版
- Win7安装声卡驱动还是没有声音怎么办 Win7声卡驱动怎么卸载重装
- Win7如何取消非活动时以透明状态显示语言栏 Win7取消透明状态方法
- Windows11怎么下载安装PowerToys Windows11安装PowerToys方法教程
- 如何用腾讯电脑管家进行指定位置杀毒图解

