windows10怎样禁止edge打开“首次运行”欢迎页面
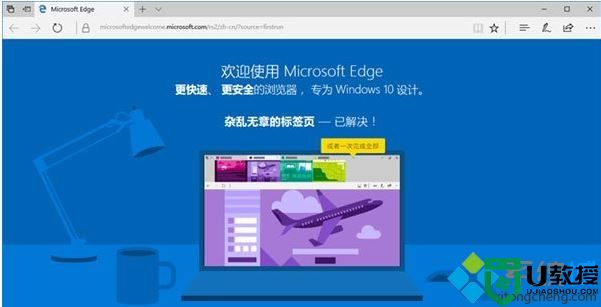
方法如下:
一、如果你是Windows 10专业版/教育版/企业版的用户,那么你可以非常方便地进行修改,因为高级版本的Windows 10中带有组策略编辑器。
1、首先,使用快捷键Win+R来调出运行窗口,在里面输入gpedit.msc,回车;
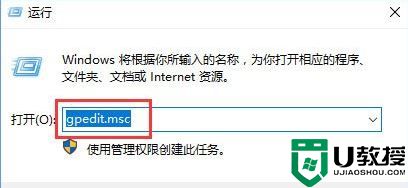
2、你将看到本地组策略编辑器窗口,在左侧的树状列表依次展开:计算机配置-管理模板-Windows组件-Microsoft Edge,将目光移向窗口的右半边,在列表中找到以下选项:不允许Microsoft Edge打开“首次运行”网页;
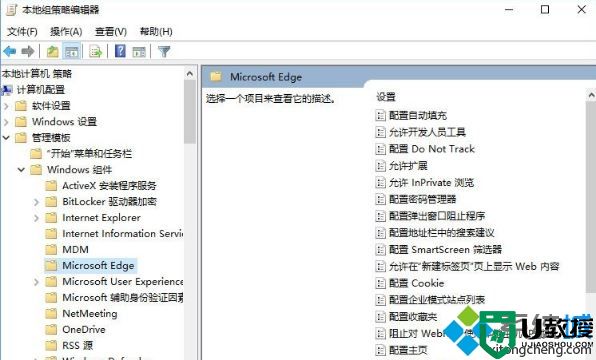
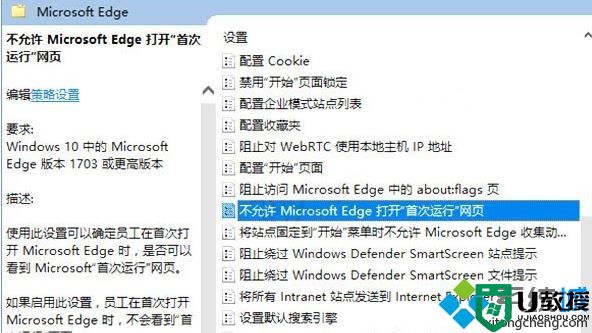
3、双击它,在接下来弹出的窗口中,将“未配置”改为“已启用”,然后点击确定按钮;
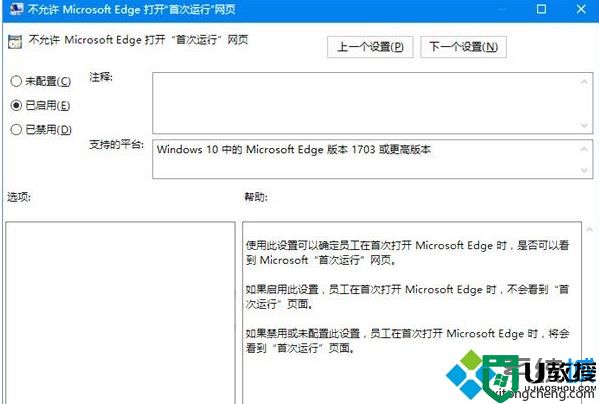
4、当你完成以上步骤,今后,当你升级过Windows,再次打开Microsoft Edge时,就不会看到恼人的“首次运行”页面了。
二、如果你是Windows 10家庭版的用户,没有组策略编辑器可用,也完全不必担心,因为我们还有万能的注册表。
1、首先,使用快捷键Win+R来调出运行窗口,在里面输入regedit,然后回车;
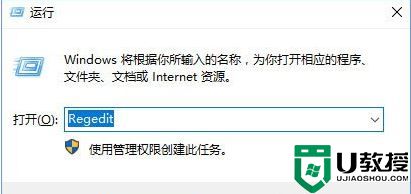
2、你将看到注册表编辑器窗口,在左侧的树状列表中依次展开:\HKEY_LOCAL_MACHINE\SOFTWARE\Policies\Microsoft\,将鼠标光标放在Microsoft项(文件夹)上,单击右键,选择新建-项,并将该项命名为:MicrosoftEdge;
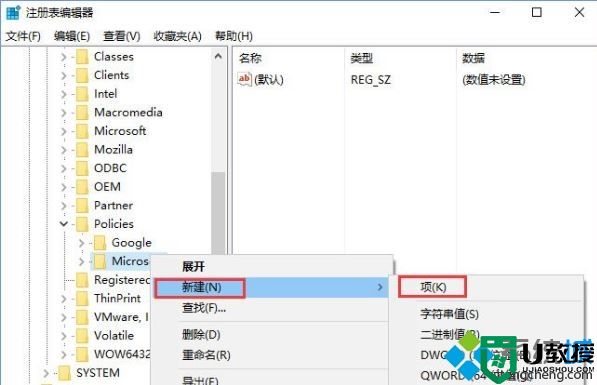
3、将鼠标光标放在我们刚刚新建的名为MicrosoftEdge的项上,单击右键,选择新建-DWORD(32位)值,并将该DWORD(32位)值命名为:PreventFirstRunPage;
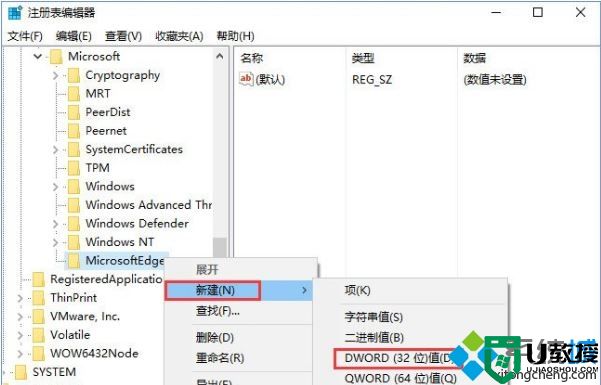
4、双击我们刚刚新建的名为PreventFirstRunPage的DWORD(32位)值,将其数值数据从0改为1,然后点击确定按钮;
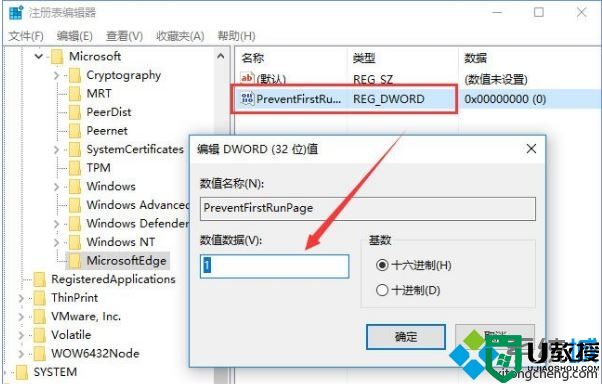
5、这和Windows 10专业版/教育版/企业版的用户编辑组策略的效果是一样的。今后,当你升级过Windows,再次打开Microsoft Edge,就不会看到恼人的“首次运行”页面了。
如何恢复呢?
如果你希望恢复Microsoft Edge的“首次运行”页面的显示,那么你可以将组策略或者注册表改回原状。
1、如果你是通过修改组策略来阻止Microsoft Edge显示“首次运行”欢迎页面的,那么只需再次打开组策略编辑器,来到以下目录:计算机配置-管理模板-Windows组件-Microsoft Edge,在窗口的右半边找到:不允许Microsoft Edge打开“首次运行”网页,双击它,在接下来弹出的窗口中,将“已启用”改为“未配置”,然后点击确定按钮。
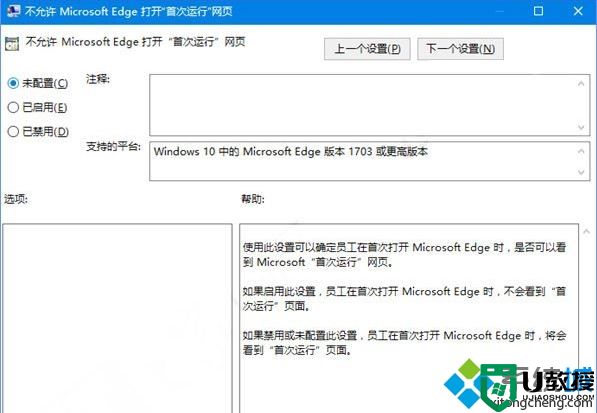
2、如果你是通过修改注册表来阻止Microsoft Edge显示“首次运行”欢迎页面的,那么只需再次打开注册表编辑器,来到以下目录:\HKEY_LOCAL_MACHINE\SOFTWARE\Policies\Microsoft\MicrosoftEdge\,双击将此项下名为:PreventFirstRunPage的DWORD(32位)值,将其数值数据从1改为0。
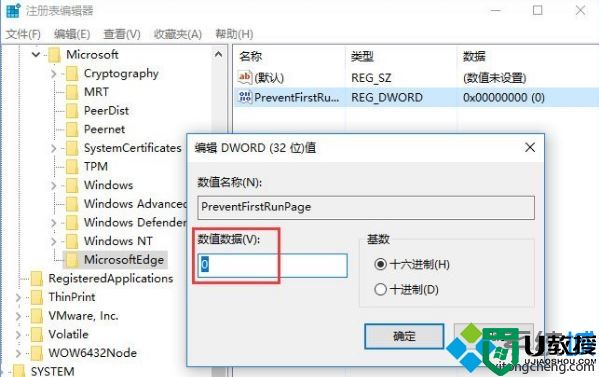
看了上述小编的介绍,相信大家win10系统如何禁止edge打开“首次运行”欢迎页面已经有了一定的了解。不懂如何操作的用户们,赶紧按照本篇教程来尝试一下。
windows10怎样禁止edge打开“首次运行”欢迎页面相关教程
- activex被禁止运行 浏览器禁止运行activex控件怎么办
- Win10系统怎么禁止IE浏览器运行?Win10禁止IE浏览器运行方法
- 电脑如何禁止u盘运行?电脑禁止U盘运行的方法技巧
- 电脑如何禁止u盘运行?电脑禁止U盘运行的方法技巧
- 电脑如何禁止u盘运行?电脑禁止U盘运行的方法技巧
- 电脑开机卡在欢迎界面进不去怎么办?
- win10怎么打开运行 windows10运行在哪里打开
- 阻止u盘自动运行木马的方法|如何禁止u盘自动运行木马
- 禁止电脑网页中的恶意代码自动运行解决方法
- 禁止IE页面自动跳转到EDGE浏览器的解决方法
- 5.6.3737 官方版
- 5.6.3737 官方版
- Win7安装声卡驱动还是没有声音怎么办 Win7声卡驱动怎么卸载重装
- Win7如何取消非活动时以透明状态显示语言栏 Win7取消透明状态方法
- Windows11怎么下载安装PowerToys Windows11安装PowerToys方法教程
- 如何用腾讯电脑管家进行指定位置杀毒图解

