windowsxp系统怎样给图片添加一个镶嵌边框
更新时间:2024-02-11 11:24:08作者:bianji
为了让图片看起来更舒服,一位windowsxp系统用户就希望能给其添加一个镶嵌边框。那么,该如何操作呢?会不会非常复杂呢?下面,就让系统城小编给大家介绍一下电脑中给图片添加一个镶嵌边框的具体方法吧!
具体如下:
1、首先,我们需要打开我们电脑的ps软件(鼠标左键双击桌面上的ps快捷方式或者是鼠标右键再选择打开都是可以的)。
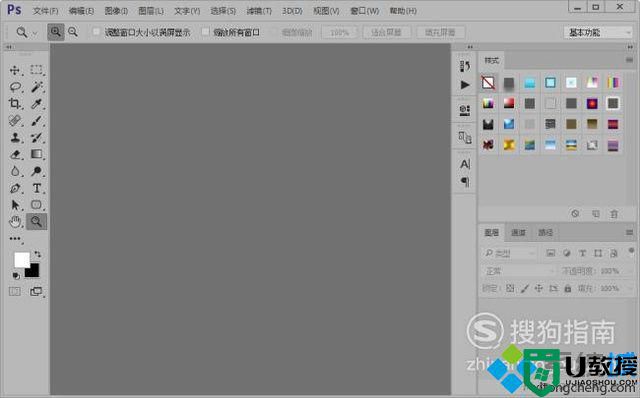
2、然后,我们打开一张我们平时拍摄的(或者网上下载的)图片。

3、Ctrl+A选择整个画布,执行选择-修改-收缩命令,收缩选区20px(这里需要注意,一定要勾选下面的“应用画布边界的效果”)。
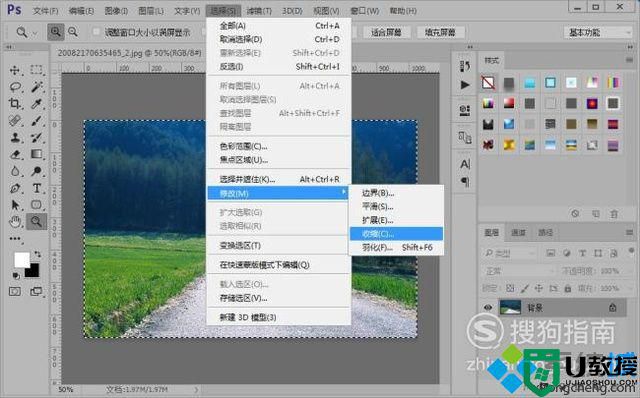
4、新建一个空白图层。

5、选择选区工具,鼠标右键选择描边,然后设置参数如图所示。

6、Ctrl+D取消选区,然后给图层1添加一个高斯模糊的滤镜效果,参数如图所示。

7、执行滤镜-风格化-浮雕效果,设置如图所示参数。

8、这样,我们就完成了给图片添加一个镶嵌边框的操作,效果如图所示。

windowsxp系统给图片添加一个镶嵌边框的方法就为大家介绍到这里了。感兴趣的朋友们,都可以动手操作看看哦!
windowsxp系统怎样给图片添加一个镶嵌边框相关教程
- w10系统怎么给图片添加备注 w10电脑图片添加备注的方法
- 怎么给excel表格加边框 怎么在表格外面加个框
- ps图片嵌入另一张图片的步骤 ps怎么把一张图片嵌入另一张图片
- 怎样用Windows画图程序给图片添加水印
- 怎么给图片添加水印 使用WPS软件给图片添加水印的方法
- 如何通过PS软件给图片添加3D效果 使用PS软件给图片添加3D效果的小技巧
- windows10系统ppt2010如何给图片添加底纹
- ai怎么把图片嵌入图形剪切蒙版 ai怎么让图片一键嵌入在形状里
- 图片打开不显示边框怎么设置|设置图片打开无边框的解决方法
- 腾讯文档怎样添加图片 腾讯文档插入图片的步骤
- 5.6.3737 官方版
- 5.6.3737 官方版
- Win7安装声卡驱动还是没有声音怎么办 Win7声卡驱动怎么卸载重装
- Win7如何取消非活动时以透明状态显示语言栏 Win7取消透明状态方法
- Windows11怎么下载安装PowerToys Windows11安装PowerToys方法教程
- 如何用腾讯电脑管家进行指定位置杀毒图解

