windowsxp系统CAD如何使用坐标标注
更新时间:2024-02-11 11:03:33作者:bianji
如果我们在CAD绘图中标注了很多数据的话,那么会大大影响图纸的美观,而使用坐标标注则是一个不错的选择,其可以使得图纸整洁,直观。那么,windowsxp系统CAD如何使用坐标标注呢?接下来,系统城小编就为大家分享下具体操作方法。
推荐:xp64位纯净版系统下载
具体如下:
1、在桌面上双击CAD的快捷图标,打开CAD这款软件,进入CAD的操作界面,如图所示:
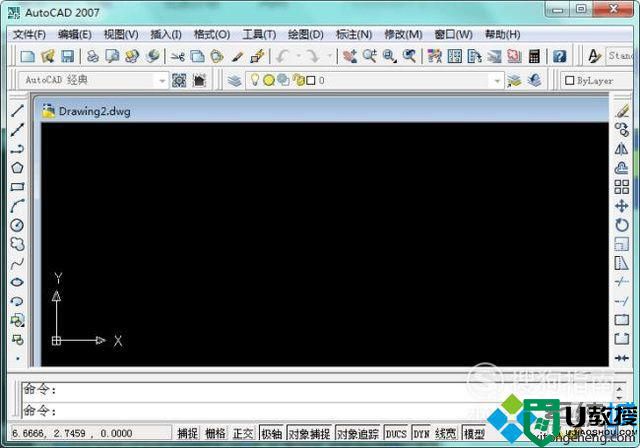
2、打开CAD软件后,在旁边利用画“矩形”工具在绘图区域画出一矩形。我们以矩形为例,在其上方进行坐标标注,如图所示:

3、画出矩形图形后,在绘图区域上方找到“标注”选项,如图所示:

4、点击“标注 ”选项,在弹出的子菜单中找到“坐标”选项,来执行我们的“坐标”标注,如图所示;
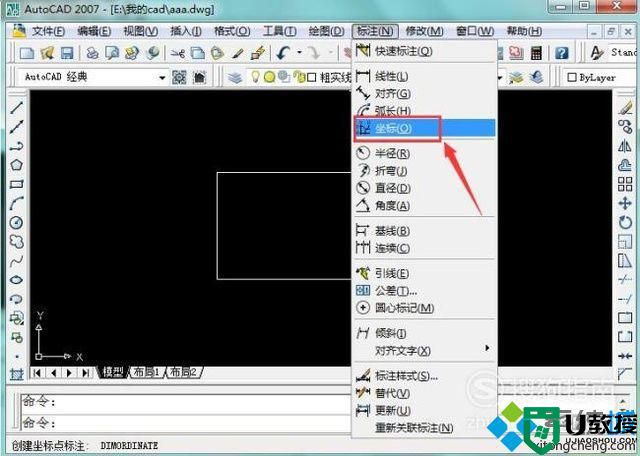
5、点击“坐标”选项,执行“坐标”标注命令。系统提示指定需要标注的点的坐标,这里以右上角端点为例说明,如图所示:
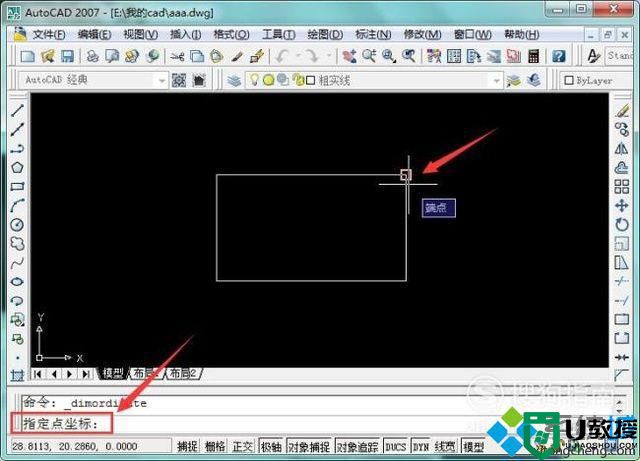
6、点击该端点后,系统提示“指定引线端点”。我们先沿水平方向移动鼠标光标到适当位置,确定X方向的位置坐标,如图所示;

7、找到适当位置后,点击鼠标左键确定X方向位置坐标,X方向标注完成,如图所示:
8、执行完X方向位置坐标后,接下来我们标注Y轴方向的位置坐标。点击空格或者回车键继续执行“坐标”标注命令,仍以右上方端点为坐标点,如图所示:
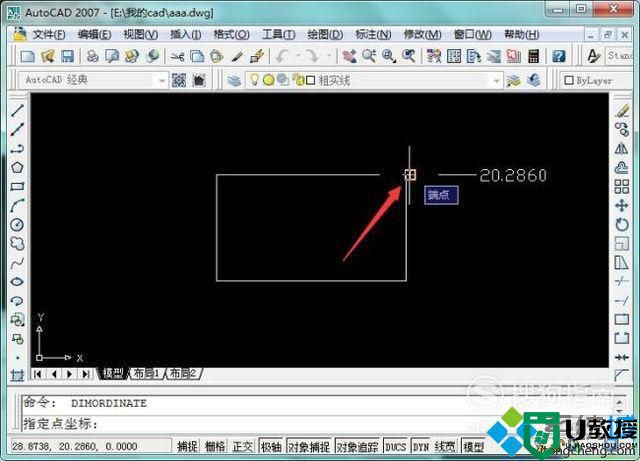
9、点击该点确认,沿Y轴方向移动鼠标光标到适当位置,点击鼠标左键确认位置。整个“坐标”标注操作完成。
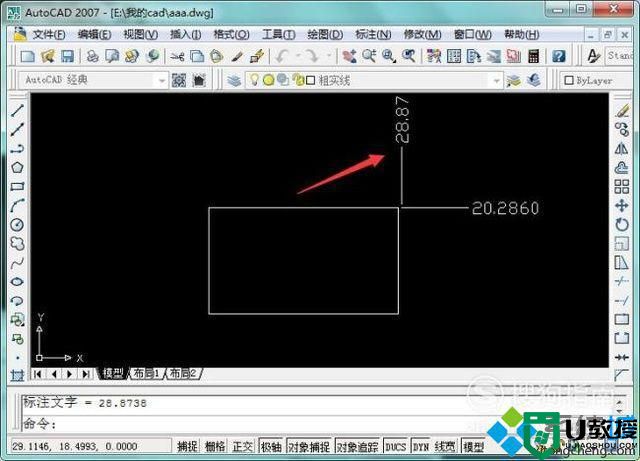
CAD中使用坐标标注的方法就为大家介绍到这里了。是不是非常简单呢?希望本教程能够帮助到所有有需要的朋友们!
windowsxp系统CAD如何使用坐标标注相关教程
- cad粗糙度符号怎么标注 CAD如何标注粗糙度
- cad如何输入xy的坐标点画图2023快捷键 已知坐标点怎么在cad里画出图形
- cad标注有个感叹号怎么办 cad标注有感叹号如何解决
- cad尺寸怎么标注出来 cad如何一键全部标注尺寸数字
- cad如何标注尺寸大小 cad怎么快速标注所有尺寸数字
- cad尺寸怎么标注出来 cad如何一键全部标注尺寸数字
- windowsxp系统提取CAD标注数值的方法
- cad符号标注在哪里 cad符号标注工具栏命令
- cad标注字体颜色怎么改 cad怎么给标注换颜色
- cad连续标注方法和CAD连续标注快捷键
- 5.6.3737 官方版
- 5.6.3737 官方版
- Win7安装声卡驱动还是没有声音怎么办 Win7声卡驱动怎么卸载重装
- Win7如何取消非活动时以透明状态显示语言栏 Win7取消透明状态方法
- Windows11怎么下载安装PowerToys Windows11安装PowerToys方法教程
- 如何用腾讯电脑管家进行指定位置杀毒图解

