windows7ghost安装教程|windows7 ghost系统安装步骤
安装须知:
1、如果当前系统可以正常启动,直接解压安装,如果系统无法启动,需要通过U盘安装
2、安装Windows7ghost系统前记得备份好C盘和桌面的文件
相关教程:
安装准备:
1、系统iso文件下载:windows7免激活安装版
2、解压工具:WinRAR或好压等等
方法一、U盘安装方法:ghost文件怎么用u盘安装
方法二、windows7 ghost系统安装步骤 解压安装方法
1、将下载完的Windows7 ghost系统iso压缩包文件下载到C盘之外的分区,比如下载到F盘,右键使用WinRAR等工具解压到当前文件夹或指定文件夹,不能解压到C盘和桌面,否则无法安装;
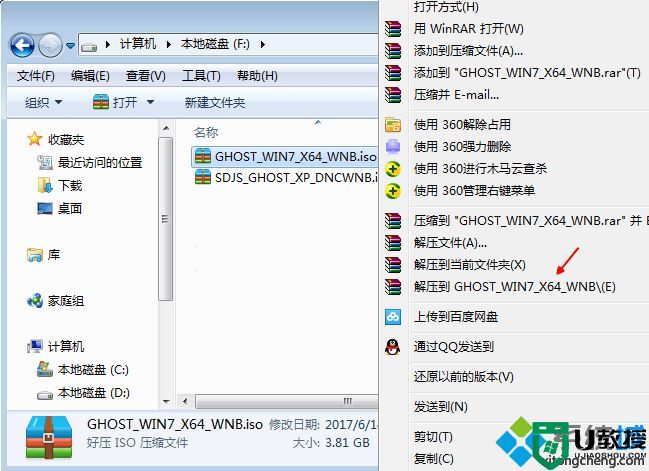
2、弹出对话框,执行windows7ghost系统iso压缩包解压过程,需要等待几分钟;
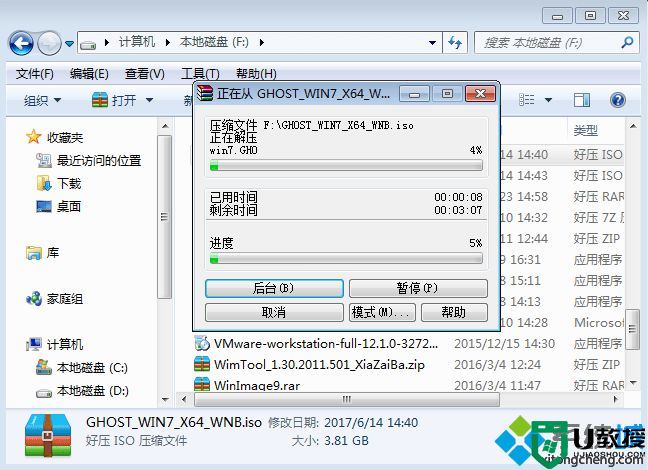
3、解压之后,我们打开安装目录,找到【安装系统.exe】程序;
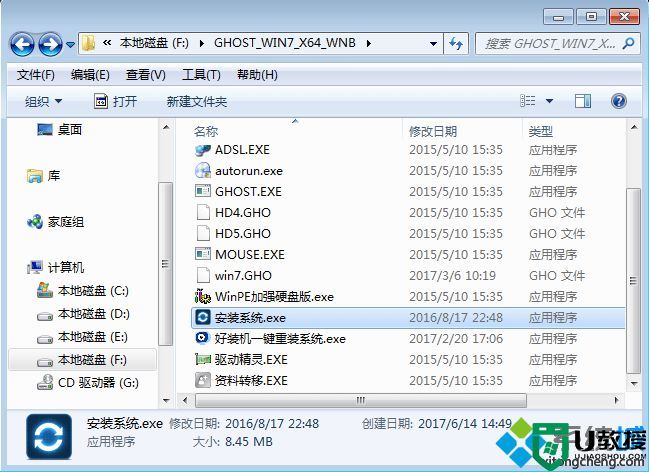
4、双击【安装系统.exe】打开这个安装界面,选择【还原系统】,映像文件路径选择win7.gho文件,勾选要安装的位置C盘,如果不是显示C盘,要根据卷标或容量来判断C盘,再勾选【执行完成后重启】,最后点击【执行】;
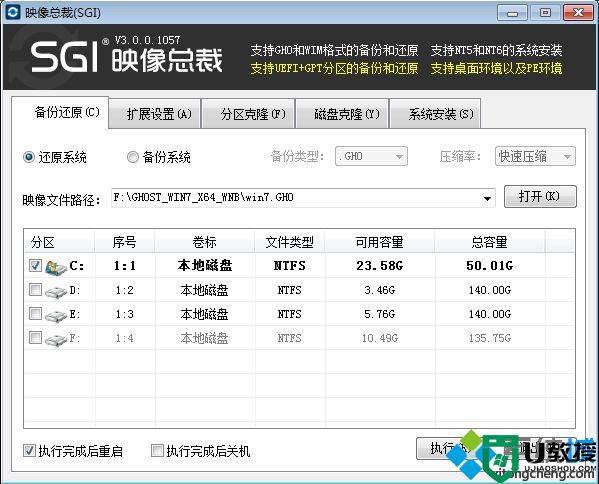
5、弹出提示框,提示映像文件即将还原到分区C,点击确定继续;
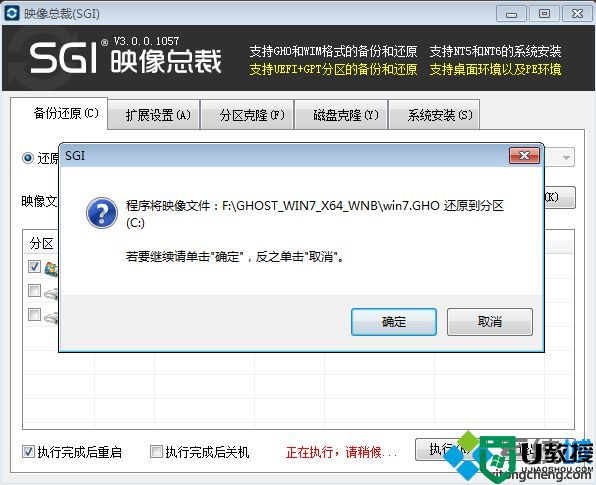
6、这时候电脑会重启,进入到这个界面,默认选择SysCeo Recovery项启动;

7、启动进入这个界面,执行C盘格式化以及windows7ghost系统安装到C盘的过程,需要等待3-5分钟;
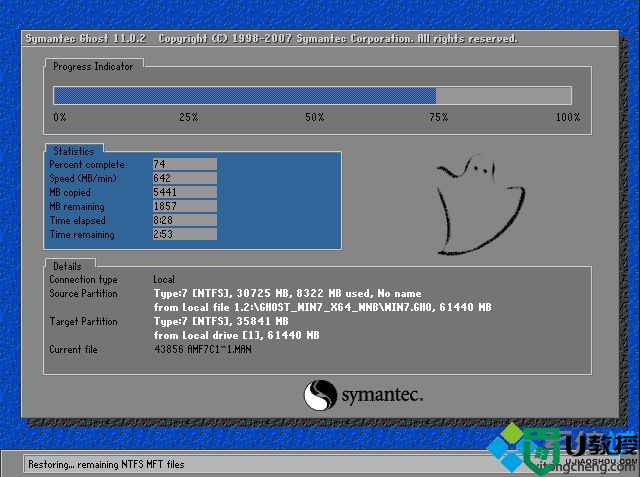
8、上述执行完成后会自动重启,进入这个界面,执行windows7ghost系统设置和配置过程;

9、整个安装过程5-10分钟,最后启动进入全新windows7系统桌面,系统就安装完成了。

以上就是windows7 ghost系统安装步骤,直接硬盘解压安装非常简单,几乎是一键安装,如果电脑不能正常启动,需要用U盘安装。
windows7ghost安装教程|windows7 ghost系统安装步骤相关教程
- xp系统碟安装教程|系统碟安装xp系统步骤
- ghost系统镜像安装步骤是什么|ghost镜像安装系统教程
- win7 64位操作系统安装步骤是什么|win7系统64位安装教程
- mac制作u盘系统安装盘的步骤,制作mac安装u盘教程
- 组装台式机安装win10系统步骤及bios设置教程(附带分区教程)
- win7安装教程 ghost|ghost win7安装步骤
- 从u盘安装系统的步骤|u教授u盘装系统教程
- 笔记本硬盘安装系统步骤是什么|笔记本硬盘装系统教程
- 电脑店u盘装系统教程|电脑店U盘安装系统步骤是什么
- 重装系统教程 u盘安装系统详细步骤
- 5.6.3737 官方版
- 5.6.3737 官方版
- Win7安装声卡驱动还是没有声音怎么办 Win7声卡驱动怎么卸载重装
- Win7如何取消非活动时以透明状态显示语言栏 Win7取消透明状态方法
- Windows11怎么下载安装PowerToys Windows11安装PowerToys方法教程
- 如何用腾讯电脑管家进行指定位置杀毒图解

