win7笔记本连接投影仪具体操作解决方法
更新时间:2024-02-07 06:48:08作者:bianji
投影仪是我们经常需要用到的外部输出设置,它常常用于开会、教学。有很多电脑用户不知道笔记本怎么连接投影仪,今天小编就为大家分享win7笔记本连接投影仪的操作方法。
笔记本连接投影仪操作方法:
1.将投影仪的视频输入接口连接到笔记本电脑的视频输出接口,然后投影仪上就会出现当前笔记本电脑上的画面。

2.打开屏幕分辨率选项,点击“连接到投影仪”。
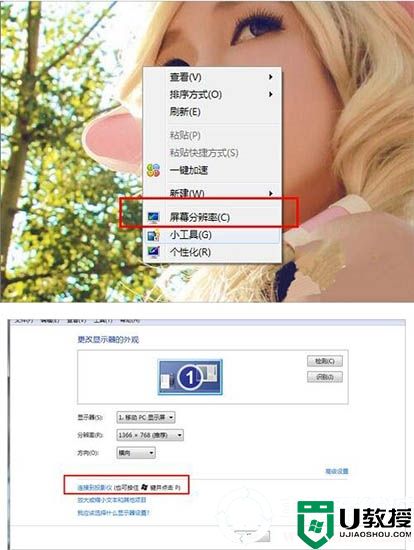
3.按下微软徽标键和P键,即可快速开启投影仪显示的有关设置。
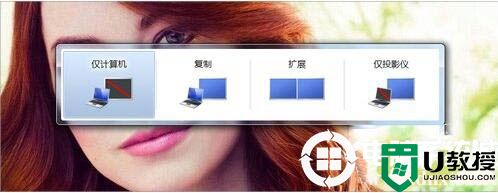
4.选择“仅计算机”:投影仪上将不会显示图像,计算机将不会输出图像到投影仪;选择“仅投影仪”:计算机关闭自己的显示器上的图像输出,在某种情况下有利于节能。复制功能:投影仪和电脑上的分辨率显示输出是完全一致的;拓展功能:将一个显示器上的图像输出放到两个显示器上,也可以对这两个不同的显示器进行不同的分辨率调节,需要我们自己根据实际需要进行调节。

5、一般情况下,我们使用投影仪进行放映展示PPT或者频文稿,具体的设置可以在屏幕分辨率里面进行不同的显示器调节。
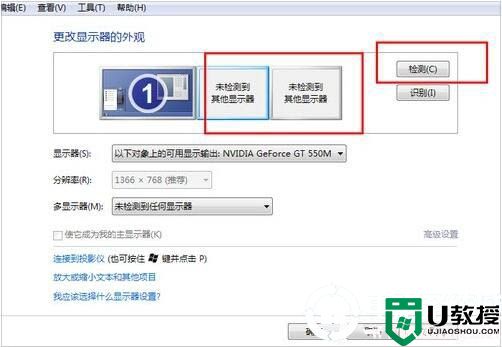
以上便是小编整理的win7系统连接投影仪的方法,更多精彩请关注电脑系统城。
- 上一篇: 更换win7电脑中的鼠标指针样式解决方法
- 下一篇: win7 IE浏览器如何设置密码详细解决方法
win7笔记本连接投影仪具体操作解决方法相关教程
- 笔记本怎么连投影仪 投影仪与笔记本连接的方法
- 笔记本电脑连接投影仪画面不显示怎么办 笔记本电脑连接投影仪画面不显示的两种解决方法
- 笔记本电脑如何连接到投影仪 将笔记本电脑连接投影仪的方法
- 投影仪连接笔记本电脑怎么设置 投影仪与笔记本电脑连接设置方法
- 投影仪怎样连接笔记本电脑 图文详解笔记本电脑连接投影仪
- xp怎么连接投影仪|xp连接投影仪失败的解决方法
- xp接投影仪怎么操作|xp接投影仪的方法
- win7电脑怎么连接投影仪|win7投影仪连接的方法
- 投影仪怎么连接手机 手机怎么连接投影仪三种方法
- 笔记本电脑连接投影仪电脑黑屏怎么解决
- 5.6.3737 官方版
- 5.6.3737 官方版
- Win7安装声卡驱动还是没有声音怎么办 Win7声卡驱动怎么卸载重装
- Win7如何取消非活动时以透明状态显示语言栏 Win7取消透明状态方法
- Windows11怎么下载安装PowerToys Windows11安装PowerToys方法教程
- 如何用腾讯电脑管家进行指定位置杀毒图解

