win7删除不了C盘AppData文件夹怎么解决【图文】
打开电脑中的C盘(本文所称的C盘就是系统盘),里面排列着一堆的文件夹,有些是我们一眼就能看出是什么文件,不过大部分是看不懂的。在C盘中有一个AppData文件夹,里面存储了大量的文件,下面小编就跟大家说说win7删除不了C盘AppData文件夹怎么解决。
具体的解决方法:
1、首先,要确保操作系统的隐藏文件都能正常显示。
开始→运行→输入:control folders 点击确定,执行命令打开文件夹选项。
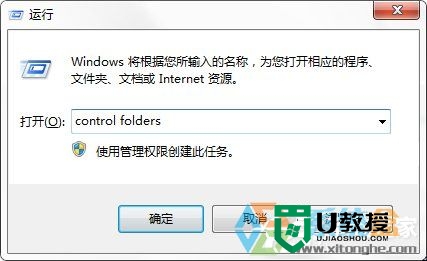
2、文件夹选项→查看→去掉【隐藏受保护的操作系统文件】前的对勾,再选中【隐藏文件和文件夹】→【显示所有文件和文件夹】→确定。
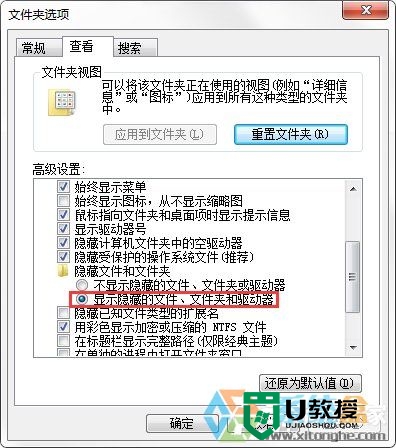
3、然后,打开C盘根目录→用户(Users)。
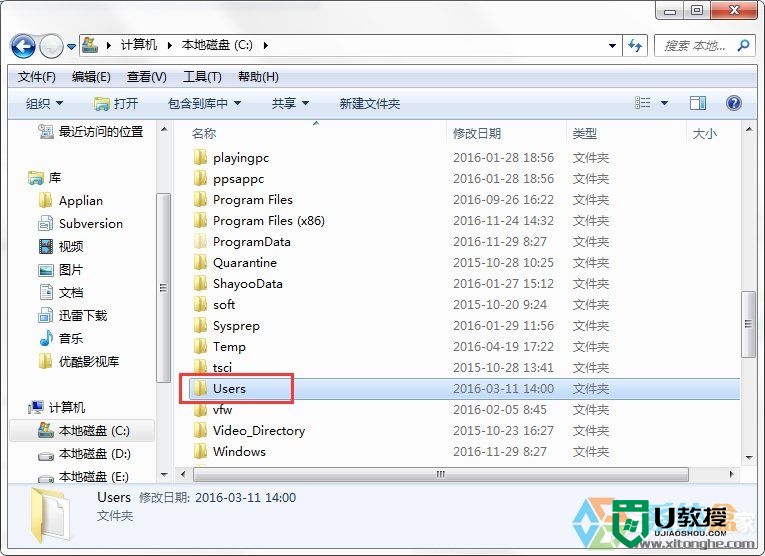
4、找到自己的账户Administrator,双击打开。
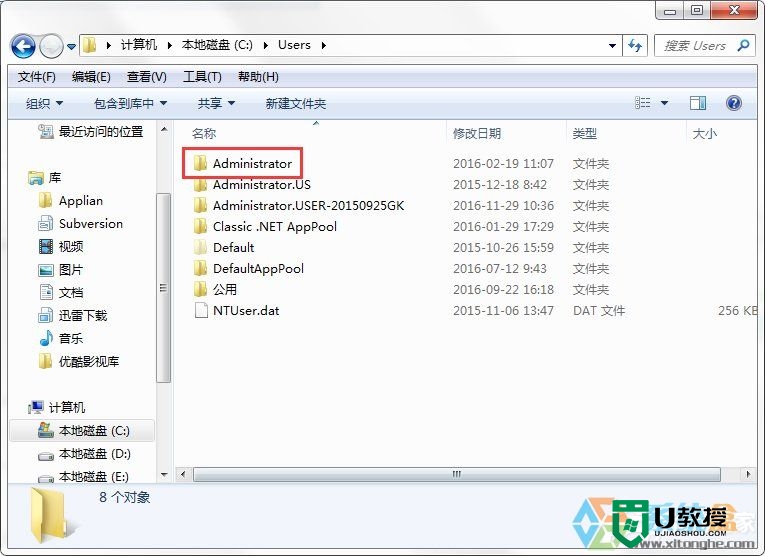
5、打开AppData文件夹(系统文件被隐藏,可能会看不见);
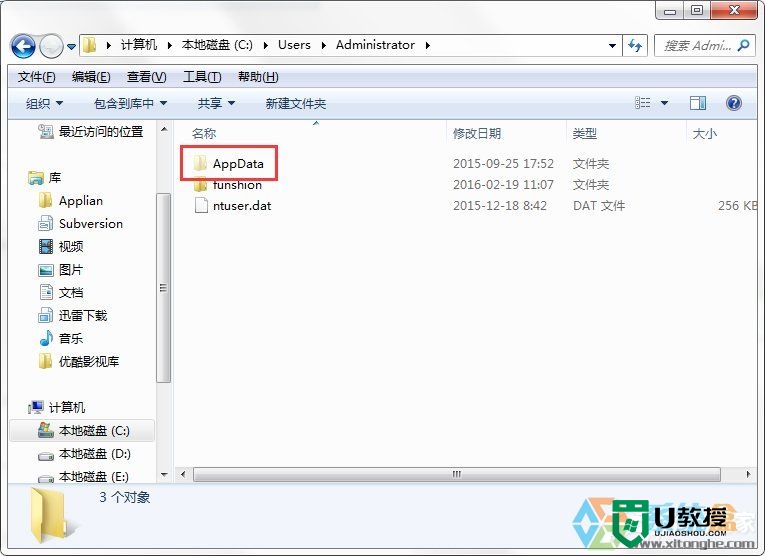
6、打开AppData文件夹,里面有三个文件夹Local、LocalLow、Roaming。
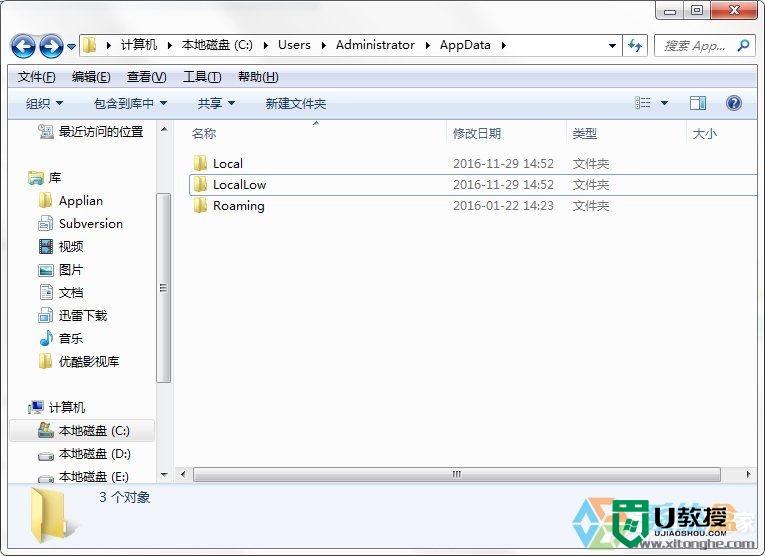
7、分别打开三个文件夹,其中的Temp文件夹是临时文件夹,可以删除其中的文件。
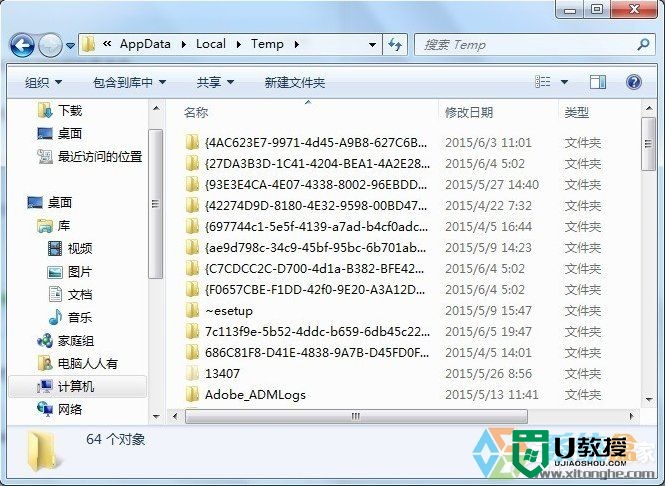
8、一般是系统升级,打补丁,安装软件等操作留下的临时文件。全选(Ctrl+A)之后,删除即可。删不掉的,正在使用有关程序,重启电脑,不再关联,就可以删除了。
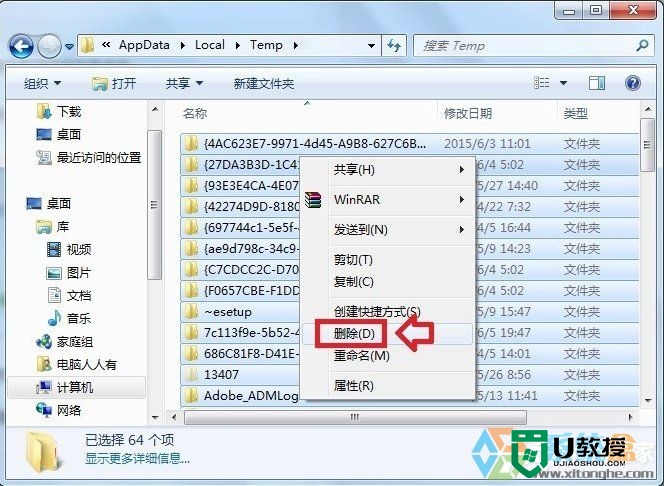
9、再分别查看各个文件夹,就会发现很多陌生的软件(用户并没有主动下载过)会出现在这里!
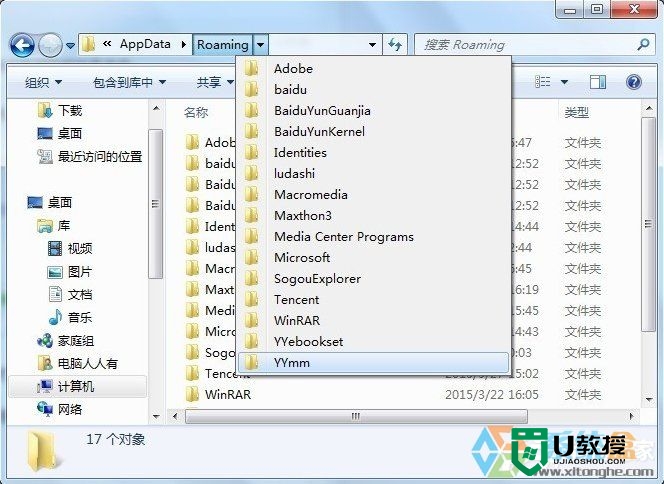
10、打开查看,有些文件夹是空的,这是一些软件试图加塞所致,或者已经被卸载了的软件残余。
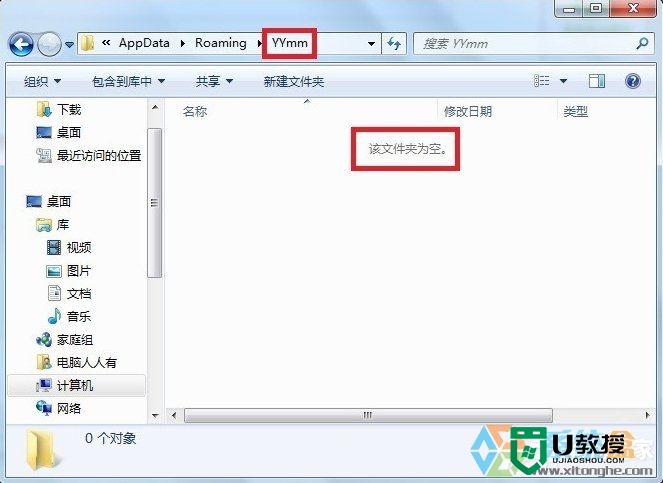
对于【win7删除不了C盘AppData文件夹怎么解决】还有不清楚的地方,可以参考以上的步骤来设置,还有其他的电脑系统操作的疑问,或者需要自己u盘重装电脑系统的话,可以上u教授查看解决的方法。
win7删除不了C盘AppData文件夹怎么解决【图文】相关教程
- c盘中有哪些大文件可以删除?c盘满了怎么清理大文件
- c盘中有哪些大文件可以删除?c盘满了怎么清理大文件
- 电脑文件夹删除不了怎么办 电脑文件无法删除怎么弄
- 空文件夹无法删除怎么办丨空文件夹无法删除解决方法
- c盘文件夹哪些可以删除
- appdata文件夹有什么用|appdata可以删除吗
- appdata文件夹太大c盘满了可以移动吗
- windows.old文件夹删除不了什么原因 windows.old文件夹不能删除解决办法
- appdata文件夹在哪里 appdata在c盘哪个位置
- appdata文件太大了可以删除吗?
- 5.6.3737 官方版
- 5.6.3737 官方版
- Win7安装声卡驱动还是没有声音怎么办 Win7声卡驱动怎么卸载重装
- Win7如何取消非活动时以透明状态显示语言栏 Win7取消透明状态方法
- Windows11怎么下载安装PowerToys Windows11安装PowerToys方法教程
- 如何用腾讯电脑管家进行指定位置杀毒图解

