win7网络连接红叉怎么办丨win7网络连接红叉解决方法
更新时间:2024-02-04 13:10:49作者:bianji
win7是一款非常优秀的可靠系统,最近很多的win7系统小伙们都在问win7网络连接红叉怎么办?今天小编就为大家带来了win7网络连接红叉详细解决办法一起来看一看吧。
win7网络连接红叉解决办法:
1、检查网线与电脑的连接是否有问题。

2、如果确认网络与电脑的连接没有问题,返回电脑桌面,在开始菜单中找到“运行”选项,并输入“dcomcnfg”字样后按确定。
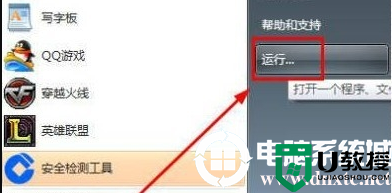
3、进入到组件服务界面。
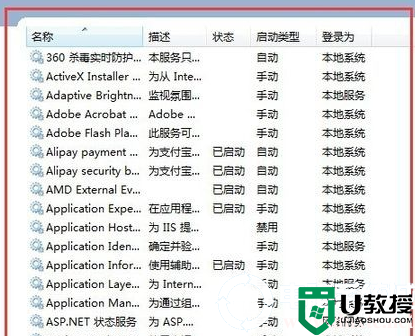
4、依次点击“组件服务”、“计算机”、“我的电脑”、“DCOM配置”这些选项,最后找到“netprofm”。
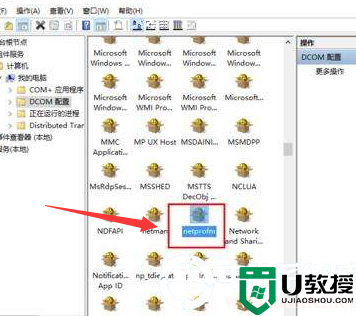
5、找到“netprofm”后右键属性,在新出来的界面导航中选择“安全”,并选中“启动和激活权限”下方的自定义,随后点击旁边的“编辑”按钮,在“添加”中“输入对象名称来选择”选项输入“LOCAL SERVICE”字样,最后按确定即可。返回到界面后,这时我们还要注意本地启动和本地激活这两个选项有没有勾选。
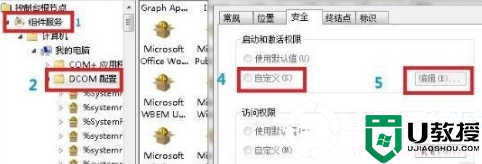
6、最后我们还要在输入“dcomcnfg”字样后按确定出现的界面中,从“服务”这个选项找到“Network List Service”,进行启动即可。
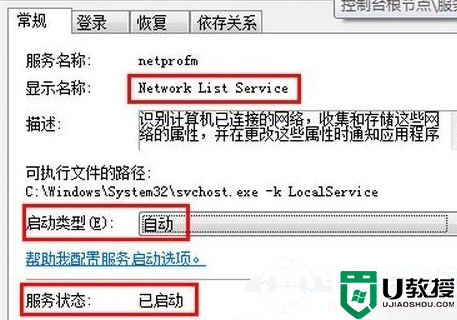
以上就是小编为不知道win7网络连接红叉怎么办的朋友们带来的解决办法!如果文章内容对您产生了帮助,请持续关注电脑系统城我们将为你带来更多更加优质的内容
win7网络连接红叉怎么办丨win7网络连接红叉解决方法相关教程
- 电脑网络连接有个红叉怎么办 电脑网络连接有个红叉的解决方法介绍
- win7无法连接网络怎么办丨win7无法连接网络解决方法
- win7网络连接不可用怎么办丨win7网络连接不可用解决方法
- 电脑出现红叉无法联网是什么问题 电脑网络出现红叉连不上网解决方法
- win7网络连接不上怎么办丨win7网络连接不上解决方法
- win8无线网络连接红叉怎么修复|win8无线故障修复方法
- 如何解决笔记本电脑无线网络连接显示红叉的问题
- 电脑网络图标出现红叉怎么办 电脑网络图标出现红叉不能上网修复方法
- 笔记本无线网络红叉怎么修复 win10电脑无法连接wifi网络怎么办
- win7声音图标红叉怎么办丨win7声音图标红叉解决方法
- 5.6.3737 官方版
- 5.6.3737 官方版
- Win7安装声卡驱动还是没有声音怎么办 Win7声卡驱动怎么卸载重装
- Win7如何取消非活动时以透明状态显示语言栏 Win7取消透明状态方法
- Windows11怎么下载安装PowerToys Windows11安装PowerToys方法教程
- 如何用腾讯电脑管家进行指定位置杀毒图解

