系统怎么迁移到新硬盘?系统迁移到新硬盘图文教程
更新时间:2024-01-31 12:55:56作者:bianji
最近有网友问我怎么将系统迁移到新加的硬盘上面,我们可以使用DiskGenius软件,可以方便地将系统从一个硬盘迁移到另外一个硬盘上,或者更常见的是将系统从硬盘迁移到SSD固态硬盘、U盘等。下面小编就教大家详细的步骤。
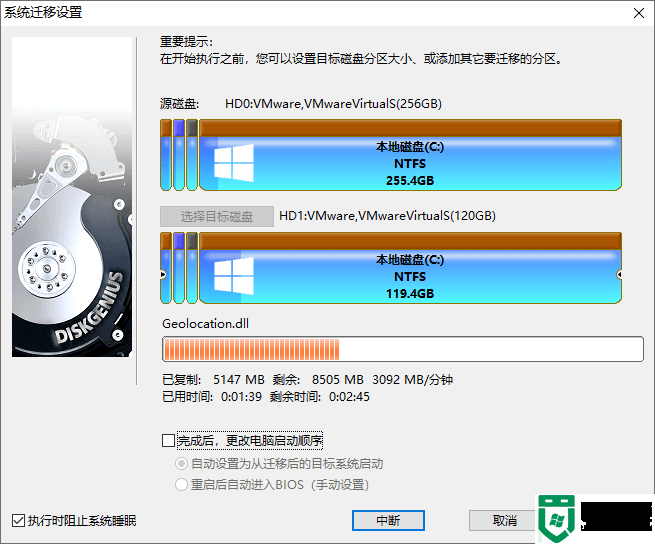
系统怎么迁移到新硬盘准备工作:
1、下载小兵u盘启动制作工具(小兵PE特点:1,绝无捆绑任何软件的启动盘。2,支持PE自动修复UEFI+GPT引导。3,支持LEGACY/UEFI双引导。4,安装win7一键装机工具自动注入usb3.0和nvme驱动。5,安装win10/win11一键注入intel rst和vmd驱动)
系统迁移到新硬盘步骤一:U盘启动盘制作
1、下载小兵U盘启动后软件后打开,我们选择启动U盘这项准备制作u盘启动盘。如下图:
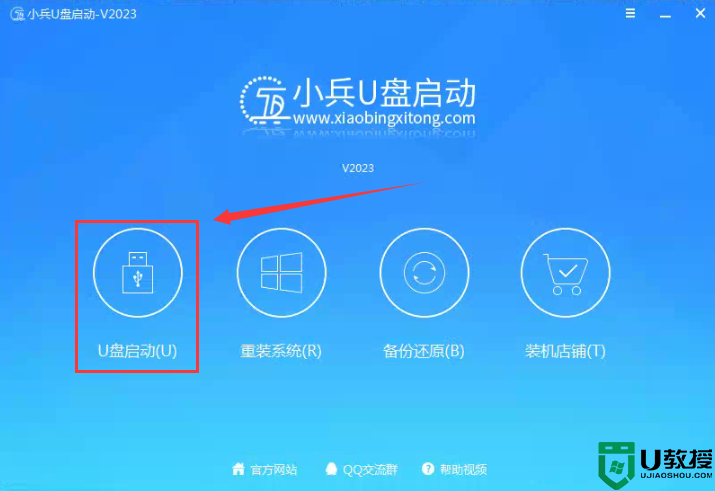
2、尽量退出杀软和安全软件以防误报,然后选择要制作启动盘的u盘,确认u盘里没有重要数据后,点击“制作启动U盘”按钮进行制作。,如下图:
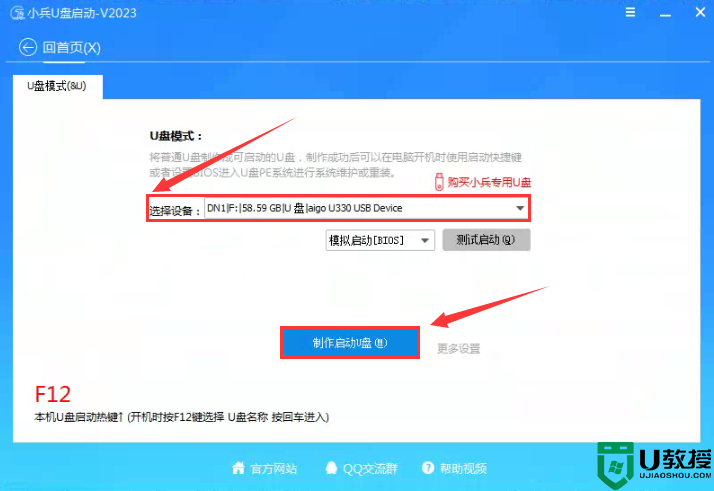
3、选择放到U盘中的系统,点击“制作启动盘+系统“,也可以选择仅制作启动U盘,然后开始下载PE。如下图所示:
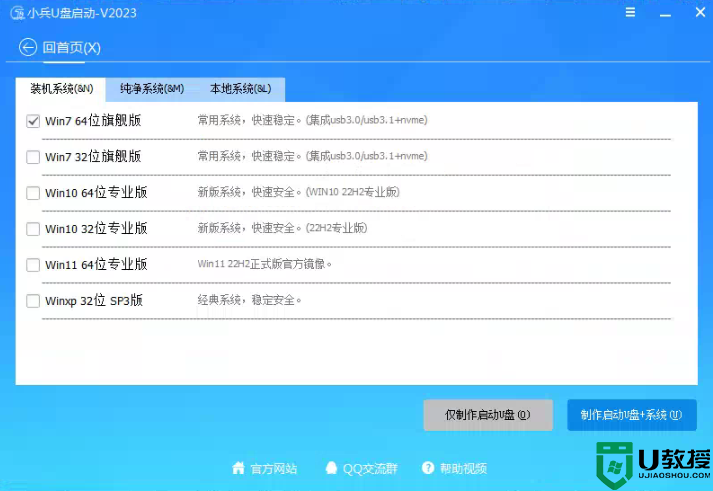
4、点击“制作启动U盘+系统“后开始下载PE,下载完后自动写入u盘启动盘,这个时候我们只要耐心等待制作完成即可。如下图所示:
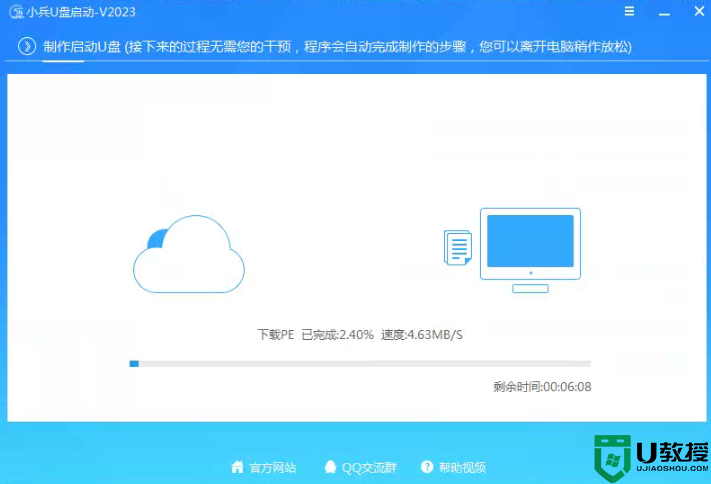
5、系统下载完成后自动将下载的系统复制到U盘中变成U盘系统安装盘,这样的话比直接下载系统放U盘中要方便简单,此过程请不要随意拔插移动硬盘,至到弹出成功的提示:
系统迁移到新硬盘步骤二:进入u盘pe使用diskgenius迁移系统到新硬盘
1、点制作成功后,我们可以通过启动键查询来看下如何快速设置u盘启动进入PE,如下图:
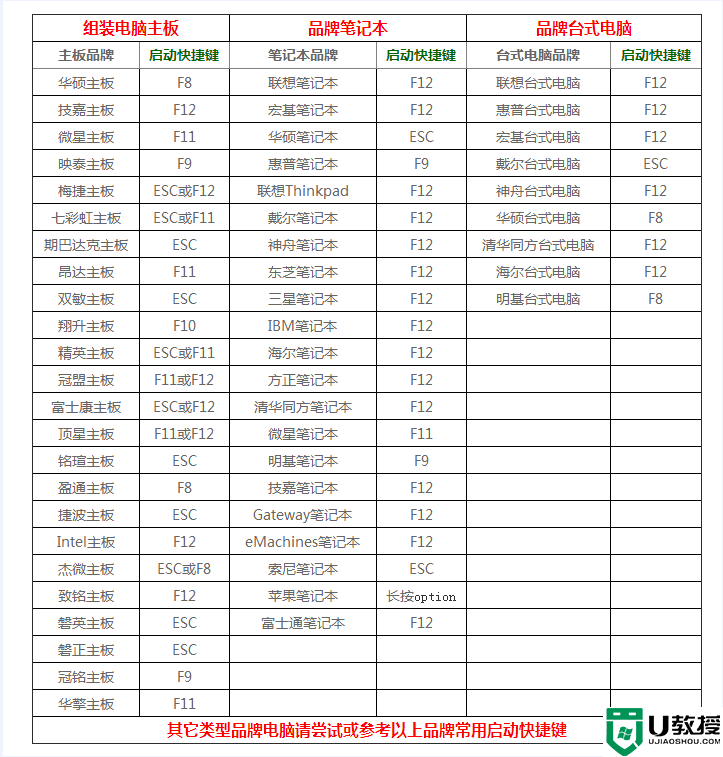
2、选择u盘启动后,如果是legacy引导出现菜单(如果是uefi引导直接进入win10 pe),我们直接选择win10 pe进入小兵pe,如下图所示;
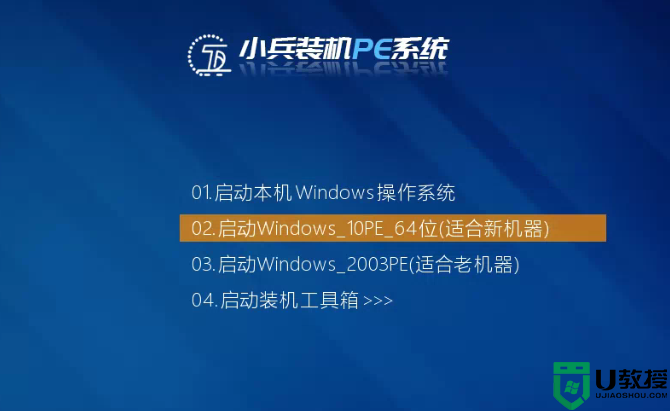
3、接着运行pe桌面diskgenius分区工具,点击“工具 – 系统迁移”菜单项,如下图;
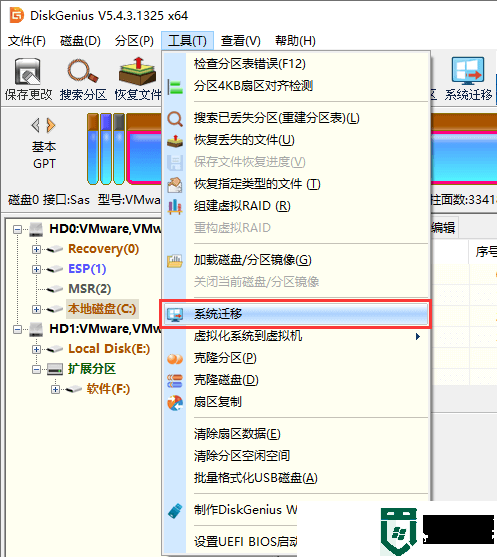
4、选择迁移系统的目标盘,然后点击“确定”按钮。目标磁盘可以小于源磁盘,但是目标磁盘容量需大于源磁盘的已用数据总量,如下图所示;
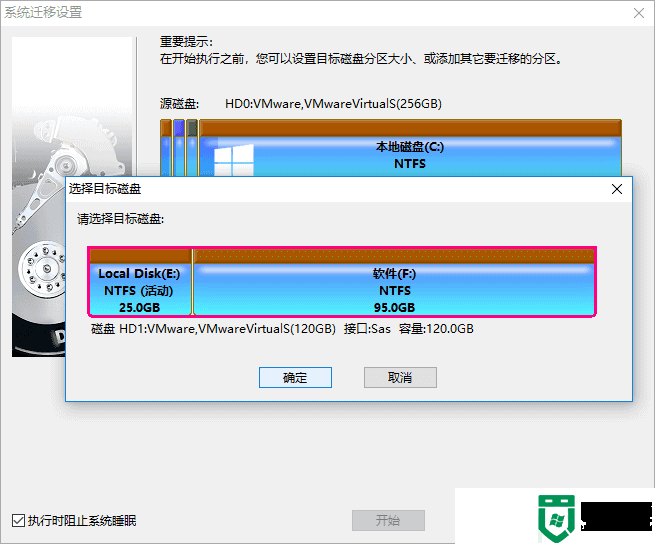
5、对于支持UEFI的电脑,还可以直接指定系统迁移完成后,要不要更改系统的启动项。 点击“开始”按钮,准备进行迁移,如下图所示;
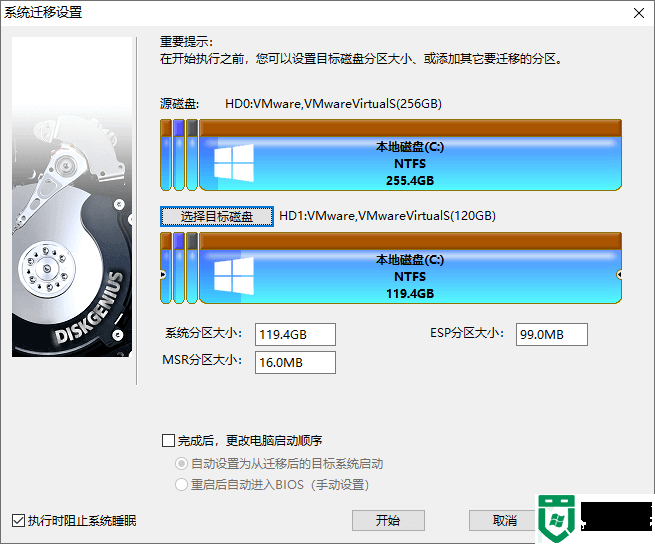
6、程序显示如下警告,目标磁盘上的所有数据将会被覆盖。确认没问题后,点击“确定”按钮。如下图所示;
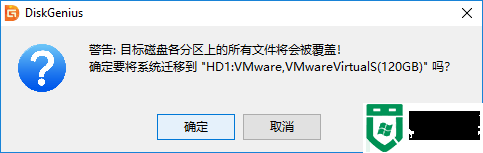
7、DiskGenius软件将让用户选择系统迁移的模式,如下图所示;
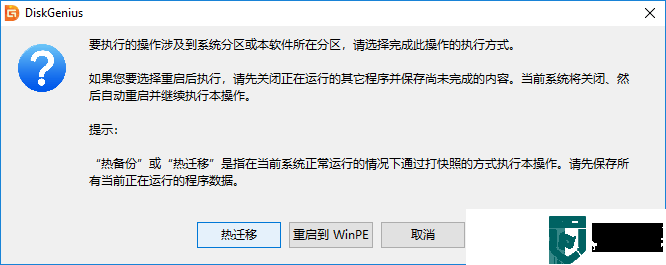
热迁移,就是在不关机的情况下,迁移系统到第二块硬盘,在迁移过程中,用户仍然可以对电脑做各种操作,不影响用户对电脑的使用。重启到WinPE,DiskGenius软件将重启电脑,自动进入WinPE系统,自动在WinPE下启动DiskGenius并自动执行系统迁移。大多数情况下,使用热迁移的方式,更为方便、安全,建议使用这种系统迁移模式。
8、 点击“热迁移”按钮,DiskGenius将开始热迁移操作,如下图所示;
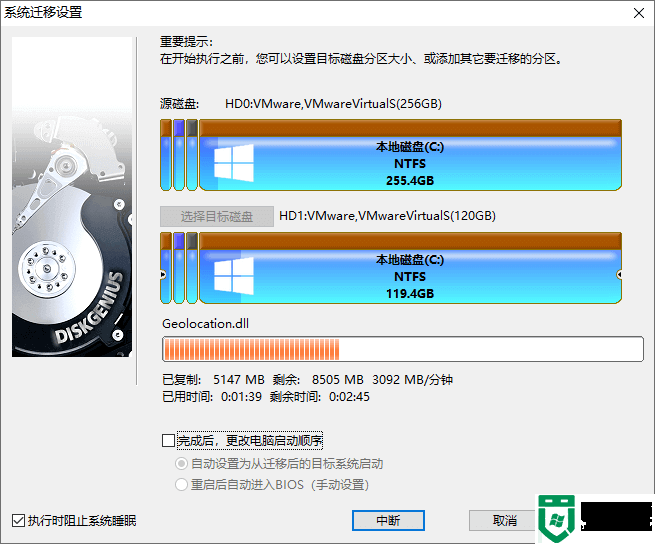
系统迁移窗口中,将显示一个进度条,进度条显示系统迁移大致的进度,进度条下面显示已经复制,和还没有复制的数据大小,及已经用时与估计的完成系统迁移所需的剩余时间。
9、完成系统迁移后,DiskGenius软件会给出系统迁移完成的提示,如下图所示;
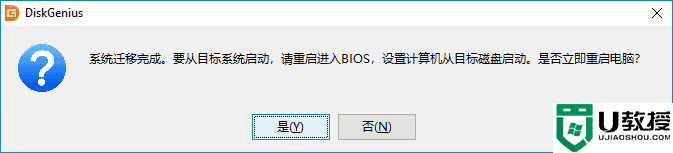
迁系统迁移到第二块硬盘(或SSD固态硬盘、U盘等)上之后,如果是支持UEFI的电脑,并且在迁移系统之前设置了完成后从目标盘启动。重启电脑后,会自动用迁移后的新系统启动。否则,需手动进入BIOS设置,将启动硬盘设置为新的硬盘,之后,就可以用这块硬盘启动电脑,进入系统了。
进入系统后,会发现,Windows系统中安装过的软件,连带原来系统分区中的数据,都被迁移到目标硬盘的,新的系统分区中。什么都不用改就能象以前一样使用电脑,不用重装系统,不用重装软件,也不用拷贝数据,很方便。
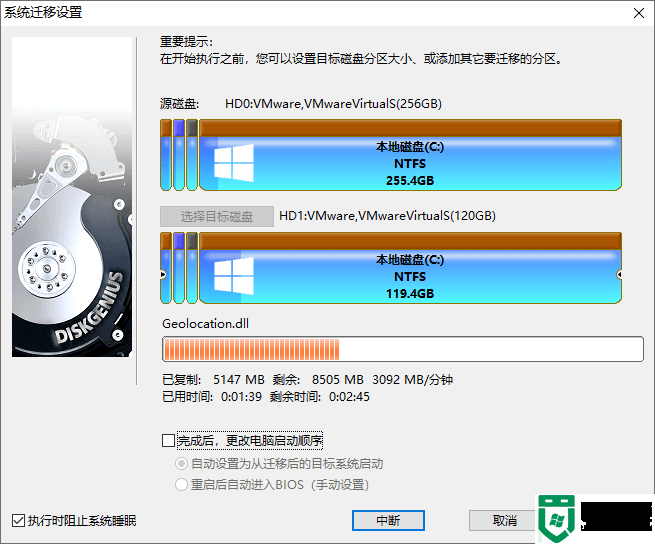
系统怎么迁移到新硬盘准备工作:
1、下载小兵u盘启动制作工具(小兵PE特点:1,绝无捆绑任何软件的启动盘。2,支持PE自动修复UEFI+GPT引导。3,支持LEGACY/UEFI双引导。4,安装win7一键装机工具自动注入usb3.0和nvme驱动。5,安装win10/win11一键注入intel rst和vmd驱动)
系统迁移到新硬盘步骤一:U盘启动盘制作
1、下载小兵U盘启动后软件后打开,我们选择启动U盘这项准备制作u盘启动盘。如下图:
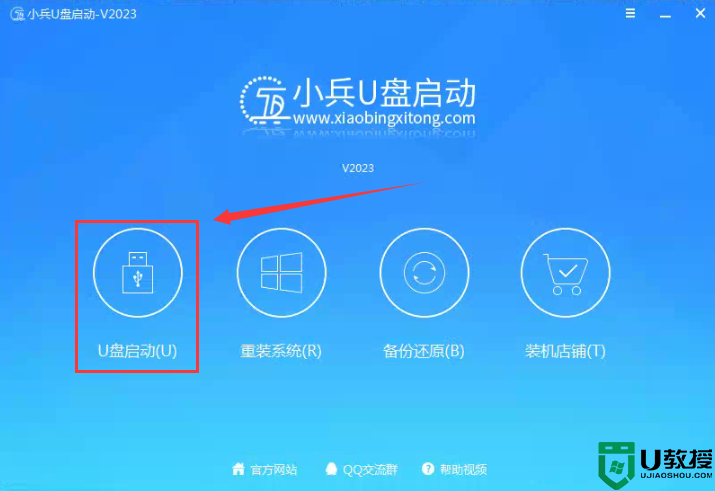
2、尽量退出杀软和安全软件以防误报,然后选择要制作启动盘的u盘,确认u盘里没有重要数据后,点击“制作启动U盘”按钮进行制作。,如下图:
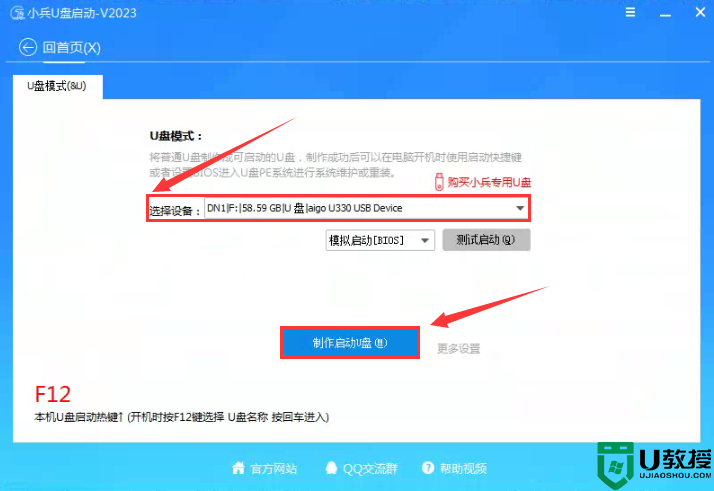
3、选择放到U盘中的系统,点击“制作启动盘+系统“,也可以选择仅制作启动U盘,然后开始下载PE。如下图所示:
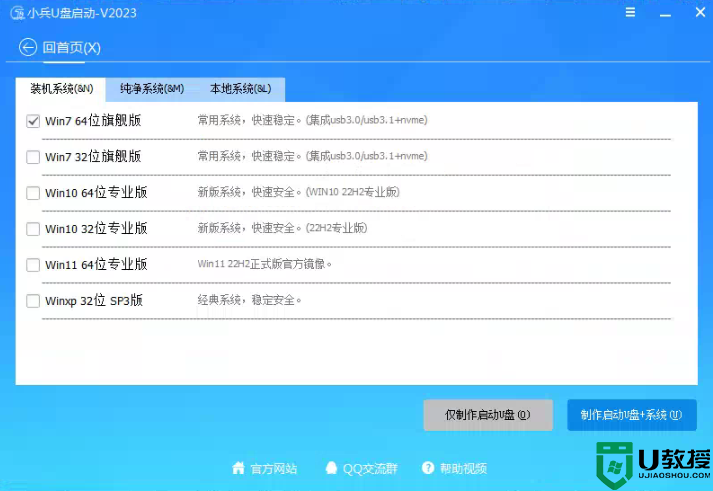
4、点击“制作启动U盘+系统“后开始下载PE,下载完后自动写入u盘启动盘,这个时候我们只要耐心等待制作完成即可。如下图所示:
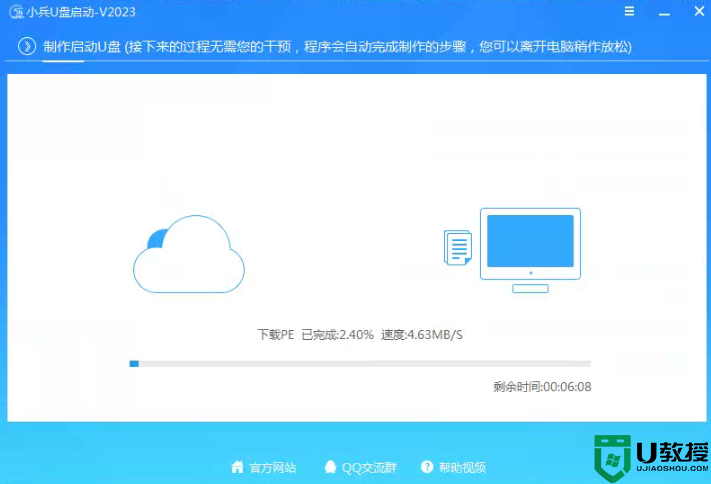
5、系统下载完成后自动将下载的系统复制到U盘中变成U盘系统安装盘,这样的话比直接下载系统放U盘中要方便简单,此过程请不要随意拔插移动硬盘,至到弹出成功的提示:
系统迁移到新硬盘步骤二:进入u盘pe使用diskgenius迁移系统到新硬盘
1、点制作成功后,我们可以通过启动键查询来看下如何快速设置u盘启动进入PE,如下图:
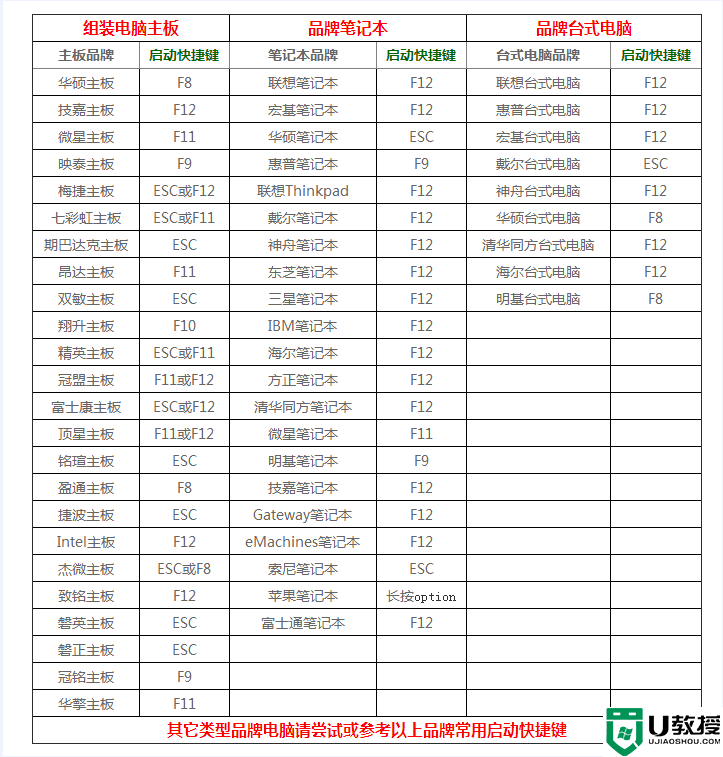
2、选择u盘启动后,如果是legacy引导出现菜单(如果是uefi引导直接进入win10 pe),我们直接选择win10 pe进入小兵pe,如下图所示;
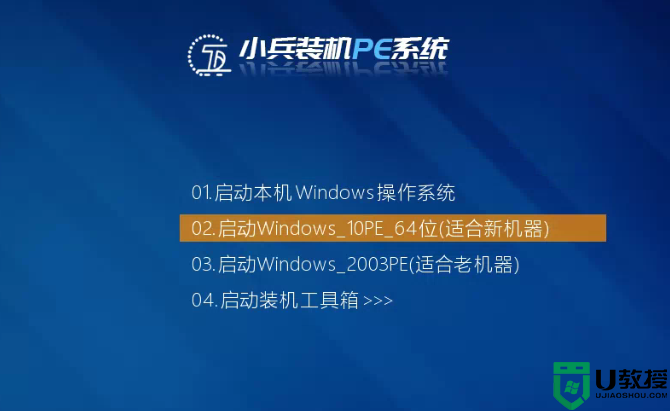
3、接着运行pe桌面diskgenius分区工具,点击“工具 – 系统迁移”菜单项,如下图;
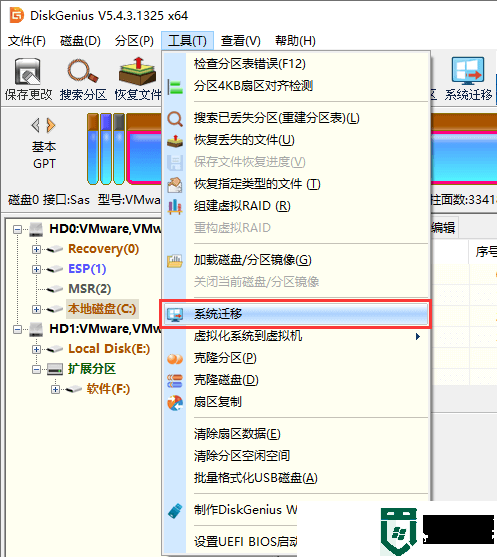
4、选择迁移系统的目标盘,然后点击“确定”按钮。目标磁盘可以小于源磁盘,但是目标磁盘容量需大于源磁盘的已用数据总量,如下图所示;
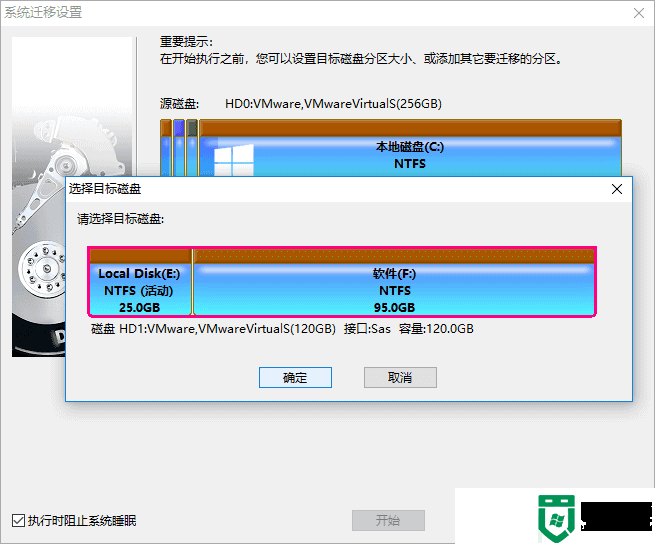
5、对于支持UEFI的电脑,还可以直接指定系统迁移完成后,要不要更改系统的启动项。 点击“开始”按钮,准备进行迁移,如下图所示;
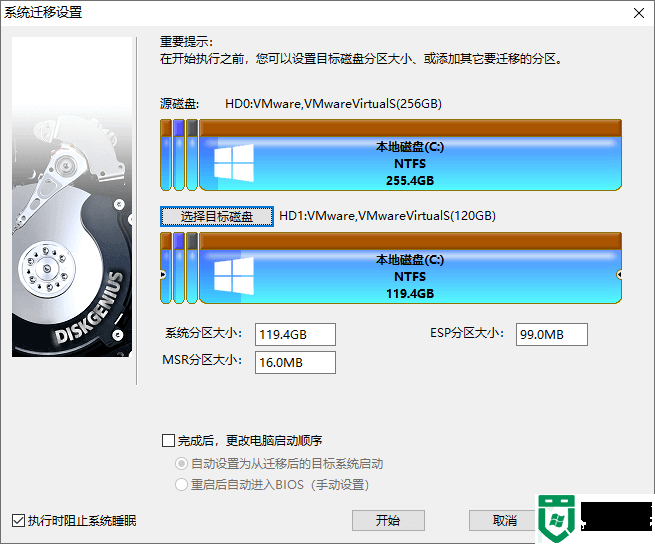
6、程序显示如下警告,目标磁盘上的所有数据将会被覆盖。确认没问题后,点击“确定”按钮。如下图所示;
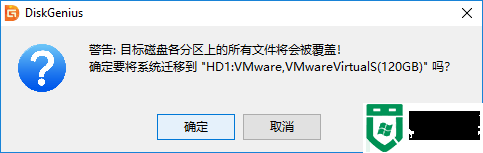
7、DiskGenius软件将让用户选择系统迁移的模式,如下图所示;
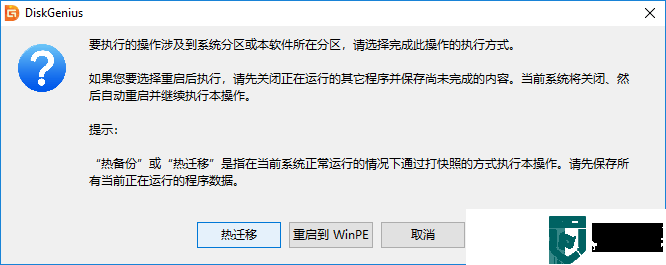
热迁移,就是在不关机的情况下,迁移系统到第二块硬盘,在迁移过程中,用户仍然可以对电脑做各种操作,不影响用户对电脑的使用。重启到WinPE,DiskGenius软件将重启电脑,自动进入WinPE系统,自动在WinPE下启动DiskGenius并自动执行系统迁移。大多数情况下,使用热迁移的方式,更为方便、安全,建议使用这种系统迁移模式。
8、 点击“热迁移”按钮,DiskGenius将开始热迁移操作,如下图所示;
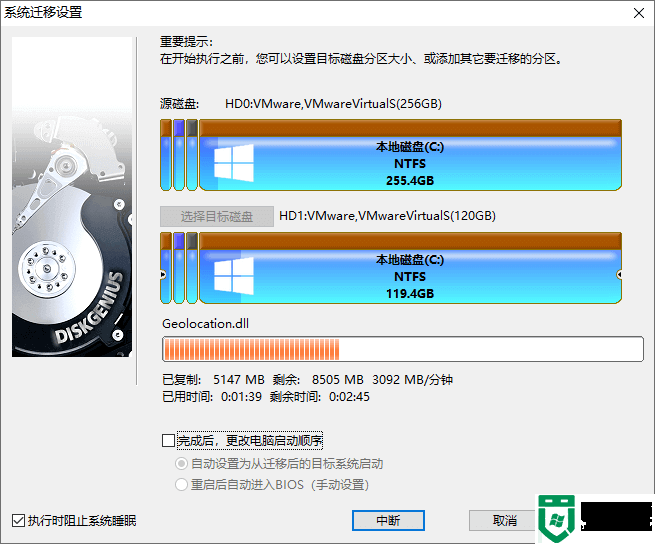
系统迁移窗口中,将显示一个进度条,进度条显示系统迁移大致的进度,进度条下面显示已经复制,和还没有复制的数据大小,及已经用时与估计的完成系统迁移所需的剩余时间。
9、完成系统迁移后,DiskGenius软件会给出系统迁移完成的提示,如下图所示;
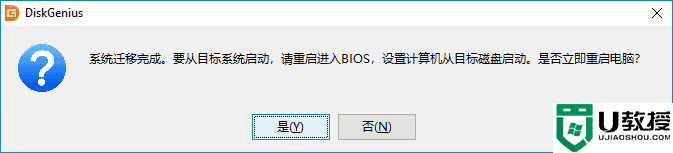
迁系统迁移到第二块硬盘(或SSD固态硬盘、U盘等)上之后,如果是支持UEFI的电脑,并且在迁移系统之前设置了完成后从目标盘启动。重启电脑后,会自动用迁移后的新系统启动。否则,需手动进入BIOS设置,将启动硬盘设置为新的硬盘,之后,就可以用这块硬盘启动电脑,进入系统了。
进入系统后,会发现,Windows系统中安装过的软件,连带原来系统分区中的数据,都被迁移到目标硬盘的,新的系统分区中。什么都不用改就能象以前一样使用电脑,不用重装系统,不用重装软件,也不用拷贝数据,很方便。
以上就是系统迁移到新硬盘的教程,大家可以去下载试下。更多教程请关注电脑系统城(www.dnxtc.net)。
系统怎么迁移到新硬盘?系统迁移到新硬盘图文教程相关教程
- 系统怎么迁移到新硬盘?系统迁移到新硬盘图文教程
- 加装固态硬盘后如何迁移系统 怎么将原系统盘迁移到新的硬盘上
- 机械硬盘的系统怎么转移到固态硬盘?机械硬盘的系统迁移到固态硬盘教程
- 把系统从机械硬盘迁移到固态硬盘的图文步骤
- 新买了固态硬盘怎么系统迁移 电脑加装固态硬盘后如何迁移系统
- 系统怎么转移到固态硬盘?分区助手迁移系统到固态硬盘的方法
- c盘满了文件怎么迁移?c盘文件迁移D盘教程
- 电脑c盘大文件怎么一键迁移到d盘?c盘大文件迁移到d盘方法
- 电脑c盘大文件怎么一键迁移到d盘?c盘大文件迁移到d盘方法
- 怎么将Windows操作系统从物理机迁移到虚拟机
- 5.6.3737 官方版
- 5.6.3737 官方版
- Win7安装声卡驱动还是没有声音怎么办 Win7声卡驱动怎么卸载重装
- Win7如何取消非活动时以透明状态显示语言栏 Win7取消透明状态方法
- Windows11怎么下载安装PowerToys Windows11安装PowerToys方法教程
- 如何用腾讯电脑管家进行指定位置杀毒图解

