软碟通怎么制作u盘启动盘_软碟通制作u盘启动盘步骤
更新时间:2024-01-30 11:22:52作者:bianji
经常有小伙伴反馈,我用其它的工具制作u盘启动盘,安装系统时带了一大堆软件,能没有什么制作u盘启动纯净的,用软碟通安装系统,可以说系统比较干净的,电脑安装系统以后,不会有多余的软件被安装好了,不像大白菜,老毛桃,安装成功了,电脑桌面就已经安装了一大推没用的软件,而用软碟通制作的启动盘安装系统就可以解决,小编跟大家介绍使用软碟通制作U盘启动盘的方法。

软碟通制作u盘启动盘步骤:
-
制作前准备工作:
-
16G左右U盘一个(注意备份数据)
-
软碟通制作u盘启动方法操作步骤:
1、插入你的U盘,这里显示的是H:盘。
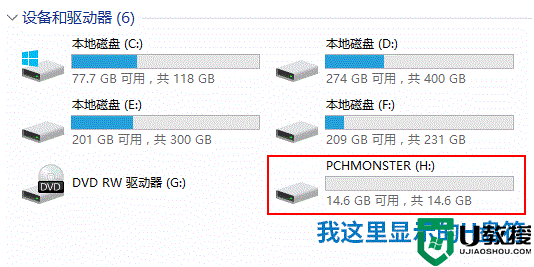
2、打开UltraISO后,选择主菜单中的“文件”——“打开”,打开刚才下载好的ISO文件(例如:win11 22000.65.iso)。
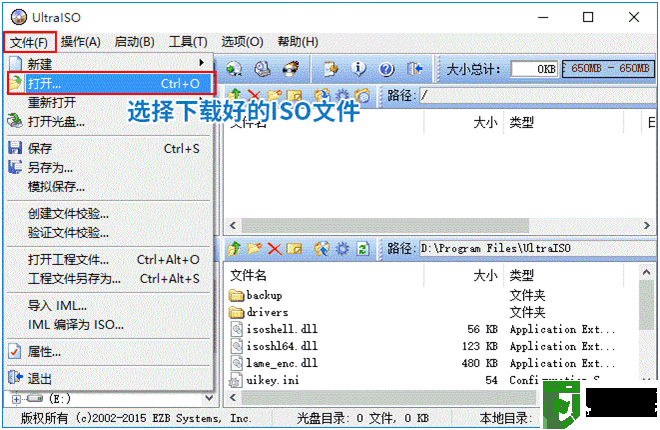
3、然后选择“启动”——“写入硬盘映像”。
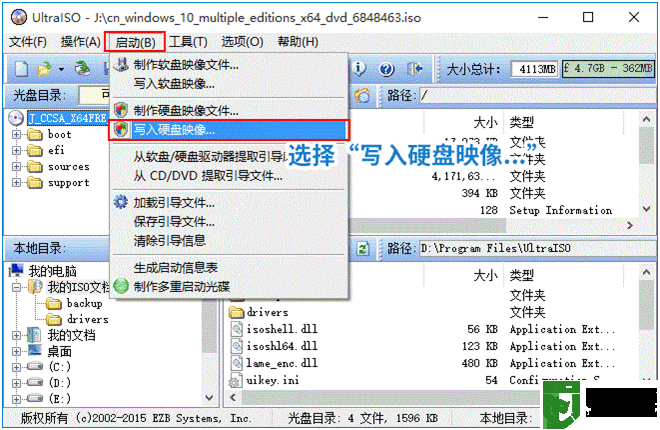
4、在弹出的“写入硬盘映像”对话框中,请确保“硬盘驱动器”选中的是你的U盘。
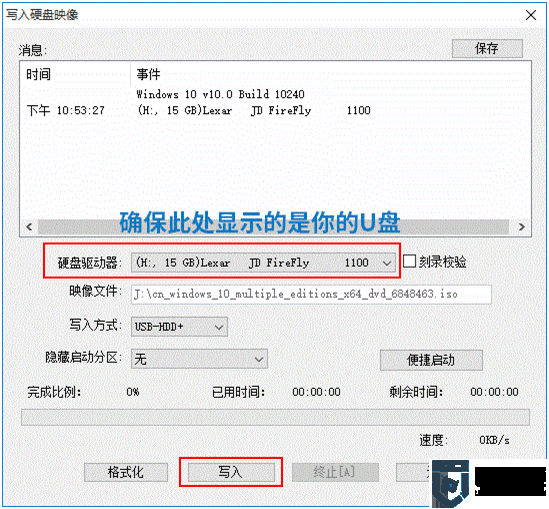
5、确认无误后点击“写入”按钮,弹出以下提示对话框,选择“是”,开始将系统写入U盘。
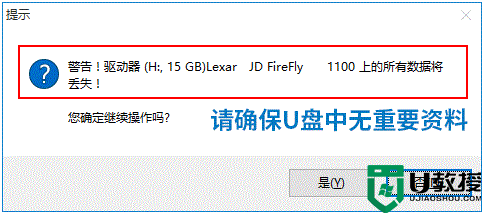
6、等待刻录,大概写入个5、6分钟就完成了,显示“刻录成功”。
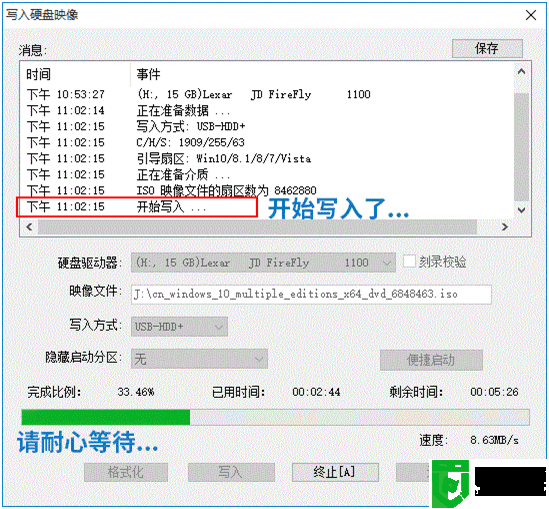
7、刻录完成后设置U盘为第一启动项即可安装系统。通常你可以按F12、F2、F11、ESC、F9键来调出启动项选择界面,然后选择USB进入系统安装界面,如下图所示;

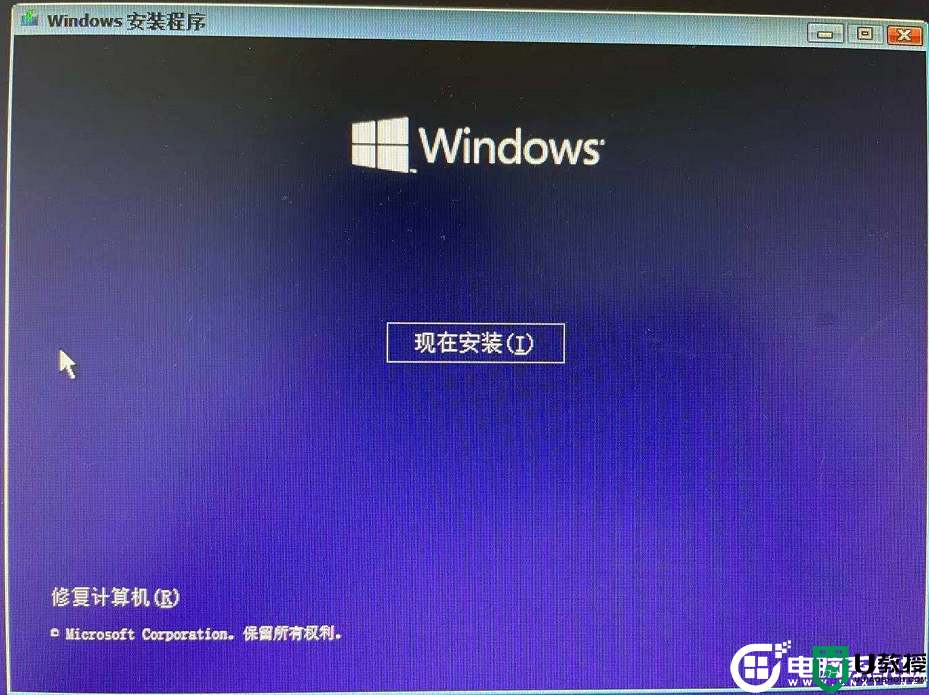
以上就是软碟通制作u盘启动盘的教程,希望大家喜欢,请继续关注电脑系统城。
软碟通怎么制作u盘启动盘_软碟通制作u盘启动盘步骤相关教程
- 软碟通制作u盘启动盘_软碟通制作u盘启动盘步骤
- 软碟通制作u盘启动盘_软碟通制作u盘启动盘步骤
- 软碟通制作u盘启动盘_软碟通制作u盘启动盘步骤
- 软碟通怎么做windows11 u盘启动|软碟通制作u盘启动盘安装windows11
- 软碟通怎么做windows11 u盘启动|软碟通制作u盘启动盘安装windows11
- 软碟通做win11 u盘启动方法|软碟通制作u盘启动盘安装win11教程
- 软碟通做win11 u盘启动方法|软碟通制作u盘启动盘安装win11教程
- 软碟通做win11 u盘启动方法|软碟通制作u盘启动盘安装win11教程
- UltraISO软碟通制作U盘启动盘图文教程(附带写入方式介绍)
- 一键制作u盘启动盘怎么操作|u盘启动盘制作方法
- 5.6.3737 官方版
- 5.6.3737 官方版
- Win7安装声卡驱动还是没有声音怎么办 Win7声卡驱动怎么卸载重装
- Win7如何取消非活动时以透明状态显示语言栏 Win7取消透明状态方法
- Windows11怎么下载安装PowerToys Windows11安装PowerToys方法教程
- 如何用腾讯电脑管家进行指定位置杀毒图解

