uefi怎么安装win10原版镜像?uefi安装win10原版镜像图文步骤
更新时间:2024-01-29 13:30:45作者:bianji
最近有网友问我,uefi怎么安装win10原版镜像?我们知道现在的引导模式有uefi和legacy两种引导模式,如果采用的是uefi模式,分区类型对应的就是gpt分区(guid),如果引导模式采用的是legacy,对应的分区类型为mbr,所以uefi装win10需要采用gpt分区类型,那么uefi怎么安装win10原版镜像呢?下面小编就教大家详细步骤。
注:我们可以通过启动键查询来看下如何快速设置u盘启动进入PE,如下图:
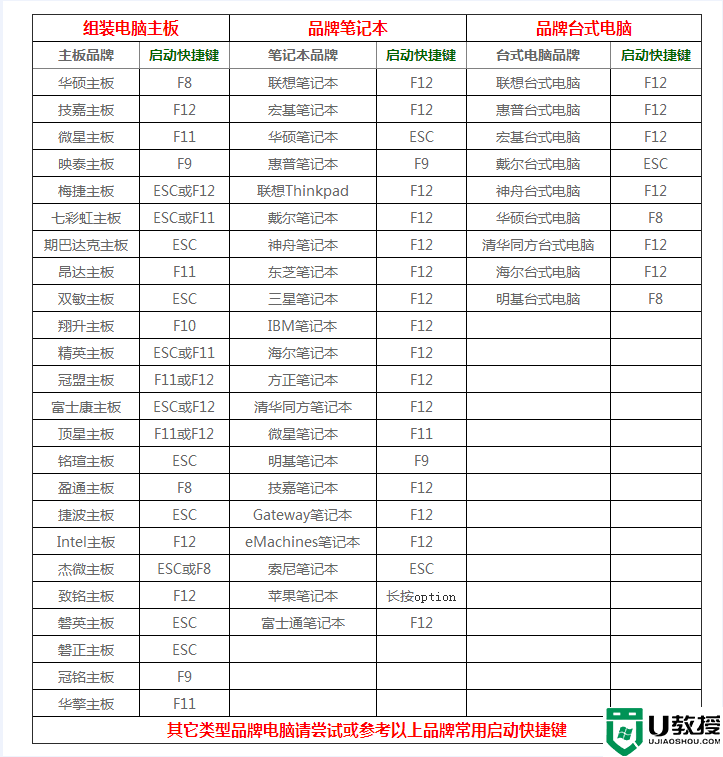 6、选择小兵U盘启动盘进入PE后,在桌面上运行DiskGenius分区工具,如下图所示;
6、选择小兵U盘启动盘进入PE后,在桌面上运行DiskGenius分区工具,如下图所示;

7、然后选择要分区的硬盘,点击上面【快速分区】,如下图所示;
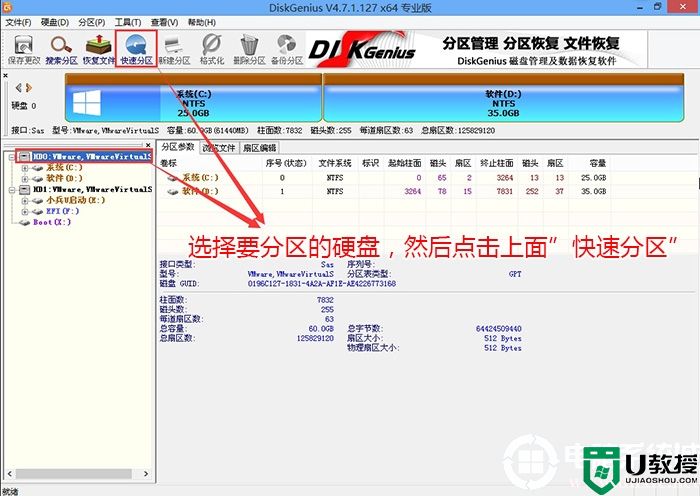
8、在弹出的【快速分区】界面,我们这里选择好分区的类型GUID和分区的个数以及大小,这里一般推荐C盘大小大于60G比较好,然后注意如果是固态硬盘要进行4K对齐,如下图所示;
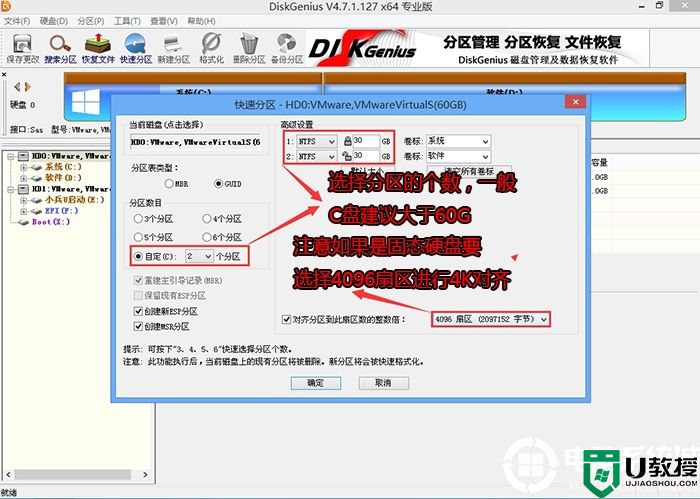
9、分区完成后可以看到ESP和MSR分区代表GPT分区完成,该分区类型对应的是uefi模式,如下图所示;
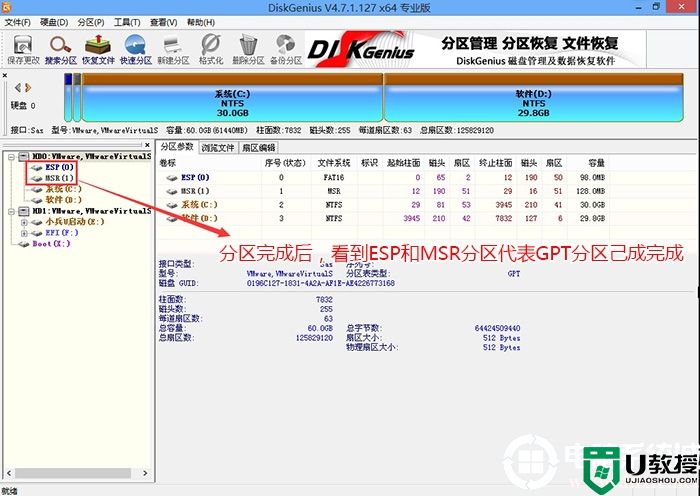
10、制作完PE系统后,通过快捷方式选择U盘进入PE,运行PE桌面的"小兵系统安装"工具(注意采用该工具可以自动注入SRS和vmd相关驱动,其它工具以免安装蓝屏),然后选择重装系统,接着首先第一步:选择下载的原版win10镜像(如果没有自动搜索),第二步:选择要安装的盘符(一般情况是C盘,除特殊盘符外,根据情况选择),第三步:点击一键安装把win10系统安装在c盘中,如图所示;
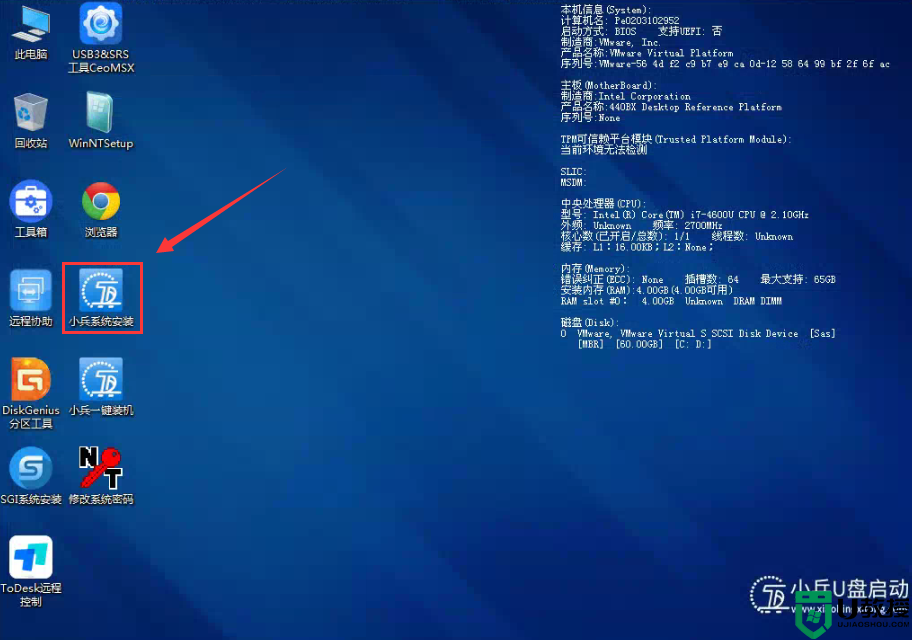
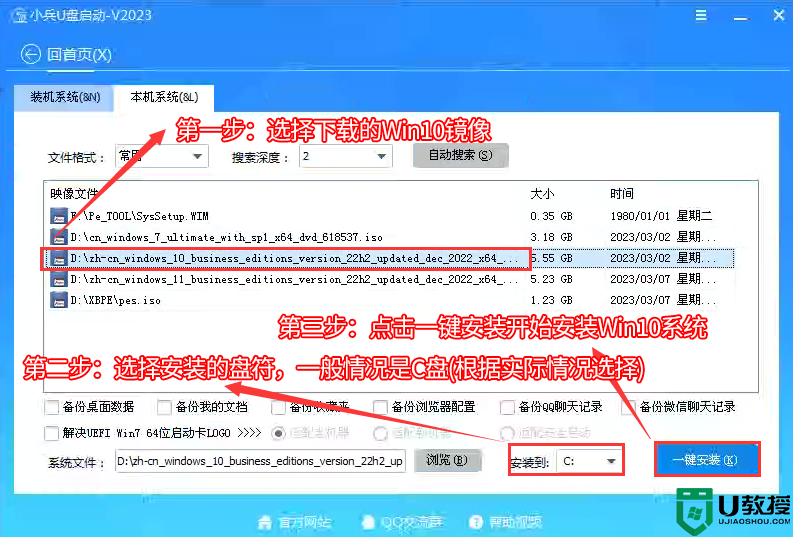
12、点击一键安装后,开始挂载系统镜像(boot.wim为启动引导映像,install.wim为系统映像),挂载后选择【install.wim文件】,然后点击【确定】,接着选择要安装的版本即可,然后等待释放系统安装程序,电脑便会自动重启电脑,该过程请等待即可会自动重启安装,如下图所示;
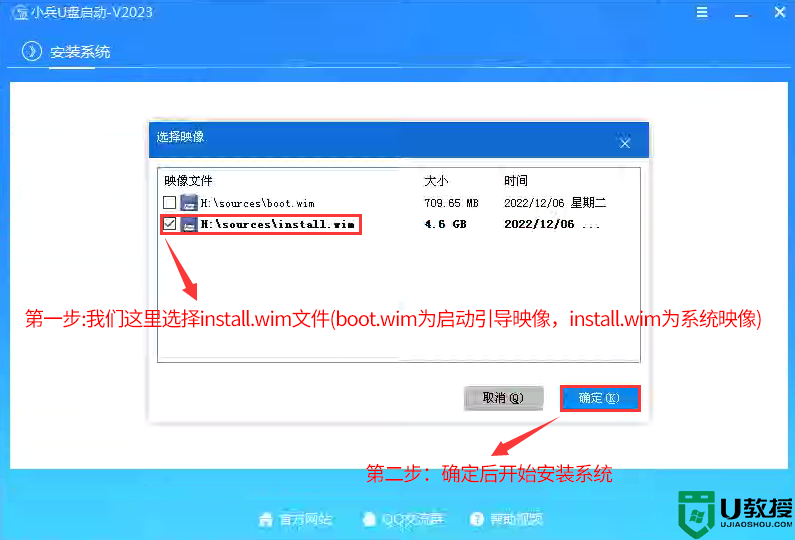
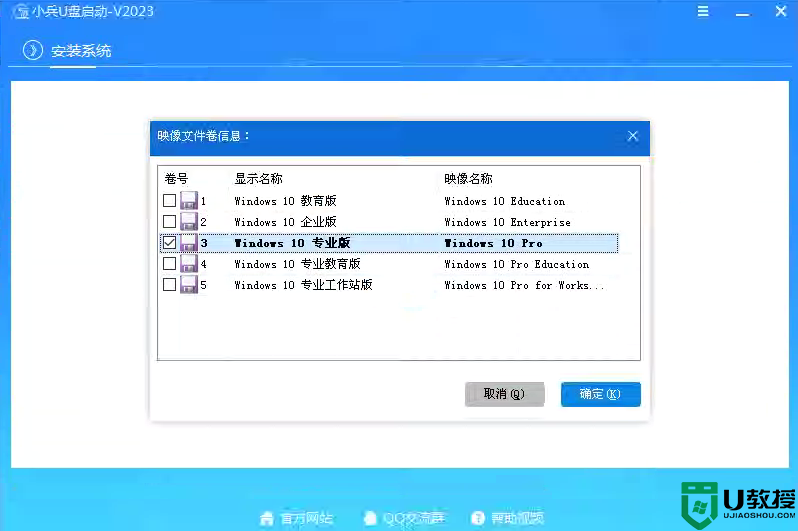
13、然后等待释放系统安装程序到100%后,会自动注入相关vmd等驱动,等导入相关驱动注入后,电脑便会自动重启电脑,该过程请等待即可会自动重启安装,如下图所示;
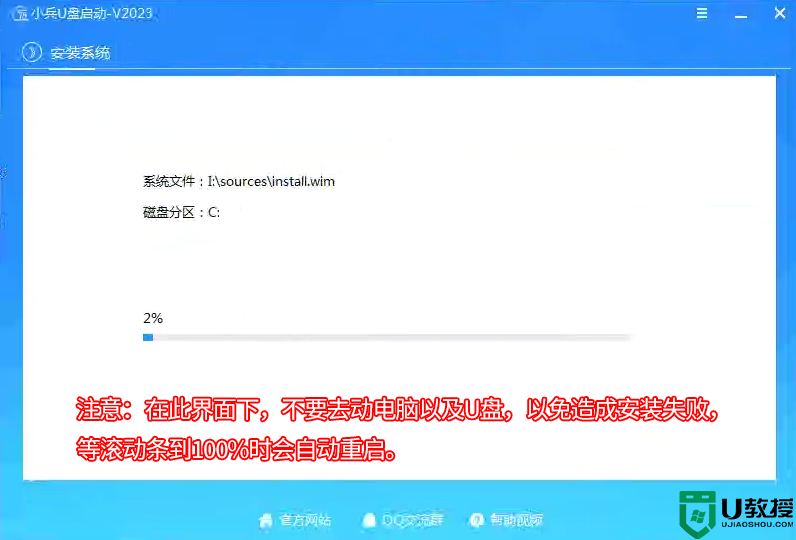
14、拔掉U盘电脑重启后,系统会自动完成后续的程序安装,直到看到桌面,原版win10系统就彻底安装成功了。
以上就是uefi安装win10原版镜像方法,注意我们在安装win10时,如果采用的是uefi引导模式对应分区类型是gpt,如果采用的是legacy传统引导对应的分区类型为mbr,更多教程请关注电脑系统城(www.dnxtc.net)。
uefi安装win10原版镜像准备工作及相关推荐:
1、8G左右的U盘,推荐使用小兵u盘启动盘制作工具(PE特点:1,绝无捆绑任何软件的启动盘。2,支持PE自动修复UEFI+GPT引导。3,支持安装win10一键注入intel vmd驱动)
gpt分区怎么修复引导?uefi+gpt分区修复esp引导教程
uefi+gpt怎么装win10系统|uefi安装win10系统步骤
uefi安装win10无法启动?uefi安装win10无法启动原因分析
uefi安装win10时需要什么硬盘分区格式类型?
uefi安装win10原版镜像注意事项:
1、如果是uefi引导模式装win10要采用gpt分区,如果是legacy引导模式装win10要采用mbr分区。
2、近几年出来的机型默认都采用的uefi引导模式,所以我们默认要将硬盘分区改成guid(gpt)分区。需要注意的是像有一些机器只能采用uefi引导模式安装系统,所以这里要注意一下。
1、8G左右的U盘,推荐使用小兵u盘启动盘制作工具(PE特点:1,绝无捆绑任何软件的启动盘。2,支持PE自动修复UEFI+GPT引导。3,支持安装win10一键注入intel vmd驱动)
gpt分区怎么修复引导?uefi+gpt分区修复esp引导教程
uefi+gpt怎么装win10系统|uefi安装win10系统步骤
uefi安装win10无法启动?uefi安装win10无法启动原因分析
uefi安装win10时需要什么硬盘分区格式类型?
uefi安装win10原版镜像注意事项:
1、如果是uefi引导模式装win10要采用gpt分区,如果是legacy引导模式装win10要采用mbr分区。
2、近几年出来的机型默认都采用的uefi引导模式,所以我们默认要将硬盘分区改成guid(gpt)分区。需要注意的是像有一些机器只能采用uefi引导模式安装系统,所以这里要注意一下。
二、uefi安装win10原版镜像ios设置步骤(华硕主板为例)
1、重启电脑按esc或f8进入BIOS设置,将bios改成简体中文,然后按F7进入高级模式,如下图所示;
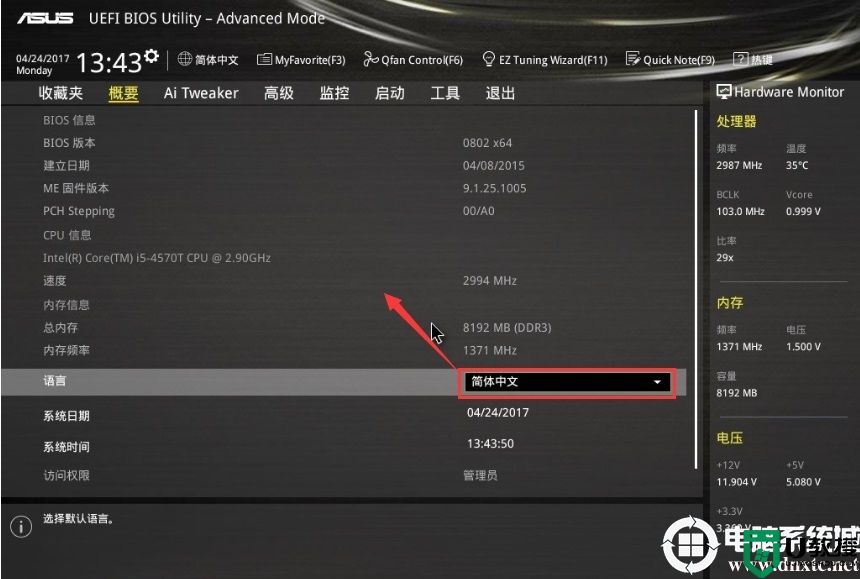
2、进入高级模式后,按→方向键移动到"启动"选项,如下图所示;
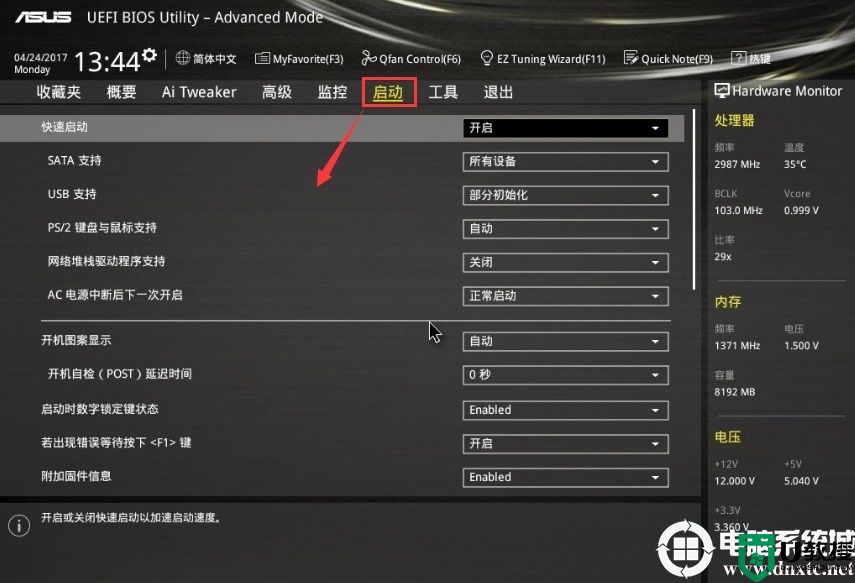
3、我们往下拉,然后进入csm(兼容性支持模块),如下图所示;
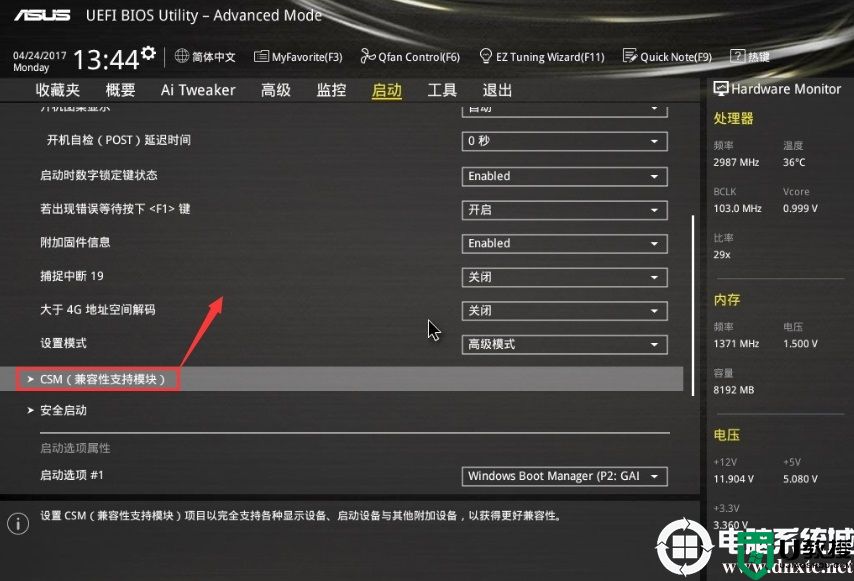
4、进入后开启兼容模式和uefi引导,注意这里设置uefi后,硬盘分区类型要为gpt分区才行,然后按F10保存设置,如下图所示;
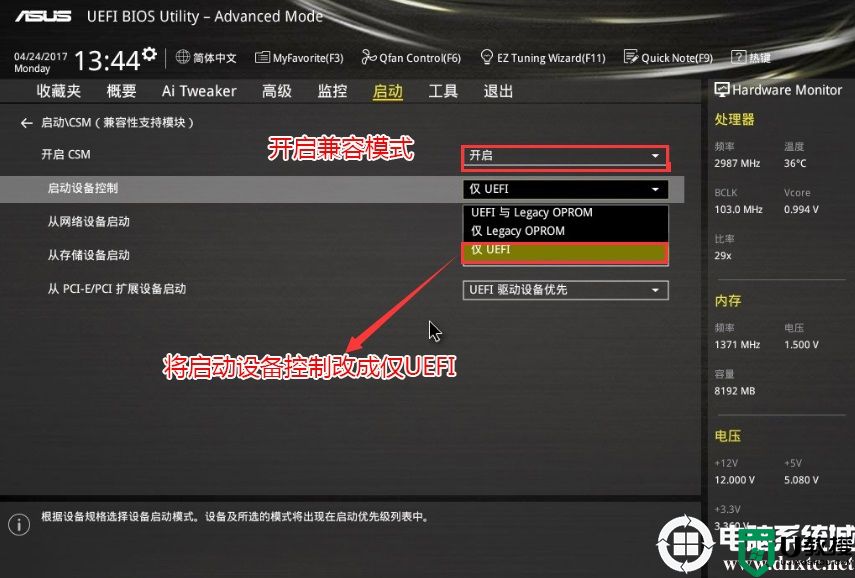
5、把刚制作好的U盘启动盘插入到机器上,重启按ESC选择识别到U盘启动项,回车;
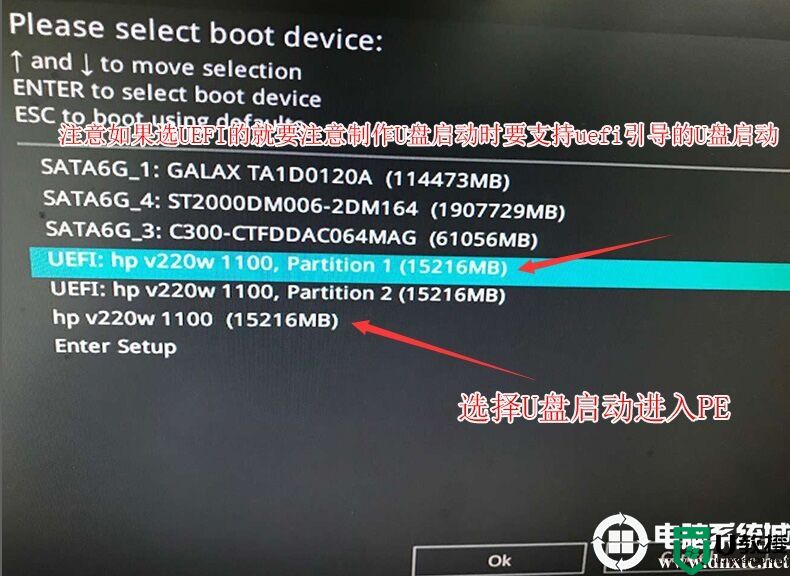
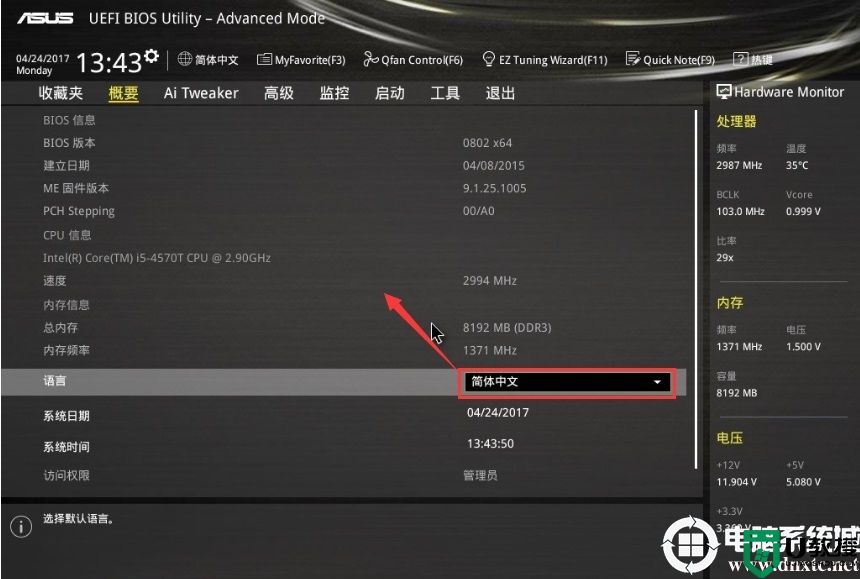
2、进入高级模式后,按→方向键移动到"启动"选项,如下图所示;
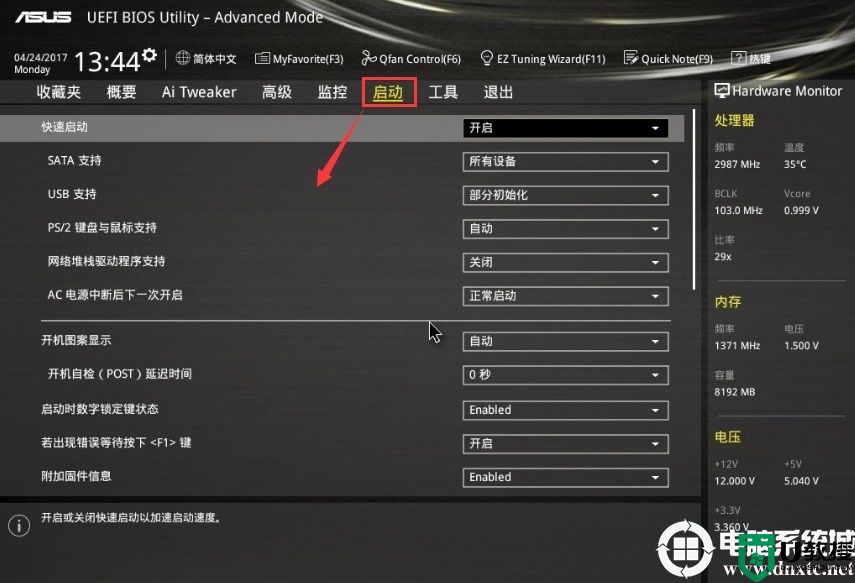
3、我们往下拉,然后进入csm(兼容性支持模块),如下图所示;
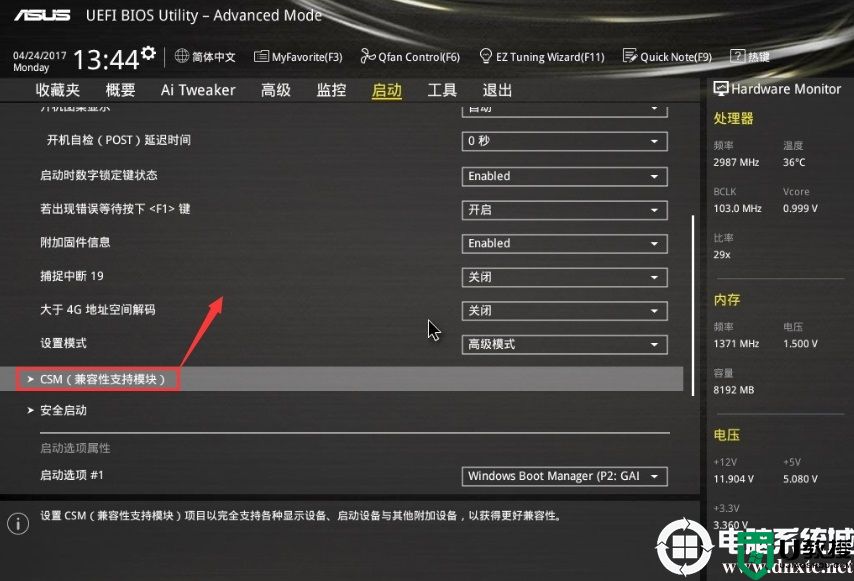
4、进入后开启兼容模式和uefi引导,注意这里设置uefi后,硬盘分区类型要为gpt分区才行,然后按F10保存设置,如下图所示;
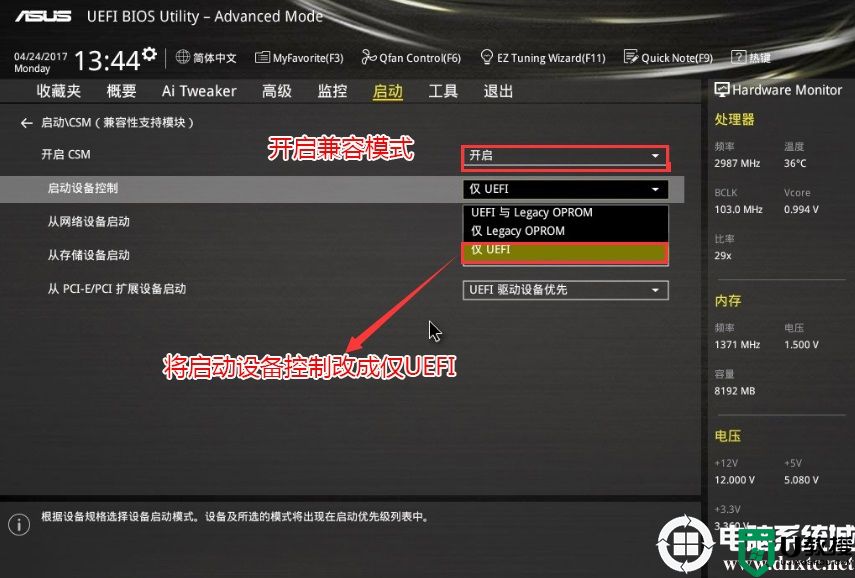
5、把刚制作好的U盘启动盘插入到机器上,重启按ESC选择识别到U盘启动项,回车;
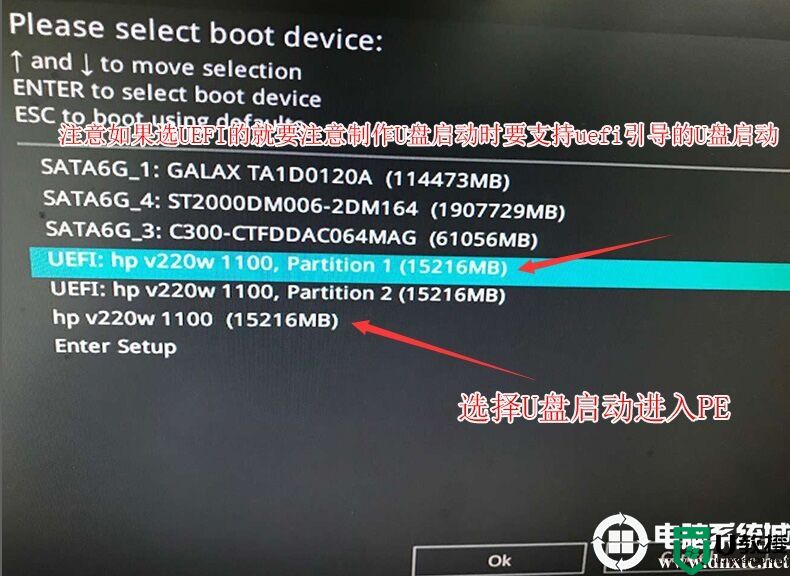
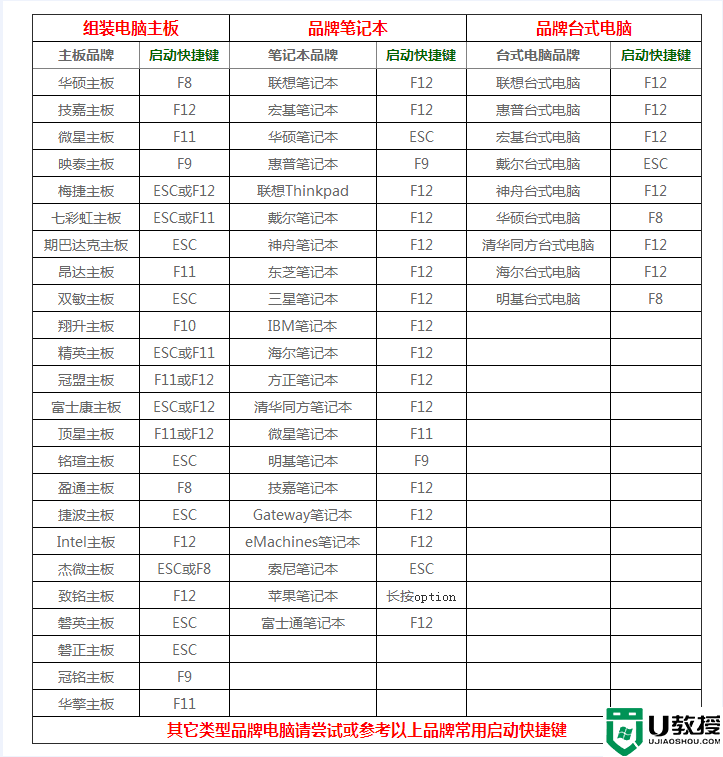

7、然后选择要分区的硬盘,点击上面【快速分区】,如下图所示;
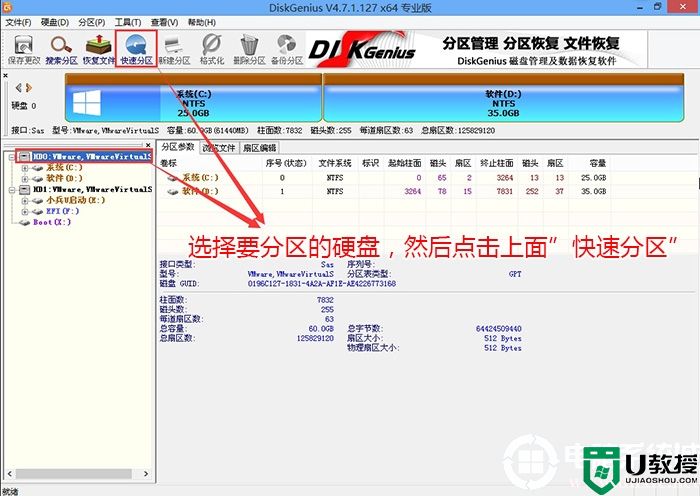
8、在弹出的【快速分区】界面,我们这里选择好分区的类型GUID和分区的个数以及大小,这里一般推荐C盘大小大于60G比较好,然后注意如果是固态硬盘要进行4K对齐,如下图所示;
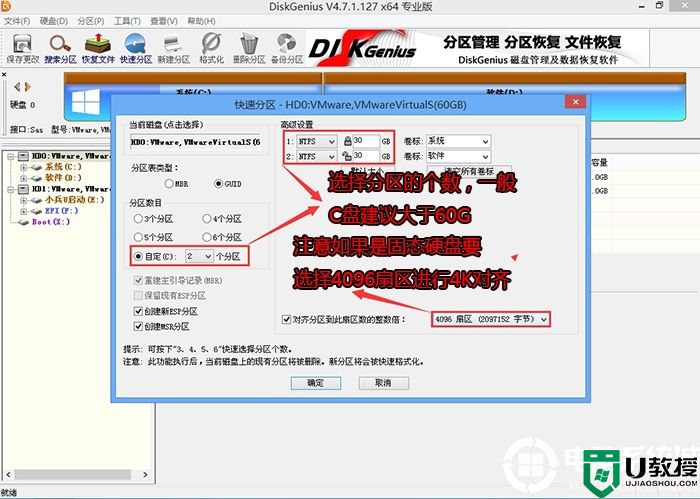
9、分区完成后可以看到ESP和MSR分区代表GPT分区完成,该分区类型对应的是uefi模式,如下图所示;
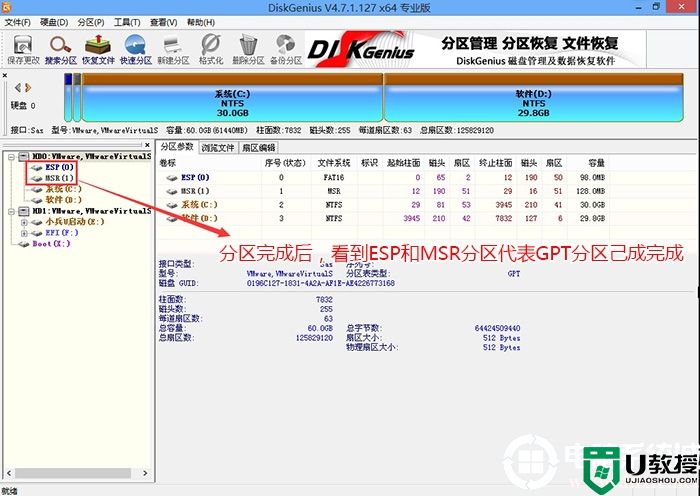
10、制作完PE系统后,通过快捷方式选择U盘进入PE,运行PE桌面的"小兵系统安装"工具(注意采用该工具可以自动注入SRS和vmd相关驱动,其它工具以免安装蓝屏),然后选择重装系统,接着首先第一步:选择下载的原版win10镜像(如果没有自动搜索),第二步:选择要安装的盘符(一般情况是C盘,除特殊盘符外,根据情况选择),第三步:点击一键安装把win10系统安装在c盘中,如图所示;
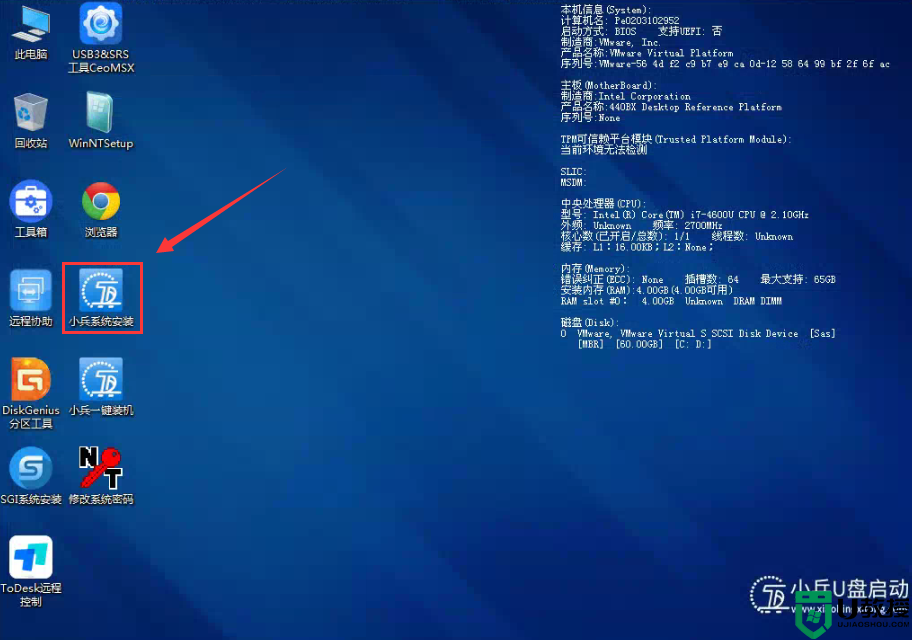
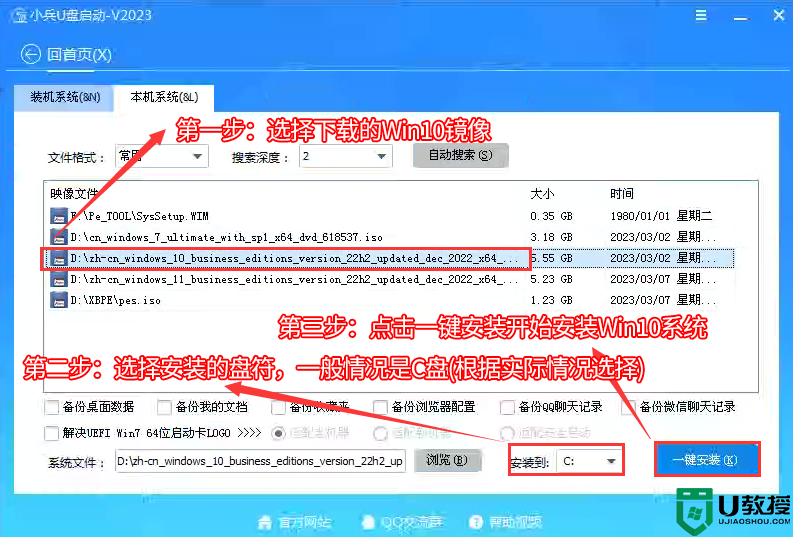
12、点击一键安装后,开始挂载系统镜像(boot.wim为启动引导映像,install.wim为系统映像),挂载后选择【install.wim文件】,然后点击【确定】,接着选择要安装的版本即可,然后等待释放系统安装程序,电脑便会自动重启电脑,该过程请等待即可会自动重启安装,如下图所示;
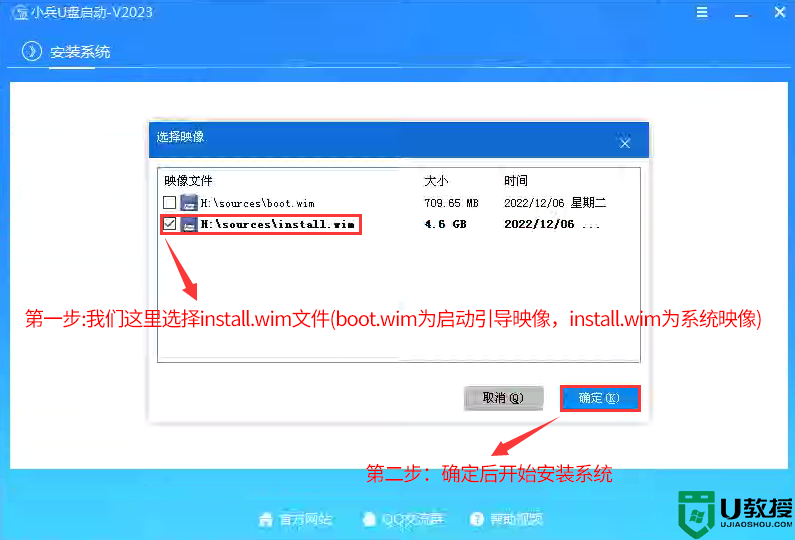
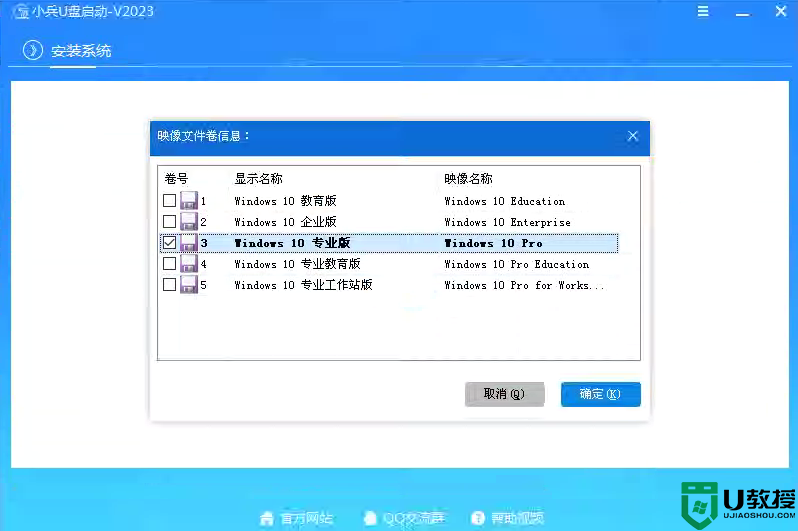
13、然后等待释放系统安装程序到100%后,会自动注入相关vmd等驱动,等导入相关驱动注入后,电脑便会自动重启电脑,该过程请等待即可会自动重启安装,如下图所示;
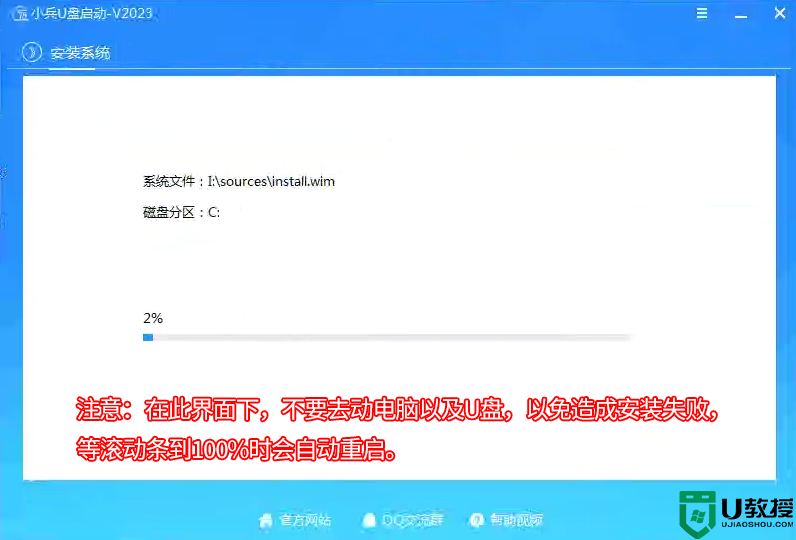
14、拔掉U盘电脑重启后,系统会自动完成后续的程序安装,直到看到桌面,原版win10系统就彻底安装成功了。
以上就是uefi安装win10原版镜像方法,注意我们在安装win10时,如果采用的是uefi引导模式对应分区类型是gpt,如果采用的是legacy传统引导对应的分区类型为mbr,更多教程请关注电脑系统城(www.dnxtc.net)。
uefi怎么安装win10原版镜像?uefi安装win10原版镜像图文步骤相关教程
- u盘怎么安装iso原版镜像win10?u盘安装iso原版镜像win10图文教程
- ghost系统镜像安装步骤是什么|ghost镜像安装系统教程
- win10原版系统iso镜像怎么安装?硬盘安装原版win10方法
- iso镜像文件怎么安装?u盘安装iso镜像的方法教程
- uefi怎么安装win10?uefi引导安装win10详细图文教程(附带分区步骤)
- iso镜像文件能直接安装吗 使用iso镜像文件直接安装系统的步骤
- Win10纯净版镜像包怎么下载?Win10纯净版镜像下载及安装方法
- Win10纯净版镜像包怎么下载?Win10纯净版镜像下载及安装方法
- Win10纯净版镜像包怎么下载?Win10纯净版镜像下载及安装方法
- u教授u盘安装win7原版镜像图文教程
- 5.6.3737 官方版
- 5.6.3737 官方版
- Win7安装声卡驱动还是没有声音怎么办 Win7声卡驱动怎么卸载重装
- Win7如何取消非活动时以透明状态显示语言栏 Win7取消透明状态方法
- Windows11怎么下载安装PowerToys Windows11安装PowerToys方法教程
- 如何用腾讯电脑管家进行指定位置杀毒图解

