小米笔记本win11怎么回退win10?小米笔记本win11回退win10系统教程
更新时间:2024-01-28 09:46:19作者:bianji
最近有网友问我小米笔记本win11回退win10?win11感觉不好用,很多用户这时候想退回win10系统。电脑安装Win11系统觉得操作起来不太习惯,想要重新回到上一个系统,有什么办法实现?其实,微软也在Win11中准备了回退功能,让用户可以退回到上一个版本,也可以通过重装的方法进行回退,下面就小编一起看看小米笔记本win11回退win10系统的吧。

小米笔记本win11回退win10方法一:通过系统重置回退win10(无损)
1、首先点击开始菜单,在其中找到“设置”,如下图所示;
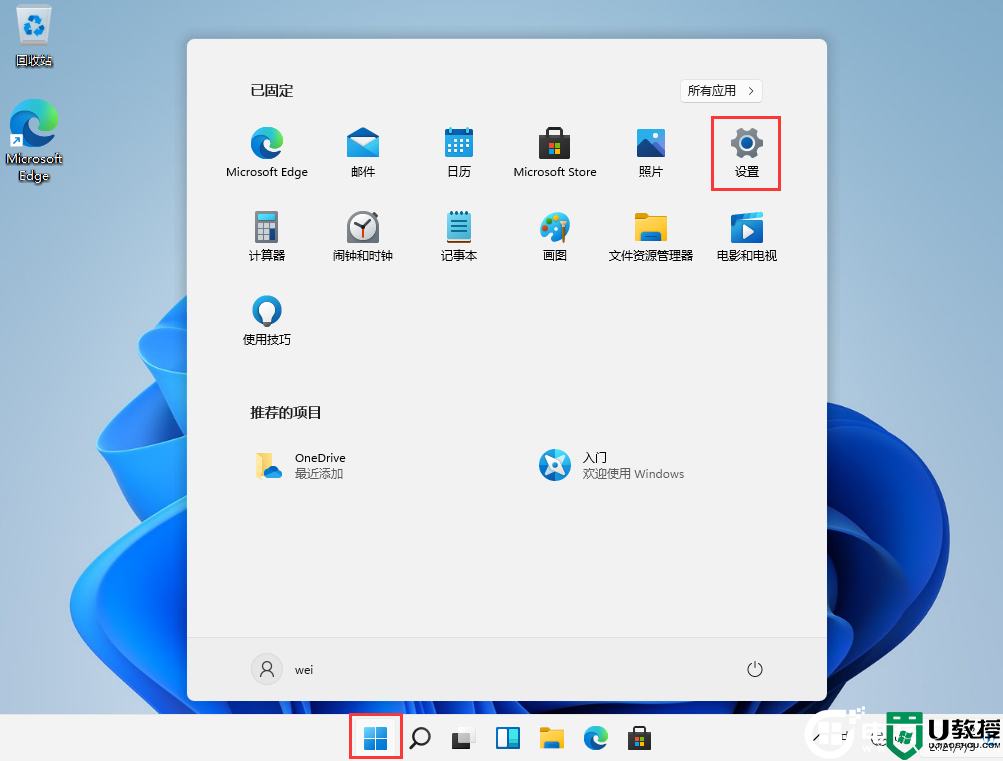
2、在设置面板中,我们可以找到“恢复”选,可以恢复最早或上一个版本的win10系统,如下图所示;
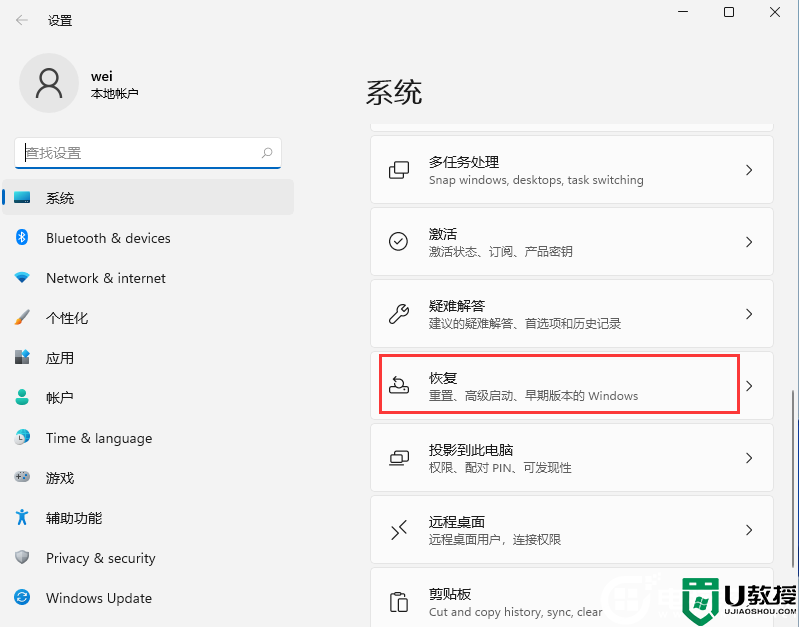
3、在“恢复选项”中选择“以前版本的Windows”,点击“返回”,如下图所示;
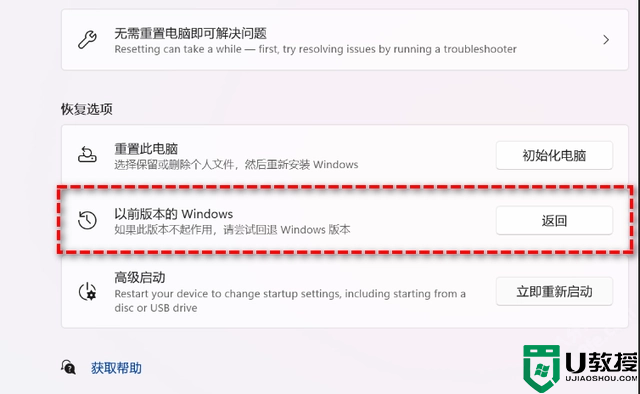
4、选择原因,然后点击“下一步”,如下图所示;
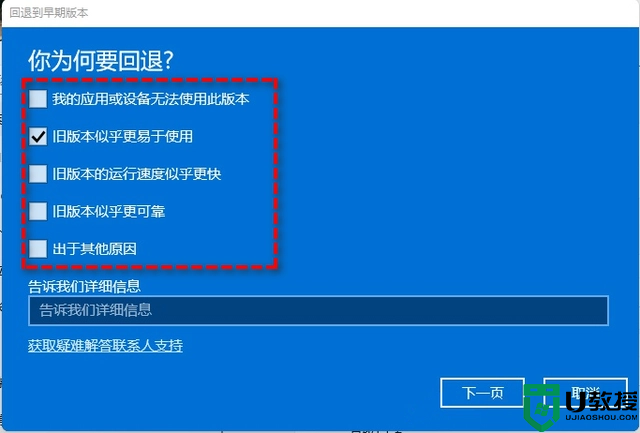
5、你将看到“检查更新”的通知,选择“不,谢谢”,如下图所示;
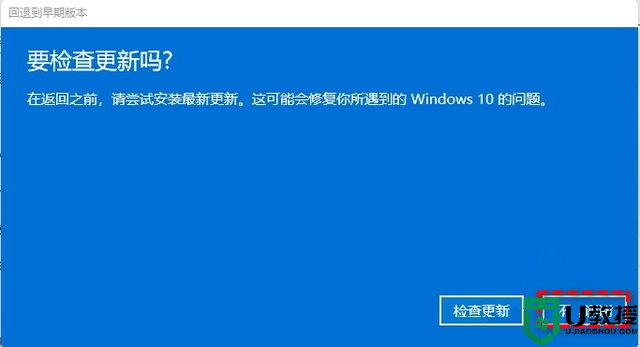
6、选择“回退到早期版本”,如下图所示;
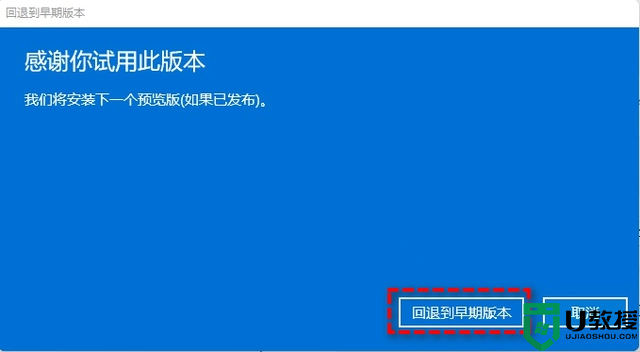
等待完成后,你便成功将Win11还原以前的版本了,但有些用户可能会遇到无法还原的情况。
如果以上方法无法回退到win10系统的话,可以采用第二种方法。
小米笔记本win11回退win10系统方法二:U盘安装win10系统
准备工作和注意事项:
1、准备一个 8G以上U盘,制作U盘启动盘,推荐使用小兵u盘启动制作工具(PE特点:1,绝无捆绑任何软件的启动盘。2,支持PE自动修复UEFI+GPT引导。3,支持BIOS/UEFI双引导。4,支持安装win7自动注入usb3.0和nvme驱动。5、支持安装win10一键注入intel vmd和intel rst驱动)
2、安装win10镜像也要注意引导模式和分区匹配,例:legacy+mbr或uefi+gpt。否则出现安装后引导不了的问题。我们知道现在的引导模式有uefi和legacy两种引导模式,如果采用的是uefi引导模式,分区类型对应的就是gpt分区(guid),如果引导模式采用的是legacy,对应的分区类型为mbr。
引导模式
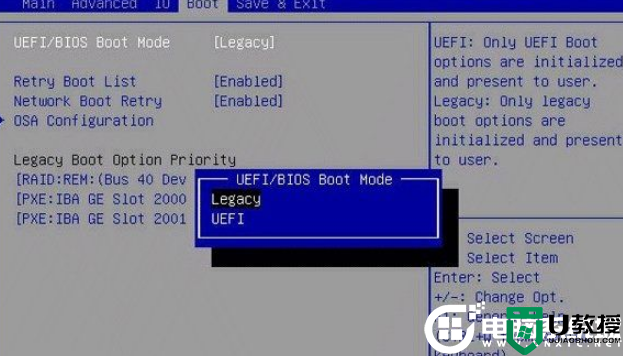
3、近几年的新款笔记本默认开启了bitlocker,我们在安装win10系统时解锁bitlocker或采用U盘方式安装才可以,否则在线一键重装后出现无法启动的情况。
4、近几年的新款笔记本默认采用uefi引导,所以我们分区采用gpt分区(具体可参考GPT分区教程)。
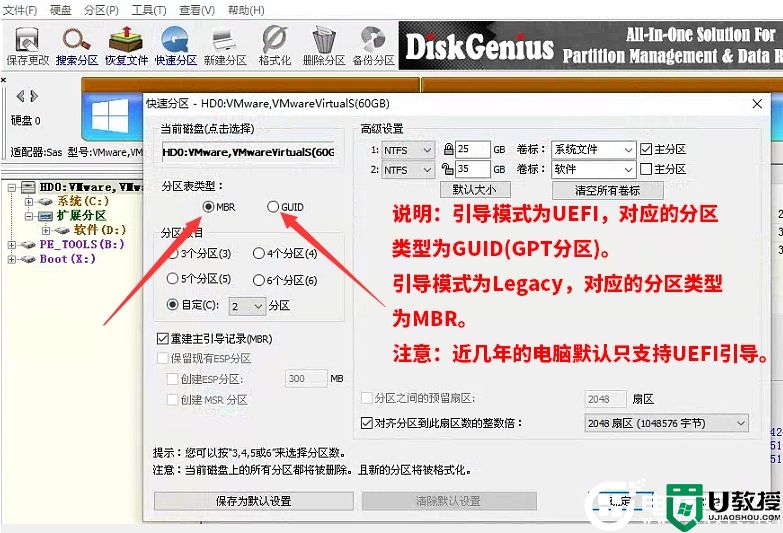
一、u盘安装win10系统第一步:制作u盘启动盘
1、下载小兵U盘启动后软件后打开,我们选择启动U盘这项准备制作u盘启动盘。如下图:
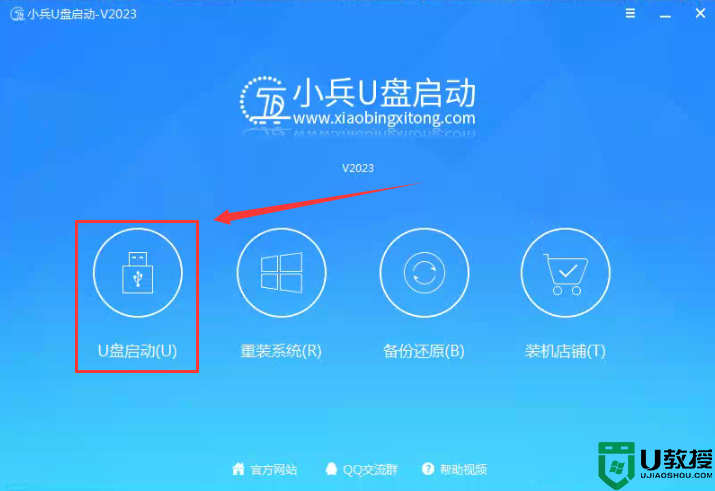
2、尽量退出杀软和安全软件以防误报,然后选择要制作启动盘的u盘,确认u盘里没有重要数据后,点击“制作启动U盘”按钮进行制作。,如下图:
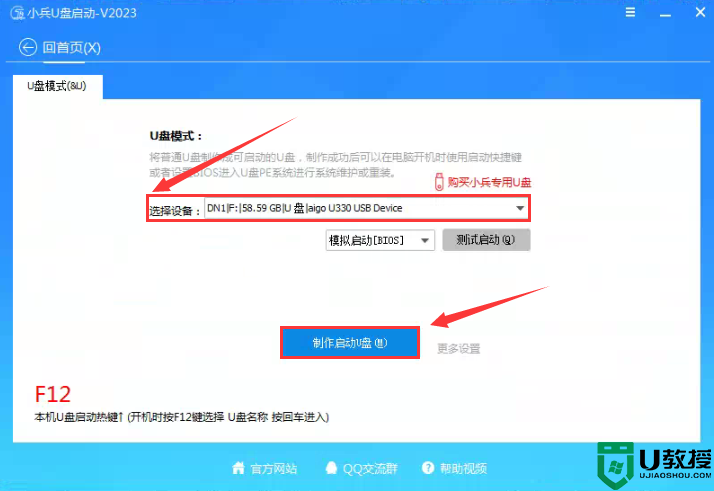
3、选择放到U盘中的系统或选择下载的本地镜像,点击“制作启动盘+系统“,也可以选择仅制作启动U盘,然后开始下载PE。如下图所示:
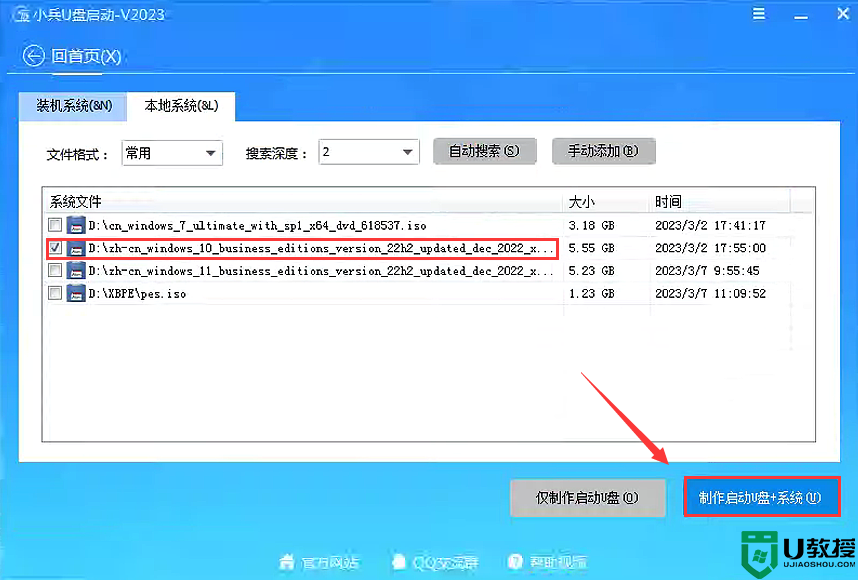
4、点击“制作启动U盘+系统“后开始下载PE,下载完后自动写入u盘启动盘,这个时候我们只要耐心等待制作完成即可。如下图所示:
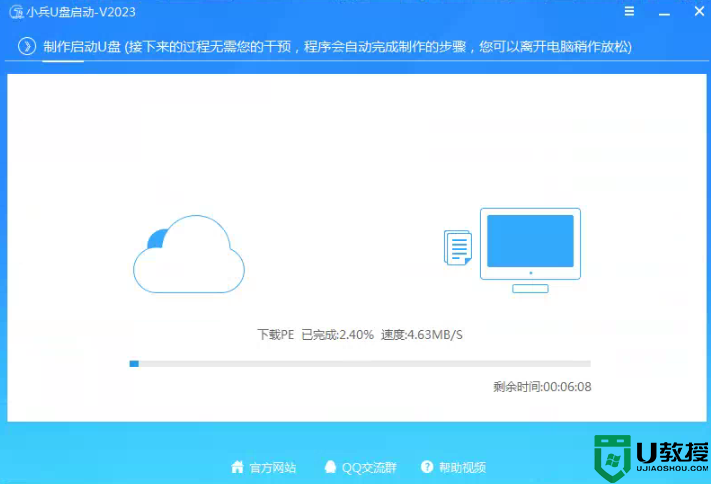
5、系统下载完成后自动将下载的系统复制到U盘中变成U盘系统安装盘,这样的话比直接下载系统放U盘中要方便简单,此过程请不要随意拔插u盘,至到弹出成功的提示:
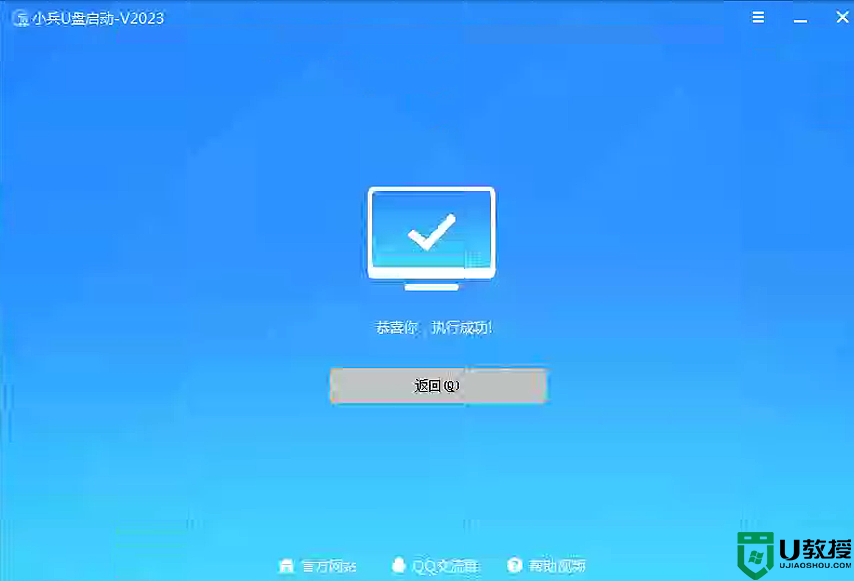
二、u盘安装win10系统第二步:安装win10系统镜像过程(己win10 iso原版镜像为例)
1、插入制作好的U盘启动盘,插入U盘启动盘,重启时不停的按下f12,打开Boot Manager,选择USB HDD回车从U盘启动,如下图所示;
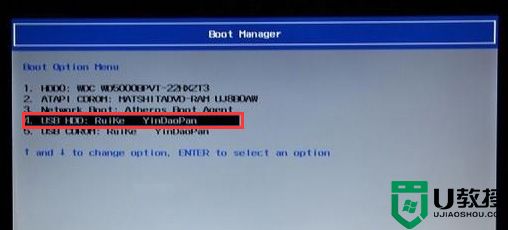
2、制作完PE系统后,通过快捷方式选择U盘进入PE,运行PE桌面的"小兵系统安装"工具(注意采用该工具可以自动注入SRS和vmd相关驱动,其它工具以免安装蓝屏),然后选择重装系统,接着首先第一步:选择下载的原版win10镜像(如果没有自动搜索),第二步:选择要安装的盘符(一般情况是C盘,除特殊盘符外,根据情况选择),第三步:点击一键安装把win10系统安装在c盘中,如图所示;
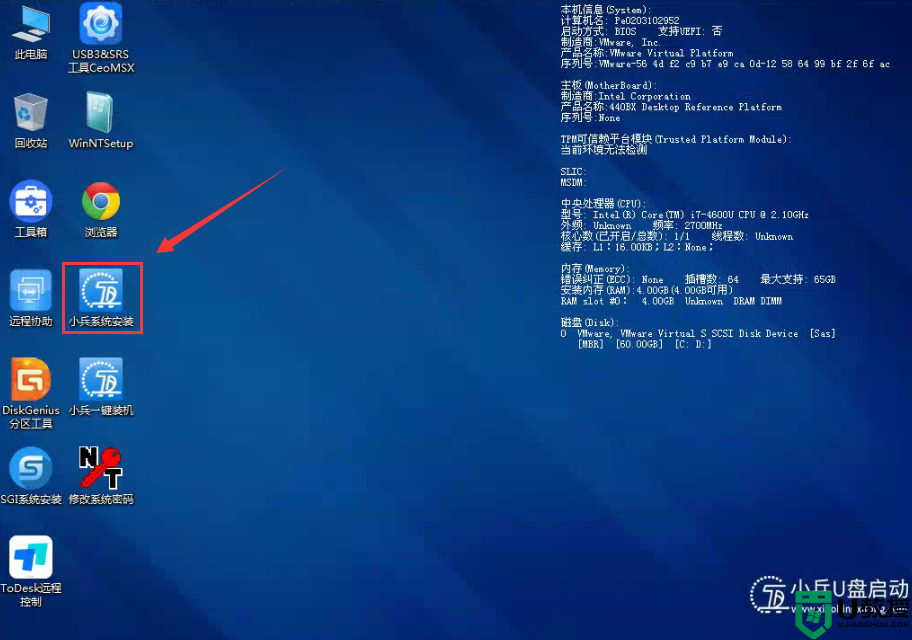
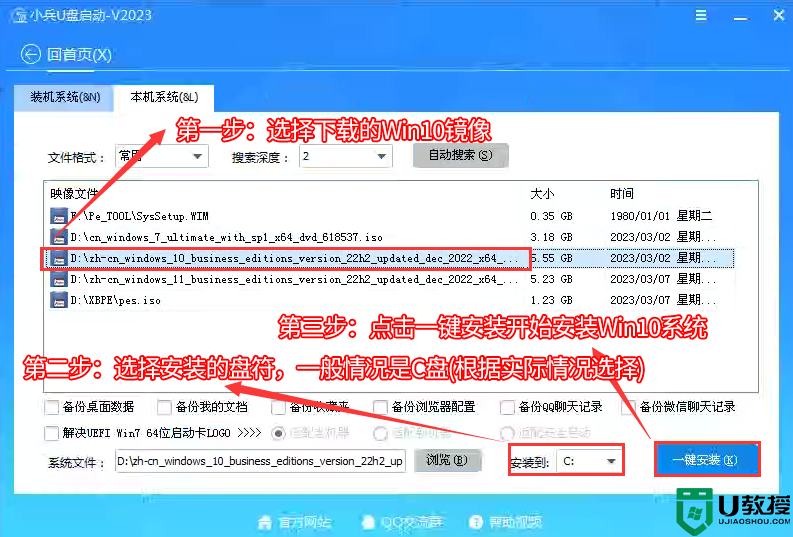
3、点击一键安装后,开始挂载系统镜像(boot.wim为启动引导映像,install.wim为系统映像),挂载后选择【install.wim文件】,然后点击【确定】,接着选择要安装的版本即可,然后等待释放系统安装程序,电脑便会自动重启电脑,该过程请等待即可会自动重启安装,如下图所示;
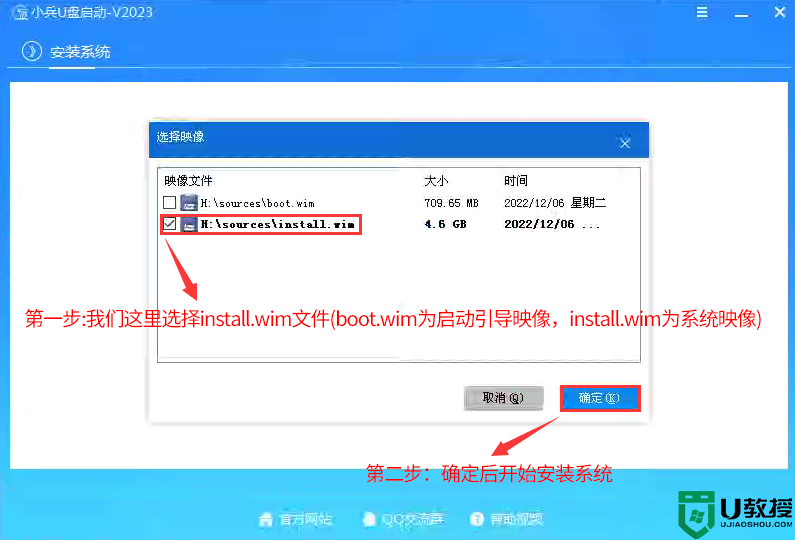
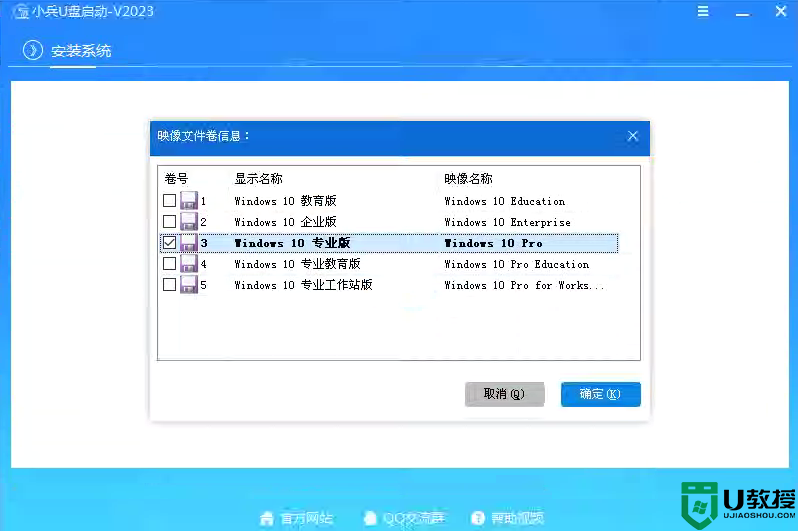
4、然后等待释放系统安装程序到100%后,会自动注入相关vmd等驱动,等导入相关驱动注入后,电脑便会自动重启电脑,该过程请等待即可会自动重启安装,如下图所示;
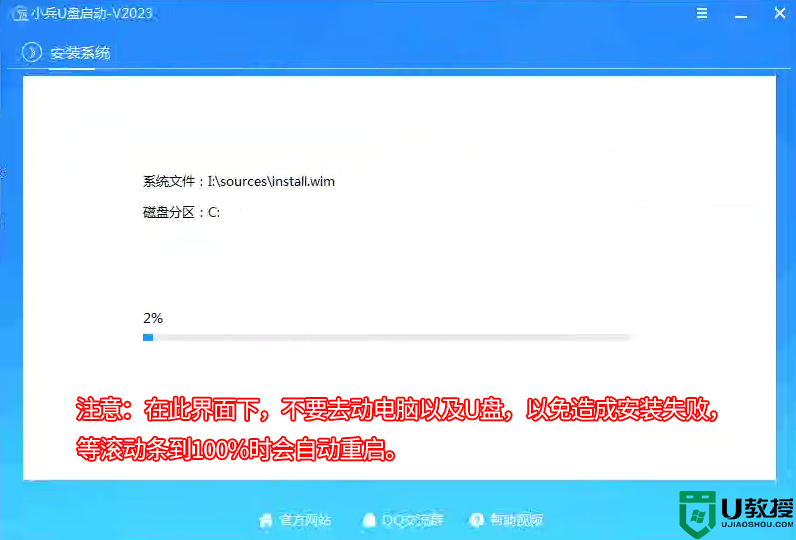
5、拔掉U盘电脑重启后,系统会自动完成后续的程序安装,直到看到桌面,win10系统就彻底安装成功了。
以上就是小编给大家分享得小米笔记本win11回退win10教程,更多教程可以关注电脑系统城。

小米笔记本win11回退win10方法一:通过系统重置回退win10(无损)
1、首先点击开始菜单,在其中找到“设置”,如下图所示;
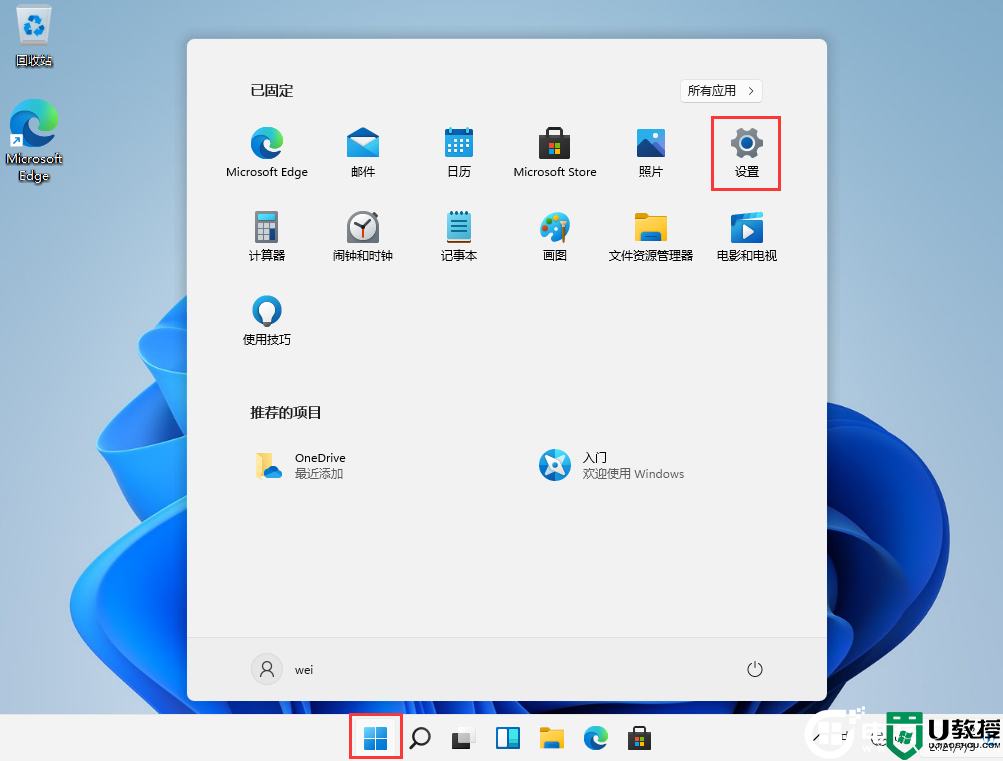
2、在设置面板中,我们可以找到“恢复”选,可以恢复最早或上一个版本的win10系统,如下图所示;
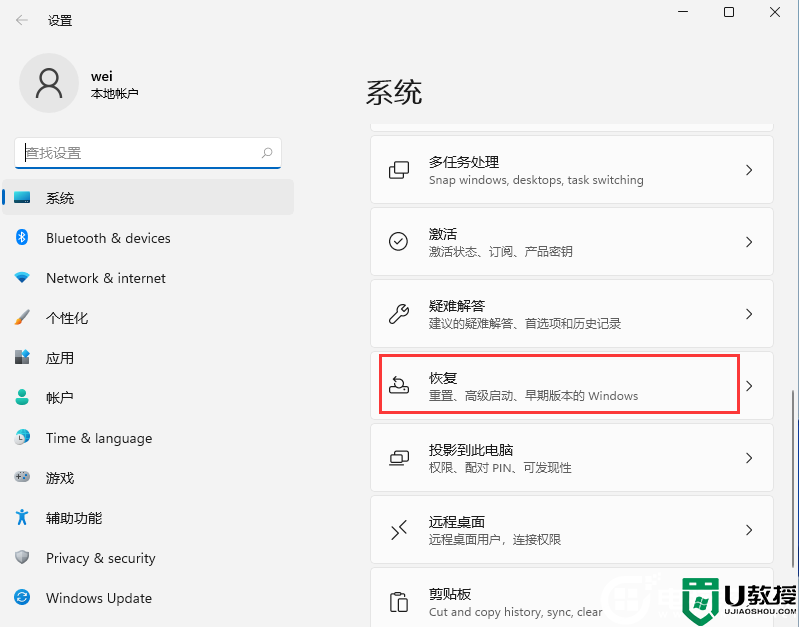
3、在“恢复选项”中选择“以前版本的Windows”,点击“返回”,如下图所示;
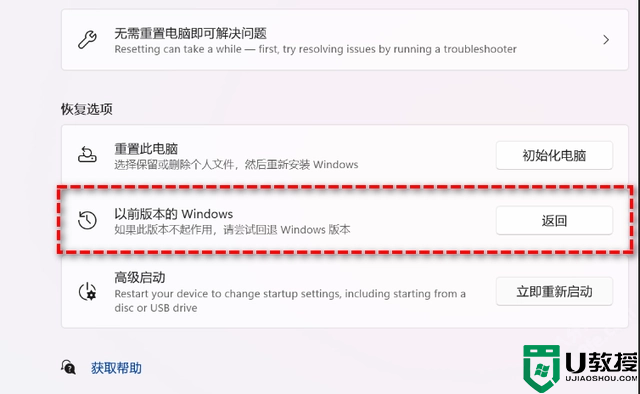
4、选择原因,然后点击“下一步”,如下图所示;
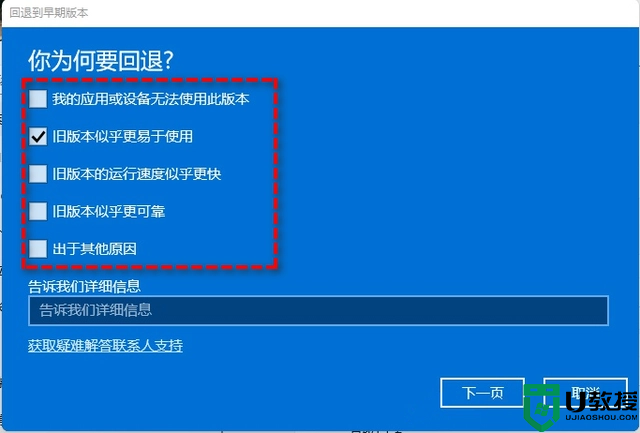
5、你将看到“检查更新”的通知,选择“不,谢谢”,如下图所示;
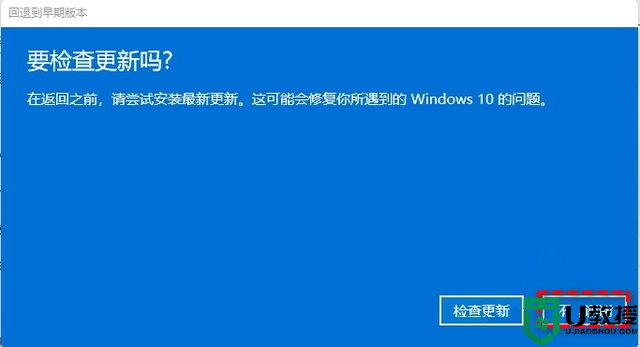
6、选择“回退到早期版本”,如下图所示;
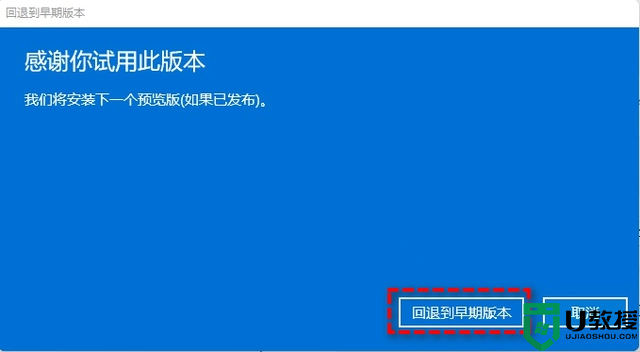
等待完成后,你便成功将Win11还原以前的版本了,但有些用户可能会遇到无法还原的情况。
如果以上方法无法回退到win10系统的话,可以采用第二种方法。
小米笔记本win11回退win10系统方法二:U盘安装win10系统
准备工作和注意事项:
1、准备一个 8G以上U盘,制作U盘启动盘,推荐使用小兵u盘启动制作工具(PE特点:1,绝无捆绑任何软件的启动盘。2,支持PE自动修复UEFI+GPT引导。3,支持BIOS/UEFI双引导。4,支持安装win7自动注入usb3.0和nvme驱动。5、支持安装win10一键注入intel vmd和intel rst驱动)
2、安装win10镜像也要注意引导模式和分区匹配,例:legacy+mbr或uefi+gpt。否则出现安装后引导不了的问题。我们知道现在的引导模式有uefi和legacy两种引导模式,如果采用的是uefi引导模式,分区类型对应的就是gpt分区(guid),如果引导模式采用的是legacy,对应的分区类型为mbr。
引导模式
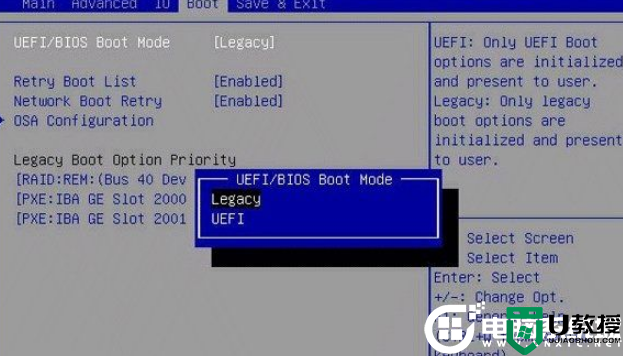
3、近几年的新款笔记本默认开启了bitlocker,我们在安装win10系统时解锁bitlocker或采用U盘方式安装才可以,否则在线一键重装后出现无法启动的情况。
4、近几年的新款笔记本默认采用uefi引导,所以我们分区采用gpt分区(具体可参考GPT分区教程)。
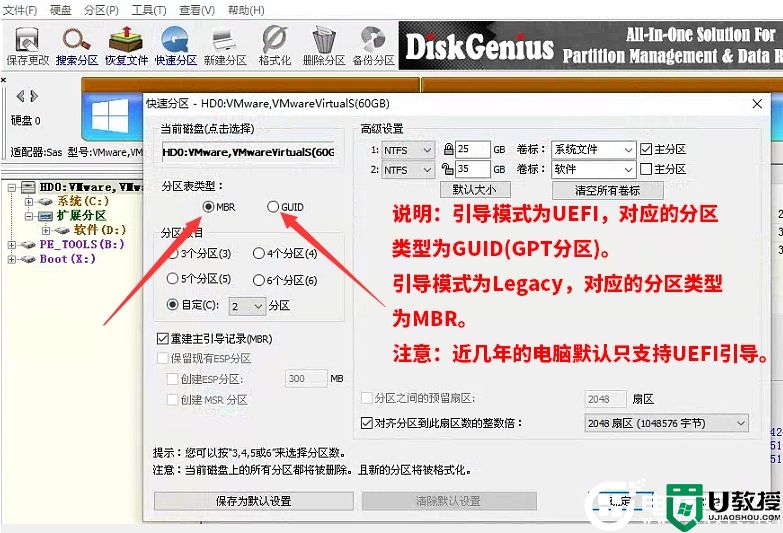
一、u盘安装win10系统第一步:制作u盘启动盘
1、下载小兵U盘启动后软件后打开,我们选择启动U盘这项准备制作u盘启动盘。如下图:
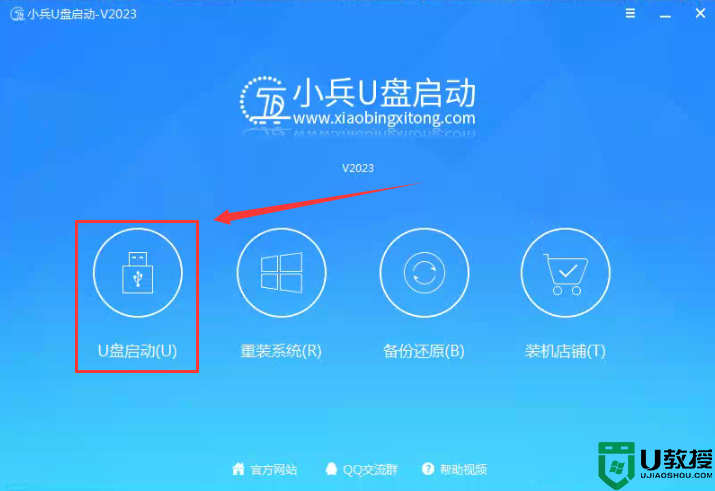
2、尽量退出杀软和安全软件以防误报,然后选择要制作启动盘的u盘,确认u盘里没有重要数据后,点击“制作启动U盘”按钮进行制作。,如下图:
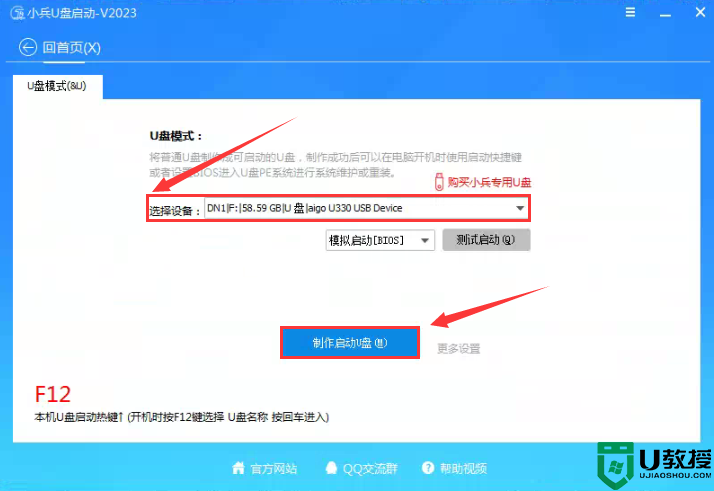
3、选择放到U盘中的系统或选择下载的本地镜像,点击“制作启动盘+系统“,也可以选择仅制作启动U盘,然后开始下载PE。如下图所示:
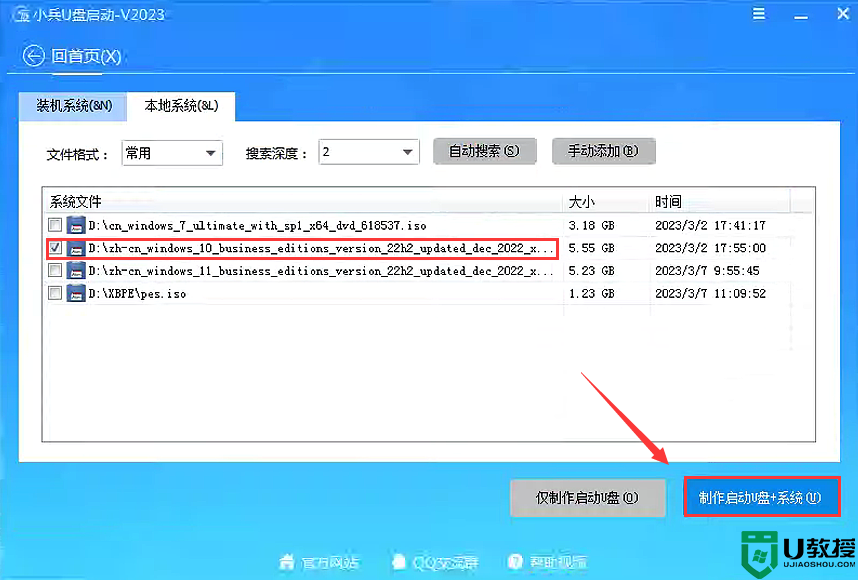
4、点击“制作启动U盘+系统“后开始下载PE,下载完后自动写入u盘启动盘,这个时候我们只要耐心等待制作完成即可。如下图所示:
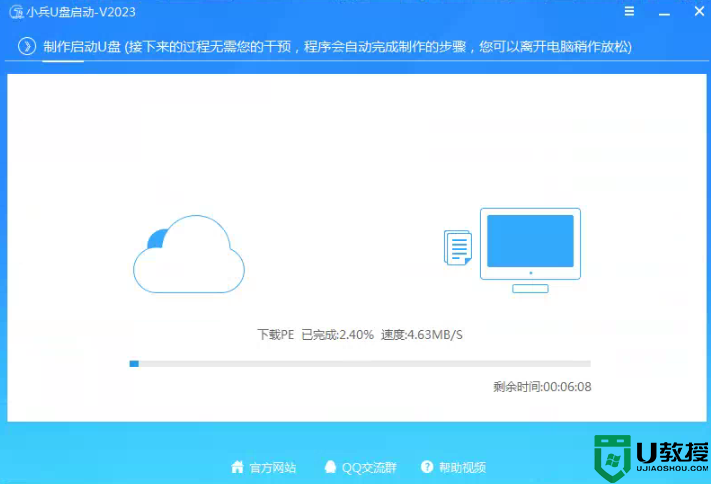
5、系统下载完成后自动将下载的系统复制到U盘中变成U盘系统安装盘,这样的话比直接下载系统放U盘中要方便简单,此过程请不要随意拔插u盘,至到弹出成功的提示:
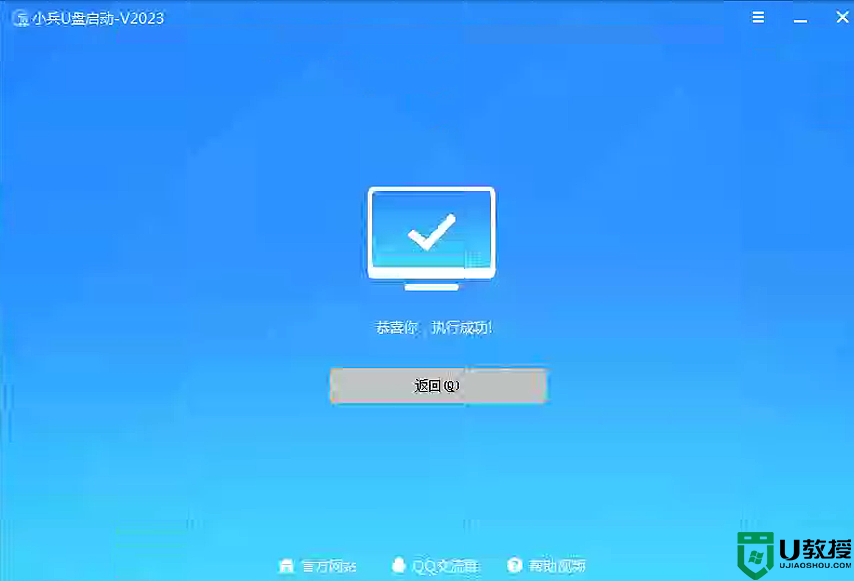
二、u盘安装win10系统第二步:安装win10系统镜像过程(己win10 iso原版镜像为例)
1、插入制作好的U盘启动盘,插入U盘启动盘,重启时不停的按下f12,打开Boot Manager,选择USB HDD回车从U盘启动,如下图所示;
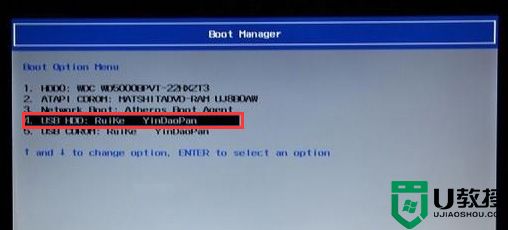
2、制作完PE系统后,通过快捷方式选择U盘进入PE,运行PE桌面的"小兵系统安装"工具(注意采用该工具可以自动注入SRS和vmd相关驱动,其它工具以免安装蓝屏),然后选择重装系统,接着首先第一步:选择下载的原版win10镜像(如果没有自动搜索),第二步:选择要安装的盘符(一般情况是C盘,除特殊盘符外,根据情况选择),第三步:点击一键安装把win10系统安装在c盘中,如图所示;
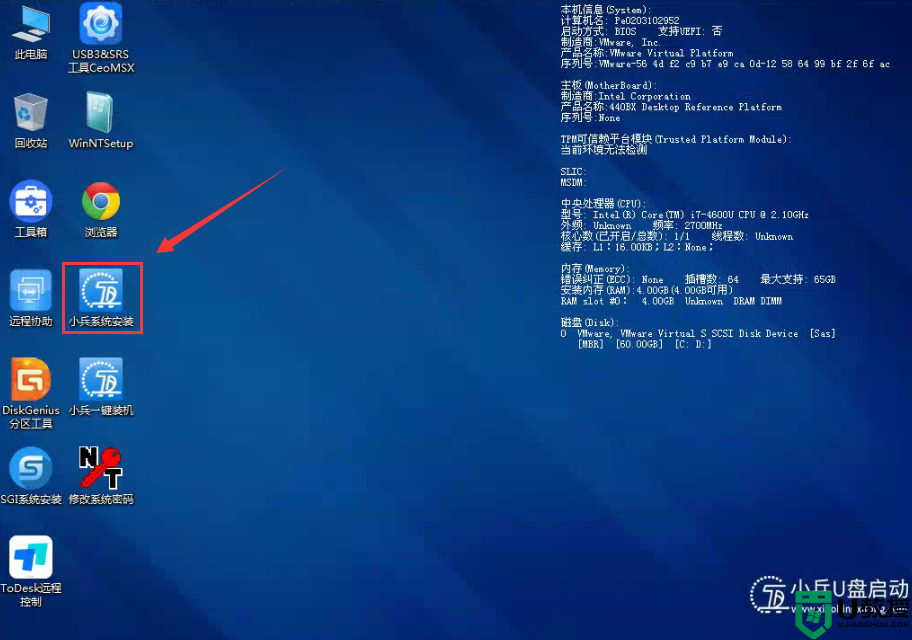
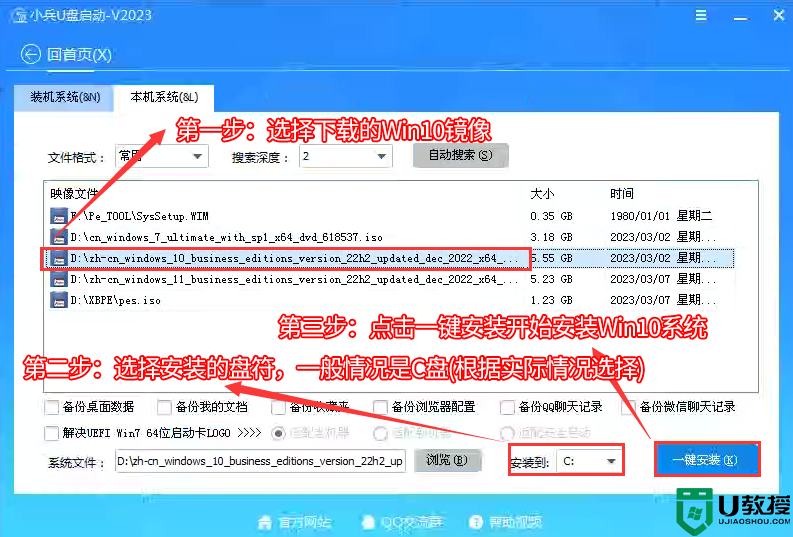
3、点击一键安装后,开始挂载系统镜像(boot.wim为启动引导映像,install.wim为系统映像),挂载后选择【install.wim文件】,然后点击【确定】,接着选择要安装的版本即可,然后等待释放系统安装程序,电脑便会自动重启电脑,该过程请等待即可会自动重启安装,如下图所示;
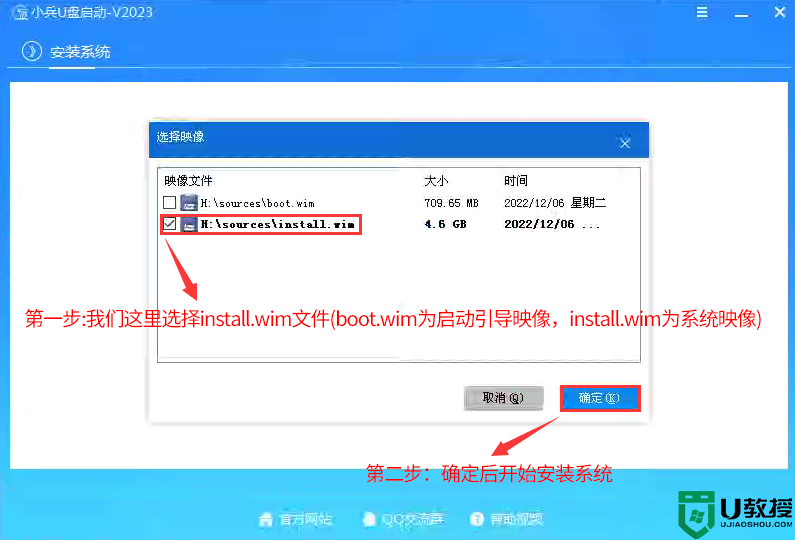
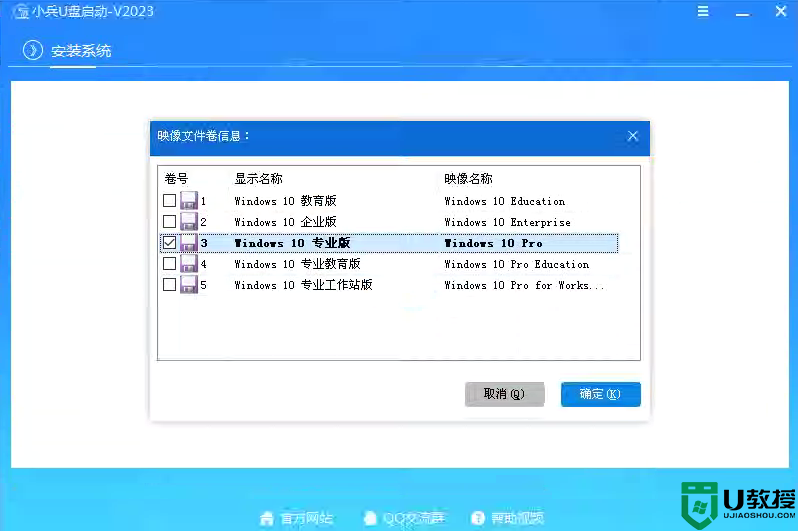
4、然后等待释放系统安装程序到100%后,会自动注入相关vmd等驱动,等导入相关驱动注入后,电脑便会自动重启电脑,该过程请等待即可会自动重启安装,如下图所示;
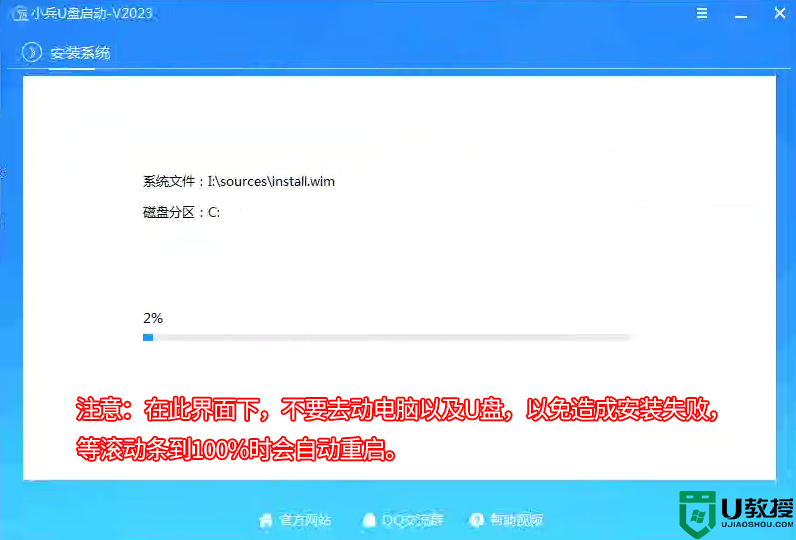
5、拔掉U盘电脑重启后,系统会自动完成后续的程序安装,直到看到桌面,win10系统就彻底安装成功了。
以上就是小编给大家分享得小米笔记本win11回退win10教程,更多教程可以关注电脑系统城。
小米笔记本win11怎么回退win10?小米笔记本win11回退win10系统教程相关教程
- 神舟笔记本win11怎么回退win10?神舟笔记本win11回退win10系统教程
- 华硕笔记本win11怎么回退win10?华硕笔记本win11回退win10系统教程
- 笔记本预装win11怎么退回win10?笔记本预装win11退回win10教程
- 小米笔记本没有TPM如何安装Win11?小米笔记本没有TPM2.0安装win11
- 小米笔记本如何重装系统Win11?小米笔记本重装Win11系统的方法
- 预装win11的笔记本能退回win10吗?预装win11笔记本回退win10系统教程
- 小米笔记本bios怎么进 小米笔记本电脑bios怎么进
- 小米笔记本怎么安装win10?小米笔记本安装win10教程(支持新旧机型)
- 小米笔记本怎么用u盘装系统?小米笔记本用u盘装系统教程
- 小米笔记本怎么安装统信uos系统?小米笔记本安装统信uos+win双系统
- 5.6.3737 官方版
- 5.6.3737 官方版
- Win7安装声卡驱动还是没有声音怎么办 Win7声卡驱动怎么卸载重装
- Win7如何取消非活动时以透明状态显示语言栏 Win7取消透明状态方法
- Windows11怎么下载安装PowerToys Windows11安装PowerToys方法教程
- 如何用腾讯电脑管家进行指定位置杀毒图解

