微星z690主板怎么装win11?微星z690装win11系统教程(集成intel vmd驱动)
更新时间:2024-01-26 13:27:22作者:bianji
有很多使用微星z690主板的网友问,微星z690主板其搭载intel 酷睿12代处理器怎么装win11?微星b660主板默认采用的是uefi+gpt引导模式,有些网友不知道怎么安装,在安装过程中要进行bios设置安装win11后才能在线升级,并且自带有intel vmd技术,微星z690主板不知道怎么安装win11系统,下面电脑系统城小编就教大家具体的操作步骤。
微星z690主板安装win11注意事项:
1、600系列b660/z690大部分品牌主板不支持传统模式了,只能在uefi模式下安装win11,uefi模式安装win11注意只能采用64位操作系统。uefi模式安装win11分区类型要采用gpt分区。
2、win10和win11系统中没有自带intel vmd驱动,需要手动注入intel vmd驱动或手动bios中关闭vmd选项,也可以采用小兵pe支持安装win10/win11一键注入intel vmd驱动,解决安装win10或win11系统时找不到硬盘或蓝屏的情况。
3、这里如果想安装win11后能在线升级,建议开启安全启动以及开启TPM2.0,如果不开启的话不影响安装使用win11,但会影响后期在线升级。
微星z690主板安装win11操作作步骤:
一、安装前的准备工作
1、备份硬盘所有重要的文件(重新分区时数据会丢失)
2、准备8G左右的U盘制作U盘启动盘,推荐采用小兵U盘启动盘制作工具(PE特点:1,绝无捆绑任何软件的启动盘。2,支持LEGACY/UEFI双引导。3,一键装机自动注入nvme+usb3.x驱动。4,支持安装win11一键注入intel vmd驱动,一定要用此U盘制作工具 )
3、支持微星z690主板win11系统下载:WIN11专业版镜像下载(全新支持12代、13代cpu驱动)
二、微星z690主板装win11系统bios设置(微星b760主板)步骤(安装WIN11重要一步)
1、重启电脑连续按[DEL]键或F2进入BIOS设置,然后再按F7进入高级模式,按键盘切换到切换到"Security"选项,如下图所示;
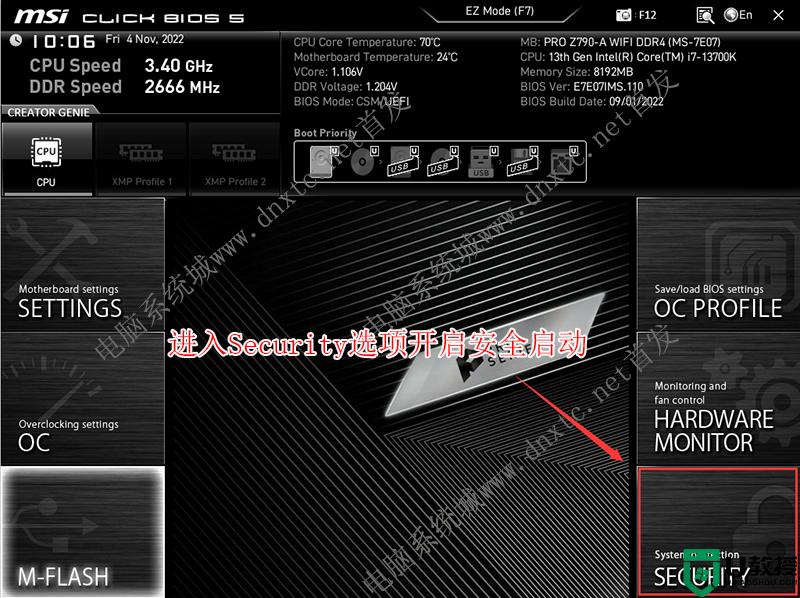
2、选择右边的“Security”回车进入设置,将Secure Boot默认的disabled改成enabled开启安全启动(这里安装win11开启安全启动才可以通过win11最低配置要求检测,要不然后期无法升级win11。),如下图所示;
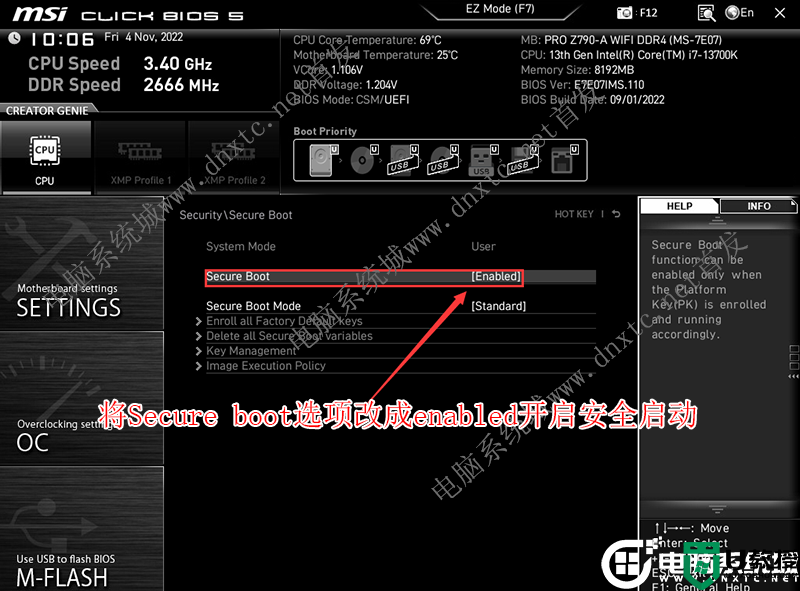
3、然后点击进入security,如下图所示;
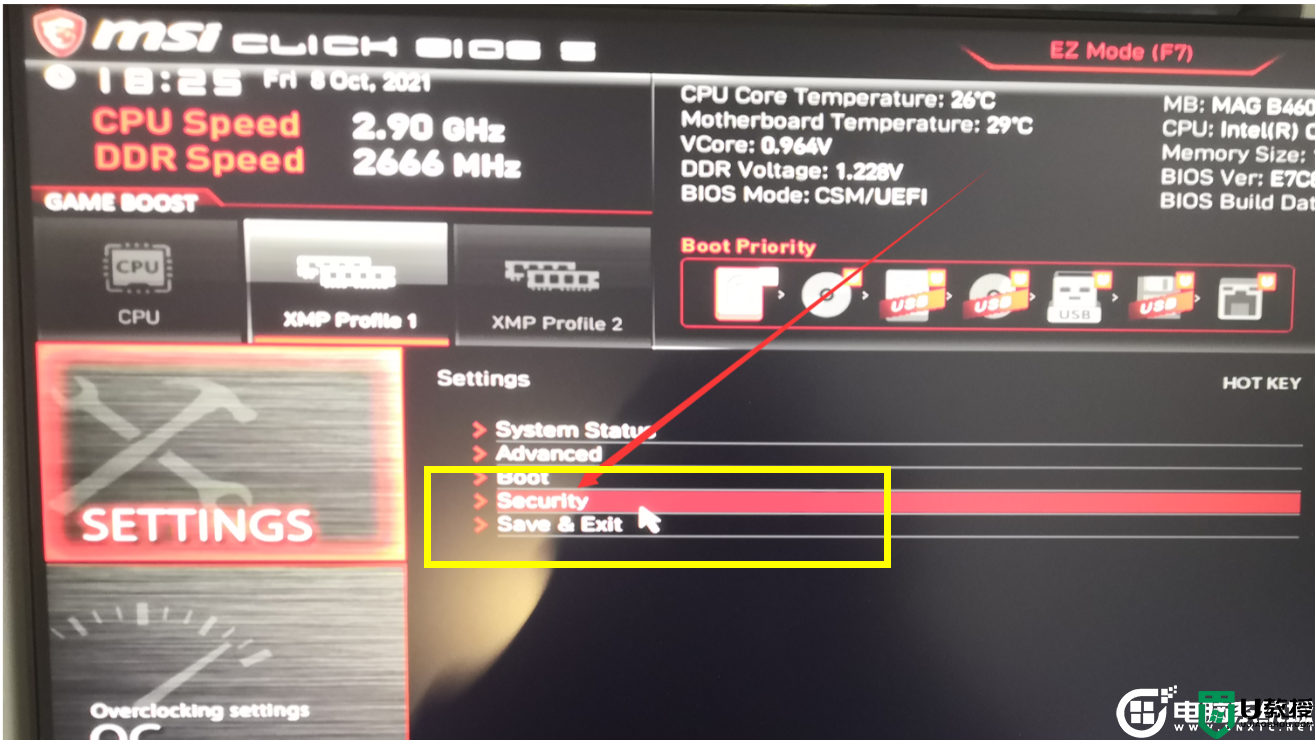
4、点击Trusted computing,进入开启tpm2.0,如下图所示;
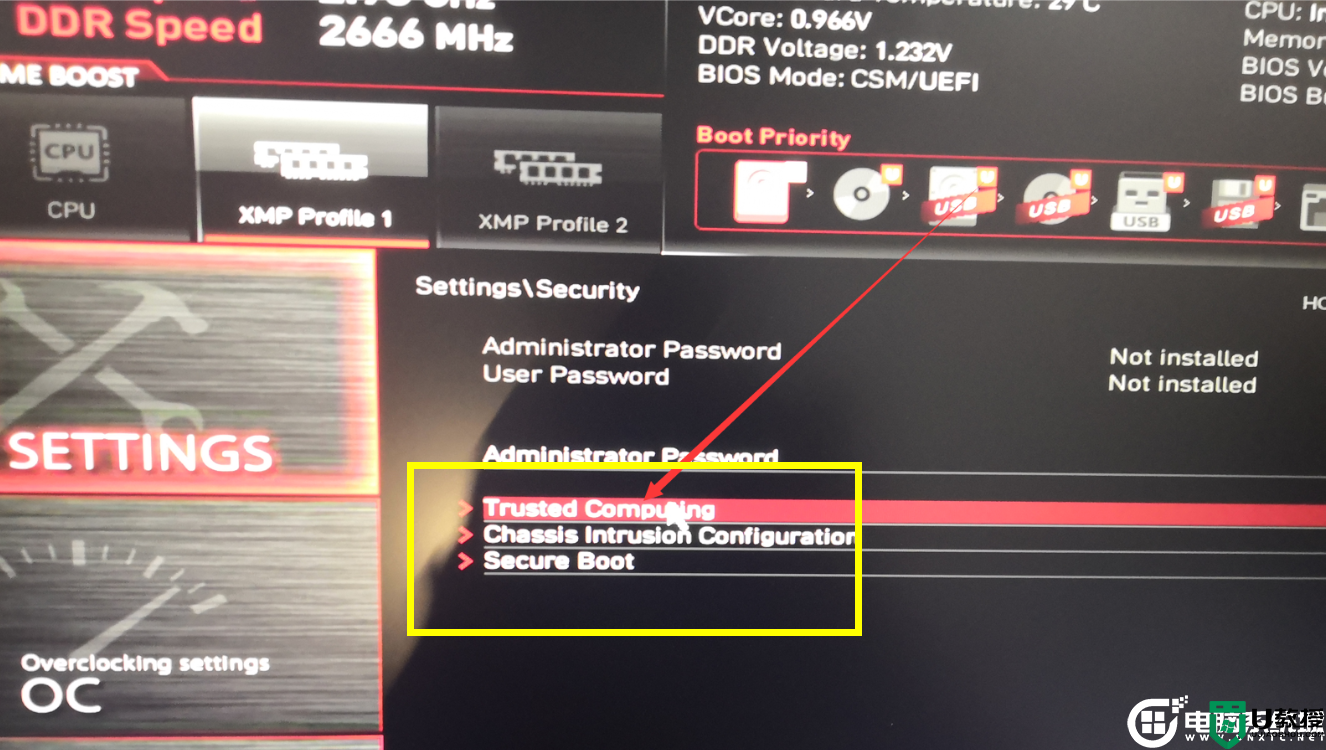
5、将Security Device Support 改为Enabled, 将TPM Device Selection选为PTT,代表开启tpm2.0,(注意:这里如果想安装win11后能在线升级,建议开启安全启动以及开启TPM2.0,如果不开启的话不影响安装,但会影响后期在线升级。)如下图所示;
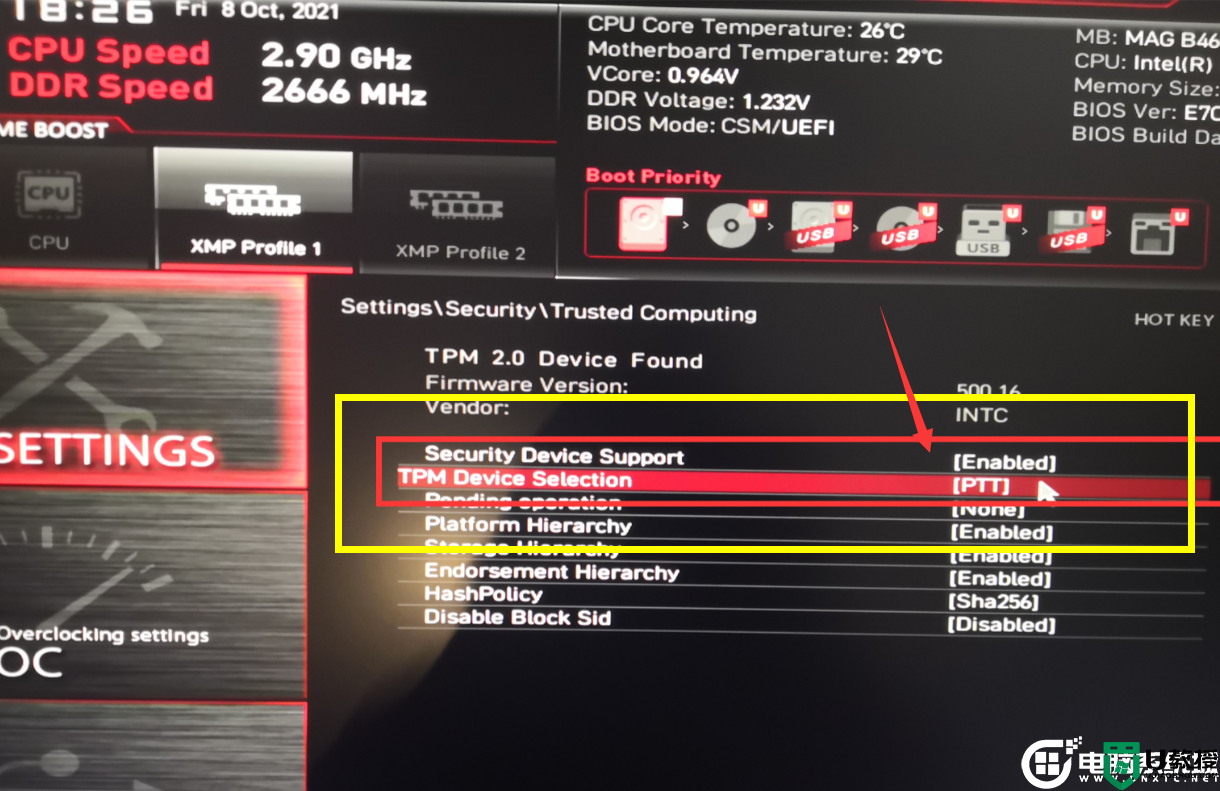
6、按键盘切换到切换到"sittings"选项,选择右边的“高级选项”回车进入设置,将Integrated Peripherals 下RAID Configuration(Intel VMD)硬盘模式关闭,要不然可能出现进PE找不到硬盘或安装WIN11蓝屏情况,默认情况raid和intel vmd技术win11也不带驱动,采用本站系统可自带vmd驱动,如下图所示;
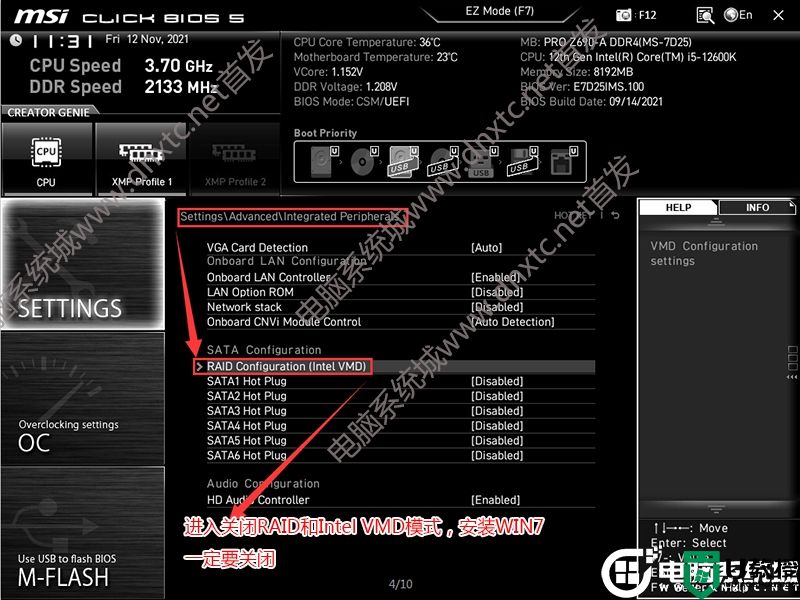
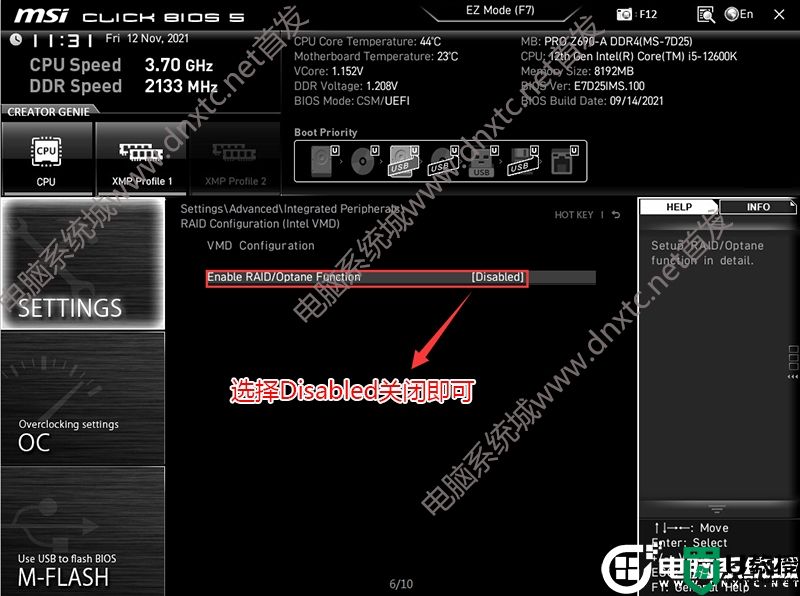
7、改好bios按键盘上的F10保存,如下图所示;

8、插入U盘启动盘,重启不停的按F12,选择识别到U盘启动项(默认有uefi U盘启动和传统模式,这里记得要uefi启动的就要制作支持uefi的U盘启动),回车,如下图所示;
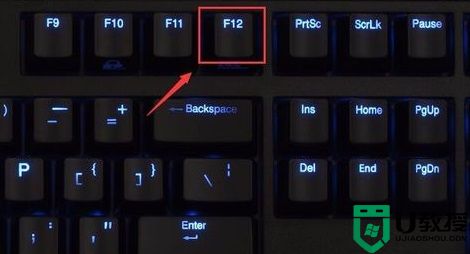
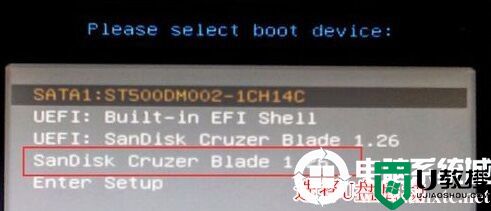
三、微星z690主板装win11默认采用uefi引导,无法采用传统引导,所以这里分区类型要为gpt分区(如果默认存在分区,建议重新分区不保留以前的esp等分区)
1、选择U盘启动盘进入PE后,选择启动windows_10PE_64位进入pe(MBR方式启动时有菜单选择,uefi方式启动时自动进入win10pe),在桌面上运行DiskGenius分区工具,点击菜单栏的【硬盘】,选择【转换分区表类型为guid格式】,然后保存更改,如下图所示;


2、然后选择要分区的硬盘,点击上面【快速分区】,如下图所示;
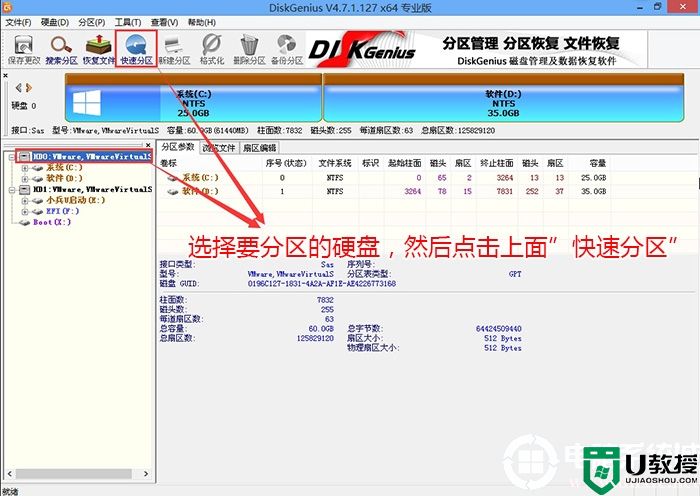
3、在弹出的【快速分区】界面,我们这里选择好分区的类型GUID和分区的个数以及大小,这里一般推荐C盘大小大于60G比较好,然后注意如果是固态硬盘要进行4K对齐,如下图所示;
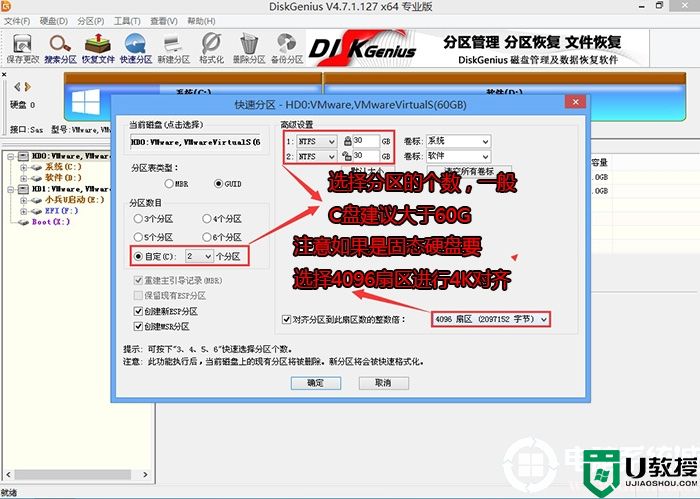
4、分区完成后可以看到ESP和MSR分区代表GPT分区完成,如下图所示;
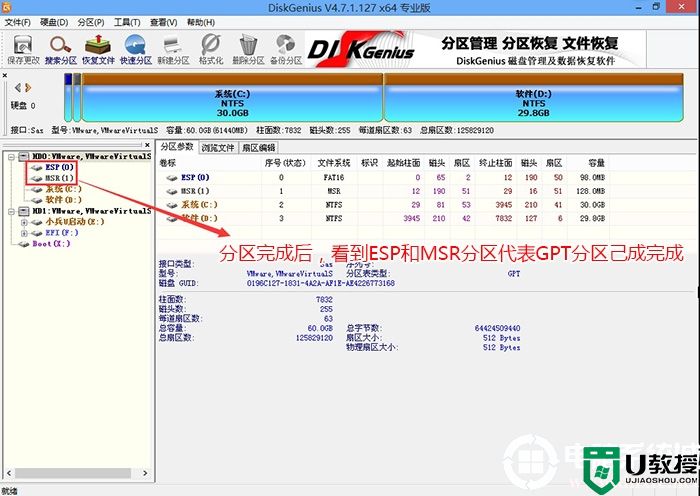
四、微星z690主板装win11过程(自动安装驱动)
1、以上操作完成后,运行桌面的"小兵系统安装"工具,如图所示:
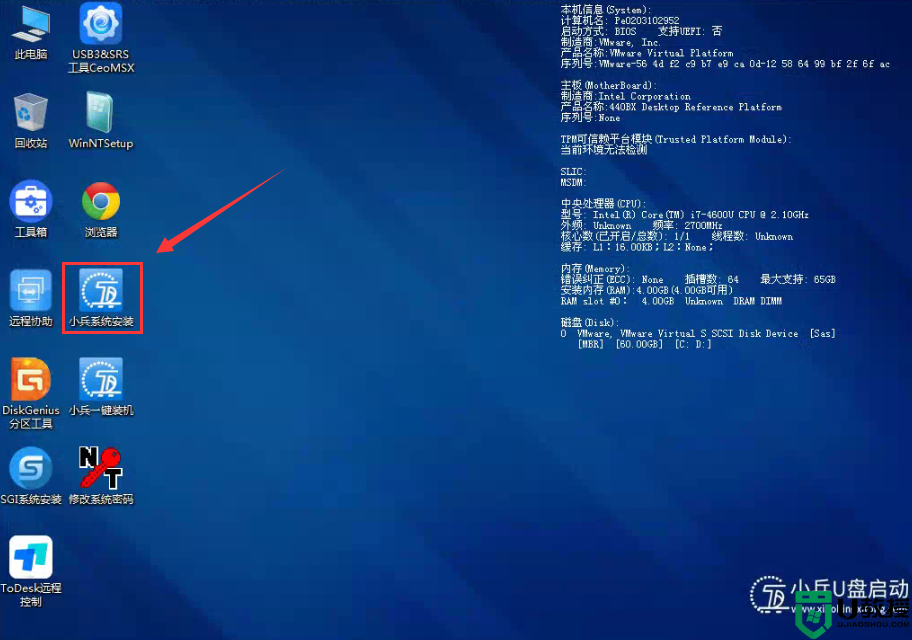
2、然后选择重装系统,进入安装界面后,第一步:选择在U盘找到我们下载好的win11 iso镜像文件,第二步:选择系统安装盘符,一般默认是C盘,但注意的是双硬盘的情况一定要选择正确的盘符,第三步:执行一键安装即可开始安装win11系统,如图所示:
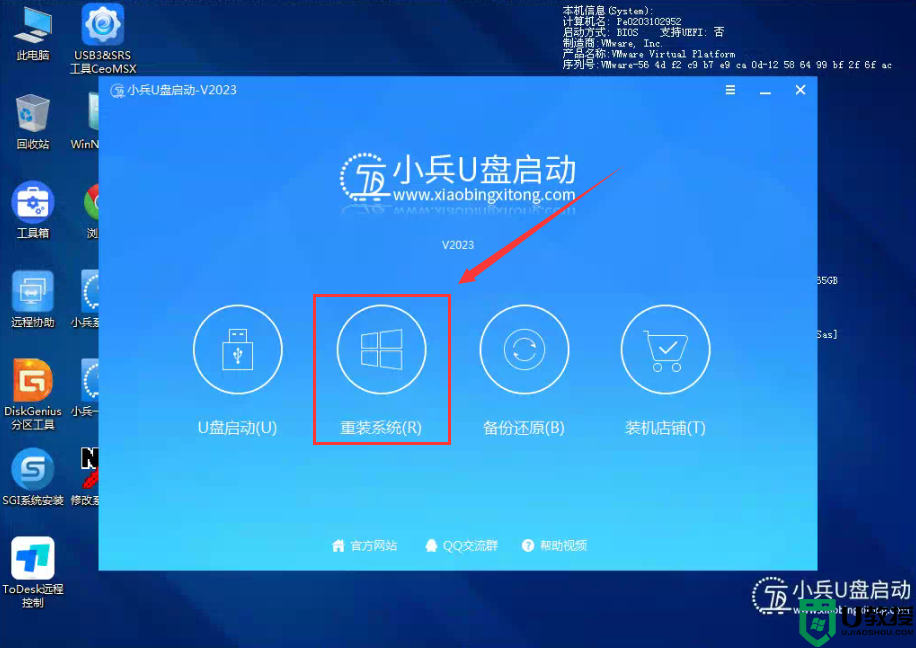
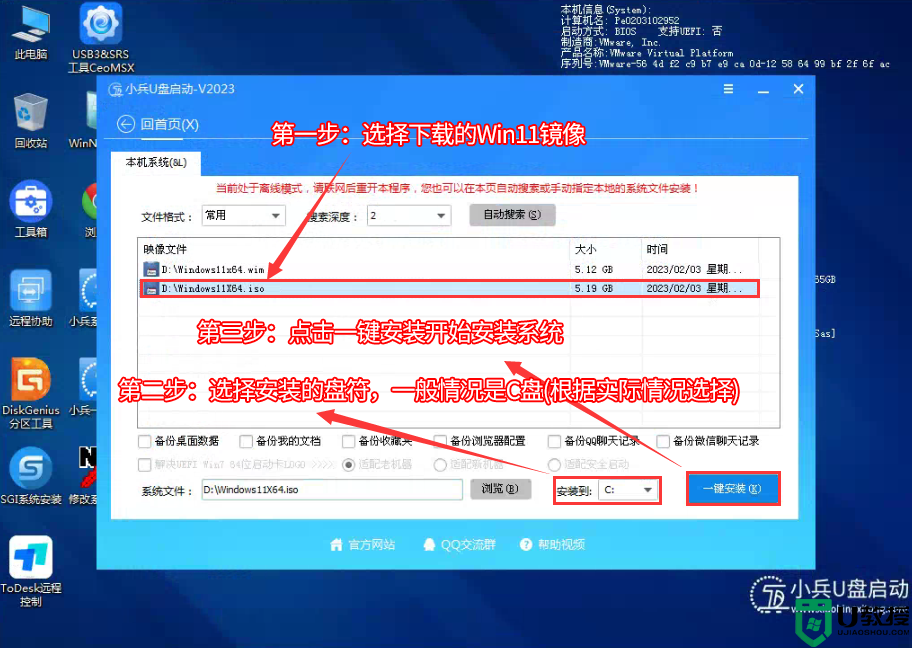
3、点击一键安装后,开始挂载iso镜像,挂载后选择install.wim或xxxxx.gho文件,然后确定等待释放windows11安装程序,电脑便会自动重启电脑。
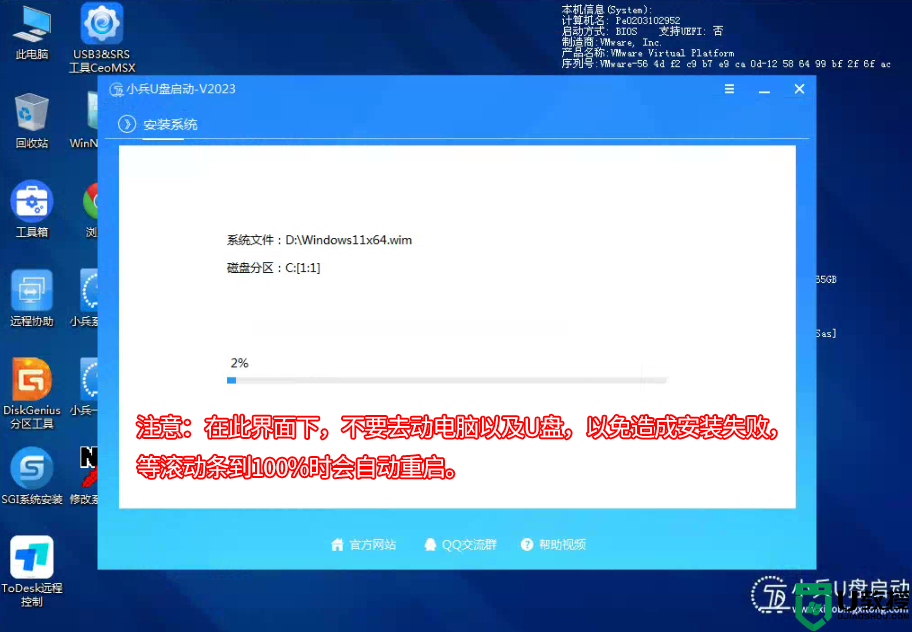
4、拔掉U盘电脑重启后,系统会自动完成后续的程序安装,直到看到桌面,系统就彻底安装成功了。这种方法可以直接跳过TPM的检测而达到安装WIN11系统的目地,但建议配置太低的电脑不要安装win11。
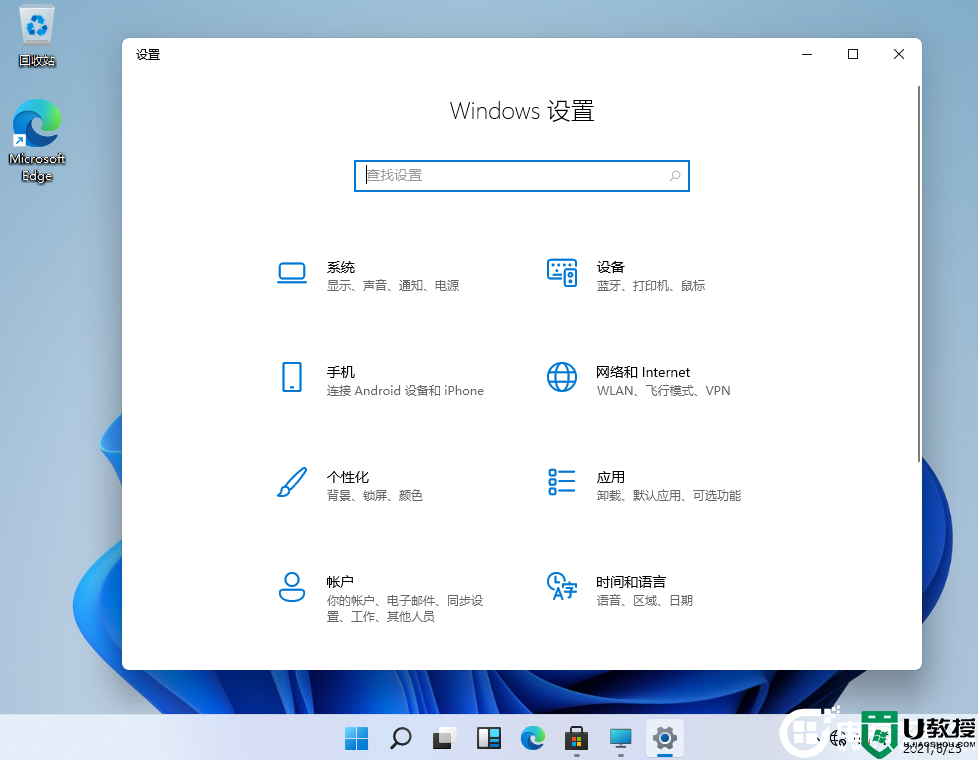
以上就是微星z690装win11系统的方法,同样适用于其它系列的机型,安装前务必备份所有数据,更多教程请关注电脑系统城(www.dnxtc.net)。
微星z690主板安装win11注意事项:
1、600系列b660/z690大部分品牌主板不支持传统模式了,只能在uefi模式下安装win11,uefi模式安装win11注意只能采用64位操作系统。uefi模式安装win11分区类型要采用gpt分区。
2、win10和win11系统中没有自带intel vmd驱动,需要手动注入intel vmd驱动或手动bios中关闭vmd选项,也可以采用小兵pe支持安装win10/win11一键注入intel vmd驱动,解决安装win10或win11系统时找不到硬盘或蓝屏的情况。
3、这里如果想安装win11后能在线升级,建议开启安全启动以及开启TPM2.0,如果不开启的话不影响安装使用win11,但会影响后期在线升级。
一、安装前的准备工作
1、备份硬盘所有重要的文件(重新分区时数据会丢失)
2、准备8G左右的U盘制作U盘启动盘,推荐采用小兵U盘启动盘制作工具(PE特点:1,绝无捆绑任何软件的启动盘。2,支持LEGACY/UEFI双引导。3,一键装机自动注入nvme+usb3.x驱动。4,支持安装win11一键注入intel vmd驱动,一定要用此U盘制作工具 )
3、支持微星z690主板win11系统下载:WIN11专业版镜像下载(全新支持12代、13代cpu驱动)
二、微星z690主板装win11系统bios设置(微星b760主板)步骤(安装WIN11重要一步)
1、重启电脑连续按[DEL]键或F2进入BIOS设置,然后再按F7进入高级模式,按键盘切换到切换到"Security"选项,如下图所示;
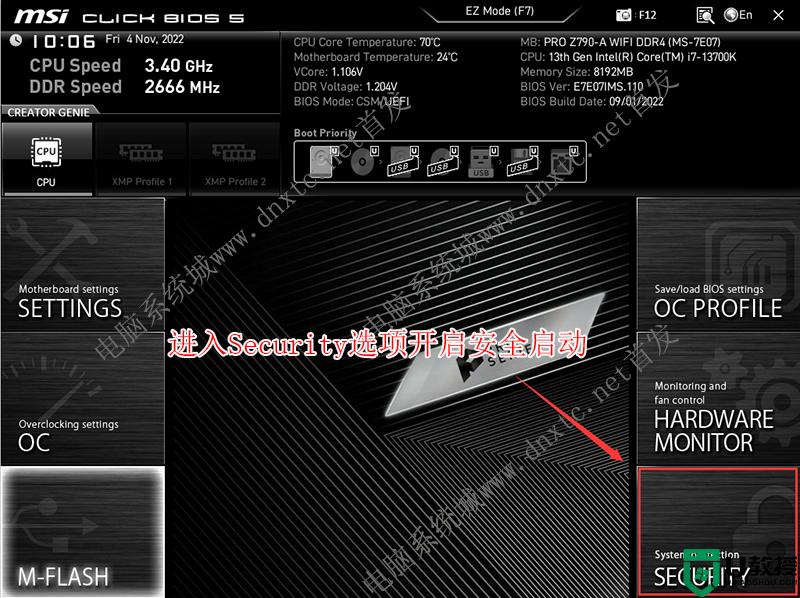
2、选择右边的“Security”回车进入设置,将Secure Boot默认的disabled改成enabled开启安全启动(这里安装win11开启安全启动才可以通过win11最低配置要求检测,要不然后期无法升级win11。),如下图所示;
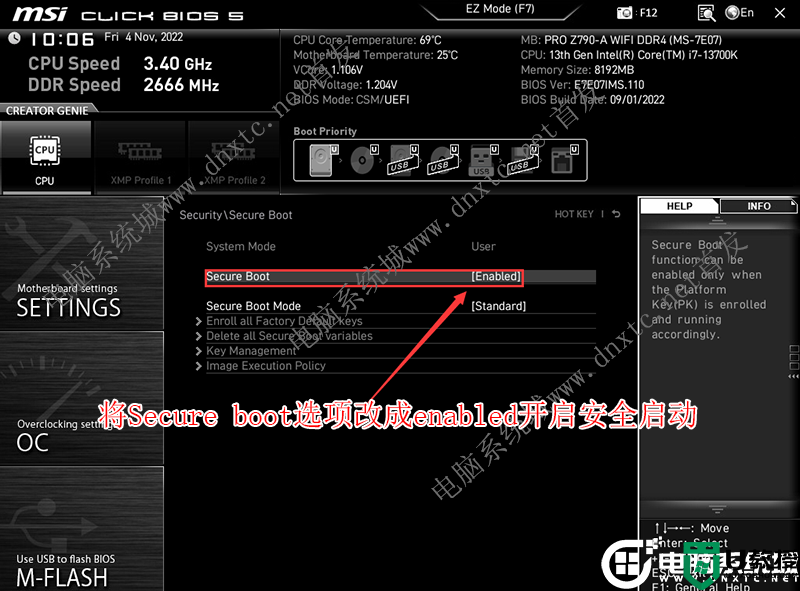
3、然后点击进入security,如下图所示;
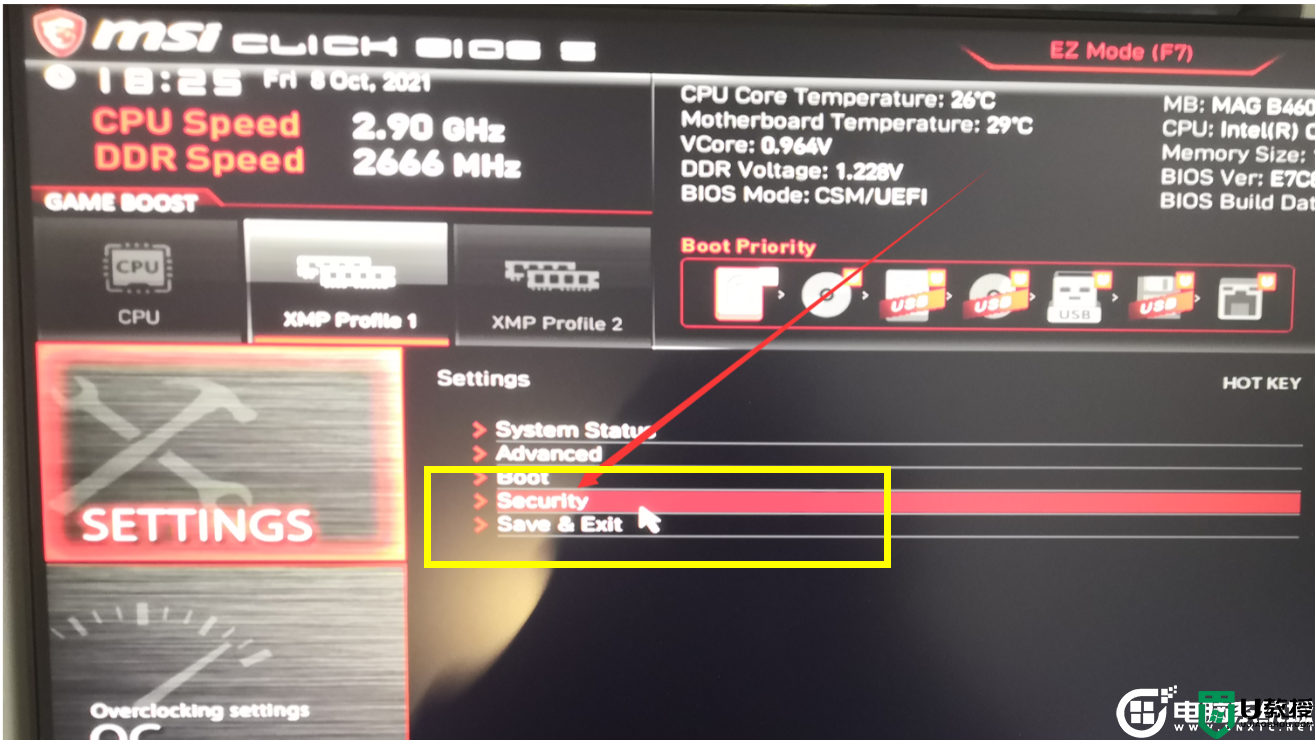
4、点击Trusted computing,进入开启tpm2.0,如下图所示;
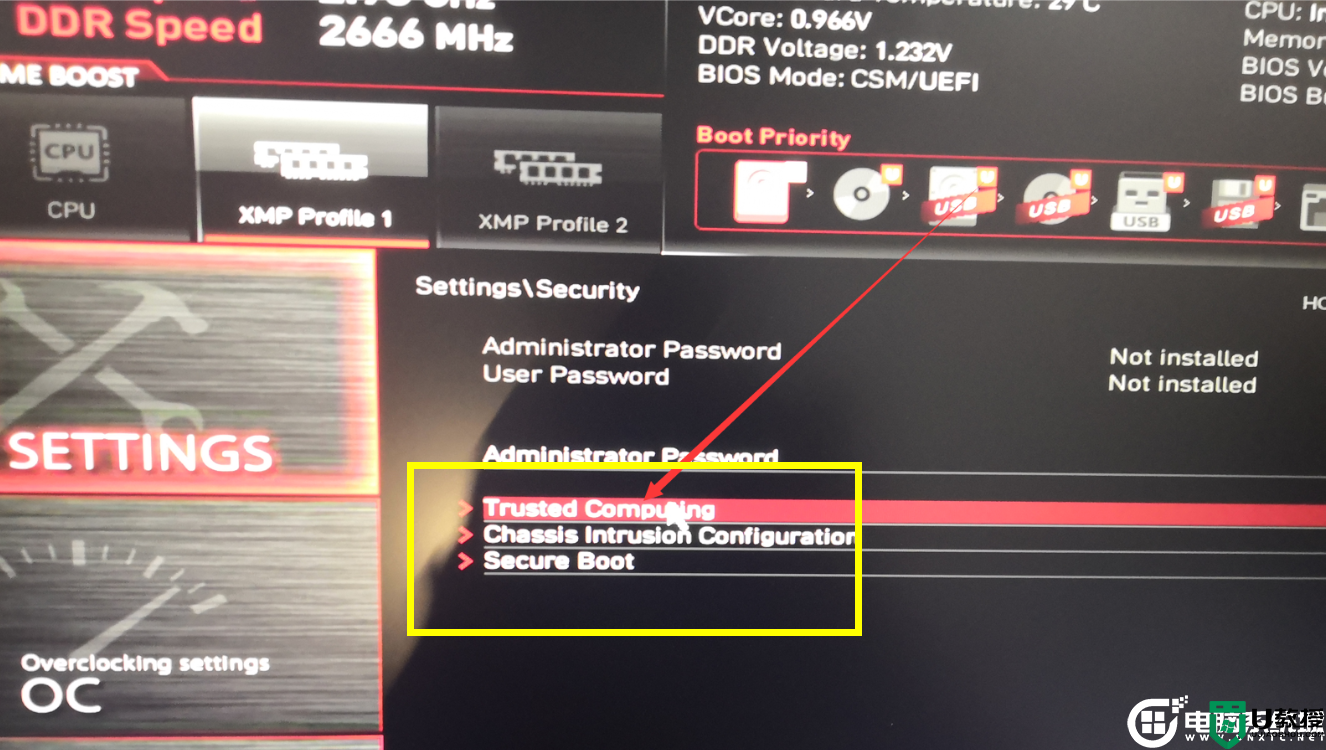
5、将Security Device Support 改为Enabled, 将TPM Device Selection选为PTT,代表开启tpm2.0,(注意:这里如果想安装win11后能在线升级,建议开启安全启动以及开启TPM2.0,如果不开启的话不影响安装,但会影响后期在线升级。)如下图所示;
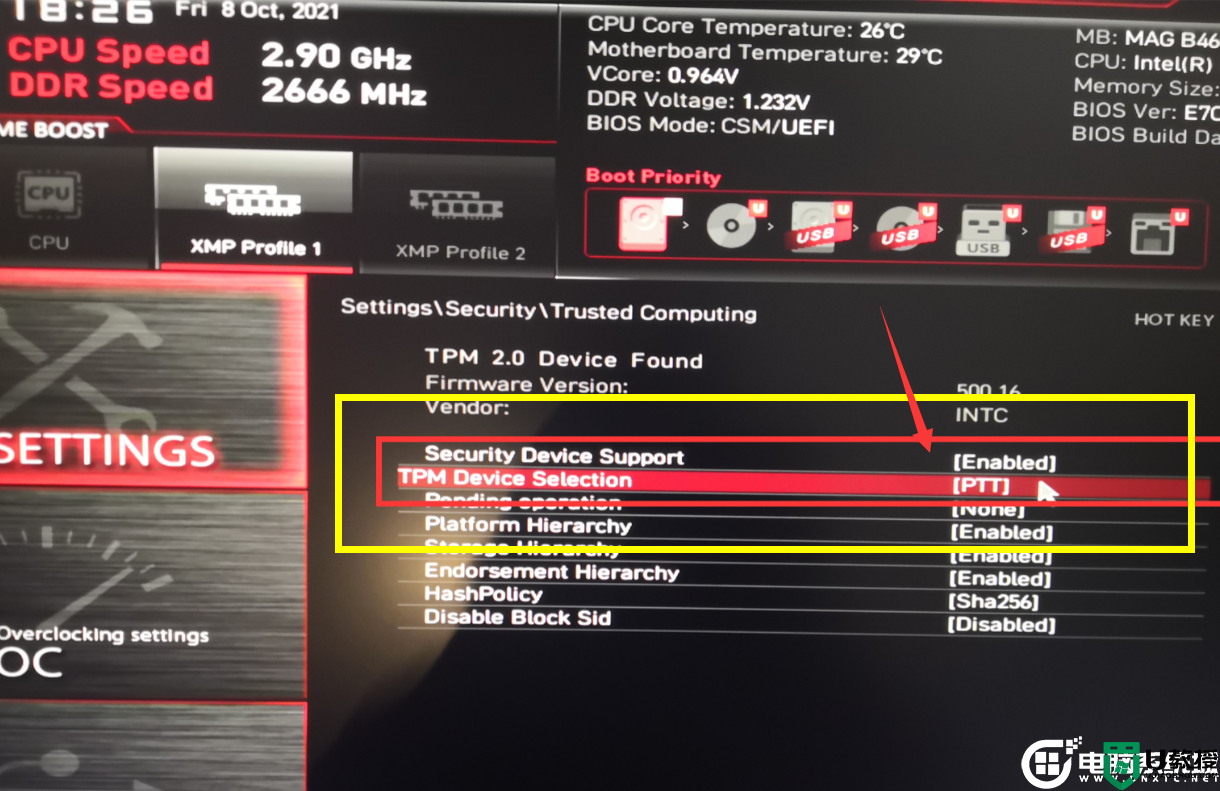
6、按键盘切换到切换到"sittings"选项,选择右边的“高级选项”回车进入设置,将Integrated Peripherals 下RAID Configuration(Intel VMD)硬盘模式关闭,要不然可能出现进PE找不到硬盘或安装WIN11蓝屏情况,默认情况raid和intel vmd技术win11也不带驱动,采用本站系统可自带vmd驱动,如下图所示;
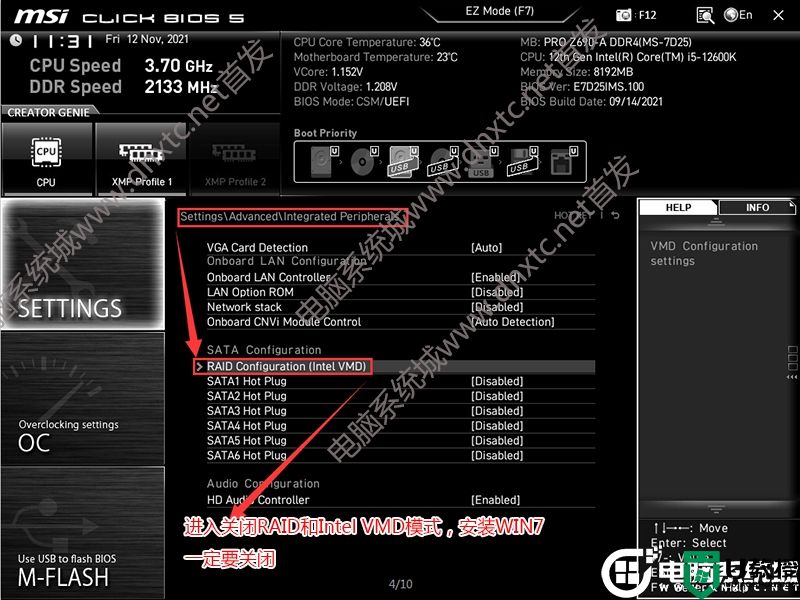
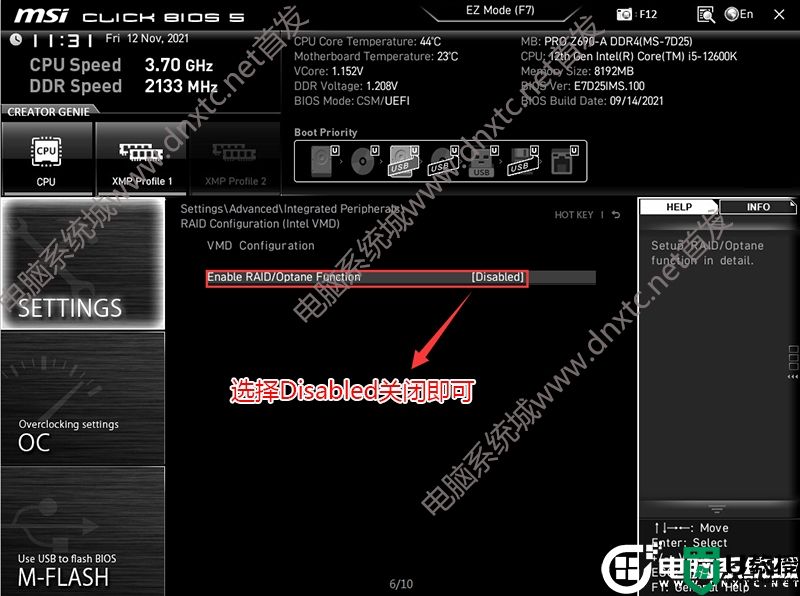
7、改好bios按键盘上的F10保存,如下图所示;

8、插入U盘启动盘,重启不停的按F12,选择识别到U盘启动项(默认有uefi U盘启动和传统模式,这里记得要uefi启动的就要制作支持uefi的U盘启动),回车,如下图所示;
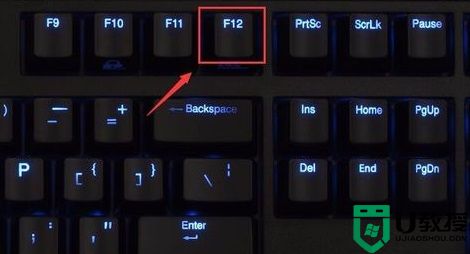
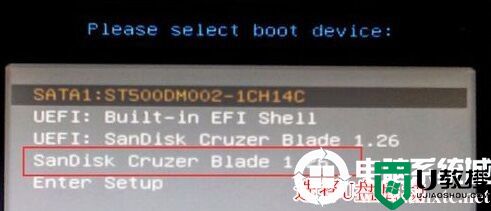
三、微星z690主板装win11默认采用uefi引导,无法采用传统引导,所以这里分区类型要为gpt分区(如果默认存在分区,建议重新分区不保留以前的esp等分区)
1、选择U盘启动盘进入PE后,选择启动windows_10PE_64位进入pe(MBR方式启动时有菜单选择,uefi方式启动时自动进入win10pe),在桌面上运行DiskGenius分区工具,点击菜单栏的【硬盘】,选择【转换分区表类型为guid格式】,然后保存更改,如下图所示;


2、然后选择要分区的硬盘,点击上面【快速分区】,如下图所示;
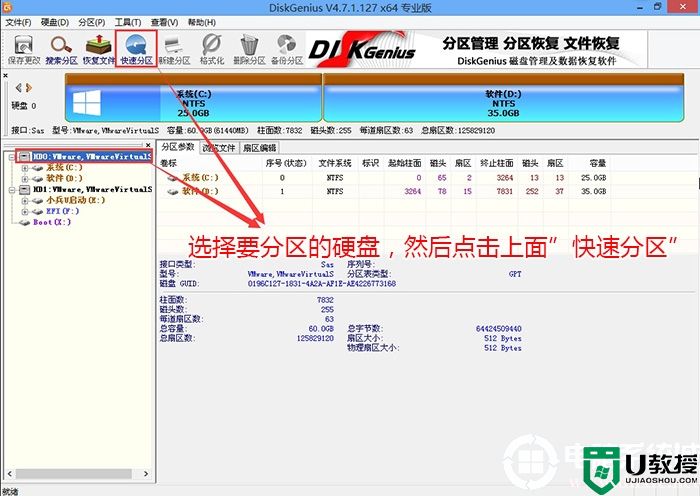
3、在弹出的【快速分区】界面,我们这里选择好分区的类型GUID和分区的个数以及大小,这里一般推荐C盘大小大于60G比较好,然后注意如果是固态硬盘要进行4K对齐,如下图所示;
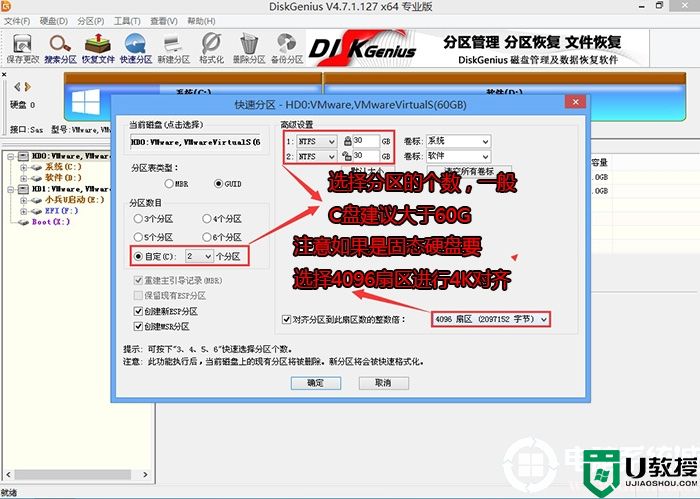
4、分区完成后可以看到ESP和MSR分区代表GPT分区完成,如下图所示;
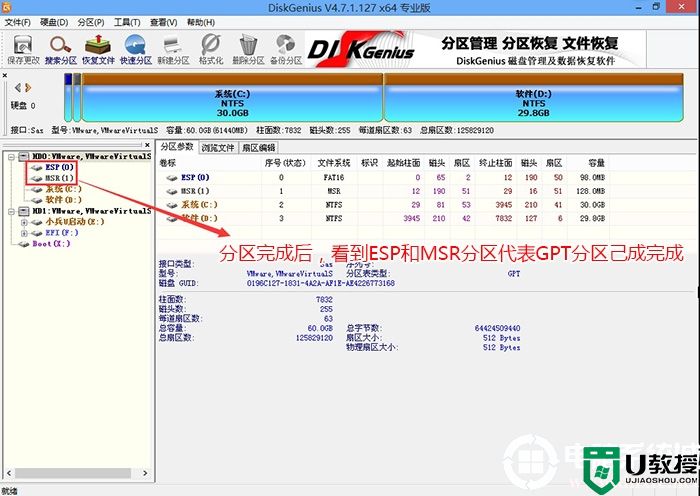
四、微星z690主板装win11过程(自动安装驱动)
1、以上操作完成后,运行桌面的"小兵系统安装"工具,如图所示:
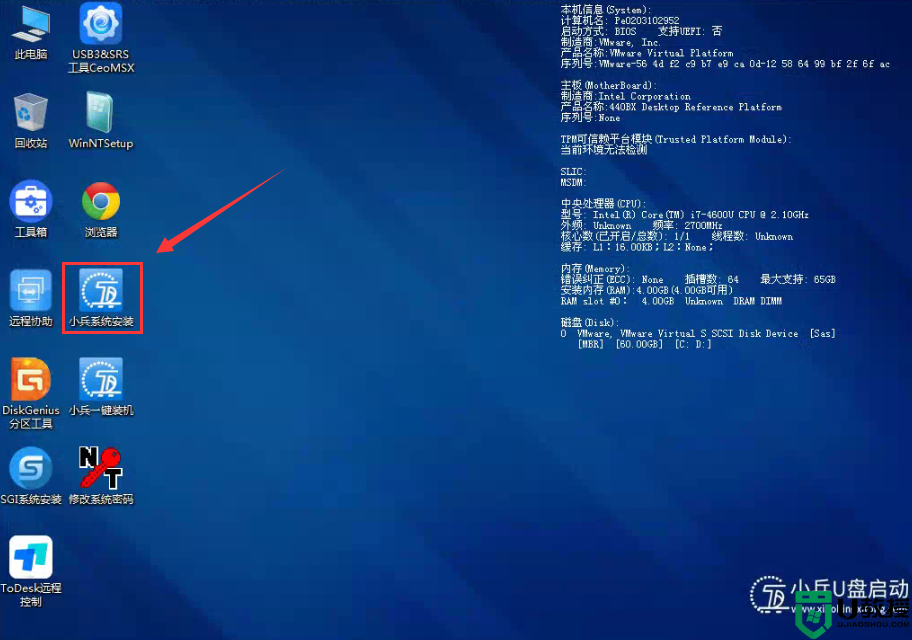
2、然后选择重装系统,进入安装界面后,第一步:选择在U盘找到我们下载好的win11 iso镜像文件,第二步:选择系统安装盘符,一般默认是C盘,但注意的是双硬盘的情况一定要选择正确的盘符,第三步:执行一键安装即可开始安装win11系统,如图所示:
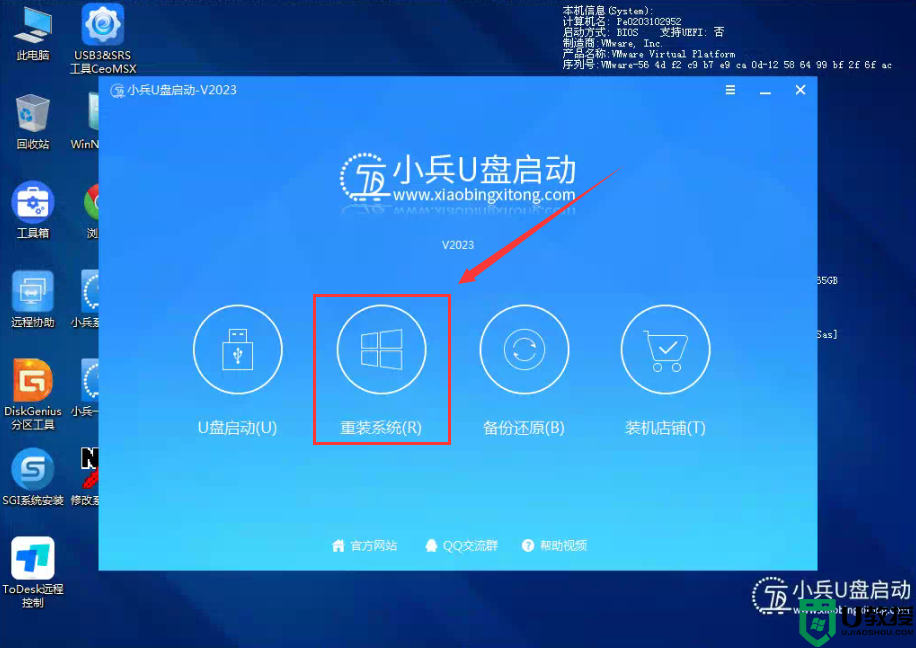
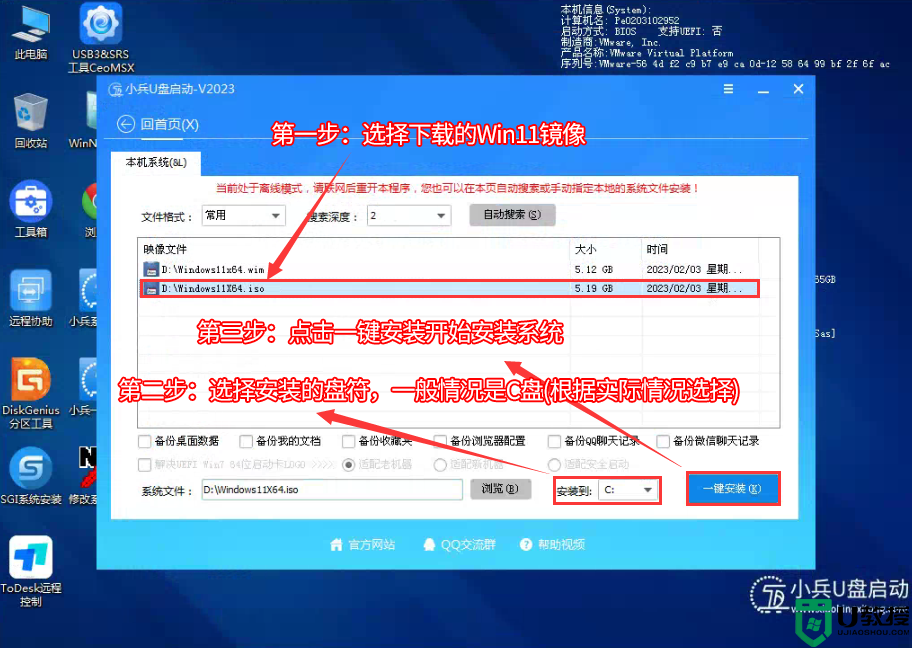
3、点击一键安装后,开始挂载iso镜像,挂载后选择install.wim或xxxxx.gho文件,然后确定等待释放windows11安装程序,电脑便会自动重启电脑。
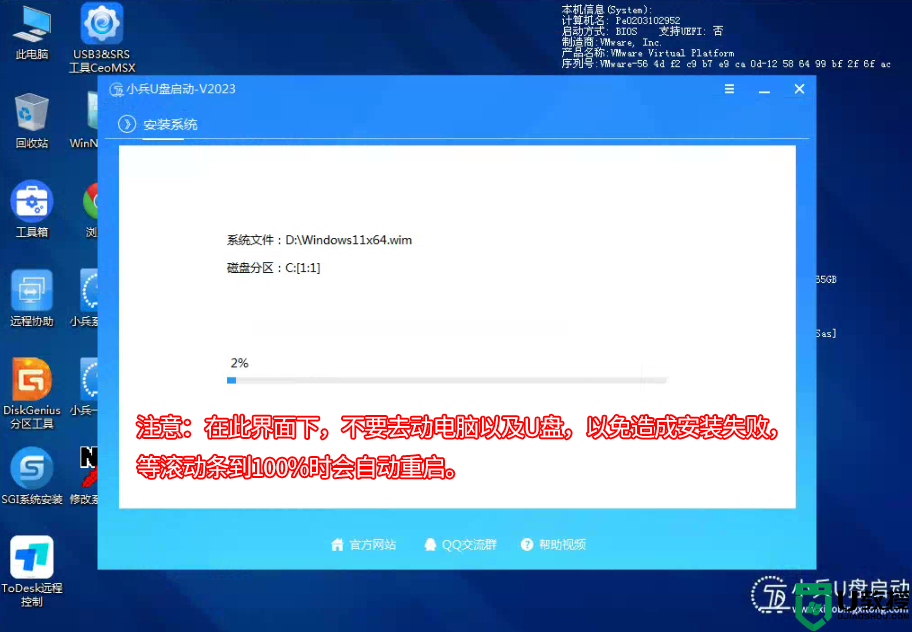
4、拔掉U盘电脑重启后,系统会自动完成后续的程序安装,直到看到桌面,系统就彻底安装成功了。这种方法可以直接跳过TPM的检测而达到安装WIN11系统的目地,但建议配置太低的电脑不要安装win11。
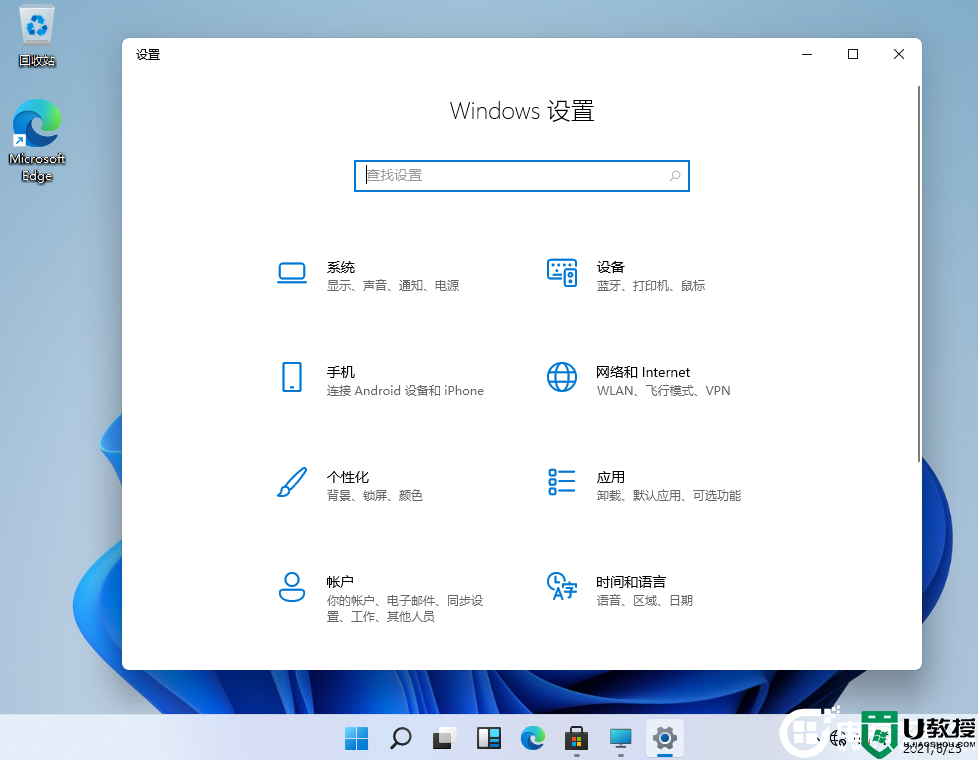
以上就是微星z690装win11系统的方法,同样适用于其它系列的机型,安装前务必备份所有数据,更多教程请关注电脑系统城(www.dnxtc.net)。
微星z690主板怎么装win11?微星z690装win11系统教程(集成intel vmd驱动)相关教程
- 微星b660主板怎么装win11?微星b660装win11系统教程(集成intel vmd驱动)
- 微星b760主板装win11系统及bios设置教程(集成intel vmd驱动)
- 微星z690主板装win7系统及bios设置教程(支持12代cpu驱动)
- 微星z690主板搭配12代或13代cpu装win7系统及bios设置教程
- 微星h610主板怎么装win11?微星h610装win11教程(支持vmd模式安装)
- 微星主板怎么安装win10系统?微星主板安装win10系统图文教程
- 华硕z690怎么装win11?华硕z690主板装win11系统图文教程
- 微星b360主板怎么装win7?微星b360主板装win7系统教程
- 微星h410主板怎么装win7系统?微星h410装win7系统及bios设置教程
- 微星z590主板怎么装win7系统?微星z590装win7系统图文教程
- 5.6.3737 官方版
- 5.6.3737 官方版
- Win7安装声卡驱动还是没有声音怎么办 Win7声卡驱动怎么卸载重装
- Win7如何取消非活动时以透明状态显示语言栏 Win7取消透明状态方法
- Windows11怎么下载安装PowerToys Windows11安装PowerToys方法教程
- 如何用腾讯电脑管家进行指定位置杀毒图解

