电脑硬盘坏道如何修复?电脑硬盘坏道的修复方法图文教程
更新时间:2024-01-24 13:22:29作者:bianji
硬盘是电脑重要的硬件之一,它的内存大小直接关乎电脑可以装多少东西,也跟开机速度有关系,最近有用户反映说自己电脑的硬盘读取速度变得很慢,这是什么情况呢,其实这有可能是硬盘出现坏道所导致的,严重的话还会丢失数据,那么要如何修复硬盘坏道呢,下面小编就为大家介绍一下电脑硬盘坏道的修复方法。
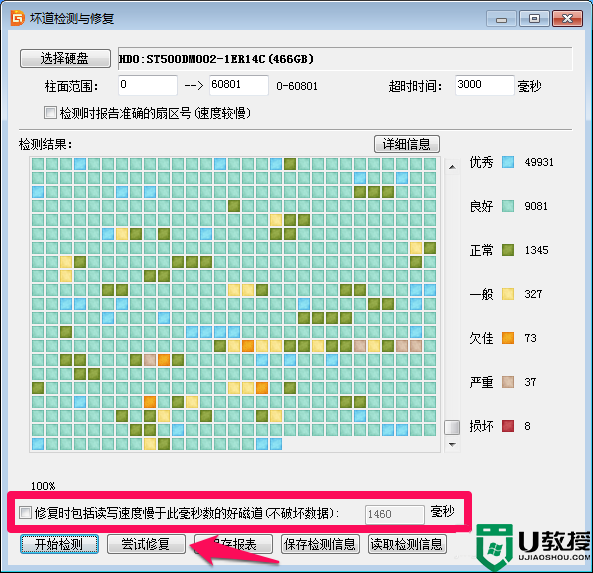
电脑硬盘坏道的修复准备工作:
1、准备一个8G-16G U盘,制作U盘启动盘,采用小兵u盘启动制作工具(小兵PE特点:1,绝无捆绑任何软件的启动盘。2,支持PE自动修复UEFI+GPT引导。3,支持LEGACY/UEFI双引导。4,pe里面的小兵系统安装工具自动注入usb3.x和nvme驱动)
电脑硬盘坏道的修复方法步骤一:U盘启动盘制作
1、下载小兵U盘启动后软件后打开,我们选择启动U盘这项准备制作u盘启动盘。如下图:
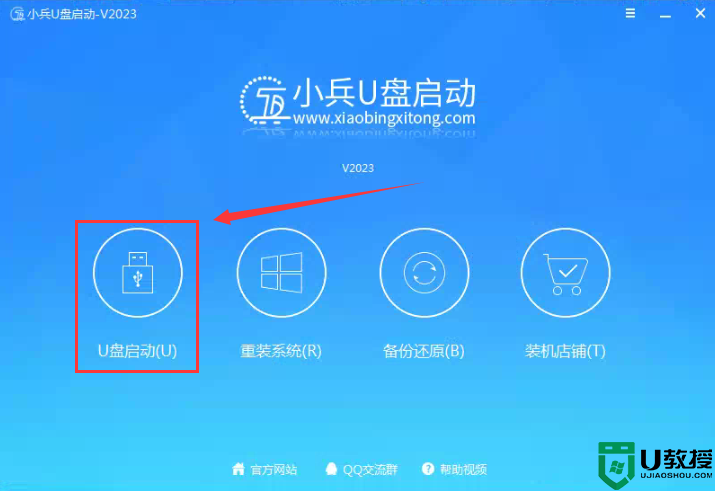
2、尽量退出杀软和安全软件以防误报,然后选择要制作启动盘的u盘,确认u盘里没有重要数据后,点击“制作启动U盘”按钮进行制作。,如下图:
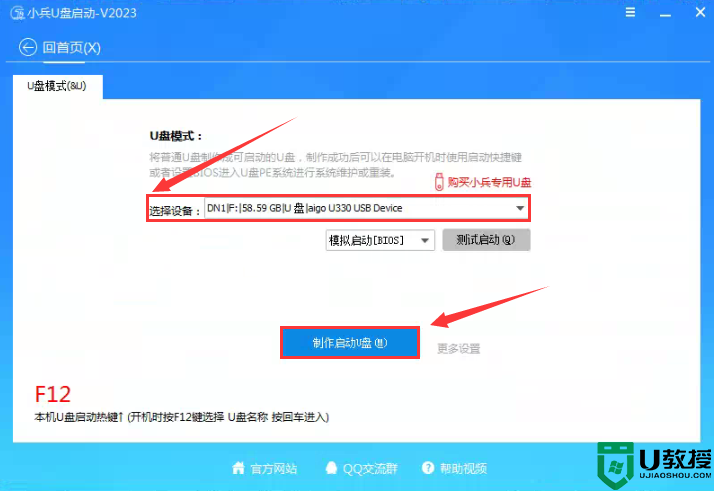
3、选择放到U盘中的系统,点击“制作启动盘+系统“,也可以选择仅制作启动U盘,然后开始下载PE。如下图所示:
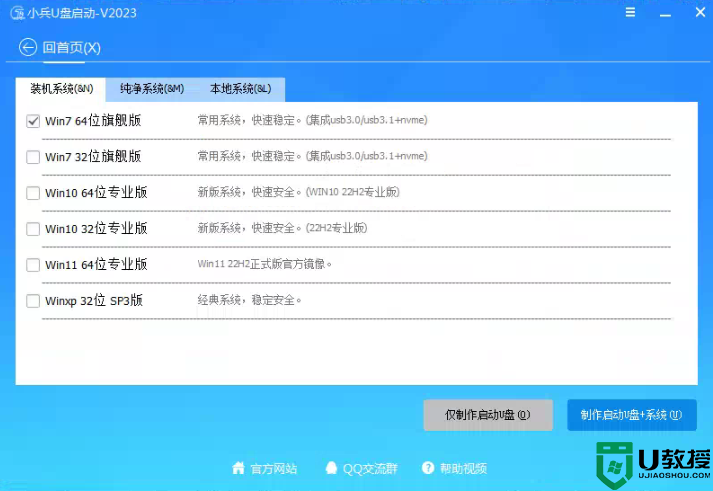
4、点击“制作启动U盘+系统“后开始下载PE,下载完后自动写入u盘启动盘,这个时候我们只要耐心等待制作完成即可。如下图所示:
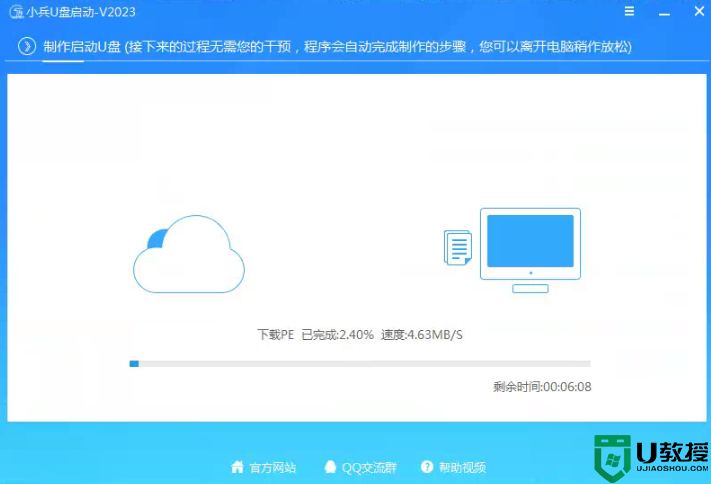
5、系统下载完成后自动将下载的系统复制到U盘中变成U盘系统安装盘,这样的话比直接下载系统放U盘中要方便简单,此过程请不要随意拔插移动硬盘,至到弹出成功的提示:
电脑硬盘坏道的修复方法步骤二:进入u盘pe使用diskgenius修复硬盘坏道
1、点制作成功后,我们可以通过启动键查询来看下如何快速设置u盘启动进入PE,如下图:
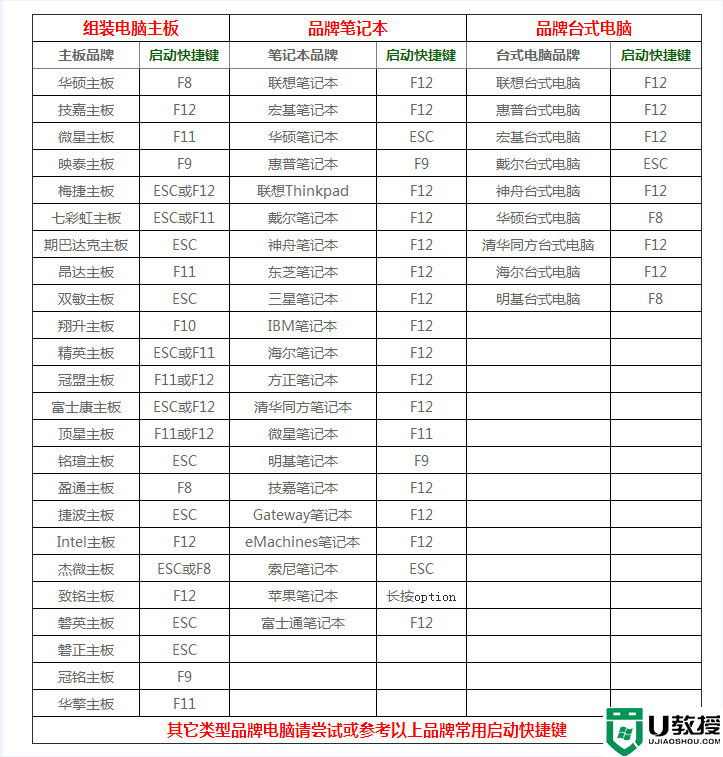
2、选择u盘启动后,如果是legacy引导出现菜单(如果是uefi引导直接进入win10 pe),我们直接选择win10 pe进入小兵pe,如下图所示;
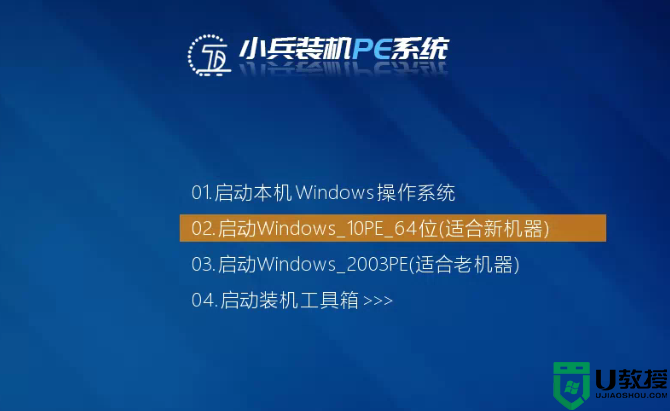
3、接着运行pe桌面diskgenius分区工具,点击“硬盘”中的“坏道检测与修复”,如下图;
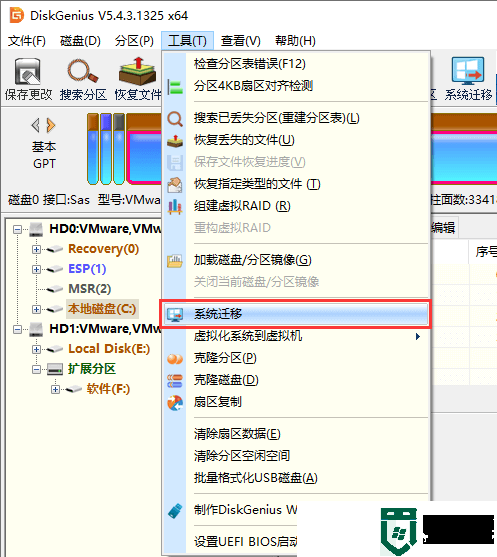
4、如果电脑有多块磁盘则需选择检测那块磁盘,只有机械硬盘会出现坏道,固态硬盘原理不同是没有坏道的。选好硬盘后点击“开始检测”,如下图所示;
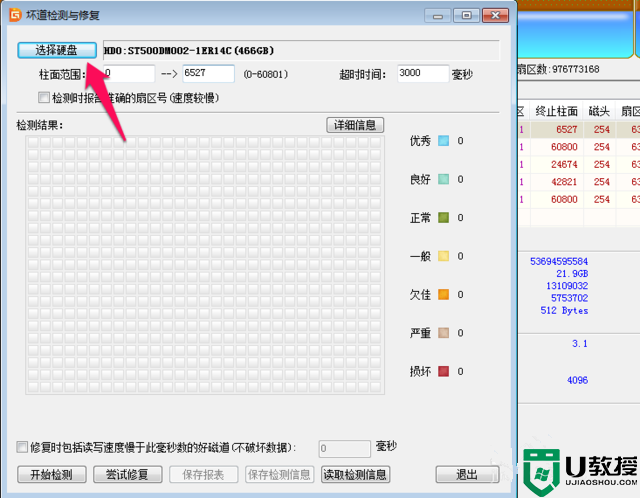
5、检测硬盘会花费较多时间,是以小时计算的,检测完毕后就可以在右侧看到硬盘的坏道情况,如下图所示;
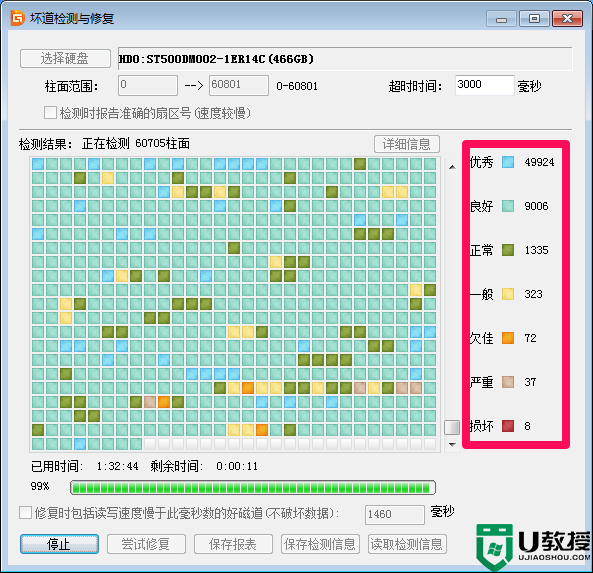
6、检测完成后,如果右侧出现损坏数据比较多,我们可以尝试修复硬盘坏道,点击“尝试修复”即可修复硬盘坏道,如下图所示;
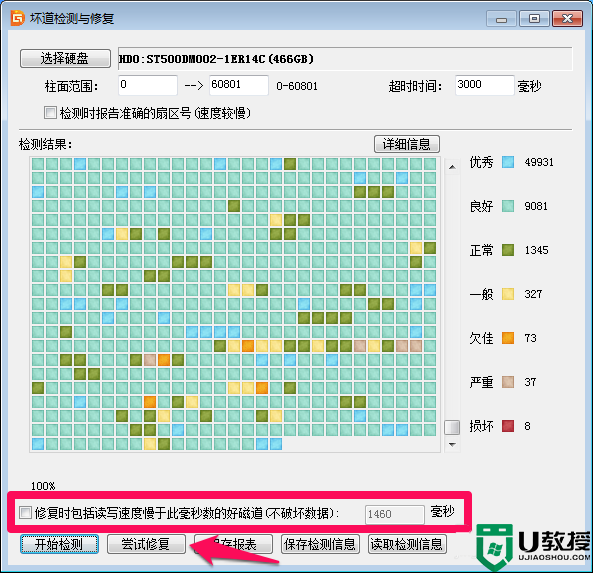
7、安全起见,在修复前请先备份重要文件,修复过程中我们等待一会,然后完成硬盘坏道修复就可以了,如下图所示;
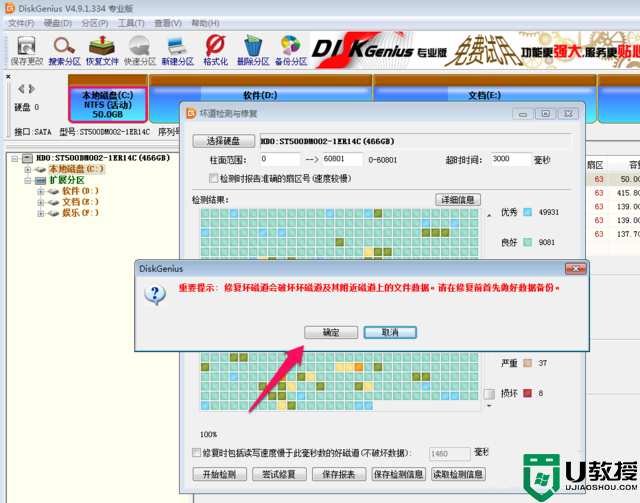
如果还修复不了请交给专业人士处理
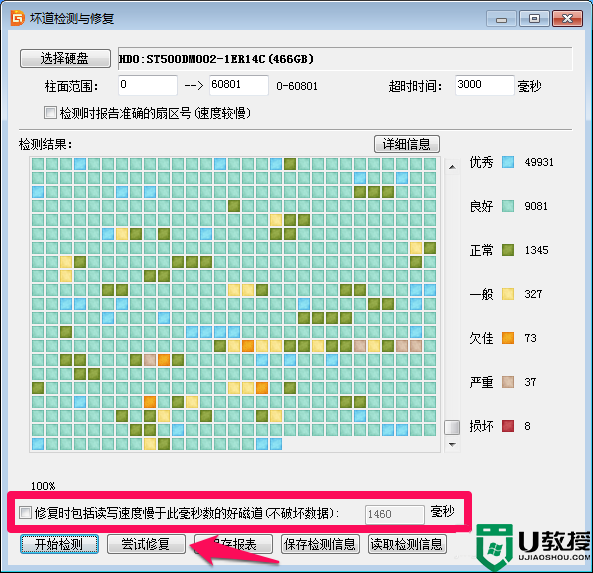
电脑硬盘坏道的修复准备工作:
1、准备一个8G-16G U盘,制作U盘启动盘,采用小兵u盘启动制作工具(小兵PE特点:1,绝无捆绑任何软件的启动盘。2,支持PE自动修复UEFI+GPT引导。3,支持LEGACY/UEFI双引导。4,pe里面的小兵系统安装工具自动注入usb3.x和nvme驱动)
电脑硬盘坏道的修复方法步骤一:U盘启动盘制作
1、下载小兵U盘启动后软件后打开,我们选择启动U盘这项准备制作u盘启动盘。如下图:
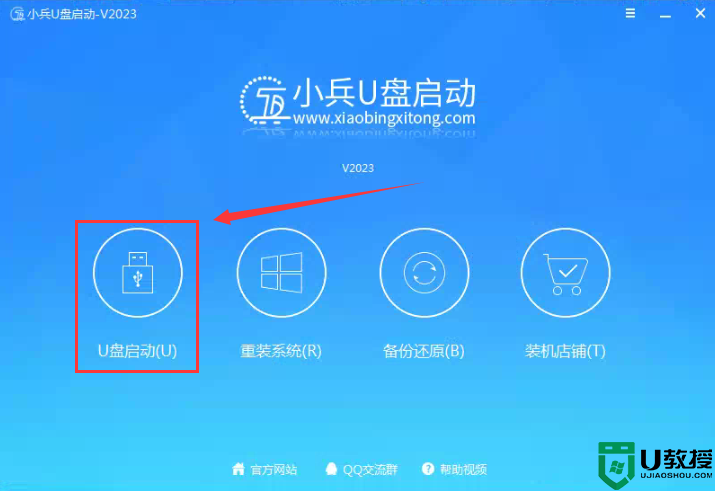
2、尽量退出杀软和安全软件以防误报,然后选择要制作启动盘的u盘,确认u盘里没有重要数据后,点击“制作启动U盘”按钮进行制作。,如下图:
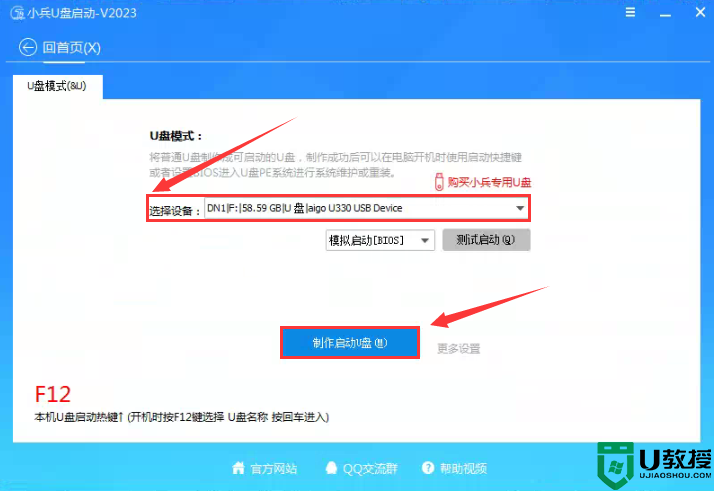
3、选择放到U盘中的系统,点击“制作启动盘+系统“,也可以选择仅制作启动U盘,然后开始下载PE。如下图所示:
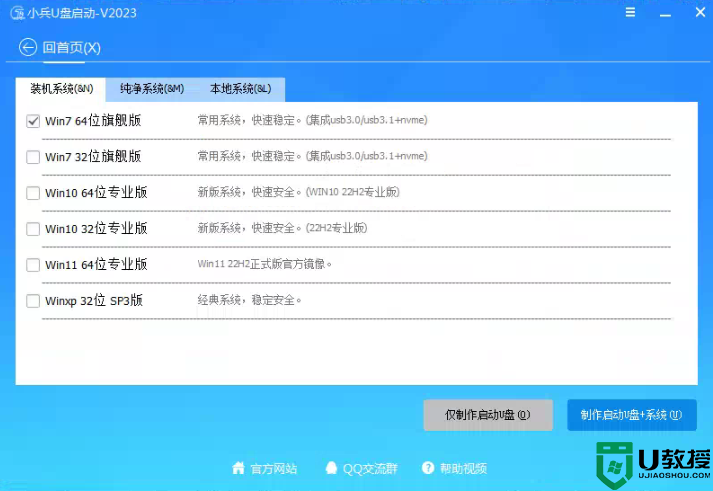
4、点击“制作启动U盘+系统“后开始下载PE,下载完后自动写入u盘启动盘,这个时候我们只要耐心等待制作完成即可。如下图所示:
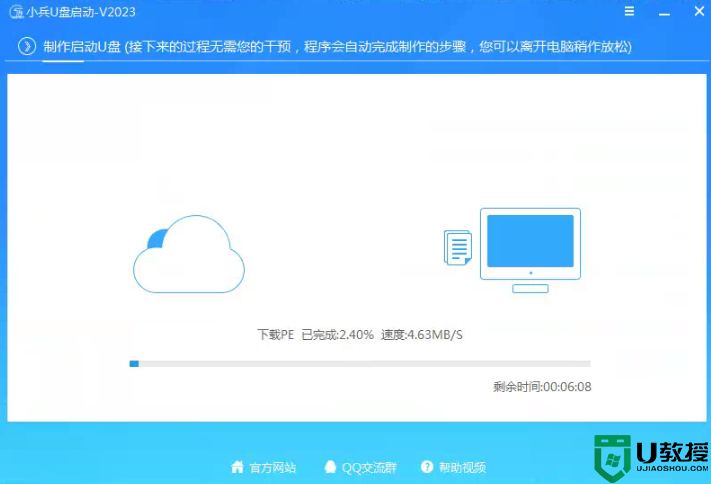
5、系统下载完成后自动将下载的系统复制到U盘中变成U盘系统安装盘,这样的话比直接下载系统放U盘中要方便简单,此过程请不要随意拔插移动硬盘,至到弹出成功的提示:
电脑硬盘坏道的修复方法步骤二:进入u盘pe使用diskgenius修复硬盘坏道
1、点制作成功后,我们可以通过启动键查询来看下如何快速设置u盘启动进入PE,如下图:
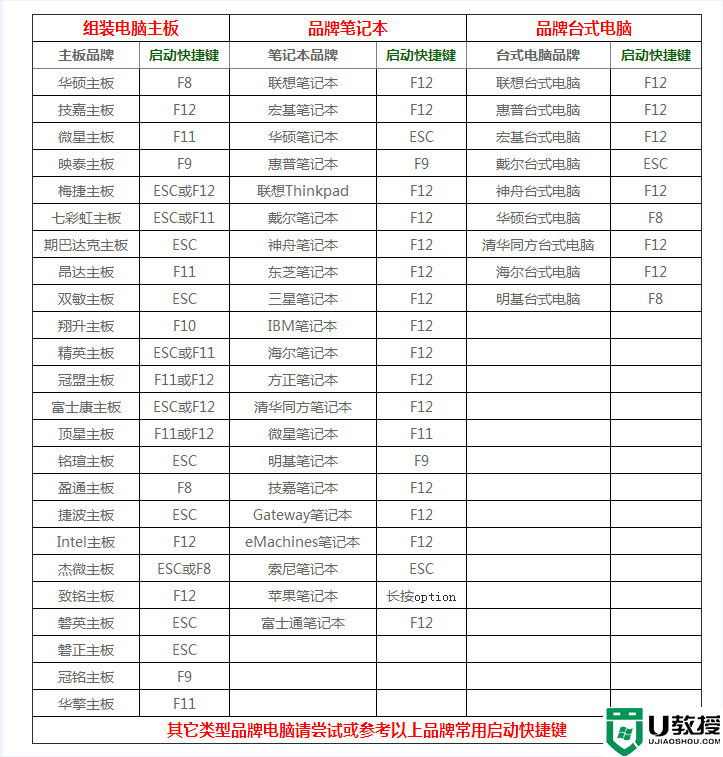
2、选择u盘启动后,如果是legacy引导出现菜单(如果是uefi引导直接进入win10 pe),我们直接选择win10 pe进入小兵pe,如下图所示;
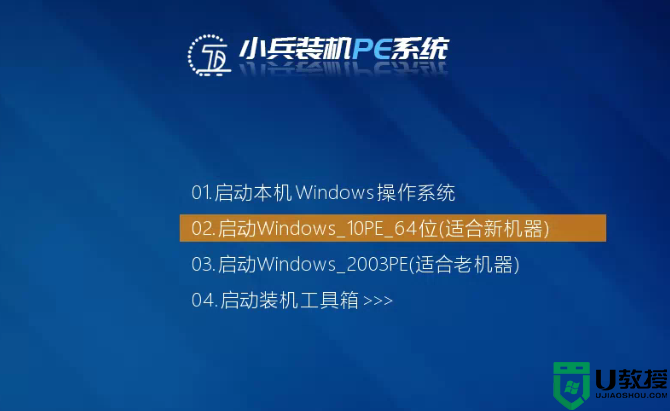
3、接着运行pe桌面diskgenius分区工具,点击“硬盘”中的“坏道检测与修复”,如下图;
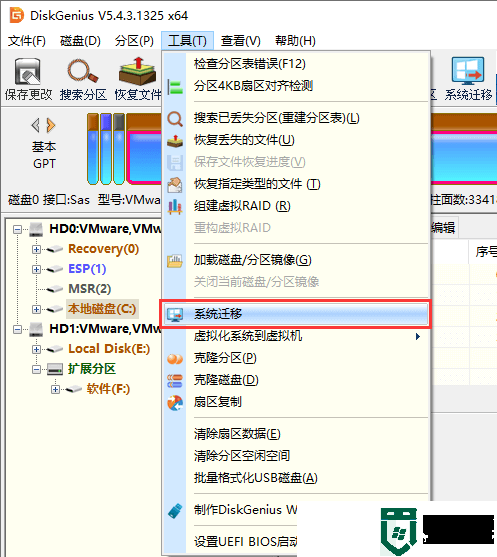
4、如果电脑有多块磁盘则需选择检测那块磁盘,只有机械硬盘会出现坏道,固态硬盘原理不同是没有坏道的。选好硬盘后点击“开始检测”,如下图所示;
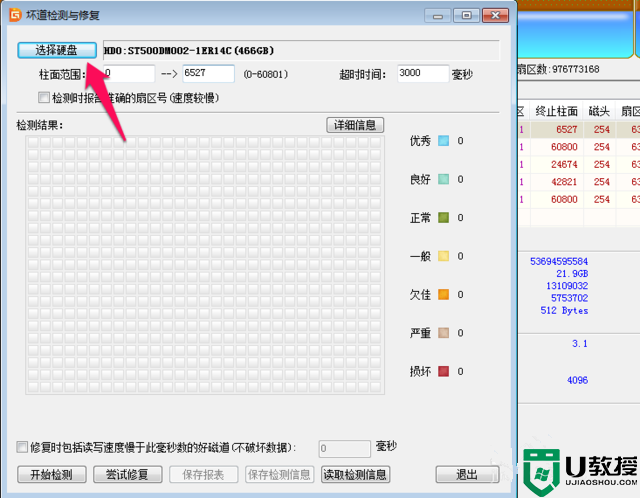
5、检测硬盘会花费较多时间,是以小时计算的,检测完毕后就可以在右侧看到硬盘的坏道情况,如下图所示;
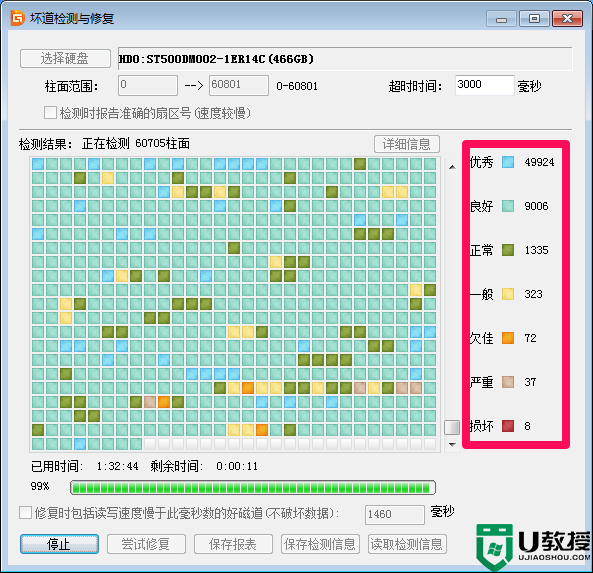
6、检测完成后,如果右侧出现损坏数据比较多,我们可以尝试修复硬盘坏道,点击“尝试修复”即可修复硬盘坏道,如下图所示;
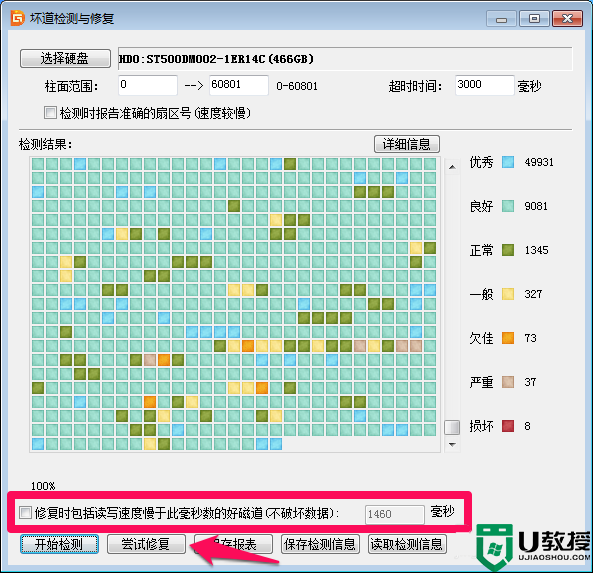
7、安全起见,在修复前请先备份重要文件,修复过程中我们等待一会,然后完成硬盘坏道修复就可以了,如下图所示;
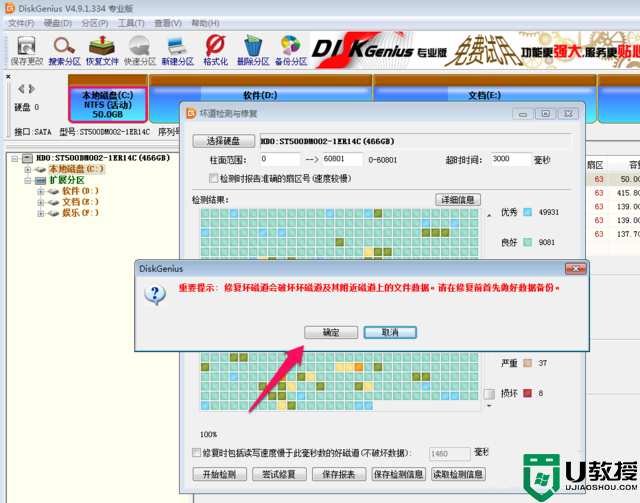
如果还修复不了请交给专业人士处理
以上就是电脑硬盘坏道的修复方法图文教程,大家可以去下载试下。更多教程请关注电脑系统城(www.dnxtc.net)。
电脑硬盘坏道如何修复?电脑硬盘坏道的修复方法图文教程相关教程
- xp硬盘坏道如何修复|xp修复硬盘坏道的方法
- win7硬盘硬盘坏道怎么办|win7修复硬盘坏道的方法
- 电脑硬盘坏了能修复吗 电脑硬盘坏了的修复方法介绍
- 鲁大师如何对硬盘坏道检测?检测硬盘坏道方法
- 电脑硬盘坏了能修复吗?硬盘里面的数据恢复教程
- 硬盘坏道怎么屏蔽掉 如何将硬盘坏道屏蔽
- 电脑硬盘坏了能修复吗?硬盘里面的数据恢复教程
- 电脑硬盘坏了能修复吗?硬盘里面的数据恢复教程
- 电脑硬盘分区表损坏如何修复 电脑硬盘分区表损坏的两种修复方法
- 固态硬盘检测坏道方法 硬盘坏道检测怎么看
- 5.6.3737 官方版
- 5.6.3737 官方版
- Win7安装声卡驱动还是没有声音怎么办 Win7声卡驱动怎么卸载重装
- Win7如何取消非活动时以透明状态显示语言栏 Win7取消透明状态方法
- Windows11怎么下载安装PowerToys Windows11安装PowerToys方法教程
- 如何用腾讯电脑管家进行指定位置杀毒图解

