华硕主板怎么升级bios 华硕主板升级BIOS图文教程

华硕主板怎么升级bios?
通常,升级主板BIOS的方法有两种:1、华硕官方网站下载对应主板型号的BIOS文件并存放到U盘中,在BIOS选择U盘中的BIOS文件进行升级。2、联网在线升级主板BIOS至最新的版本。
相关推荐:华硕主板在线升级BIOS教程
华硕主板升级BIOS步骤:(教程中采用的是方法一)
1、首先需要去华硕官网下载,对应主板型号的BIOS文件。具体方法是进入华硕官方网站中点击“服务支持”—“服务与支持”—“驱动程序和手册”—“前往下载中心”。然后输入华硕主板型号,找到相应版本的主板BIOS,并下载到电脑中,如图所示。
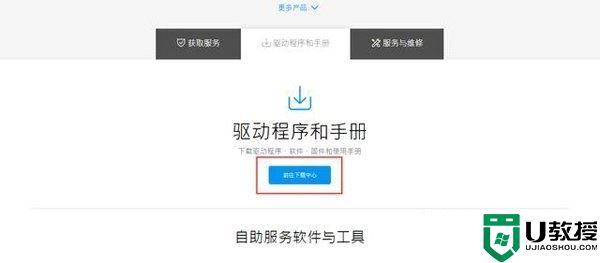
2、准备好一个U盘,并插入电脑。然后将刚才下载的华为主板Bios文件,解压到U盘中,如图所示。
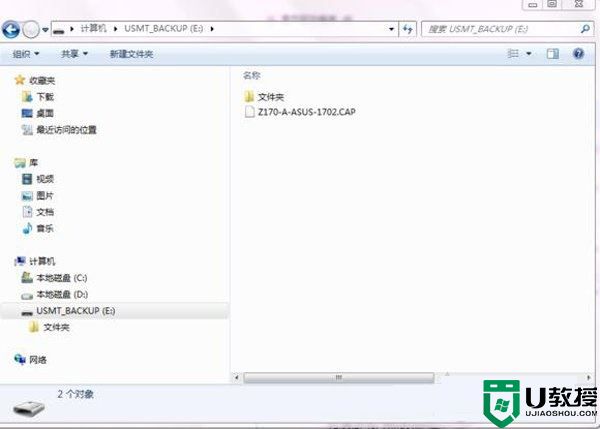
3、重启电脑,在开机的时候,反复按键盘上的“DEL”键进入华硕主板Bios设置界面,然后切换至“Tool”选项卡中,并点击“ASUS EZ Flash”,如图所示。
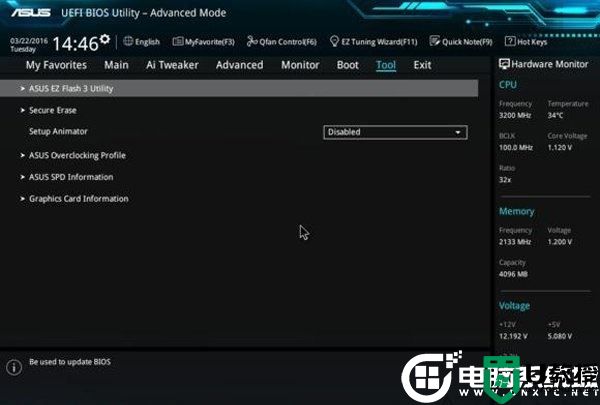
4、BIOS升级有Storage和Internet(联网)两种升级BIOS方式。一般不建议使用网络来更新主板BIOS,万一网络不好,导致BIOS程序更新失败就麻烦了,而选择 Storage模式 升级相当于是本地更新,更为安全。
选择 Storage模式 后,点击后面的 【Next】进入下一步操作,如下图所示。
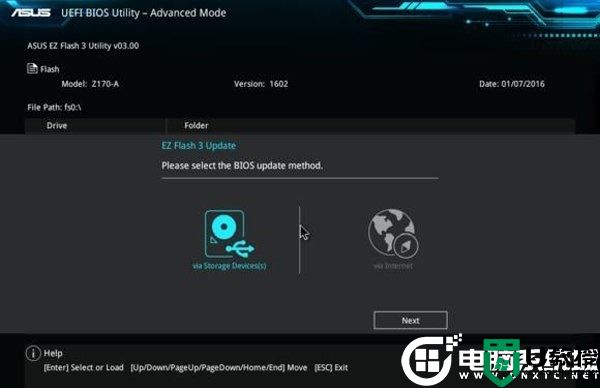
5、选择Storage模式之后,之后就可以看到U盘中存放好的BIOS升级文件。选中我们在U盘中下载好的BIOS文件,提示是否验证并刷新bios,我们点击Yes键确定,下面EZ Flash就开始自动进行BIOS的更新了。
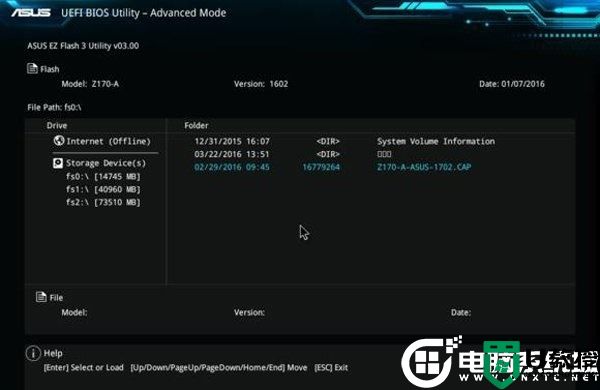
6、更新BIOS完毕之后,重新启动电脑,再次进入主板BIOS中,就可以看到更新好的BIOS版本了。
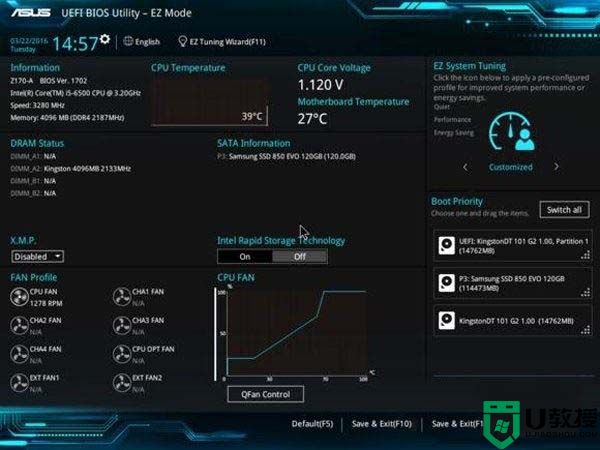
以上就是华硕主板升级BIOS图文教程。需要注意的是,主板升级Bios存在一定的风险,新手朋友不建议升级,另外没有升级需求的话,也不建议升级。
华硕主板怎么升级bios 华硕主板升级BIOS图文教程相关教程
- 华硕主板怎么升级bios 华硕主板升级BIOS图文教程
- 华硕主板bios怎么更新 华硕主板bios升级教程
- 华硕主板怎么刷bios 华硕主板在线升级bios步骤
- 华硕Bios怎么更新?华硕主板在线升级Bios详细教程
- 微星主板bios怎么升级?微星主板bios升级详细教程(图文并茂)
- 华硕主板bios如何设置|华硕主板设置bios图文详解
- 华硕主板怎么刷bios?华硕主板刷bios教程
- 华硕主板怎么进入bios?华硕主板进入bios设置U盘启动教程
- 华硕主板怎么进入bios?华硕主板进入bios设置U盘启动教程
- 华硕主板内存频率怎么调?华硕主板BIOS设置内存频率教程
- 5.6.3737 官方版
- 5.6.3737 官方版
- Win7安装声卡驱动还是没有声音怎么办 Win7声卡驱动怎么卸载重装
- Win7如何取消非活动时以透明状态显示语言栏 Win7取消透明状态方法
- Windows11怎么下载安装PowerToys Windows11安装PowerToys方法教程
- 如何用腾讯电脑管家进行指定位置杀毒图解

