你的电脑未正确启动怎么办?win10提示未正确启动自动修复的解决方法
更新时间:2024-01-23 14:26:47作者:bianji
我们在遇到一些蓝屏、黑屏等系统问题的时候,往往会优先选择电脑自带的修复功能,但是很多小伙伴在修复之后打开电脑却出现“你的电脑未正确启动”的提示,这可能与突然断电、系统更新、MBR或BCD损坏等原因有关,那么电脑未正确启动怎么办?下面小编就分享电脑提示未正确启动自动修复的解决方法。
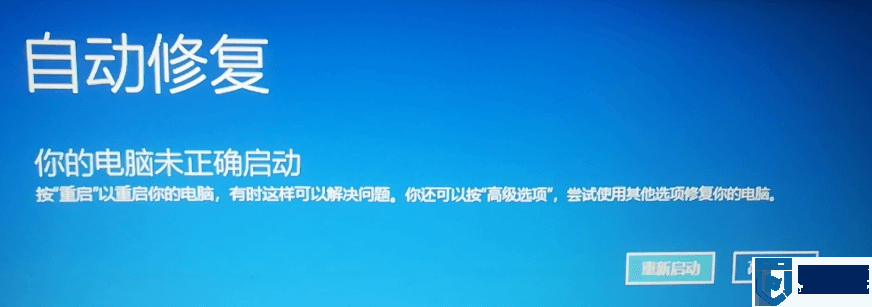
步骤1. 在您的蓝屏界面上单击右下方的“高级选项”按钮,或者您也可以是使用系统安装光盘引导计算机进入修复计算机选项的“疑难解答”>“高级选项”。
步骤2. 在高级选项窗口中选择“系统还原”。
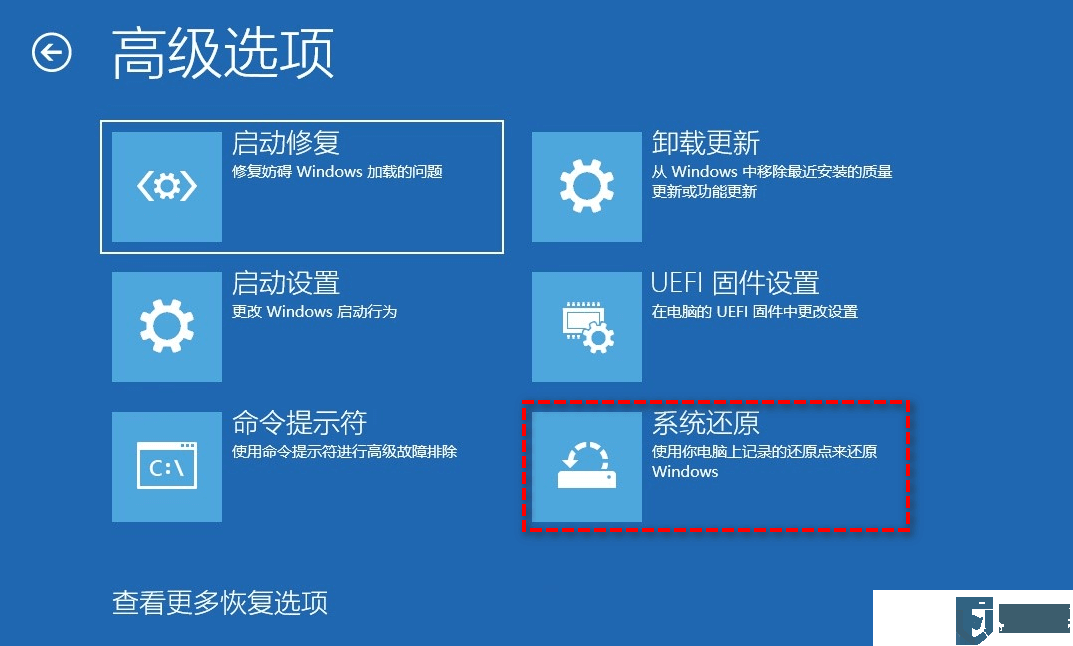
步骤3. 按照提示流程还原系统后检查问题是否已被解决。
注意:如果您要使用此方法的话,需要您之前在电脑上启用了系统还原功能。
步骤1. 在高级选项窗口中单击“启动设置”。
步骤2. 在启动设置窗口中按F4以启用安全模式。
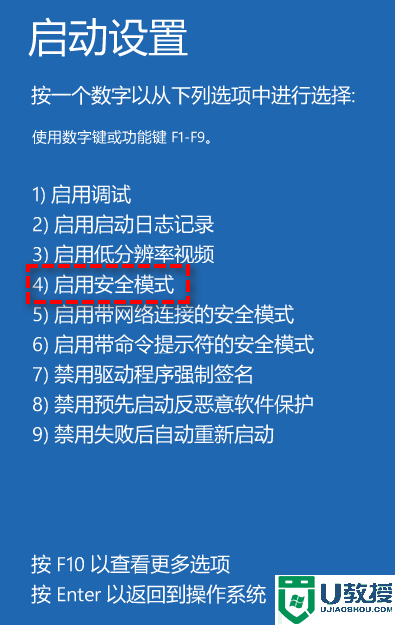
步骤3. 成功进入安全模式系统之后按照正常流程卸载新安装的应用程序即可。
如果您在执行任务期间遇到启动修复无法自动修复此计算机问题的话,可以继续尝试下一种方法。
步骤1. 在高级选项窗口中单击“命令提示符”。
步骤2. 在命令提示符窗口中输入sfc/scannow并按Enter键执行即可自动扫描并修复损坏的系统文件。
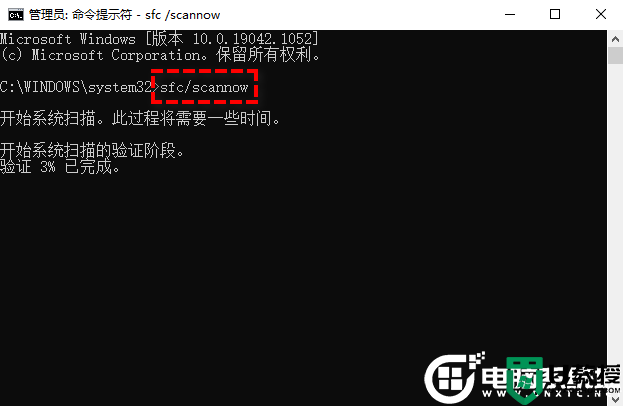
步骤3. 等待进度执行完毕之后,关闭命令提示符并重启计算机检查蓝屏问题是否已解决。
步骤1. 在高级选项窗口中单击“命令提示符”。
步骤2. 依次输入以下命令并在每一行命令后按一次Enter键执行。
bootrec /fixmbr
bootrec /fixboot
bootrec /rebuildbcd
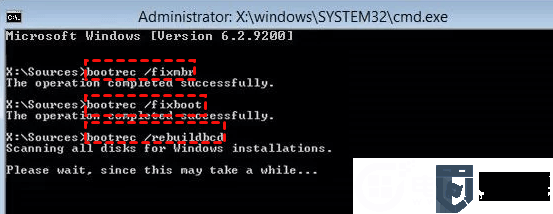
1、准备一个 8G以上U盘,制作U盘启动盘,推荐使用小兵u盘启动制作工具(PE特点:1,绝无捆绑任何软件的启动盘。2,支持PE自动修复UEFI+GPT引导。3,支持BIOS/UEFI双引导。4,支持安装win7自动注入usb3.0和nvme驱动。5、支持win10/win11一键注入intel vmd和intel rst驱动)
2、注意需要联网情况下制作,制作u盘启动盘需要在线下载PE,请注意一下哦。
3、安装win10系统注意引导模式和分区匹配,例:legacy+mbr或uefi+gpt。否则出现安装后引导不了的问题。
4、官方win10原版镜像
一、u盘启动盘重装win10系统第一步:制作u盘启动盘
1、下载小兵U盘启动后软件后打开,我们选择启动U盘这项准备制作u盘启动盘。如下图:
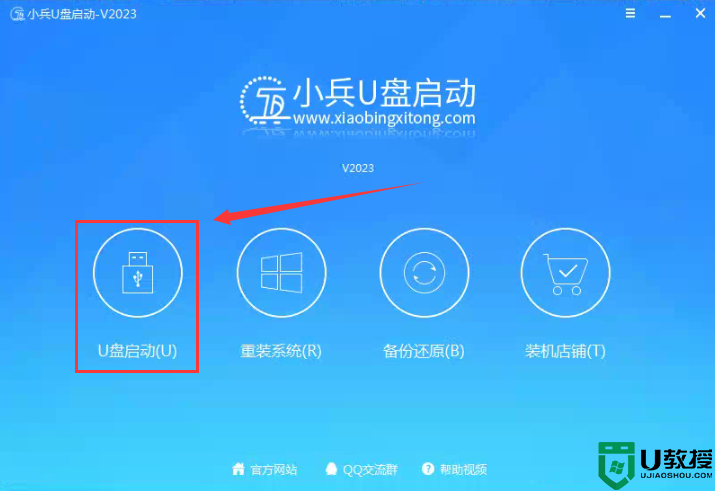
2、尽量退出杀软和安全软件以防误报,然后选择要制作启动盘的u盘,确认u盘里没有重要数据后,点击“制作启动U盘”按钮进行制作。,如下图:
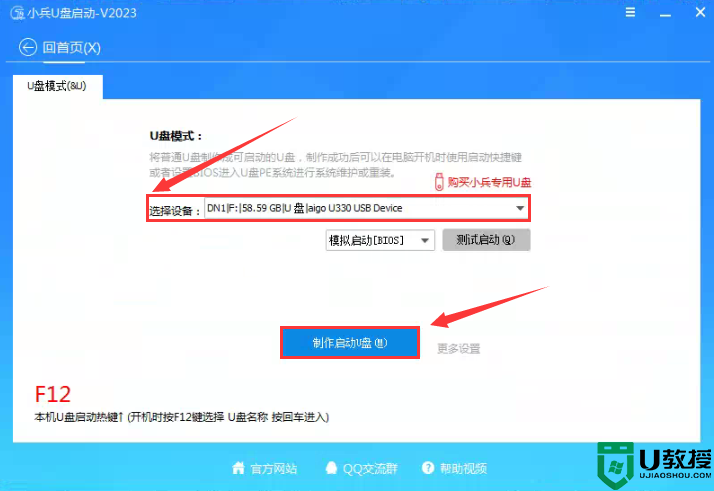
3、选择放到U盘中的系统或选择下载的本地镜像,点击“制作启动盘+系统“,也可以选择仅制作启动U盘,然后开始下载PE。如下图所示:
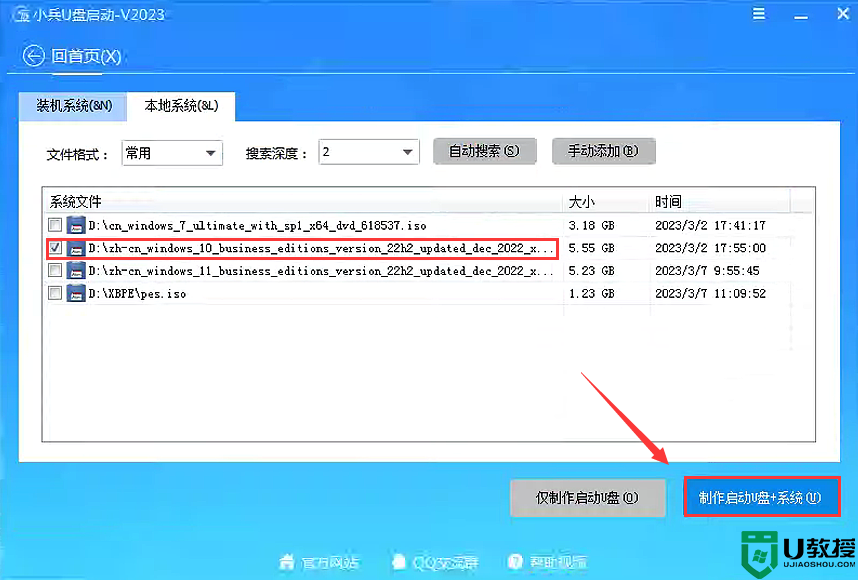
4、点击“制作启动U盘+系统“后开始下载PE,下载完后自动写入u盘启动盘,这个时候我们只要耐心等待制作完成即可。如下图所示:
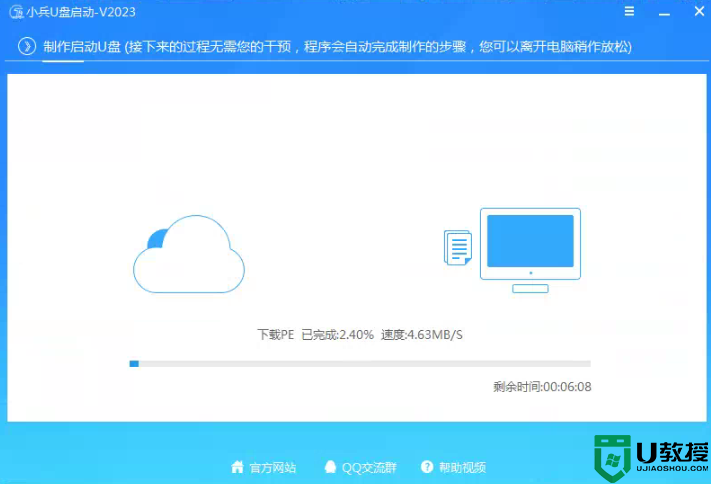
5、系统下载完成后自动将下载的系统复制到U盘中变成U盘系统安装盘,这样的话比直接下载系统放U盘中要方便简单,此过程请不要随意拔插u盘,至到弹出成功的提示:
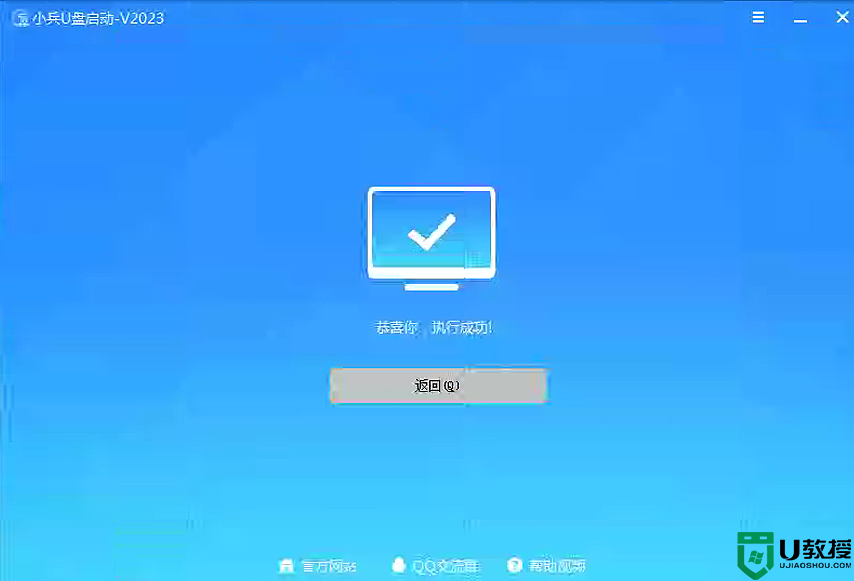
二、u盘启动盘重装win10系统第二步:重装win10系统过程(己win10 iso原版镜像为例)
1、点制作成功后,我们可以通过启动键查询来看下如何快速设置u盘启动进入PE,如下图:
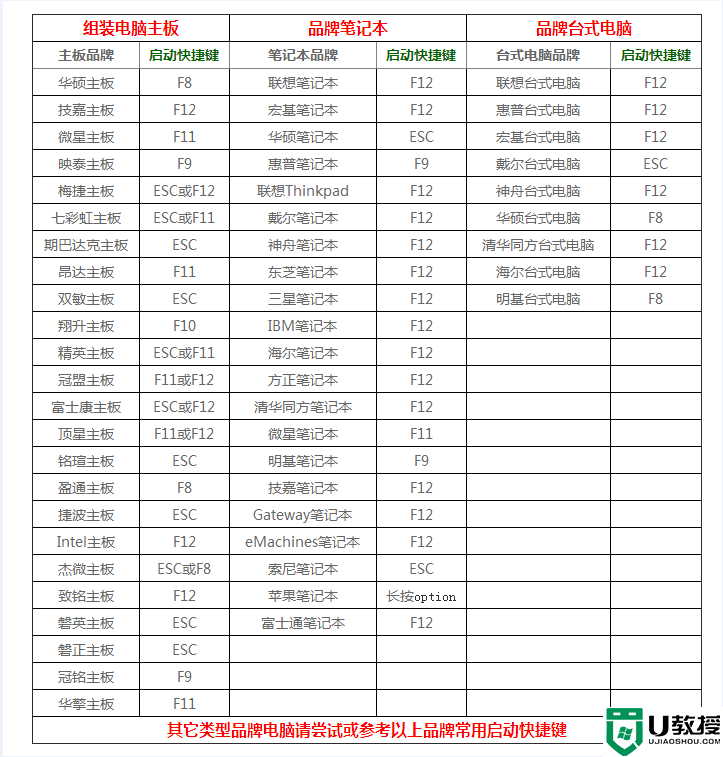
2、制作完PE系统后,通过快捷方式选择U盘进入PE,运行PE桌面的"小兵系统安装"工具(注意采用该工具可以自动注入SRS和vmd相关驱动,其它工具以免安装蓝屏),然后选择重装系统,接着首先第一步:选择下载的win10镜像(如果没有自动搜索),第二步:选择要安装的盘符(一般情况是C盘,除特殊盘符外,根据情况选择),第三步:点击一键安装把win10系统安装在c盘中,如图所示;
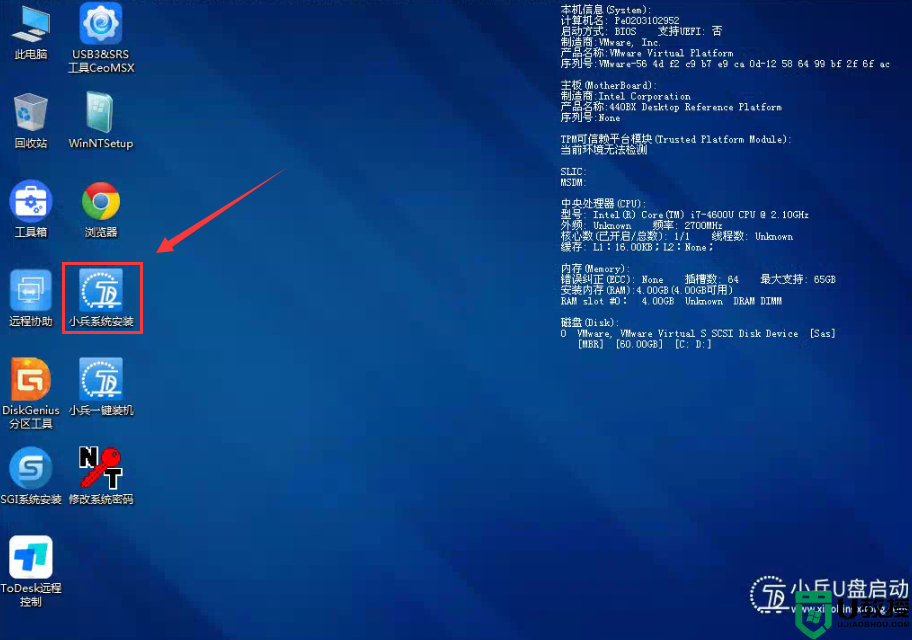
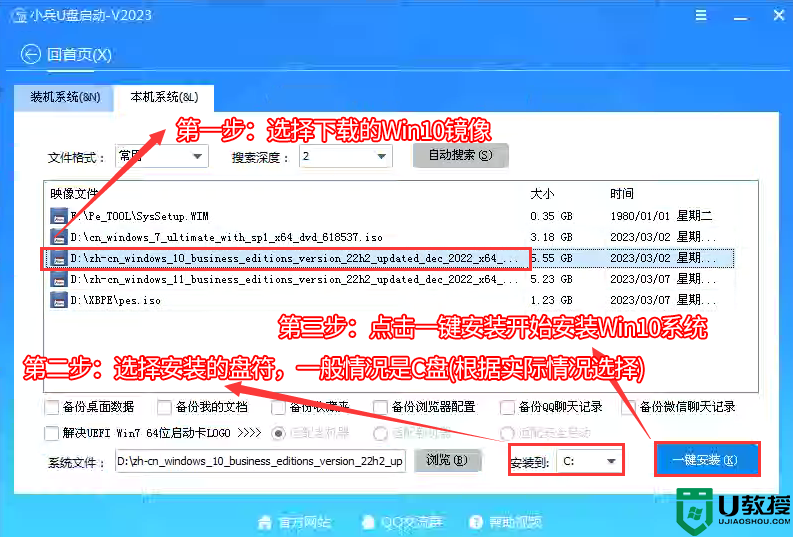
3、点击一键安装后,开始挂载系统镜像(boot.wim为启动引导映像,install.wim为系统映像),挂载后选择【install.wim文件】,然后点击【确定】,接着选择要安装的版本即可,然后等待释放系统安装程序,电脑便会自动重启电脑,该过程请等待即可会自动重启安装,如下图所示;
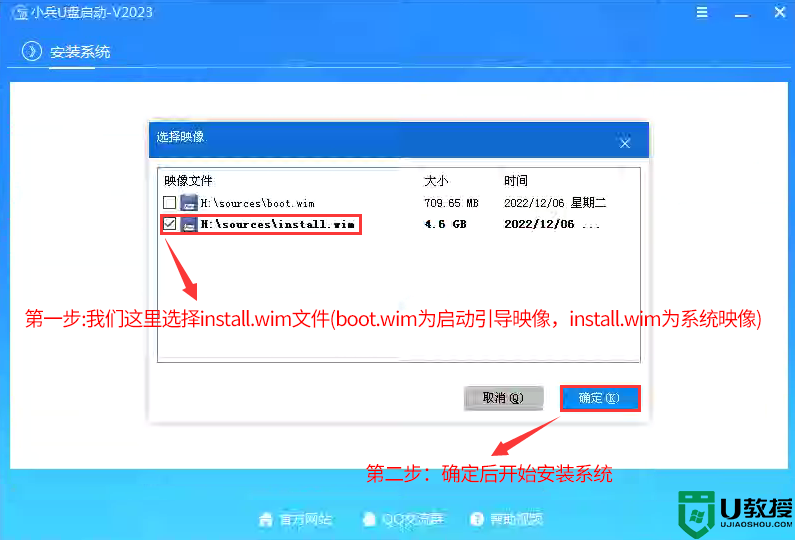
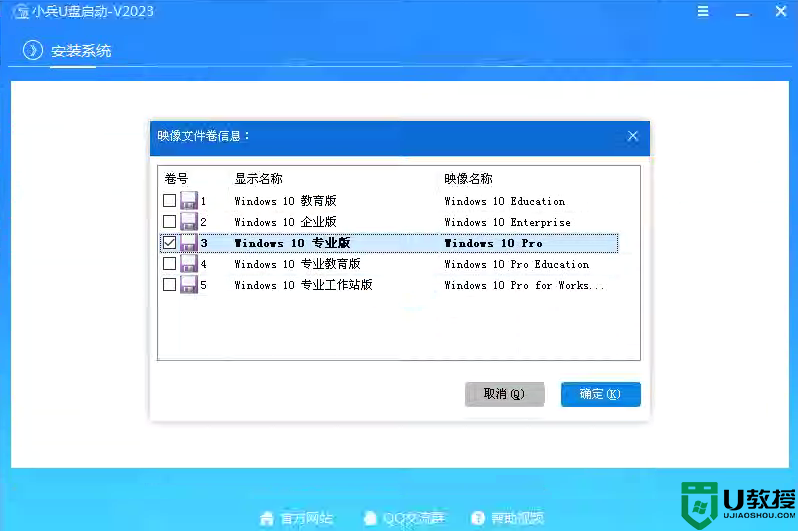
4、然后等待释放系统安装程序到100%后,会自动注入相关vmd等驱动,等导入相关驱动注入后,电脑便会自动重启电脑,该过程请等待即可会自动重启安装,如下图所示;
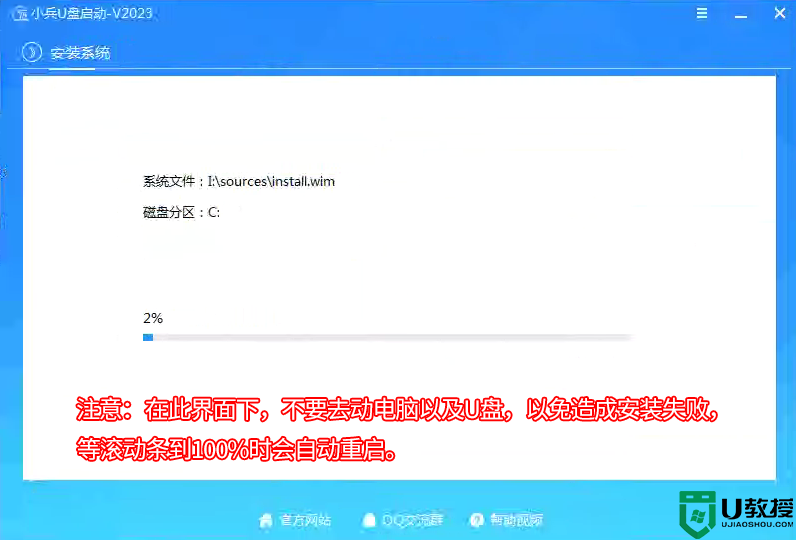
5、拔掉U盘电脑重启后,系统会自动完成后续的程序安装,直到看到桌面,win10系统就彻底安装成功了。
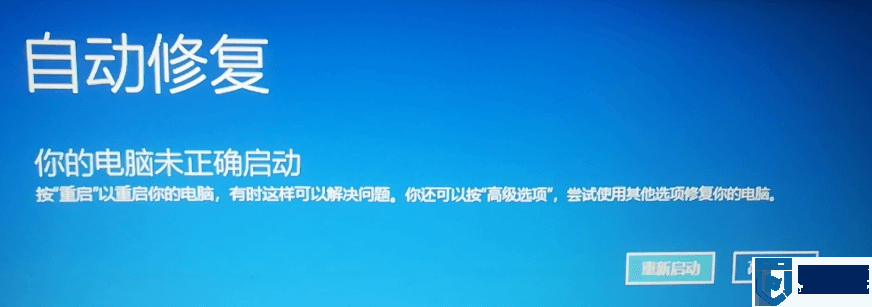
电脑无法正确启动的原因是什么?
蓝屏可谓是无数计算机用户的一生之敌,每当它出现之时,总会让人狂躁不已。那么电脑无法正常启动是什么原因呢?我们简单总结列举如下:- 计算机突然断电。
- 近期的系统更新升级。
- 三方程序或硬件出现更改。
- MBR或BCD损坏。
如何快速修复你的电脑未正确启动问题?
如果恰巧在某天,您恰巧又遇到了蓝屏,并且蓝屏提示的也恰巧还是你的电脑未正确启动的话,也不要担心,翻开本篇教程,轻松搞定蓝屏!不过在开始操作之前,建议还是先使用一下重启大法,若是无效,再试不迟。方法一:执行系统还原
我们在上文中提到了Windows无法正确启动的问题可能是由于三方程序或者近期的硬件更改引起的,所以执行系统还原也是一种你的电脑未正确启动的解决办法。步骤1. 在您的蓝屏界面上单击右下方的“高级选项”按钮,或者您也可以是使用系统安装光盘引导计算机进入修复计算机选项的“疑难解答”>“高级选项”。
步骤2. 在高级选项窗口中选择“系统还原”。
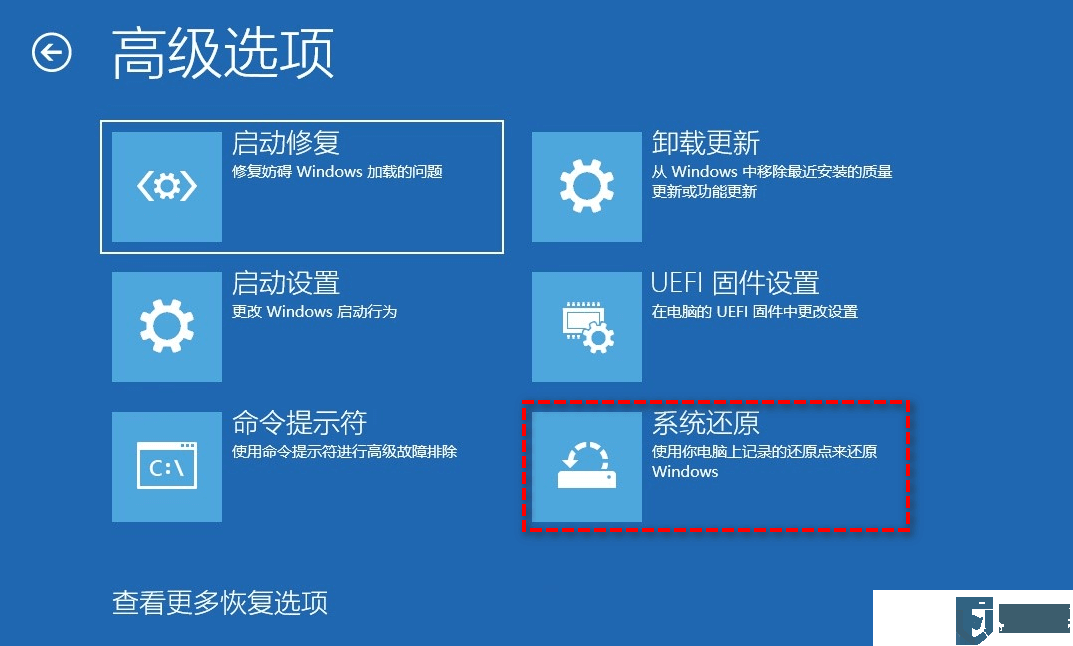
步骤3. 按照提示流程还原系统后检查问题是否已被解决。
注意:如果您要使用此方法的话,需要您之前在电脑上启用了系统还原功能。
方法二:卸载新的应用程序
如果您是在安装新的应用程序后才出现的你的电脑未正确启动错误,则可以进入安全模式直接卸载它们从而修复问题。步骤1. 在高级选项窗口中单击“启动设置”。
步骤2. 在启动设置窗口中按F4以启用安全模式。
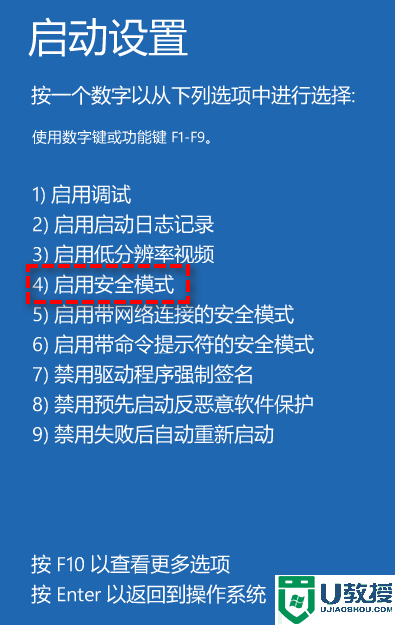
步骤3. 成功进入安全模式系统之后按照正常流程卸载新安装的应用程序即可。
方法三:执行启动修复
如果前两种方法不能解决蓝屏问题,您还可以在高级选项窗口中单击“启动修复”,它将扫描您的Windows计算机并尝试修复Windows11/10/8/7无法正常启动的问题。如果您在执行任务期间遇到启动修复无法自动修复此计算机问题的话,可以继续尝试下一种方法。
方法四:运行SFC命令
如果是因为系统文件损坏而导致出现你的电脑未正确启动问题的话,可以使用SFC命令来扫描并修复损坏的文件系统。步骤1. 在高级选项窗口中单击“命令提示符”。
步骤2. 在命令提示符窗口中输入sfc/scannow并按Enter键执行即可自动扫描并修复损坏的系统文件。
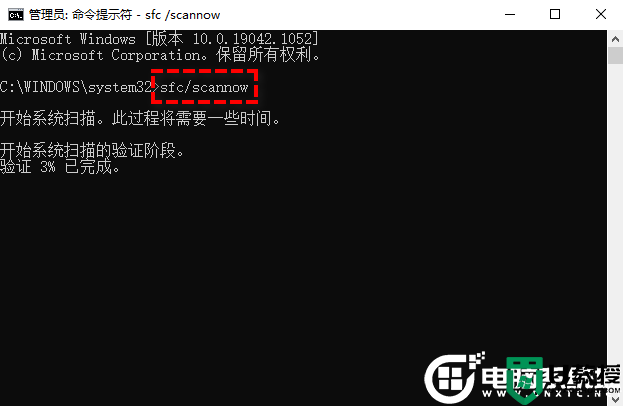
步骤3. 等待进度执行完毕之后,关闭命令提示符并重启计算机检查蓝屏问题是否已解决。
方法五:修复损坏的启动配置数据(推荐)
很多时候,电脑启动失败的问题是由于启动配置数据BCD文件损坏导致的,因此您可以尝试使用bootrec.exe工具来修复BCD。步骤1. 在高级选项窗口中单击“命令提示符”。
步骤2. 依次输入以下命令并在每一行命令后按一次Enter键执行。
bootrec /fixmbr
bootrec /fixboot
bootrec /rebuildbcd
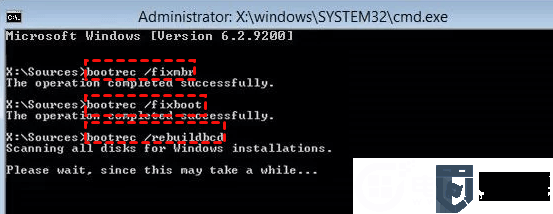
方法六:以上操作后都不行,用U盘重装系统
准备工作和注意事项:1、准备一个 8G以上U盘,制作U盘启动盘,推荐使用小兵u盘启动制作工具(PE特点:1,绝无捆绑任何软件的启动盘。2,支持PE自动修复UEFI+GPT引导。3,支持BIOS/UEFI双引导。4,支持安装win7自动注入usb3.0和nvme驱动。5、支持win10/win11一键注入intel vmd和intel rst驱动)
2、注意需要联网情况下制作,制作u盘启动盘需要在线下载PE,请注意一下哦。
3、安装win10系统注意引导模式和分区匹配,例:legacy+mbr或uefi+gpt。否则出现安装后引导不了的问题。
4、官方win10原版镜像
一、u盘启动盘重装win10系统第一步:制作u盘启动盘
1、下载小兵U盘启动后软件后打开,我们选择启动U盘这项准备制作u盘启动盘。如下图:
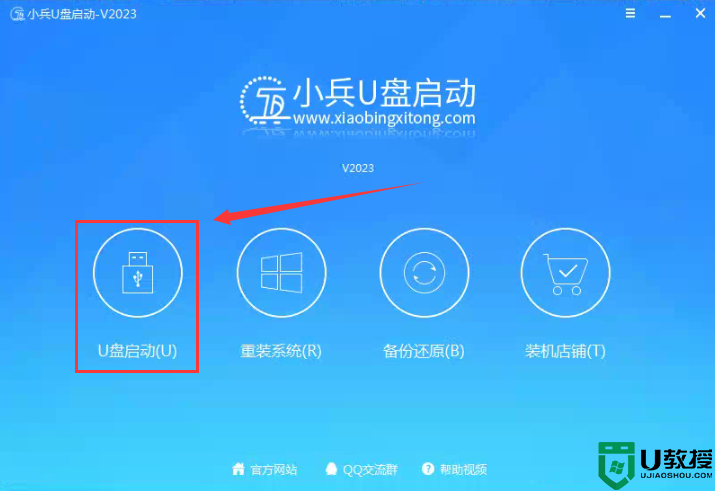
2、尽量退出杀软和安全软件以防误报,然后选择要制作启动盘的u盘,确认u盘里没有重要数据后,点击“制作启动U盘”按钮进行制作。,如下图:
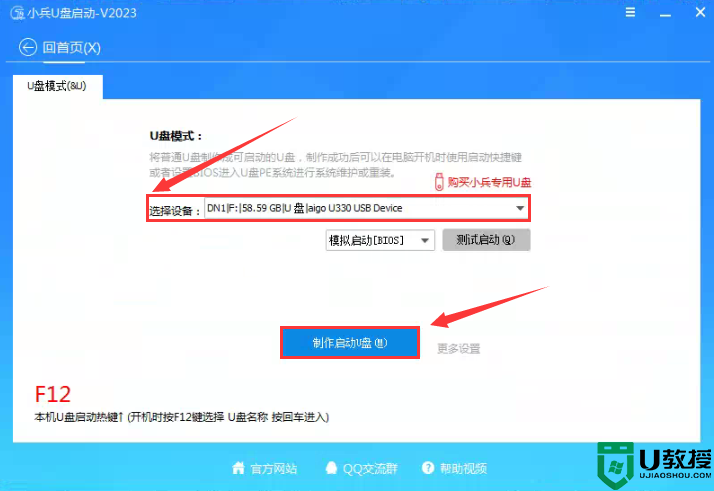
3、选择放到U盘中的系统或选择下载的本地镜像,点击“制作启动盘+系统“,也可以选择仅制作启动U盘,然后开始下载PE。如下图所示:
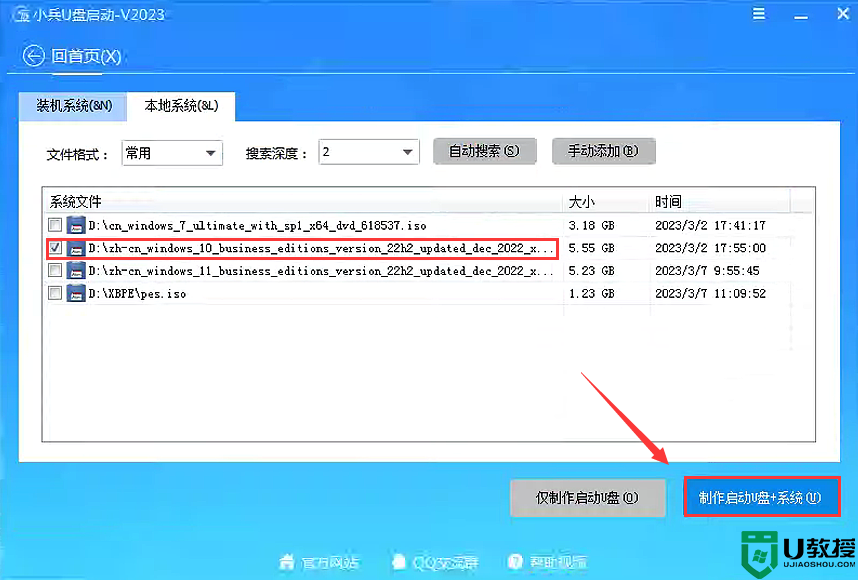
4、点击“制作启动U盘+系统“后开始下载PE,下载完后自动写入u盘启动盘,这个时候我们只要耐心等待制作完成即可。如下图所示:
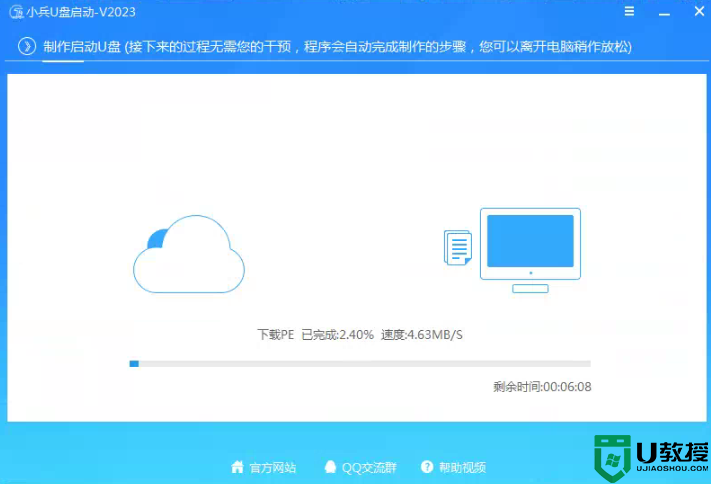
5、系统下载完成后自动将下载的系统复制到U盘中变成U盘系统安装盘,这样的话比直接下载系统放U盘中要方便简单,此过程请不要随意拔插u盘,至到弹出成功的提示:
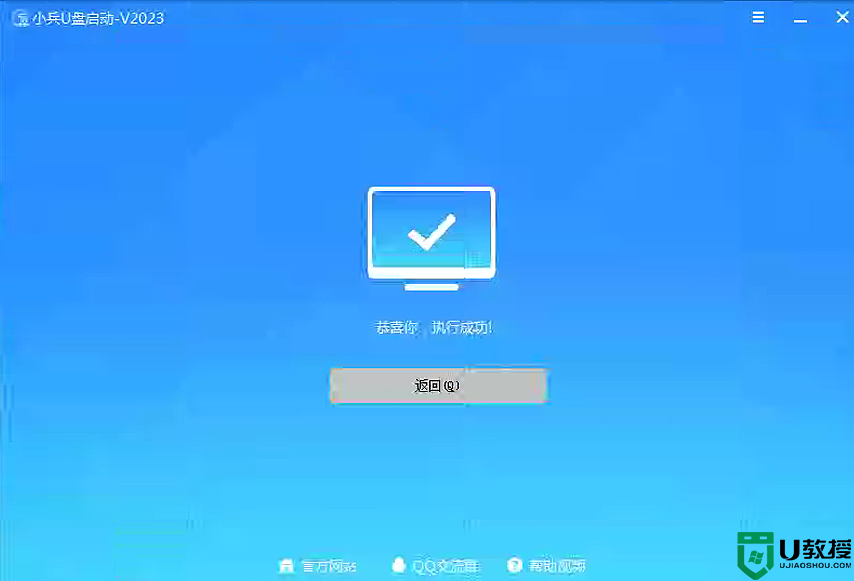
二、u盘启动盘重装win10系统第二步:重装win10系统过程(己win10 iso原版镜像为例)
1、点制作成功后,我们可以通过启动键查询来看下如何快速设置u盘启动进入PE,如下图:
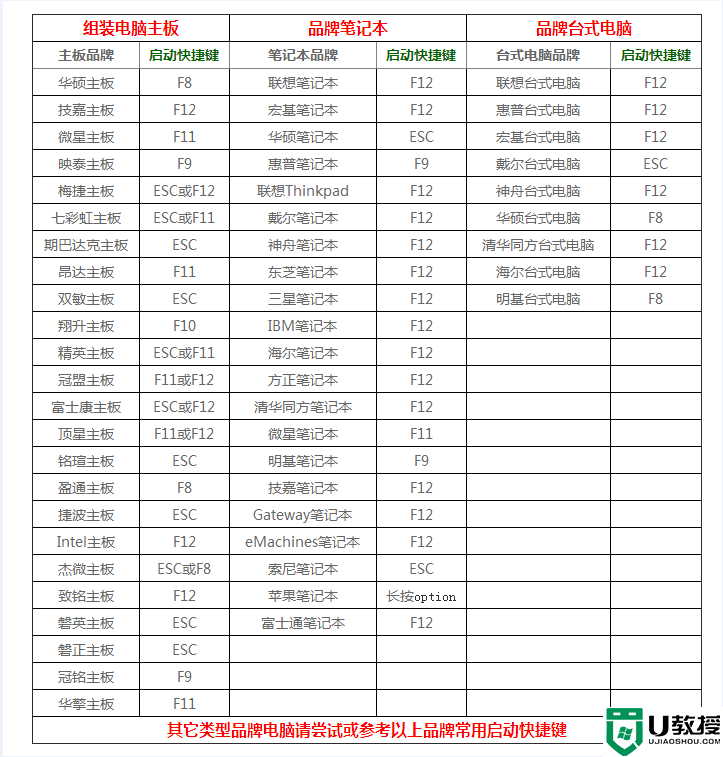
2、制作完PE系统后,通过快捷方式选择U盘进入PE,运行PE桌面的"小兵系统安装"工具(注意采用该工具可以自动注入SRS和vmd相关驱动,其它工具以免安装蓝屏),然后选择重装系统,接着首先第一步:选择下载的win10镜像(如果没有自动搜索),第二步:选择要安装的盘符(一般情况是C盘,除特殊盘符外,根据情况选择),第三步:点击一键安装把win10系统安装在c盘中,如图所示;
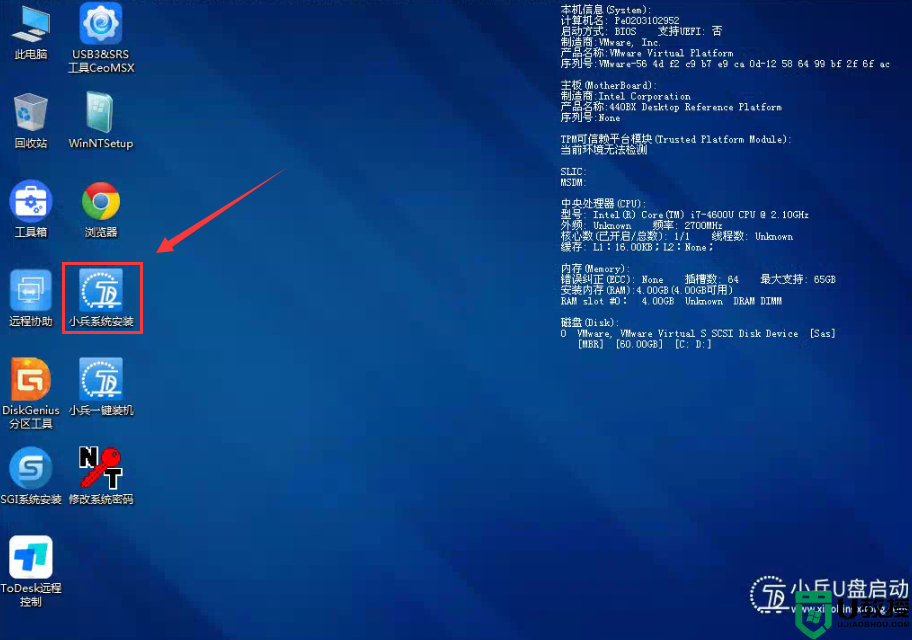
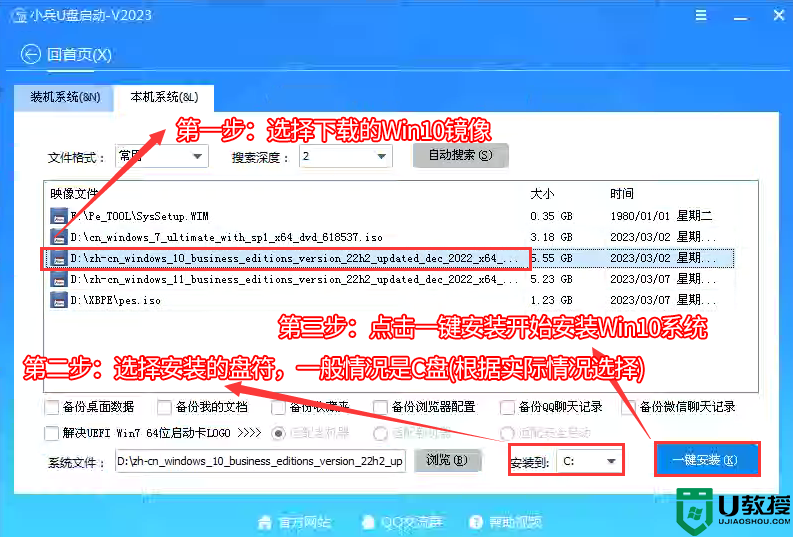
3、点击一键安装后,开始挂载系统镜像(boot.wim为启动引导映像,install.wim为系统映像),挂载后选择【install.wim文件】,然后点击【确定】,接着选择要安装的版本即可,然后等待释放系统安装程序,电脑便会自动重启电脑,该过程请等待即可会自动重启安装,如下图所示;
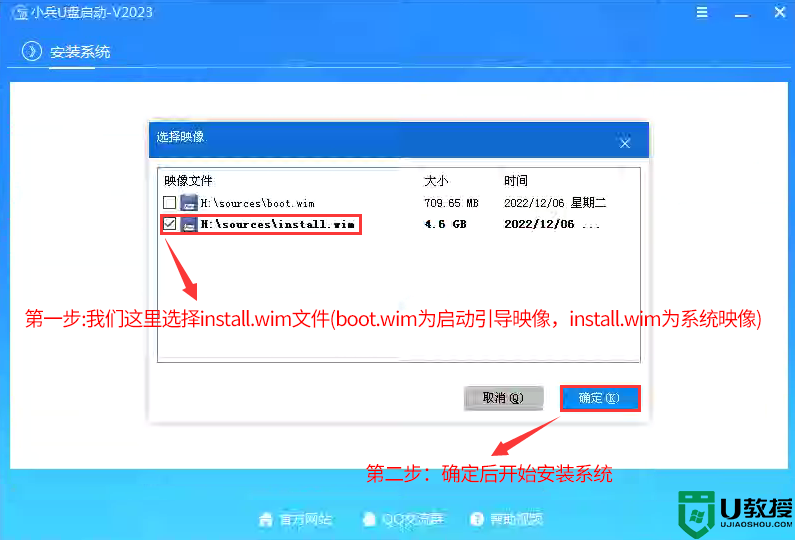
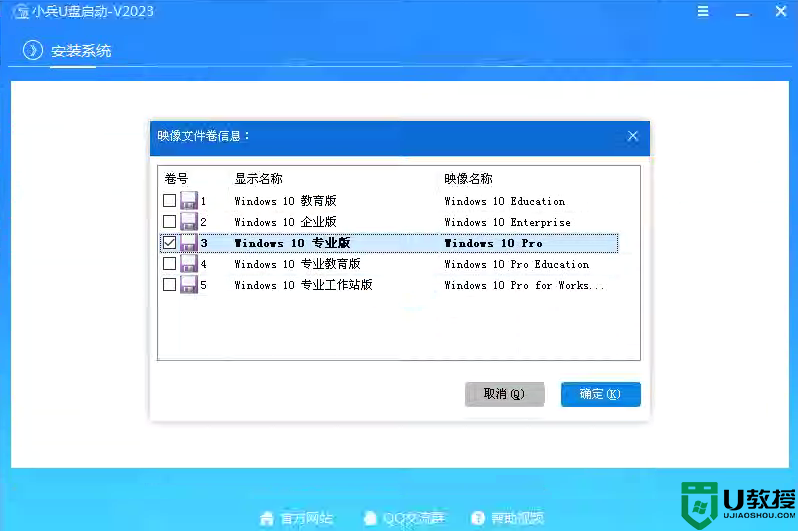
4、然后等待释放系统安装程序到100%后,会自动注入相关vmd等驱动,等导入相关驱动注入后,电脑便会自动重启电脑,该过程请等待即可会自动重启安装,如下图所示;
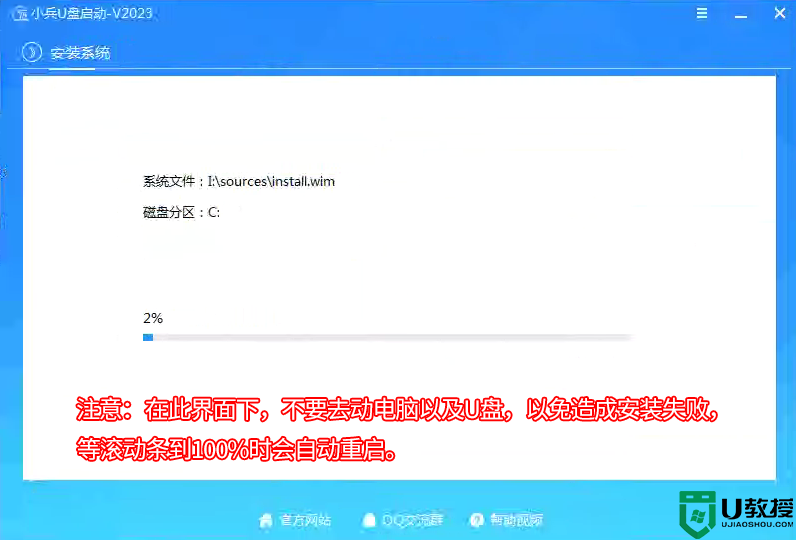
5、拔掉U盘电脑重启后,系统会自动完成后续的程序安装,直到看到桌面,win10系统就彻底安装成功了。
你的电脑未正确启动怎么办?win10提示未正确启动自动修复的解决方法相关教程
- 你的电脑未正确启动怎么办?win10提示未正确启动自动修复的解决方法
- 电脑自动修复未正确启动怎么办 win10一直卡在自动修复的解决方法
- 自动修复电脑未正确启动怎么修 win10一直自动修复的解决方法
- 电脑自动修复有未正确启动怎么回事 电脑自动修复有未正确启动的处理方法
- Win11电脑一开机就蓝屏显示你的电脑未正确启动怎么办?
- 微软平板surface自动修复未正确启动怎么回事 微软surface自动修复无法正常启动如何处理
- 电脑未正确启动怎么办?
- 当遇到“你的电脑未正确启动”怎么办
- 电脑无法自动修复开机怎么办 电脑无法正常启动修复的解决方法
- 电脑显示自动修复启动不了怎么办 win10一直卡在自动修复的解决方法
- 5.6.3737 官方版
- 5.6.3737 官方版
- Win7安装声卡驱动还是没有声音怎么办 Win7声卡驱动怎么卸载重装
- Win7如何取消非活动时以透明状态显示语言栏 Win7取消透明状态方法
- Windows11怎么下载安装PowerToys Windows11安装PowerToys方法教程
- 如何用腾讯电脑管家进行指定位置杀毒图解

