怎么用WinNTSetup安装Win10系统?用WinNTSetup安装Win10系统教程
更新时间:2024-01-23 14:04:25作者:bianji
winntsetup怎么安装win10?winntsetup是很多pe系统里附带的系统安装工具,对比ghost还原,它对系统安装更友好,更稳定,那么想要使用winntsetup安装win10系统的话,应该怎么操作呢?下面小编就教大家WindowsNTsetup安装win10的教程。
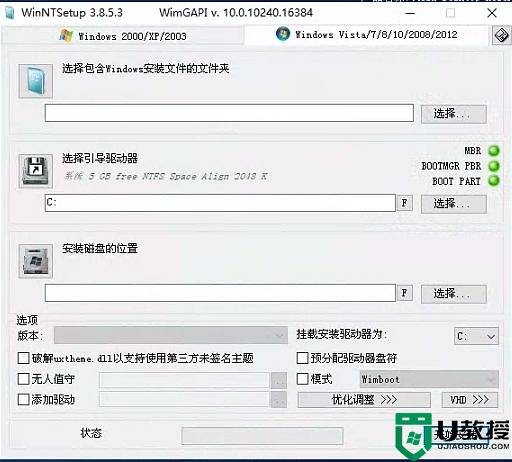
用WinNTSetup安装Win10系统准备工作:
1、准备一个8G-16G U盘,制作U盘启动盘,建议采用小兵u盘启动制作工具(小兵PE特点:1,绝无捆绑任何软件的启动盘。2,支持PE自动修复UEFI+GPT引导。3,支持LEGACY/UEFI双引导。4,一键装机工具自动注入usb3.0和nvme驱动)
2、运行u盘启动盘工具之前请尽量关闭杀毒软件(因为U盘启动会对磁盘进行读写,可能会被杀软误报导致制作失败)Windows XP系统下直接双击运行即可,在Windows7/8/10系统请点右键以管理员身份运行。注意需要联网情况下制作,制作u盘启动盘需要在线下载PE,请注意一下哦。
用WinNTSetup安装Win10系统步骤一:U盘启动盘制作
1、下载小兵U盘启动后软件后打开,我们选择启动U盘这项准备制作u盘启动盘。如下图:
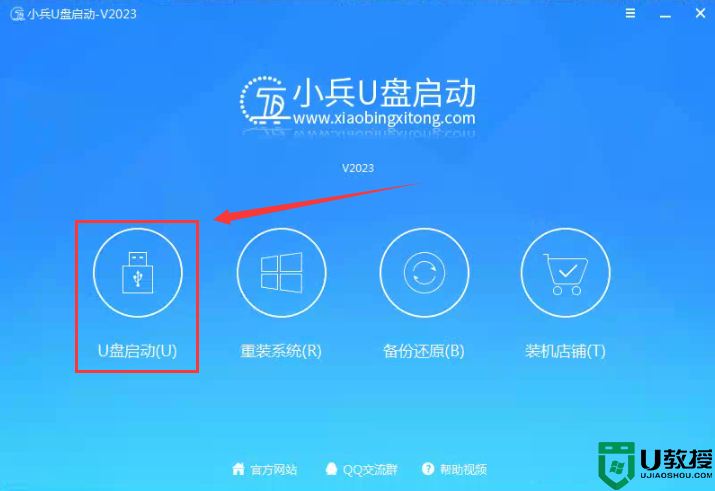
2、尽量退出杀软和安全软件以防误报,然后选择要制作启动盘的u盘,确认u盘里没有重要数据后,点击“制作启动U盘”按钮进行制作。,如下图:
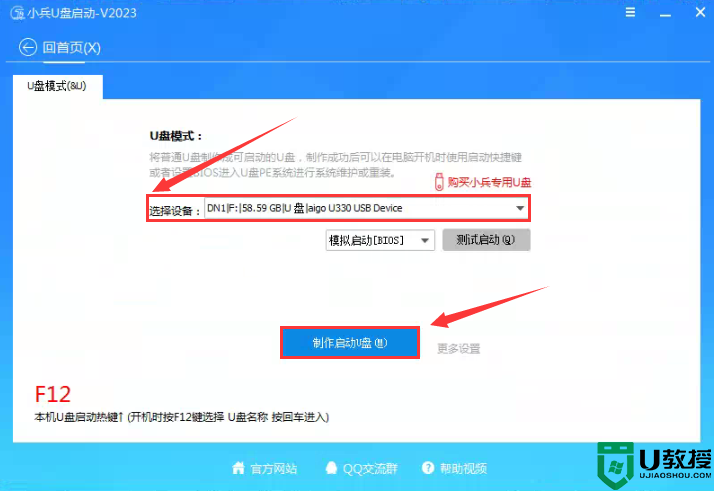
3、选择放到U盘中的系统,点击“制作启动盘+系统“,也可以选择仅制作启动U盘,然后开始下载PE。如下图所示:
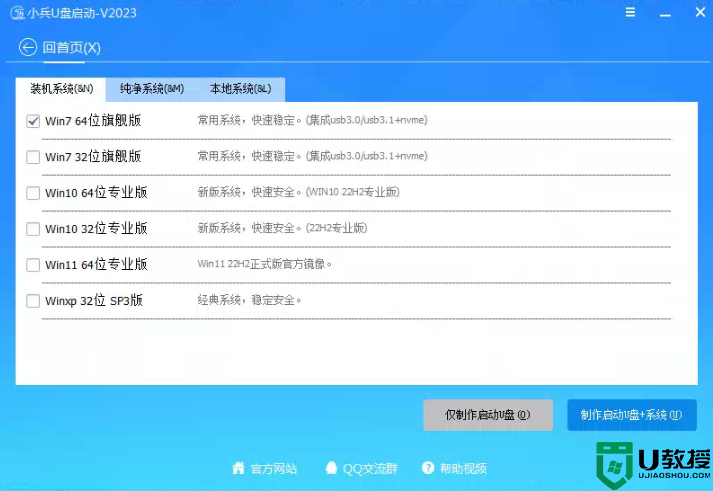
4、点击“制作启动U盘+系统“后开始下载PE,下载完后自动写入u盘启动盘,这个时候我们只要耐心等待制作完成即可。如下图所示:
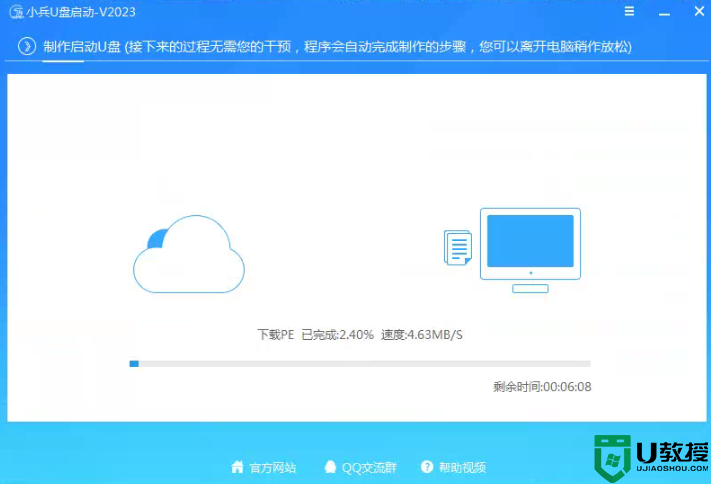
5、系统下载完成后自动将下载的系统复制到U盘中变成U盘系统安装盘,这样的话比直接下载系统放U盘中要方便简单,此过程请不要随意拔插移动硬盘,至到弹出成功的提示:
用WinNTSetup安装Win10系统步骤二:进入u盘pe使用WinNtsetup安装win10过程
1、点制作成功后,我们可以通过启动键查询来看下如何快速设置u盘启动进入PE,如下图:
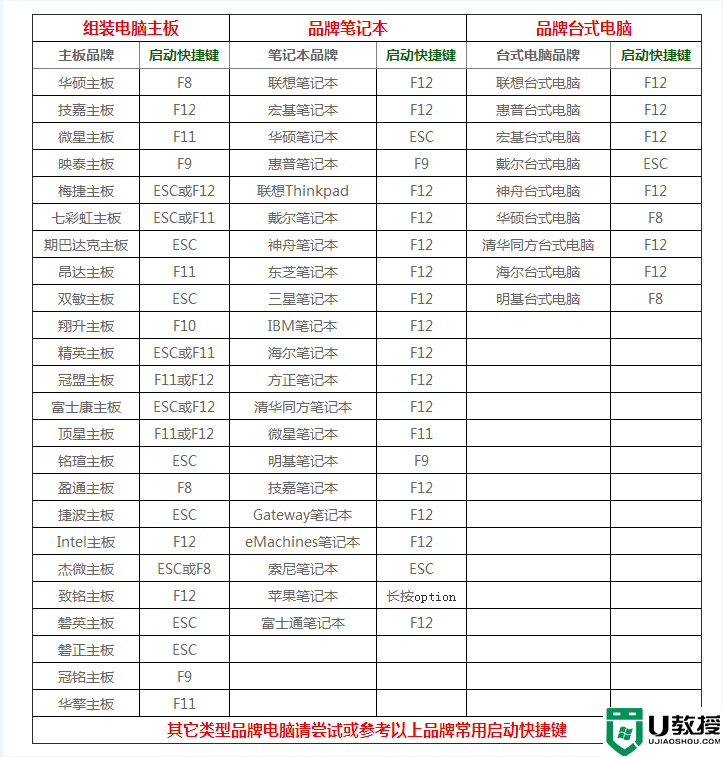
2、选择u盘启动后,如果是legacy引导出现菜单(如果是uefi引导直接进入win10 pe),我们直接选择win10 pe进入小兵pe,如下图所示;
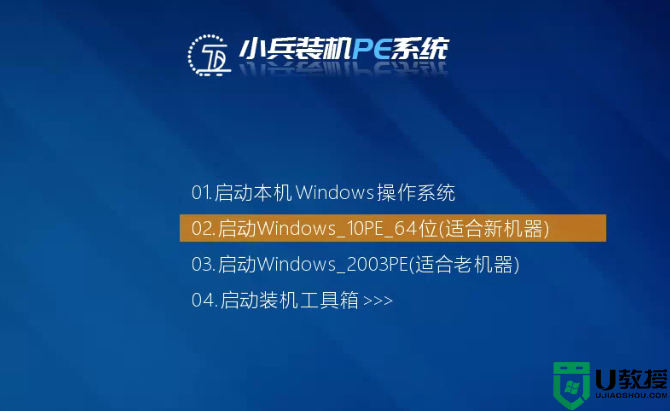
3、接着运行pe桌面WinNTSetup工具,如下图;
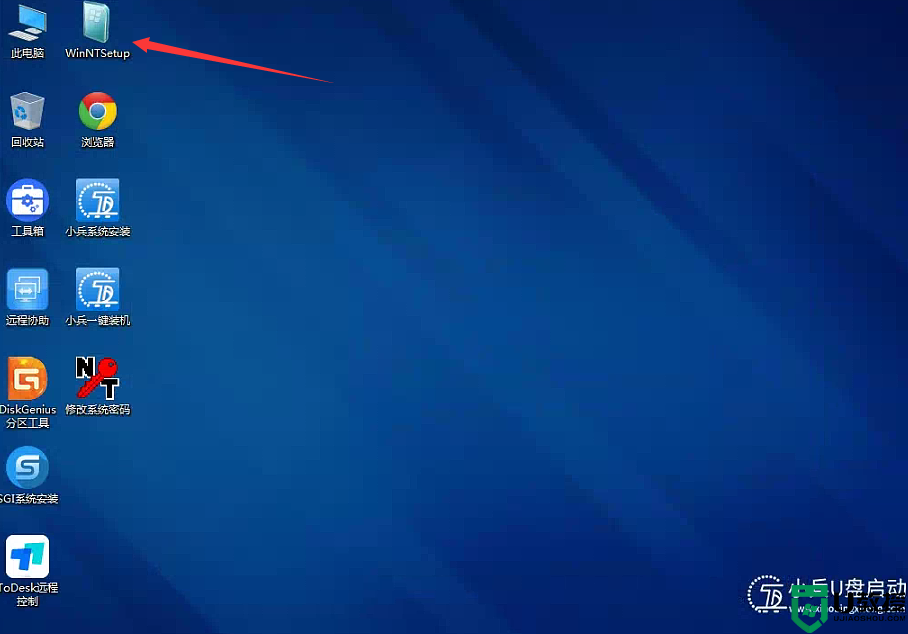
4、点击弹出WinNTSetup主界面,选择要安装的系统,由于要安装Win10,所以选择最上方第二个选项,如下图;
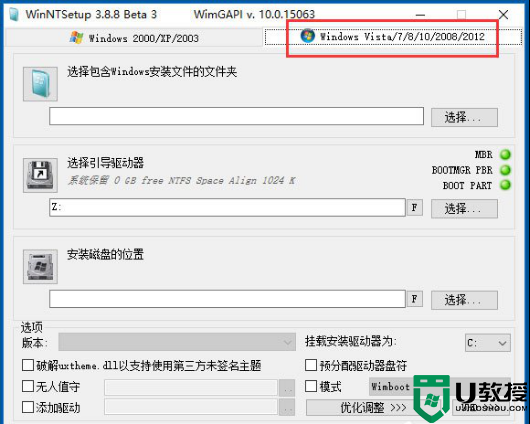
5、点击“选择包含Windows安装文件的文件夹”一栏中的【选择】,浏览Win10安装文件解压后的文件夹,找到名为【intstall.wim】的安装文件,然后点击【打开】完成路径导入,如下图所示;
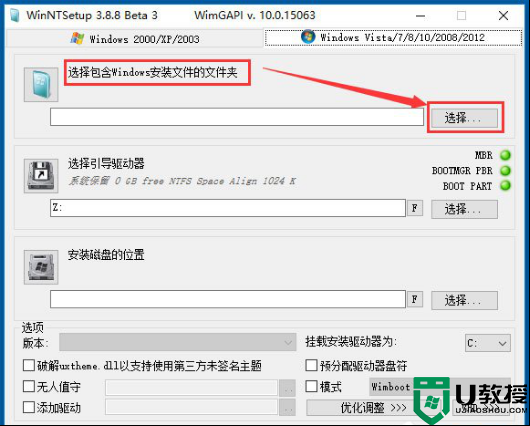
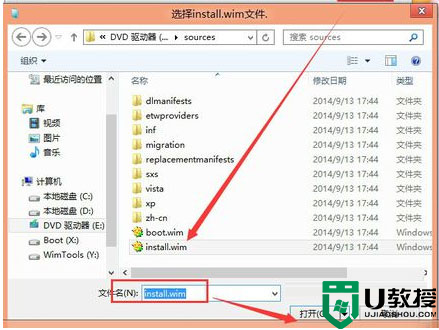
6、在“选择引导驱动器”一栏,选择C盘,一般情况是C盘(大家根据自己情况选择,如果是MBR模式直接和安装磁盘同一个位置。如果是uefi模式,引导分区和安装位置不是同一个磁盘),如下图所示;
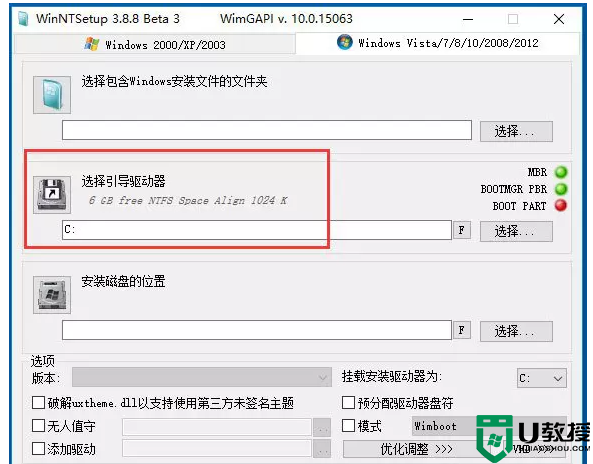
7、点击“安装磁盘的位置”一栏中的【选择】,浏览选择系统要安装到的磁盘,设置完成,点击【开始安装】,如下图所示;
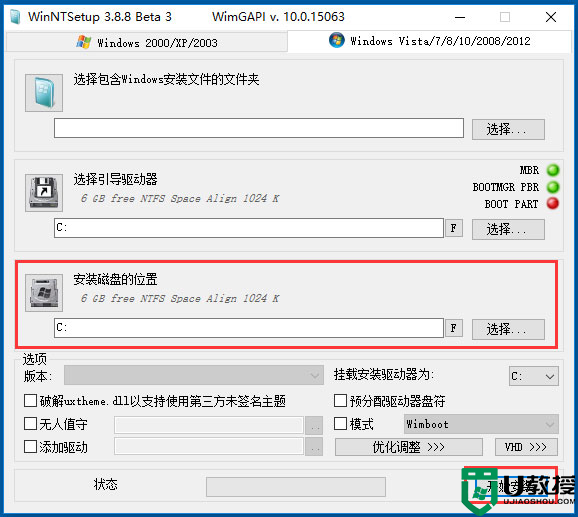
8、在正式开始安装之前,系统会弹出“都准备好了吗?”窗口,在“引导扇区”选择【使用Bootsect.exe更新引导】,这里支持BIOS和UEFI;如果用户安装的Win10仅作为该电脑上的系统之一,则需要勾选【查找并添加已经安装在此电脑的Windows版本】”,设置完成,点击【确定】,等待系统开始安装。
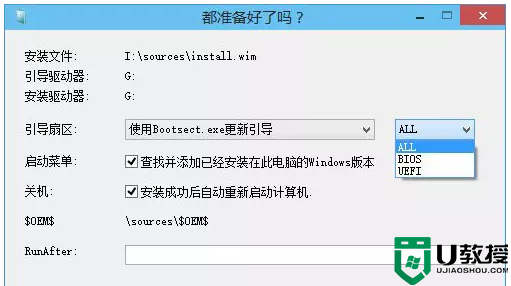
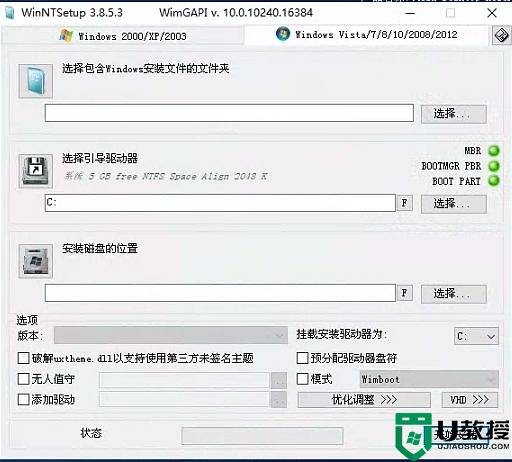
用WinNTSetup安装Win10系统准备工作:
1、准备一个8G-16G U盘,制作U盘启动盘,建议采用小兵u盘启动制作工具(小兵PE特点:1,绝无捆绑任何软件的启动盘。2,支持PE自动修复UEFI+GPT引导。3,支持LEGACY/UEFI双引导。4,一键装机工具自动注入usb3.0和nvme驱动)
2、运行u盘启动盘工具之前请尽量关闭杀毒软件(因为U盘启动会对磁盘进行读写,可能会被杀软误报导致制作失败)Windows XP系统下直接双击运行即可,在Windows7/8/10系统请点右键以管理员身份运行。注意需要联网情况下制作,制作u盘启动盘需要在线下载PE,请注意一下哦。
用WinNTSetup安装Win10系统步骤一:U盘启动盘制作
1、下载小兵U盘启动后软件后打开,我们选择启动U盘这项准备制作u盘启动盘。如下图:
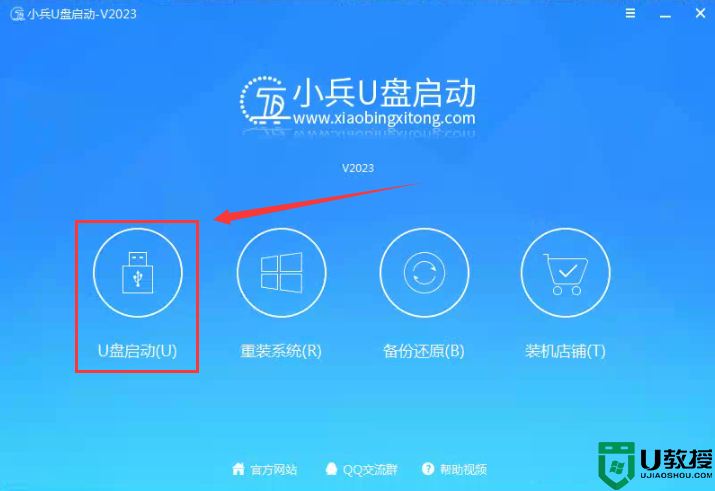
2、尽量退出杀软和安全软件以防误报,然后选择要制作启动盘的u盘,确认u盘里没有重要数据后,点击“制作启动U盘”按钮进行制作。,如下图:
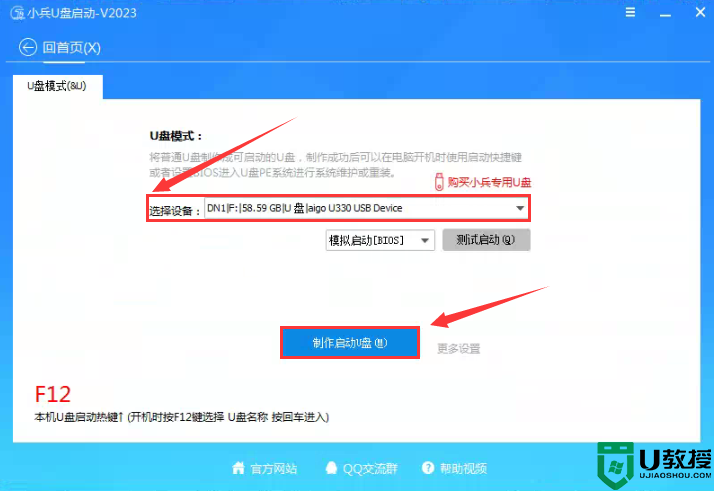
3、选择放到U盘中的系统,点击“制作启动盘+系统“,也可以选择仅制作启动U盘,然后开始下载PE。如下图所示:
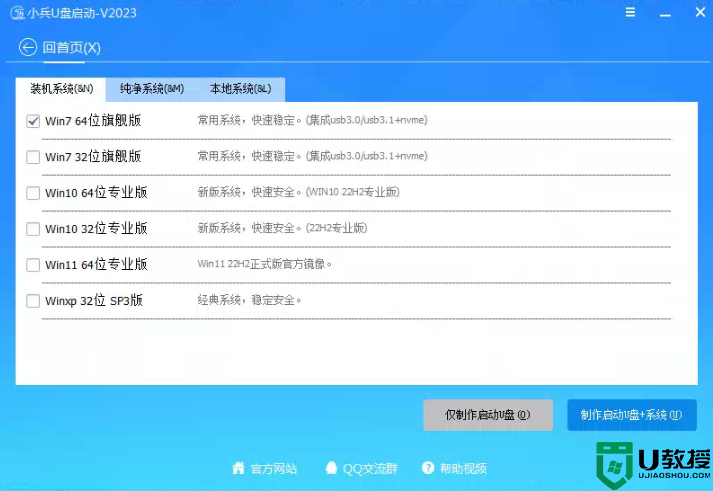
4、点击“制作启动U盘+系统“后开始下载PE,下载完后自动写入u盘启动盘,这个时候我们只要耐心等待制作完成即可。如下图所示:
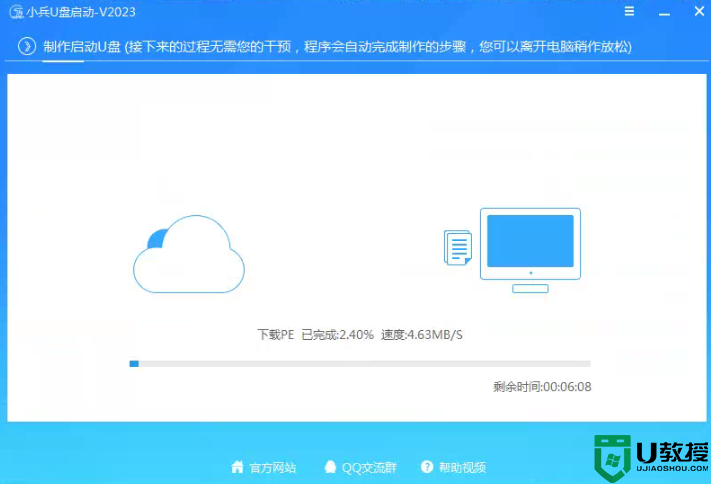
5、系统下载完成后自动将下载的系统复制到U盘中变成U盘系统安装盘,这样的话比直接下载系统放U盘中要方便简单,此过程请不要随意拔插移动硬盘,至到弹出成功的提示:
用WinNTSetup安装Win10系统步骤二:进入u盘pe使用WinNtsetup安装win10过程
1、点制作成功后,我们可以通过启动键查询来看下如何快速设置u盘启动进入PE,如下图:
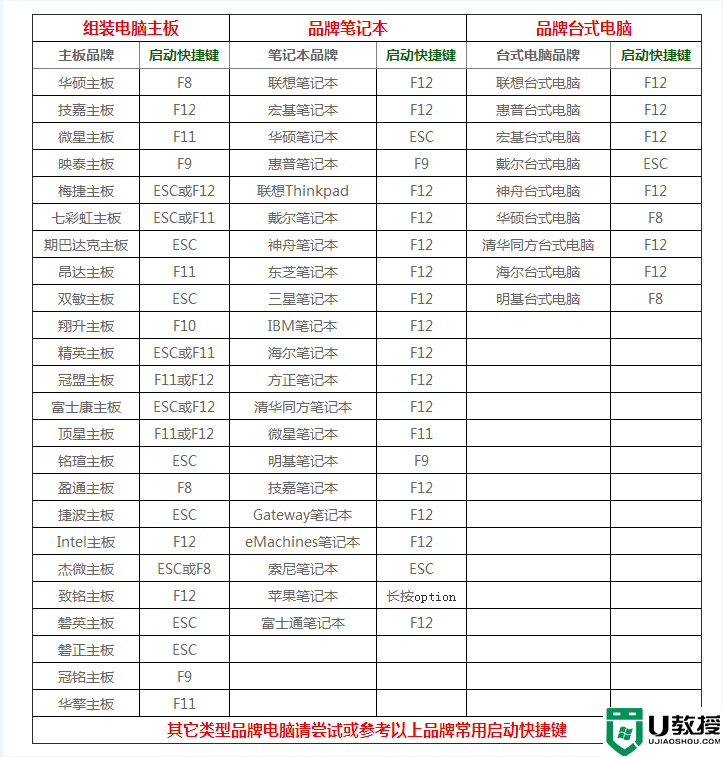
2、选择u盘启动后,如果是legacy引导出现菜单(如果是uefi引导直接进入win10 pe),我们直接选择win10 pe进入小兵pe,如下图所示;
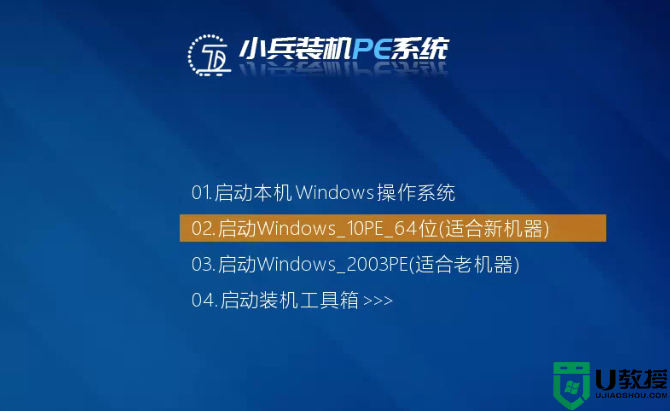
3、接着运行pe桌面WinNTSetup工具,如下图;
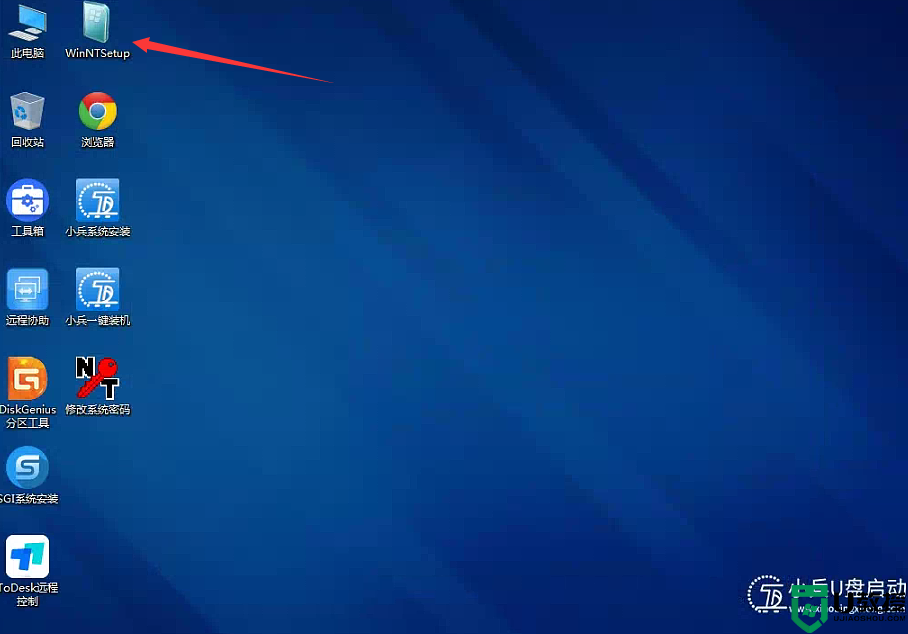
4、点击弹出WinNTSetup主界面,选择要安装的系统,由于要安装Win10,所以选择最上方第二个选项,如下图;
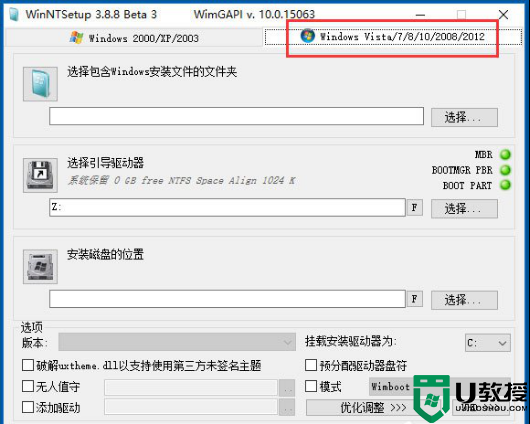
5、点击“选择包含Windows安装文件的文件夹”一栏中的【选择】,浏览Win10安装文件解压后的文件夹,找到名为【intstall.wim】的安装文件,然后点击【打开】完成路径导入,如下图所示;
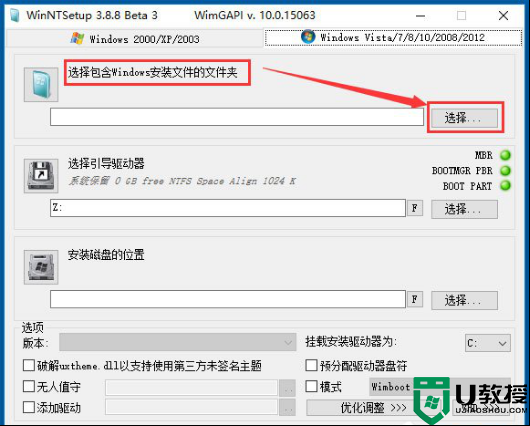
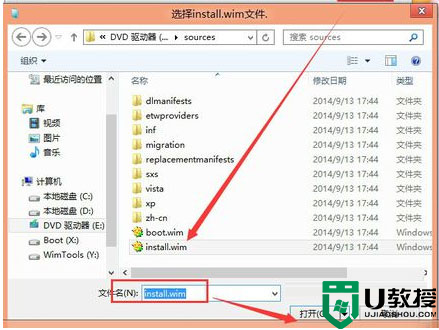
6、在“选择引导驱动器”一栏,选择C盘,一般情况是C盘(大家根据自己情况选择,如果是MBR模式直接和安装磁盘同一个位置。如果是uefi模式,引导分区和安装位置不是同一个磁盘),如下图所示;
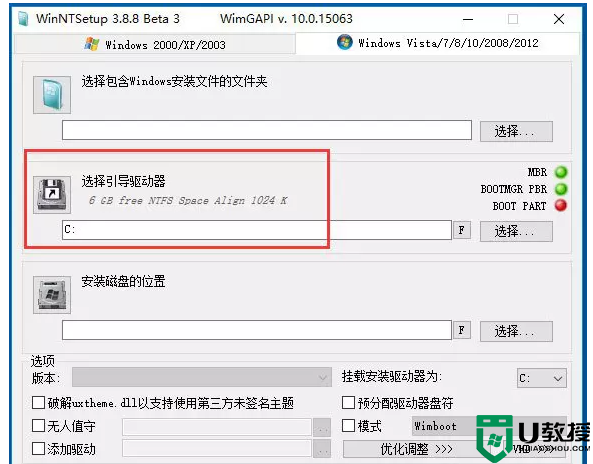
7、点击“安装磁盘的位置”一栏中的【选择】,浏览选择系统要安装到的磁盘,设置完成,点击【开始安装】,如下图所示;
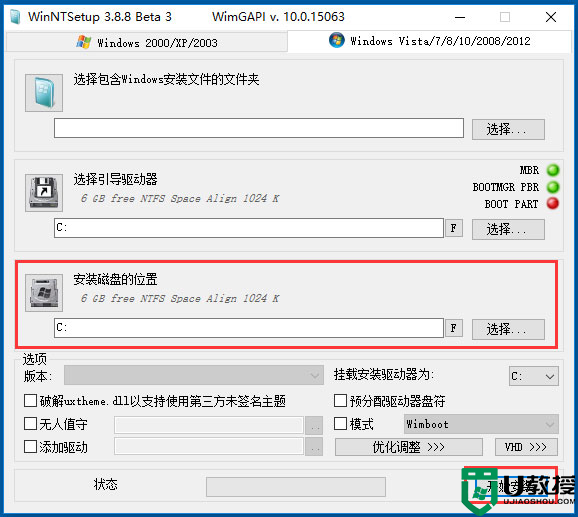
8、在正式开始安装之前,系统会弹出“都准备好了吗?”窗口,在“引导扇区”选择【使用Bootsect.exe更新引导】,这里支持BIOS和UEFI;如果用户安装的Win10仅作为该电脑上的系统之一,则需要勾选【查找并添加已经安装在此电脑的Windows版本】”,设置完成,点击【确定】,等待系统开始安装。
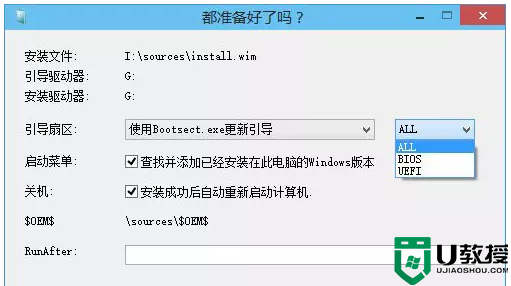
以上就是用WinNTSetup安装Win10系统的教程,更多教程请关注电脑系统城(www.dnxtc.net)。
怎么用WinNTSetup安装Win10系统?用WinNTSetup安装Win10系统教程相关教程
- 怎么用WinNTSetup安装Win7系统?用WinNTSetup安装Win7系统教程
- Win10系统怎么安装Office2007?Win10系统安装Office2007教程
- 安装win10硬盘分区用MBR还是GPT?装win10系统分区及安装教程
- 用U盘装win10用mbr还是guid?u盘装win10系统分区及安装教程
- pe怎么安装win10系统?pe安装原版win10系统方法教程(u盘安装)
- 安装win10硬盘分区用MBR还是GPT?装win10系统分区及安装教程
- 怎么安装电脑win10系统?安装电脑win10系统方法教程(u盘安装)
- 怎么用u盘开机装系统|用u盘开机启动安装系统教程
- 电脑系统怎么用u盘安装|u盘安装电脑系统教程
- 怎么用u盘安装win10系统,u盘装win10教程
- 5.6.3737 官方版
- 5.6.3737 官方版
- Win7安装声卡驱动还是没有声音怎么办 Win7声卡驱动怎么卸载重装
- Win7如何取消非活动时以透明状态显示语言栏 Win7取消透明状态方法
- Windows11怎么下载安装PowerToys Windows11安装PowerToys方法教程
- 如何用腾讯电脑管家进行指定位置杀毒图解

