微星b360主板怎么装win7?微星b360主板装win7系统教程
更新时间:2024-01-21 09:11:06作者:bianji
最近很多微星b360主板怎么装win7?大家都知道B360主板重装好win7后usb不能使用问题,但最近有大神解决了usb问题,所以微星B360主板可以重装win7,在安装WIN7过程中USB设备不能使用,需要采用win7新机型安装,且要关闭“安全启动”和开启兼容win7系统选择,如果是NVME接口的固态硬盘,安装WIN7过程中会出现0x000007b找不到硬盘蓝屏,那么微星B360主板怎么装win7系统呢?下面电脑系统城小编就教大家具体的操作步骤。

微星B360主板装win7系统操作作步骤:
一、安装前的准备工作
1、备份硬盘所有重要的文件(注:GPT分区转化MBR分区时数据会丢失)
2、准备8G左右的U盘制作U盘启动盘,建议采用小兵u盘启动盘制作工具(PE特点:1,绝无捆绑任何软件的启动盘。2,支持PE自动修复UEFI+GPT引导。3,支持LEGACY/UEFI双引导。4,一键装机自动注入usb3.x/nvme驱动)
3、支持b360主板的win7系统下载:WIN7新机型镜像下载(1,新机型集成USB驱动,解决安装过程无法识别USB设备的问题。2,集成nvme驱动,解决安装win7出现0x00007b蓝屏问题)
微星B360主板装win7注意事项:
1、如果采用的是legacy引导,对应的分区类型为MBR。采用的如果是uefi引导,对应的分区类型为GPT。如果是uefi引导只支持win7 64位,同时注意关闭安全启动和开启兼容模式。
二、微星B360主板装win7系统bios设置(微星新主板BIOS设置)步骤(重装WIN7重要一步)
1、重启电脑连续按[DEL]键或F2进入BIOS设置,如下图所示;
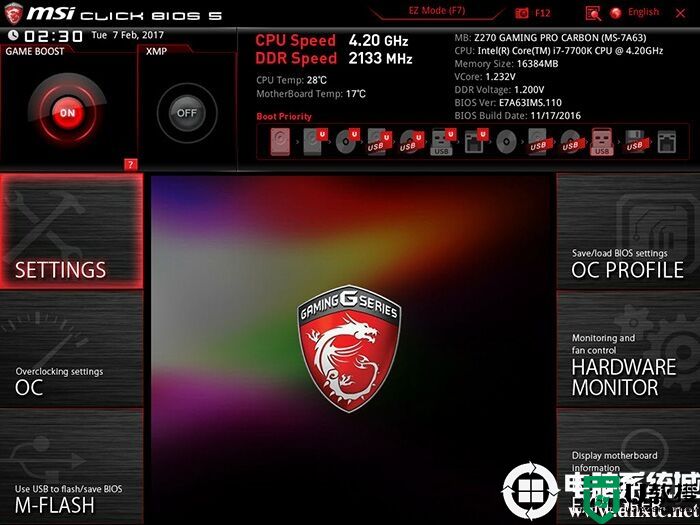
2、按键盘切换到切换到"sittings"选项,选择右边的“advanced”高级选项回车进入设置,如下图所示;

3、再将键盘方向盘往下移,移动windows os configuration选项选择安装系统类型,如下图所示;
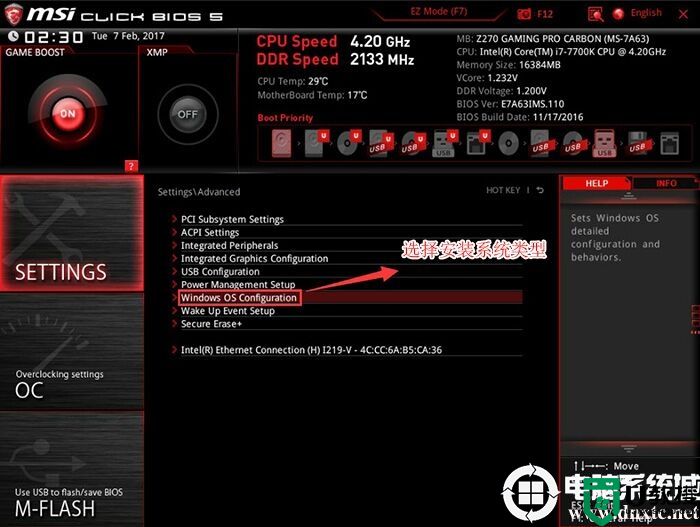
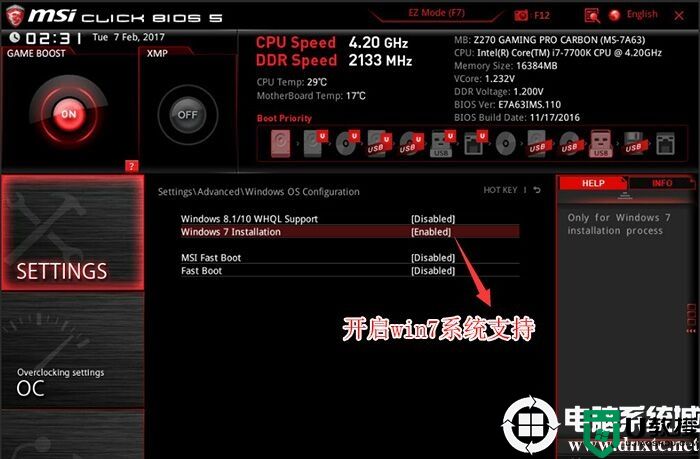
4、改好bios按键盘上的F10保存,如下图所示;

5、插入U盘启动盘,重启不停的按F12,选择识别到U盘启动项(默认有uefi U盘启动和传统模式,这里记得要uefi启动的就要制作支持uefi的U盘启动),回车,如下图所示;
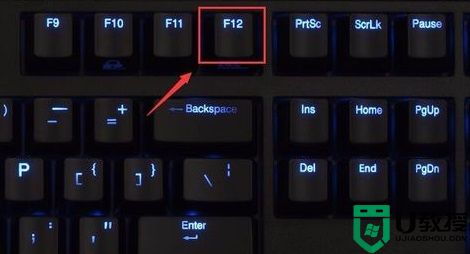
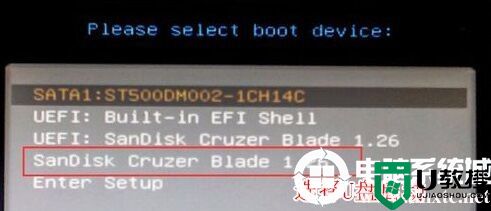
三、微星B360主板装win7系统改硬盘分区格式为MBR分区(如果bios中设置的是传统引导,对应的分区为mbr。)
1、选择U盘启动盘进入PE后,在桌面上运行DiskGenius分区工具,点击菜单栏的【硬盘】,选择【转换分区表类型为MBR格式】,然后点击【快速分区】进行分区.
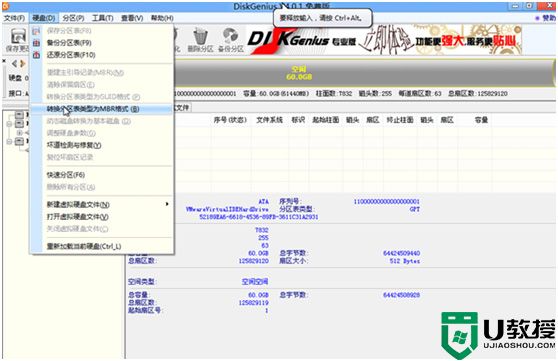
详细GPT分区转MBR分区视频教程进入
四、微星B360主板装系统win7过程
1、以上操作做完后,运行桌面的"一键装机"工具,然后首先点击浏览,在U盘找到我们下载好的ghost版本的iso或者gho文件,以c盘为系统盘,把win7系统安装在c盘中,点击确定,安装过程中安装器会自动注入usb3.0+nvme m.2固态硬盘驱动如图所示:
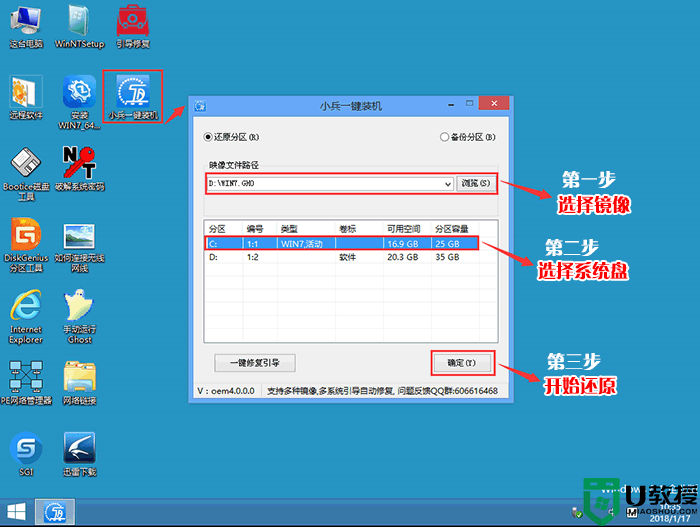
2、点击开始后,等待释放GHO安装程序,电脑便会自动重启电脑。
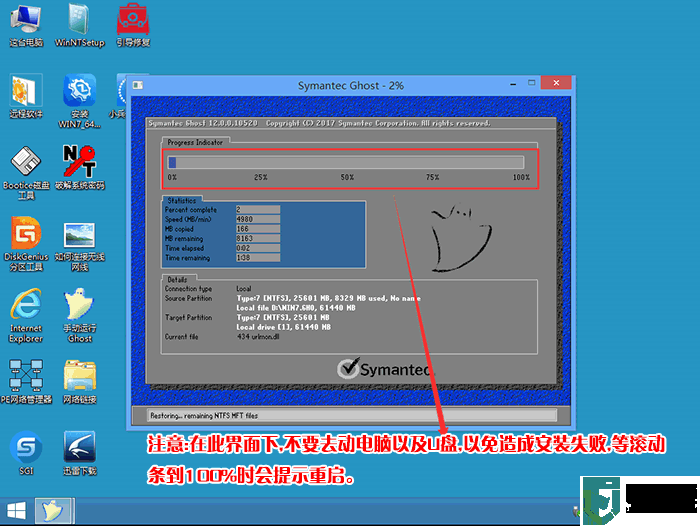
3、拔掉U盘电脑重启后,系统会自动完成后续的程序安装,直到看到桌面,系统就彻底安装成功了。
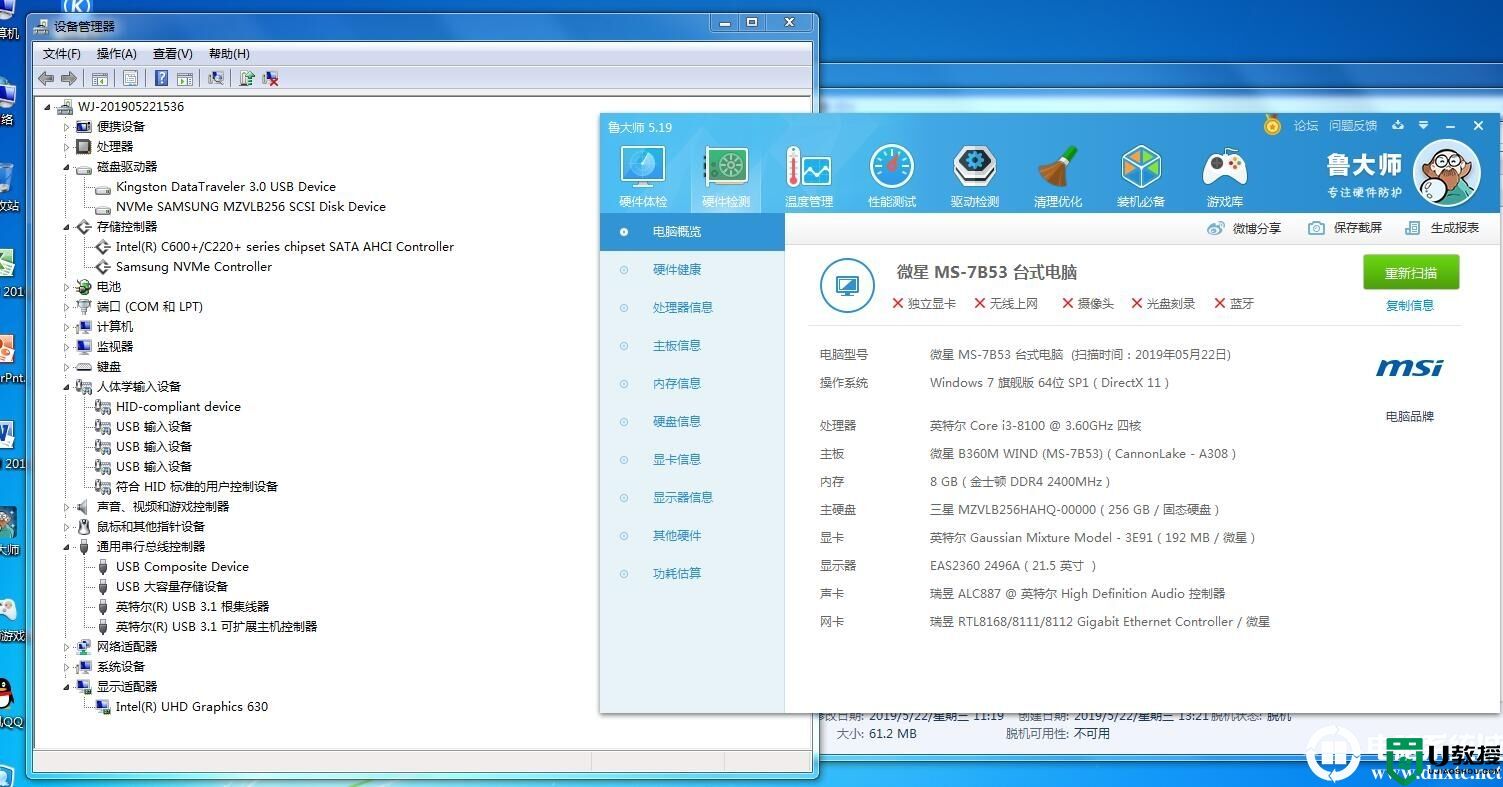
以上就是微星B360主板装系统win7的方法,同样适用于其它系列的机型,也适合win10的安装方法,安装前务必备份所有数据,更多教程请关注电脑系统城(www.dnxtc.net)。

微星B360主板装win7系统操作作步骤:
一、安装前的准备工作
1、备份硬盘所有重要的文件(注:GPT分区转化MBR分区时数据会丢失)
2、准备8G左右的U盘制作U盘启动盘,建议采用小兵u盘启动盘制作工具(PE特点:1,绝无捆绑任何软件的启动盘。2,支持PE自动修复UEFI+GPT引导。3,支持LEGACY/UEFI双引导。4,一键装机自动注入usb3.x/nvme驱动)
3、支持b360主板的win7系统下载:WIN7新机型镜像下载(1,新机型集成USB驱动,解决安装过程无法识别USB设备的问题。2,集成nvme驱动,解决安装win7出现0x00007b蓝屏问题)
微星B360主板装win7注意事项:
1、如果采用的是legacy引导,对应的分区类型为MBR。采用的如果是uefi引导,对应的分区类型为GPT。如果是uefi引导只支持win7 64位,同时注意关闭安全启动和开启兼容模式。
二、微星B360主板装win7系统bios设置(微星新主板BIOS设置)步骤(重装WIN7重要一步)
1、重启电脑连续按[DEL]键或F2进入BIOS设置,如下图所示;
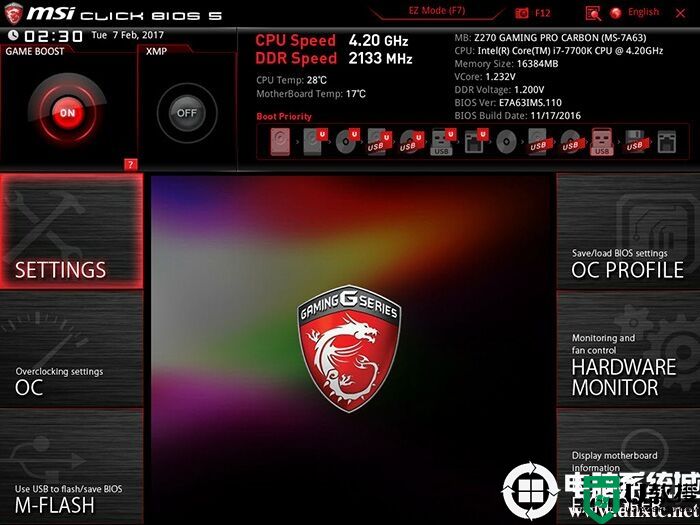
2、按键盘切换到切换到"sittings"选项,选择右边的“advanced”高级选项回车进入设置,如下图所示;

3、再将键盘方向盘往下移,移动windows os configuration选项选择安装系统类型,如下图所示;
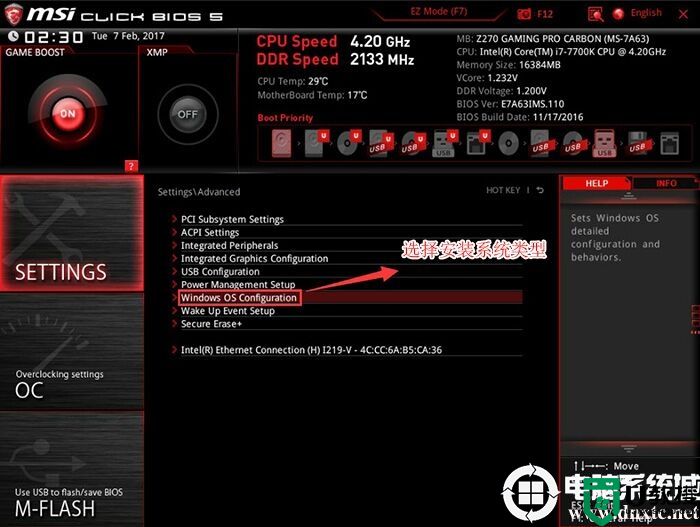
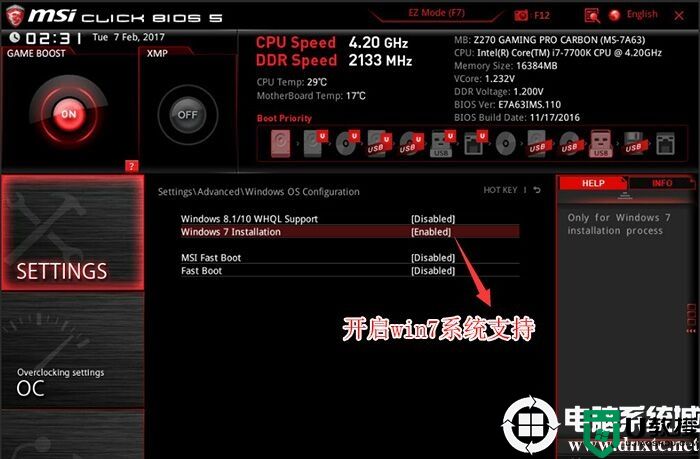
4、改好bios按键盘上的F10保存,如下图所示;

5、插入U盘启动盘,重启不停的按F12,选择识别到U盘启动项(默认有uefi U盘启动和传统模式,这里记得要uefi启动的就要制作支持uefi的U盘启动),回车,如下图所示;
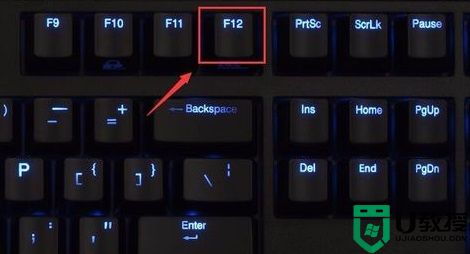
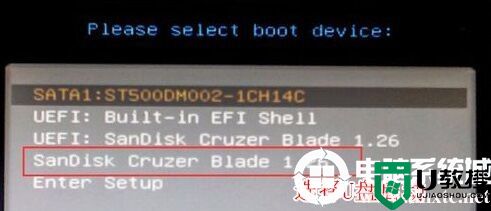
三、微星B360主板装win7系统改硬盘分区格式为MBR分区(如果bios中设置的是传统引导,对应的分区为mbr。)
1、选择U盘启动盘进入PE后,在桌面上运行DiskGenius分区工具,点击菜单栏的【硬盘】,选择【转换分区表类型为MBR格式】,然后点击【快速分区】进行分区.
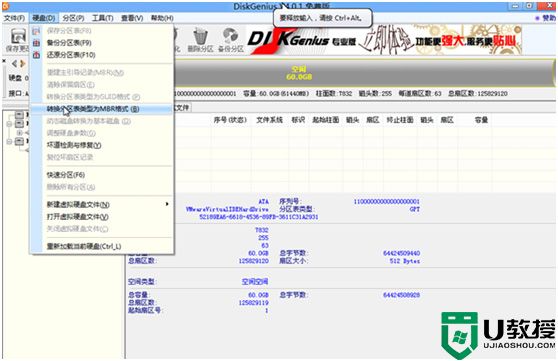
详细GPT分区转MBR分区视频教程进入
四、微星B360主板装系统win7过程
1、以上操作做完后,运行桌面的"一键装机"工具,然后首先点击浏览,在U盘找到我们下载好的ghost版本的iso或者gho文件,以c盘为系统盘,把win7系统安装在c盘中,点击确定,安装过程中安装器会自动注入usb3.0+nvme m.2固态硬盘驱动如图所示:
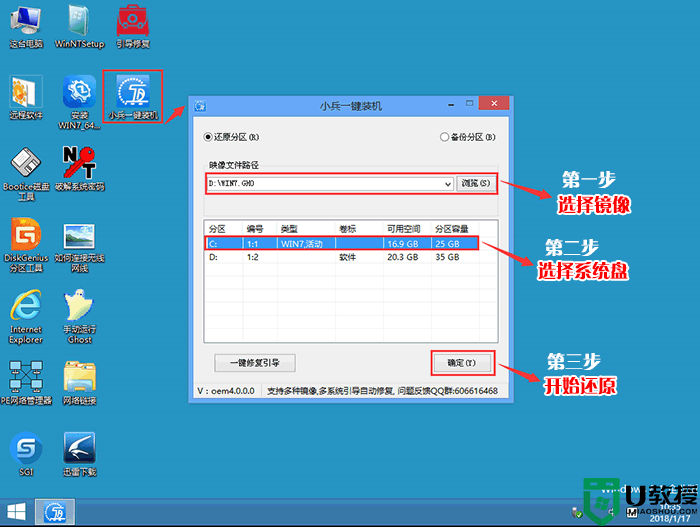
2、点击开始后,等待释放GHO安装程序,电脑便会自动重启电脑。
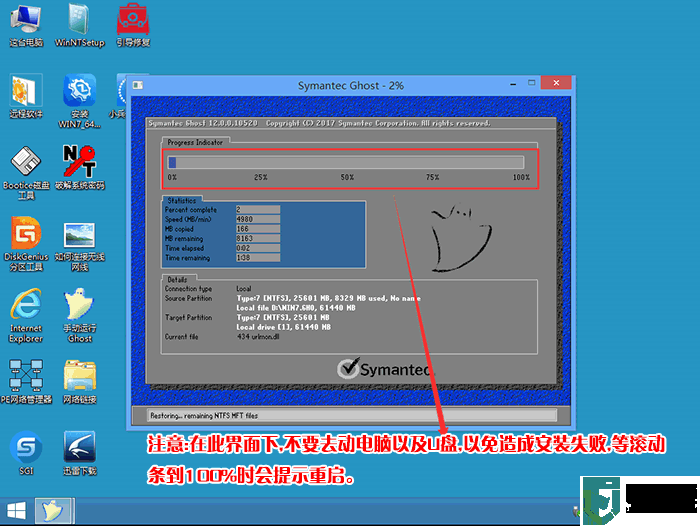
3、拔掉U盘电脑重启后,系统会自动完成后续的程序安装,直到看到桌面,系统就彻底安装成功了。
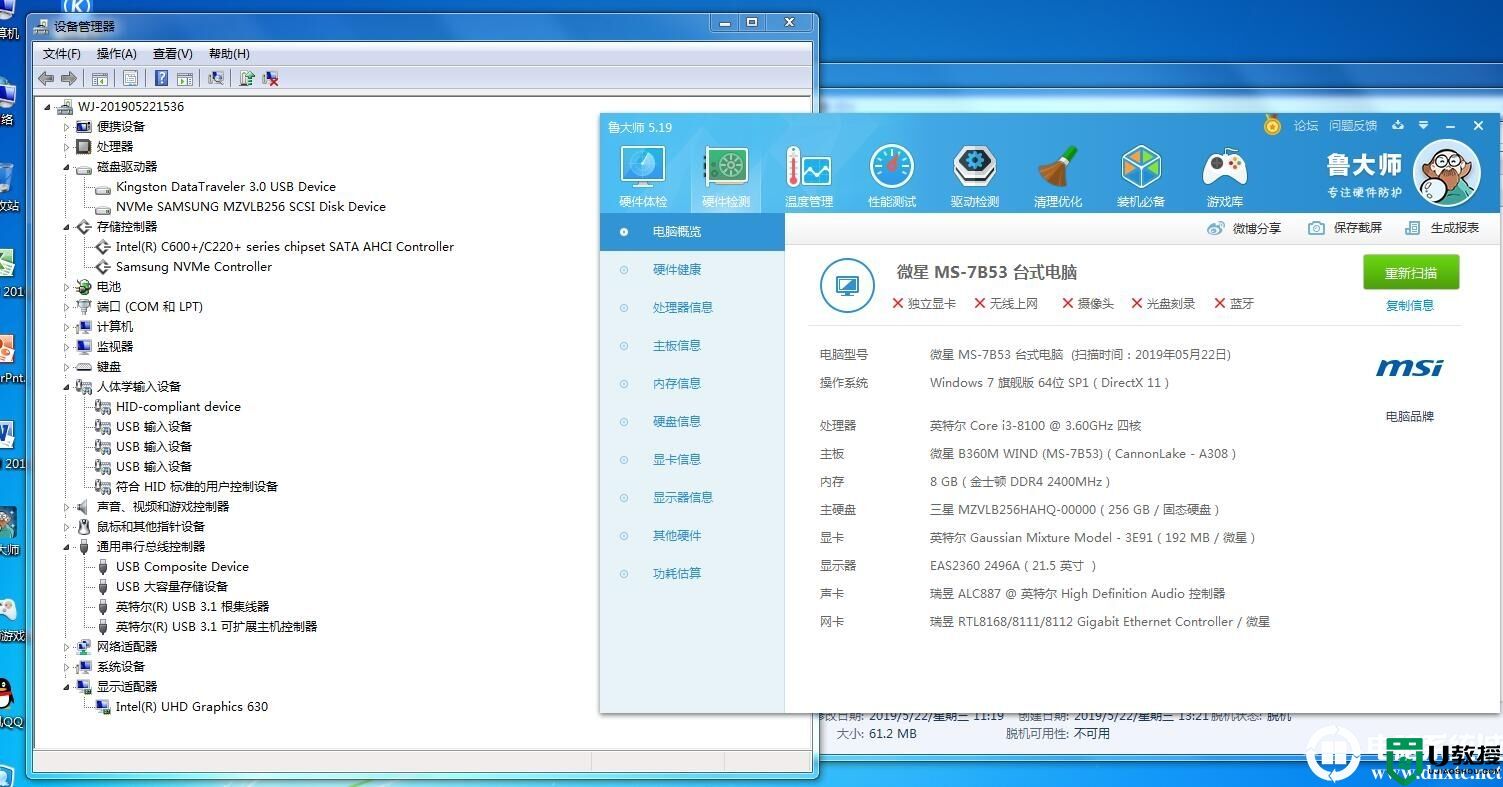
以上就是微星B360主板装系统win7的方法,同样适用于其它系列的机型,也适合win10的安装方法,安装前务必备份所有数据,更多教程请关注电脑系统城(www.dnxtc.net)。
微星b360主板怎么装win7?微星b360主板装win7系统教程相关教程
- 华硕b360主板怎么装win7系统?华硕b360主板装win7系统图文教程
- 华擎b360主板能装win7吗?华擎b360主板装win7系统教程
- 微星z590主板怎么装win7系统?微星z590装win7系统图文教程
- 微星h410主板怎么装win7系统?微星h410装win7系统及bios设置教程
- 微星主板怎么安装win10系统?微星主板安装win10系统图文教程
- 微星z690主板怎么装win11?微星z690装win11系统教程(集成intel vmd驱动)
- 微星z790主板能装win10吗?微星z790装win10系统及bios设置教程
- 微星b760主板能装win10吗?微星b760装win10系统及bios设置教程
- 微星b660主板能装win10吗?微星b660装win10系统及bios设置教程
- 微星b660主板怎么装win11?微星b660装win11系统教程(集成intel vmd驱动)
- 5.6.3737 官方版
- 5.6.3737 官方版
- Win7安装声卡驱动还是没有声音怎么办 Win7声卡驱动怎么卸载重装
- Win7如何取消非活动时以透明状态显示语言栏 Win7取消透明状态方法
- Windows11怎么下载安装PowerToys Windows11安装PowerToys方法教程
- 如何用腾讯电脑管家进行指定位置杀毒图解

