gpt和mbr有什么区别?gpt和mbr分区的区别分析(附带分区教程)
更新时间:2024-01-20 13:20:59作者:bianji
我们知道,目前市面上磁盘有两个格式,一种是gpt分区一种是mbr分区,最近有很多网友问我,gpt和mbr有什么区别呢?gpt和mbr分区分别有什么区别,又怎么分区呢?又是如何装系统呢?下面电脑系统城小编就进行gpt和mbr的详细区别对比以及分别安装系统的教程。
gpt和mbr分别是什么意思?
MBR(Master Boot Record):
MBR的意思是“主引导记录”,它有自己的启动器,也就是启动代码,一旦启动代码被破坏,系统就没法启动,只有通过修复才能启动系统。最大支持2TB容量,在容量方面存在着极大的瓶颈,那么GPT在今后的发展就会越来越占优势,MBR也会逐渐被GPT取代。
GPT(GUID Partition Table):
GPT意为GUID分区表,这是一个正逐渐取代MBR的新标准,它由UEFI辅住而形成的,这样就有了UEFI用于取代老旧的BIOS,而GPT则取代老旧的MBR。这个标准没有MBR的那些限制。磁盘驱动器容量可以大得多,大到操作系统和文件系统都没法支持。它同时还支持几乎无限个分区数量,限制只在于操作系统,Windows支持最多128个GPT分区。通过UEFI,所有的64位的win0,win8,win7和Vista,以及所对应的服务器都能从GPT启动
gpt分区表和mbr分区表区别?
MBR分区表:
使用MBR分区表时,分区分为主分区、扩展分区、逻辑分区,三种类型。
主分区:可以在硬盘上直接创建主分区,创建后的主分区可以直接使用,用于存储与读取数据;
扩展分区:可以在硬盘上直接创建扩展分区,创建后的扩展分区不可以直接使用,必须在扩展分区上再创建逻辑分区,才能在逻辑分区上存储与读取数据;
逻辑分区:不可以在硬盘上直接创建逻辑分区,必须在硬盘上先创建扩展分区后,再在扩展分区上创建逻辑分区,逻辑分区创建后就可以使用了。
MBR分区表在使用上有一些限制,正是因为这些限制,制约了MBR分区表的性能,使之不能很好的处理大容量硬盘。
1、主分区的总数,不能超过4个。就是说,一个硬盘,最多可以被划分为4个主分区。
2、如果划分扩展分区,那么,一个硬盘只能有一个扩展分区,且主分区与扩展分区的分区数目之和不能超过4个,就是说,一个硬盘,最多可以被划分为3个主分区与1个扩展分区。
3、在扩展分区中创建逻辑分区的数目没有限制,只要需要,可以创建任意多个逻辑分区。事实上,是微软公司在MBR分区表中引入扩展分区与逻辑分区的概念,目的就是要突破MBR最多只能划分四个主分区的限制。
4、任何分区,包括主分区、扩展分区、逻辑分区,分区的大小,都不能超过2TB,这是一条使得MBR分区表不能很好的处理大容量硬盘的限制。
5、任何分区,其起始地址,不能位于硬盘物理地址2TB之后,实际情况是,不仅是起始地址,结束地址在硬盘物理地址2TB之后的分区,也会导致很多严重的问题。这条限制直接宣告MBR不适合于管理超过2TB的大容量硬盘。
6、UEFI对MBR分区表支持不好,UEFI是新一代的BIOS,现在的新电脑,不论是台式机还是笔记本,都开始支持UEFI了。UEFI的内容可以点击:BIOS终结者,UEFI是什么?UEFI详解!
如果你电脑的硬盘容量小于2TB,并且不使用UEFI,MBR其实是一个很优秀的分区表格式,它简单易用,稳定高效。而且MBR分区表的兼容性特别好,全系Windows,包括Windows 7、8、10,包括32位与64位的Windows,都能很好的在MBR分区表下安装与运行。
GPT分区表:
如果你电脑硬盘的容量超过了2TB,或者你电脑使用了UEFI,那么,GPT分区表更适合您的需求。GPT是新一代分区表格式,能很好的管理大容量硬盘,很好的与UEFI相配合。
关于GPT分区表,本文不介绍其技术细节,事实上GPT分区表比MBR要复杂很多。本文只介绍使用GPT分区表时需要知道的一些知识,以及一些注意事项。
1、GPT分区表,没有扩展分区与逻辑分区的概念,所有分区都是主分区。
2、GPT分区表,一个物理硬盘,在Windows下最多可以划分出128个分区,应该是足够用了。
3、GPT分区表,每个分区的最大容量是18EB(1EB = 1024PB = 1,048,576TB),这么大,不用考虑硬盘容量太大的问题了。
4、GPT分区表,与使用UEFI的新计算机配合的非常好,但使用BIOS的老机器,会出一些问题,不建议使用。
5、GPT分区表对新的Windows操作系统,比如Windows 7、8、10,都支持的非常好,但只支持64位的Windows XP。
GPT分区在使用上的一些注意事项,基本上就是这么多。GPT分区最大的好处就是,支持大容量硬盘,支持UEFI。
GPT分区在使用上比MBR多少麻烦一些,无论是安装操作系统,还是管理分区等,都需要对一些基础知识的了解。
建议:用老式BIOS的计算机,建议用MBR分区格式;用UEFI的新计算机,建议用GPT。反过来用不是完全不行,但很容易出问题,除非是专家,否则不建议使用。
有些时候,需要将硬盘由MBR分区格式,转换为GPT分区格式,或者相反,可以使用DiskGenius软件来实现这种转换。
gpt和mbr区别分析:
UEFI是新式的BIOS,legacy是传统BIOS。你在UEFI模式下安装的系统,只能用UEFI模式引导;同理,如果你是在Legacy模式下安装的系统,也只能在legacy模式下进系统。UEFI只支持64为系统且磁盘分区必须为GPT模式,传统BIOS使用INT13中断读取磁盘,每次只能读64KB,非常低效,而UEFI每次可以读1MB,载入更快。此外,Win8,更是进一步优化了UEFI支持,号称可以实现瞬时开机。
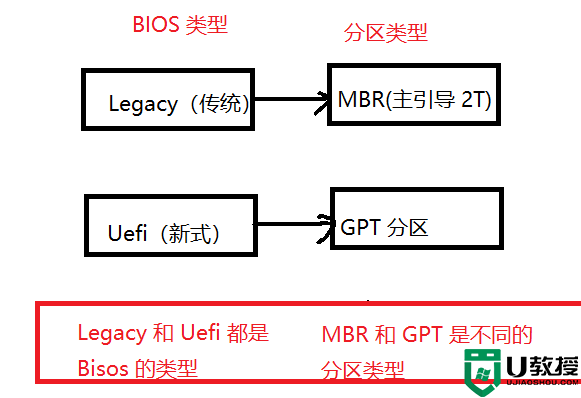
最先出现在Windows8中设置新磁盘,系统会询问你是想要使用MBR还是GPT分区,GPT是一种新的硬盘分区标准。GPT带来了很多新特性,最大支持18EB的大容量(EB=1024 PB,PB=1024 TB);MBR最大只支持2TB,但拥有最好的兼容性。
有区别,GPT和MBR是不同的分区表类型。使用MBR分区表的硬盘最多只能划分4个主分区磁盘,并且MBR最大仅支持2TB的硬盘。如果需要分区的硬盘容量超过2TB了,则需要使用GPT分区表类型,此分区表类型不受分区个数、硬盘大小的限制。
gpt和mbr怎么分区?
mbr分区教程:
1、进入PE中运行分区工具(DiskGenius),一般的PE中都有这个分区工具。
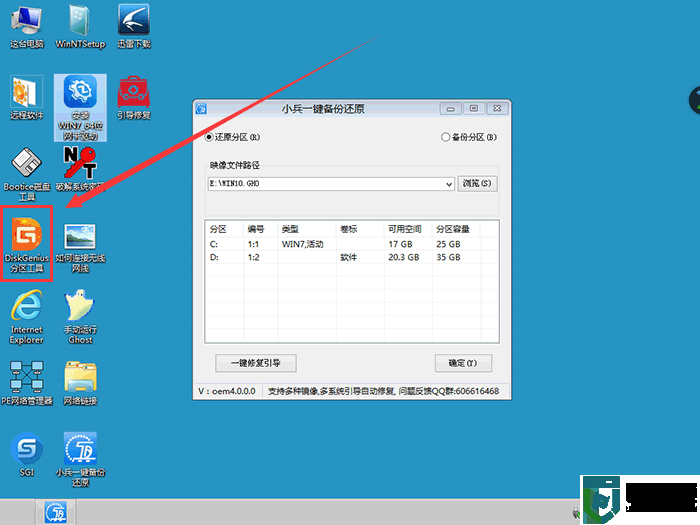
2、我们看到分盘卷有ESP跟MSR。
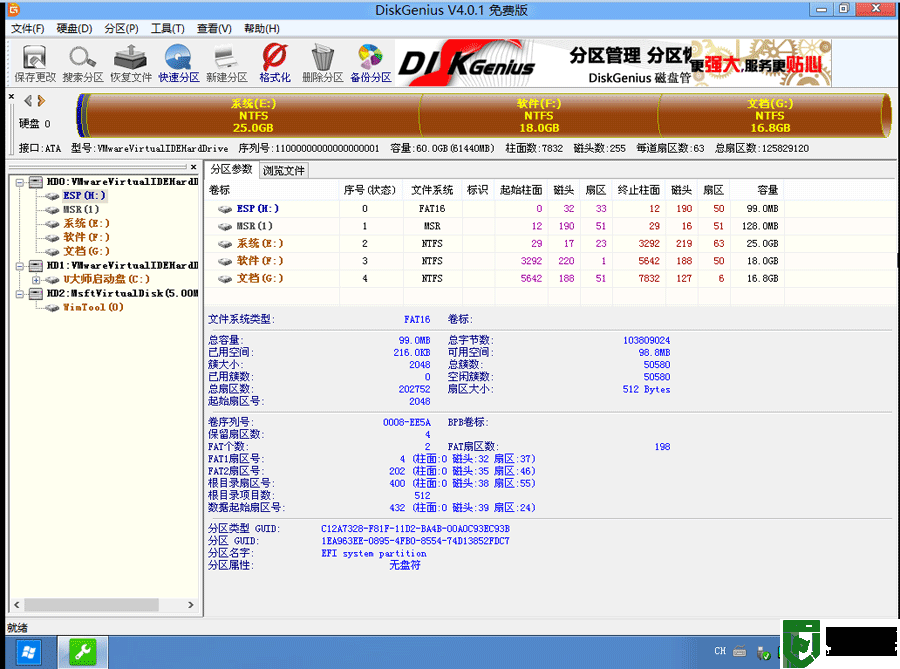
3、删除所有分区卷。
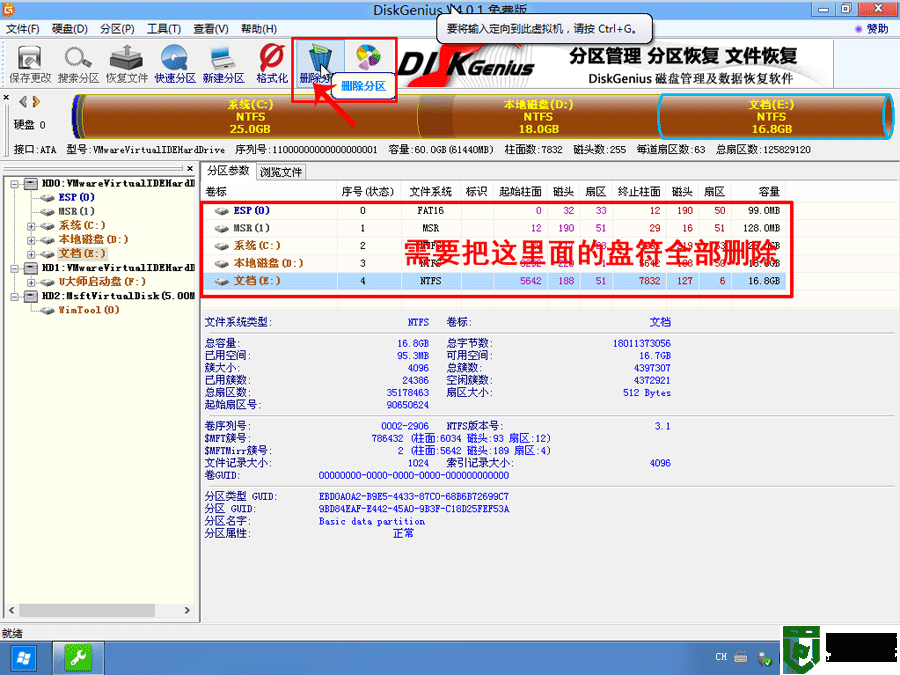
4、全部删除后,保存更改。如下图所示:
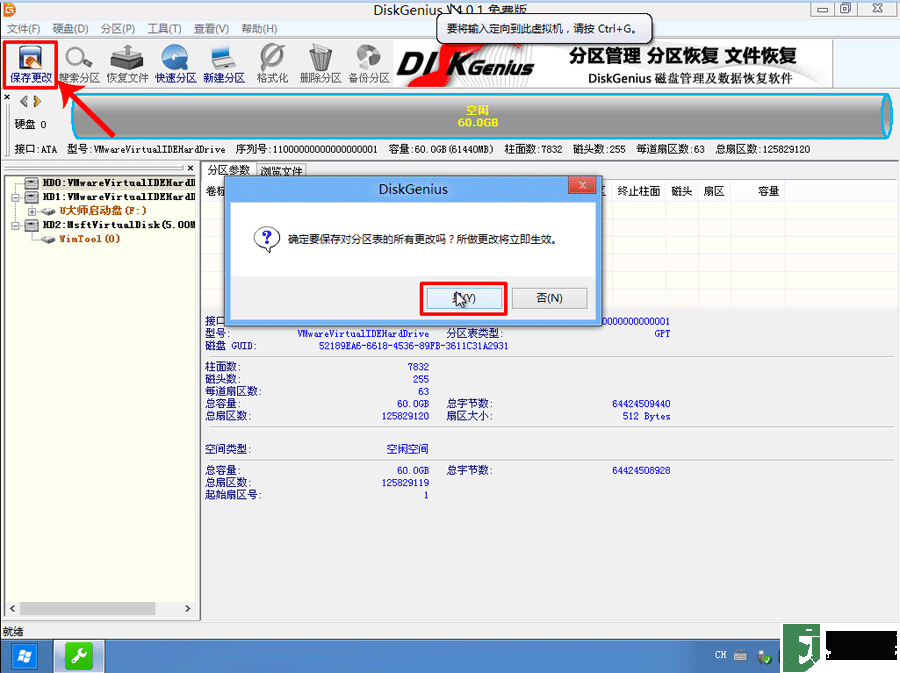
5、打开硬盘,点击“转换分区表类型为MBR格式”,如下图所示:
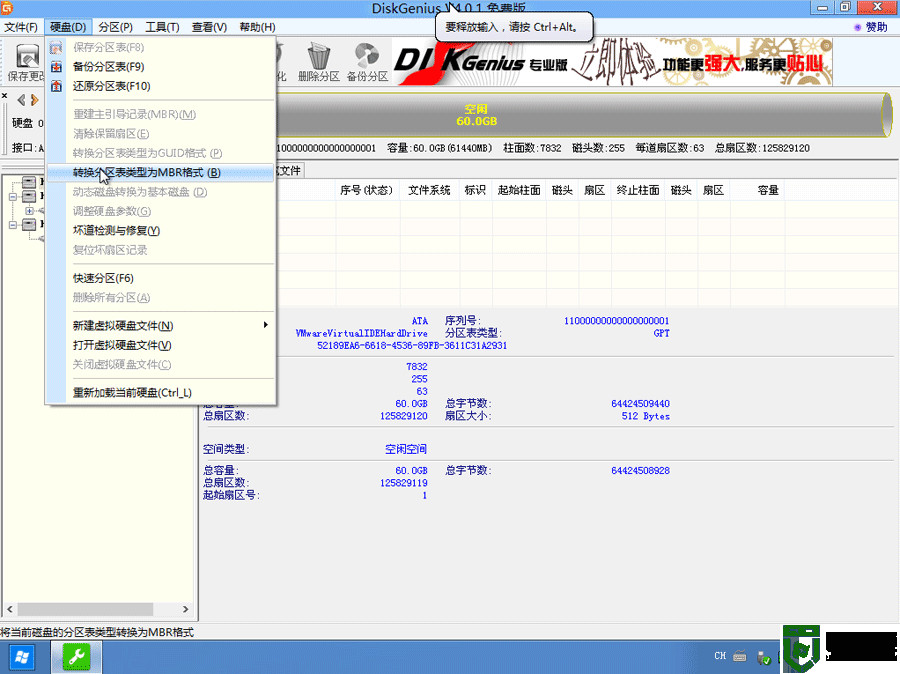
6、在弹出的提示窗口中选择“确定”。注:一般GUI分区表格式支持超过2TB以上的硬盘分区,而MBR分区表类型只支持2TB以下的硬盘。
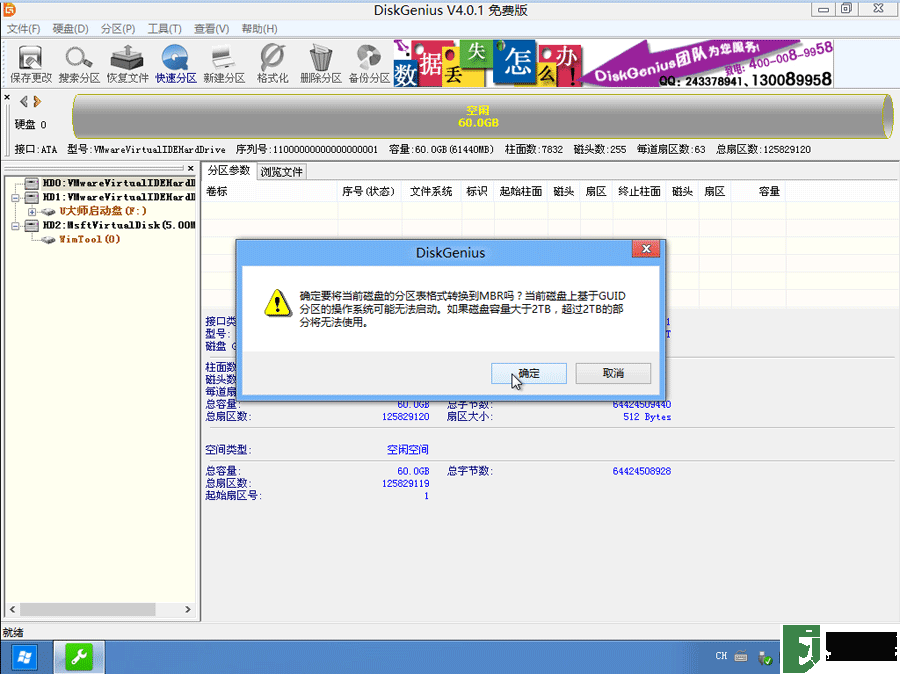
7、转换MBR成功后,选择快速分区,根据要求创建自己的分区。选择完成后,点击确定开始分区,如下图所示:
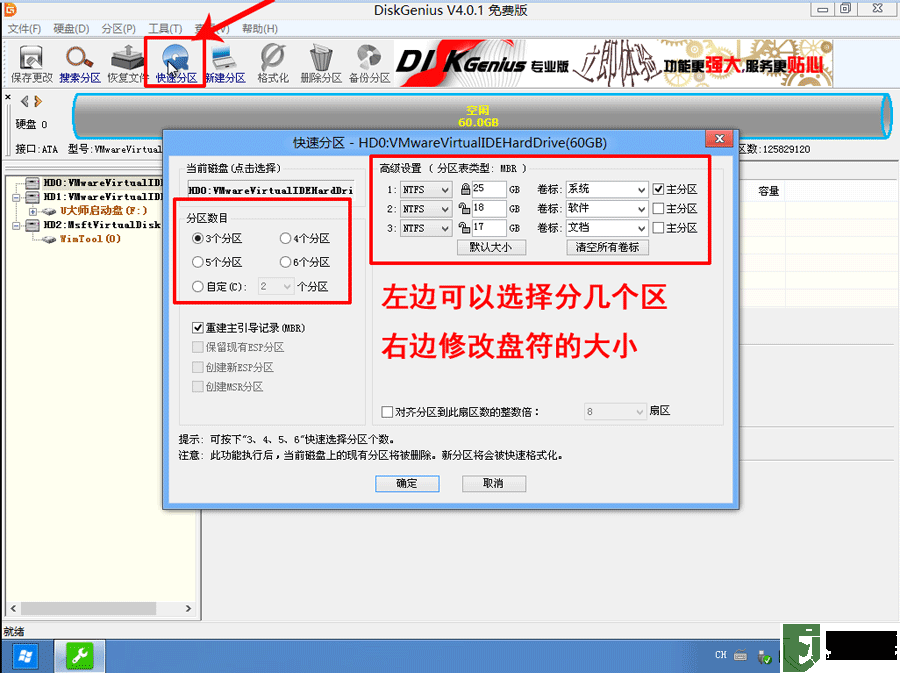
8、分区开始后,会出现格式化盘符的提示窗口,等待完成。退出DiskGenius软件。
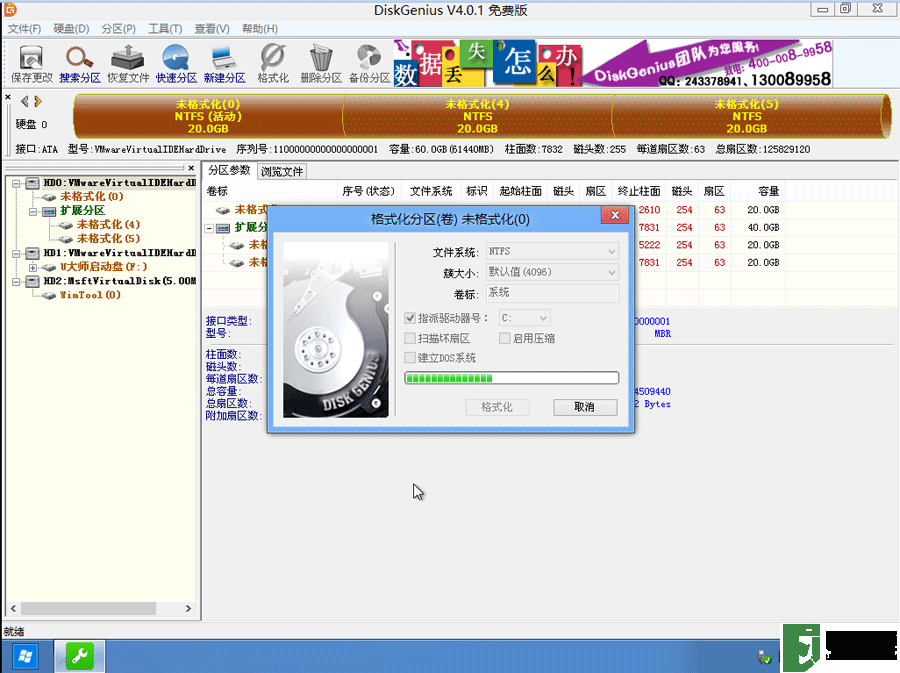
GPT分区教程:
1、进入PE后,在桌面上运行DiskGenius分区工具,如下图所示;

2、然后选择要分区的硬盘,点击上面【快速分区】,如下图所示;
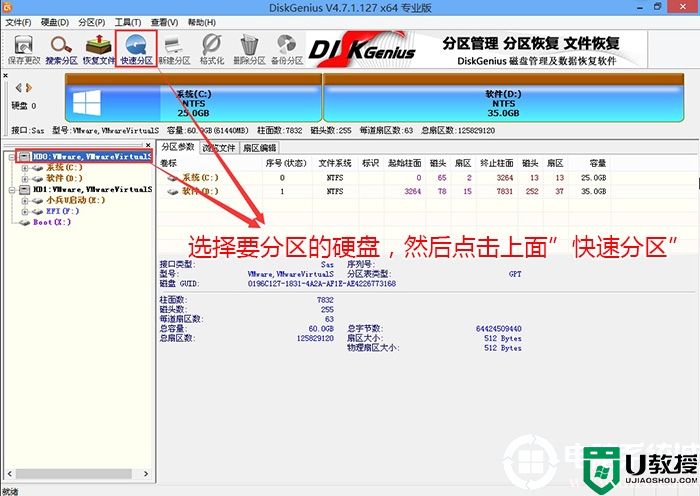
3、在弹出的【快速分区】界面,我们这里选择好分区的类型GUID和分区的个数以及大小,这里一般推荐C盘大小大于60G比较好,然后注意如果是固态硬盘要进行4K对齐,如下图所示;
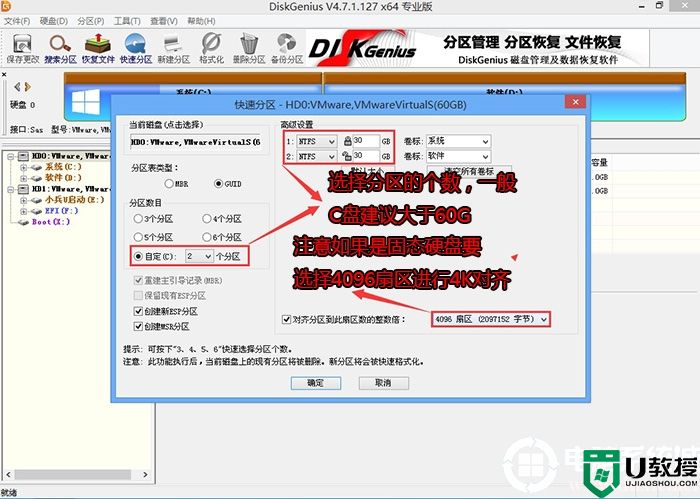
4、分区完成后可以看到ESP和MSR分区代表GPT分区完成,如下图所示;
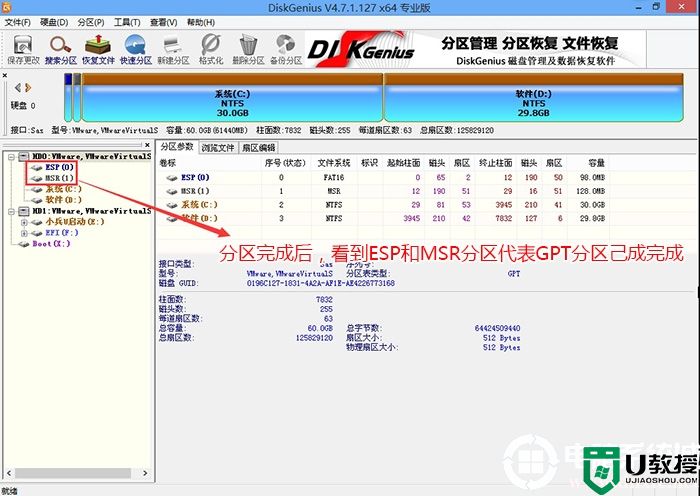
gpt和mbr分区怎么装系统?(这里己安装win10系统为例)
准备工作:
1.电脑系统城的系统安全稳定、绿色流畅,可以在电脑系统城下载我们需要的操作系统:
>>>win10 64位专业版系统下载<<<
>>>win10 64位纯净版系统下载<<<
相关推荐:
>>>gpt分区怎么修复引导?uefi+gpt分区修复esp引导教程<<<
>>>uefi+gpt怎么装win10系统|uefi安装win10系统步骤<<<
>>>uefi安装Win10系统ESP分区和MSR分区分多大空间比较合<<<
>>>uefi安装win10时需要什么硬盘分区格式类型?<<<
>>>安装win10用uefi还是legacy引导模式?(最全分析)<<<
MBR分区和GPT分区分别安装系统步骤:
MBR分区和GPT分区分别安装win10系统注意事项:
1、把下载的win10系统iso文件解压到根目录或文件夹下一起放在除C盘外的其它盘,一般不建议放到C盘或U盘中;(不要放在U盘里,否则不能安装)
2、在安装前我们要知道当前电脑是legacy+mbr还是uefi+gpt引导模式。怎么查看电脑硬盘的分区格式是mbr还是gpt?
3、Win10建议右键管理员身份运行(运行前一定要先关闭杀毒软件)
4、引导模式一定要和分区对应,比如:legacy+mbr和uefi+gpt。注:nvme固态硬盘只能采用uefi+gpt方式安装
gpt和mbr分区安装系统步骤:
MBR分区安装系统方法:
1、我们根据情况下载win10系统后,把下载的iso文件放到除c盘外的根目录或文件夹目录(建议采用英文目录),然后右键进行解压,如下图所示;
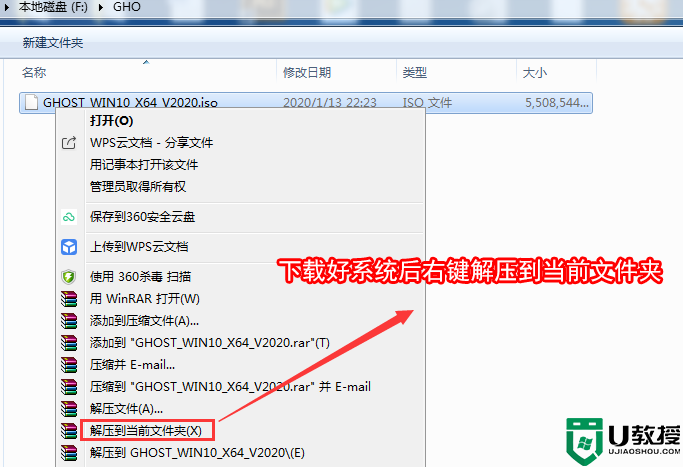
2、如果我们查看当前电脑是mbr分区,我们就选择运行"mbr分区一键重装.exe"程序,如下图所示;
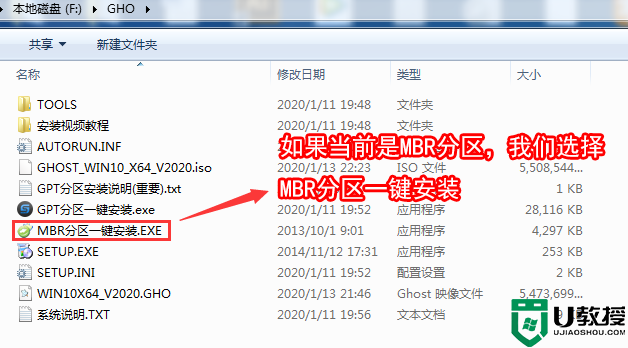
3、接着我们第一步选择刚解压得到的xxx.gho文件,然后选择要安装的盘符(一般情况下是c盘),然后开始安装,如下图所示;
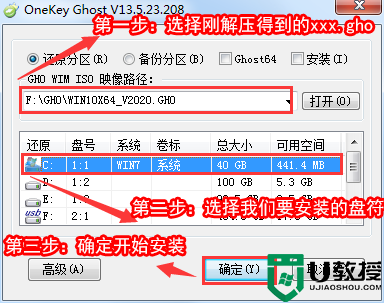
4、确定后我们等待安装即可。
GPT分区安装系统方法:
1、我们根据情况下载win10系统后,把下载的iso文件放到除c盘外的根目录或文件夹目录(建议采用英文目录),然后右键进行解压,如下图所示;
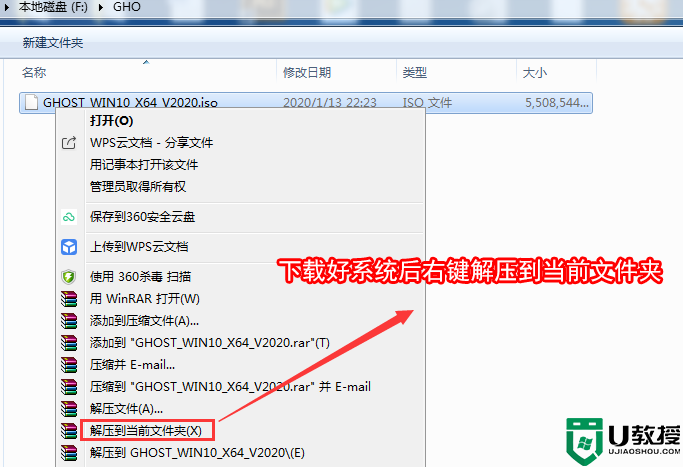
2、如果我们查看当前电脑是GPT分区,接着我们右键管理员身份运行(运行前一定要先关闭杀毒软件)"GPT分区一键重装.exe"程序,如下图所示;
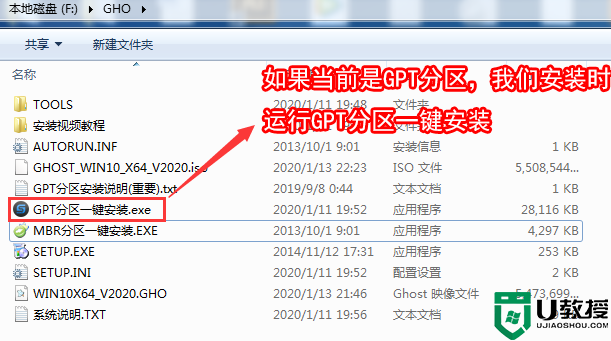
3、我们选择一键重装系统,如下图所示;
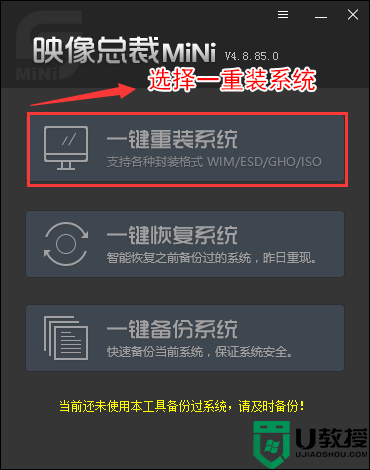
4、选择我们刚解压的xxx.gho然后打开,开始安装win10,如下图所示;
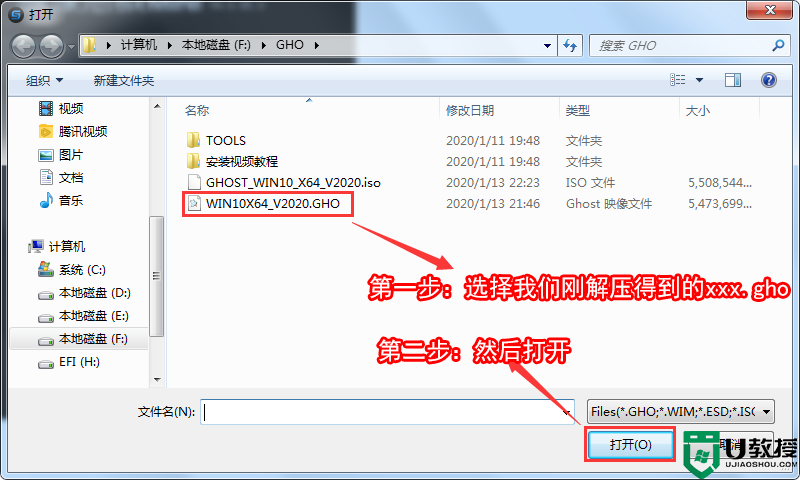
5、此时该软件会联网下载WINPE系统安装环境,uefi模式下gpt分区必须PE下安装系统才能修复引导,否刚安装后会失败引导不了,为了正常在uefi模式下安装GHOST系统,我们只需耐心等待自动下载,如下图所示;
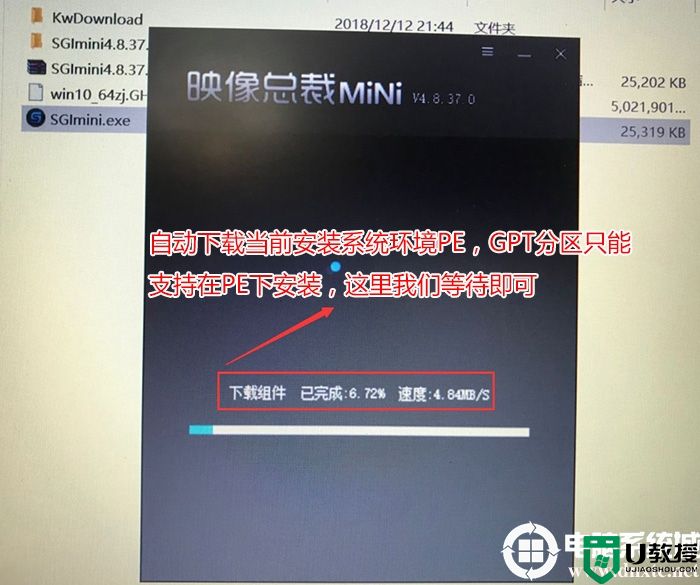
6、等待下载完成,重启后会开始系统安装操作,如下图所示;
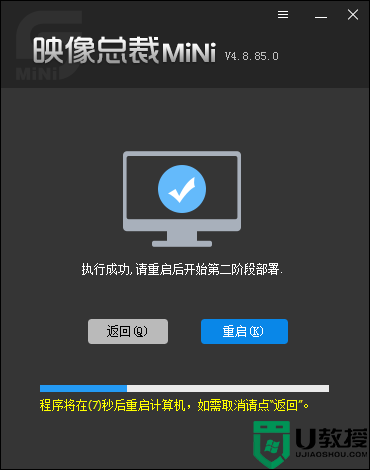
7、重启后我们就可以看到安装进度,至到安装进度到100%后,就可以看到系统正常安装过程了,如下图所示;
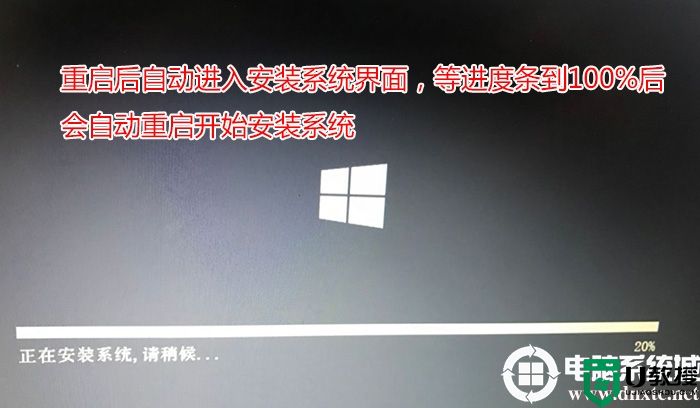
8、重启后我们就看到win10系统正常安装过程了,如下图所示;

以上就是gpt和mbr的区别区别分析教程,大家可以学习一下,更多教程请关注电脑系统城。
gpt和mbr分别是什么意思?
MBR(Master Boot Record):
MBR的意思是“主引导记录”,它有自己的启动器,也就是启动代码,一旦启动代码被破坏,系统就没法启动,只有通过修复才能启动系统。最大支持2TB容量,在容量方面存在着极大的瓶颈,那么GPT在今后的发展就会越来越占优势,MBR也会逐渐被GPT取代。
GPT(GUID Partition Table):
GPT意为GUID分区表,这是一个正逐渐取代MBR的新标准,它由UEFI辅住而形成的,这样就有了UEFI用于取代老旧的BIOS,而GPT则取代老旧的MBR。这个标准没有MBR的那些限制。磁盘驱动器容量可以大得多,大到操作系统和文件系统都没法支持。它同时还支持几乎无限个分区数量,限制只在于操作系统,Windows支持最多128个GPT分区。通过UEFI,所有的64位的win0,win8,win7和Vista,以及所对应的服务器都能从GPT启动
gpt分区表和mbr分区表区别?
MBR分区表:
使用MBR分区表时,分区分为主分区、扩展分区、逻辑分区,三种类型。
主分区:可以在硬盘上直接创建主分区,创建后的主分区可以直接使用,用于存储与读取数据;
扩展分区:可以在硬盘上直接创建扩展分区,创建后的扩展分区不可以直接使用,必须在扩展分区上再创建逻辑分区,才能在逻辑分区上存储与读取数据;
逻辑分区:不可以在硬盘上直接创建逻辑分区,必须在硬盘上先创建扩展分区后,再在扩展分区上创建逻辑分区,逻辑分区创建后就可以使用了。
MBR分区表在使用上有一些限制,正是因为这些限制,制约了MBR分区表的性能,使之不能很好的处理大容量硬盘。
1、主分区的总数,不能超过4个。就是说,一个硬盘,最多可以被划分为4个主分区。
2、如果划分扩展分区,那么,一个硬盘只能有一个扩展分区,且主分区与扩展分区的分区数目之和不能超过4个,就是说,一个硬盘,最多可以被划分为3个主分区与1个扩展分区。
3、在扩展分区中创建逻辑分区的数目没有限制,只要需要,可以创建任意多个逻辑分区。事实上,是微软公司在MBR分区表中引入扩展分区与逻辑分区的概念,目的就是要突破MBR最多只能划分四个主分区的限制。
4、任何分区,包括主分区、扩展分区、逻辑分区,分区的大小,都不能超过2TB,这是一条使得MBR分区表不能很好的处理大容量硬盘的限制。
5、任何分区,其起始地址,不能位于硬盘物理地址2TB之后,实际情况是,不仅是起始地址,结束地址在硬盘物理地址2TB之后的分区,也会导致很多严重的问题。这条限制直接宣告MBR不适合于管理超过2TB的大容量硬盘。
6、UEFI对MBR分区表支持不好,UEFI是新一代的BIOS,现在的新电脑,不论是台式机还是笔记本,都开始支持UEFI了。UEFI的内容可以点击:BIOS终结者,UEFI是什么?UEFI详解!
如果你电脑的硬盘容量小于2TB,并且不使用UEFI,MBR其实是一个很优秀的分区表格式,它简单易用,稳定高效。而且MBR分区表的兼容性特别好,全系Windows,包括Windows 7、8、10,包括32位与64位的Windows,都能很好的在MBR分区表下安装与运行。
GPT分区表:
如果你电脑硬盘的容量超过了2TB,或者你电脑使用了UEFI,那么,GPT分区表更适合您的需求。GPT是新一代分区表格式,能很好的管理大容量硬盘,很好的与UEFI相配合。
关于GPT分区表,本文不介绍其技术细节,事实上GPT分区表比MBR要复杂很多。本文只介绍使用GPT分区表时需要知道的一些知识,以及一些注意事项。
1、GPT分区表,没有扩展分区与逻辑分区的概念,所有分区都是主分区。
2、GPT分区表,一个物理硬盘,在Windows下最多可以划分出128个分区,应该是足够用了。
3、GPT分区表,每个分区的最大容量是18EB(1EB = 1024PB = 1,048,576TB),这么大,不用考虑硬盘容量太大的问题了。
4、GPT分区表,与使用UEFI的新计算机配合的非常好,但使用BIOS的老机器,会出一些问题,不建议使用。
5、GPT分区表对新的Windows操作系统,比如Windows 7、8、10,都支持的非常好,但只支持64位的Windows XP。
GPT分区在使用上的一些注意事项,基本上就是这么多。GPT分区最大的好处就是,支持大容量硬盘,支持UEFI。
GPT分区在使用上比MBR多少麻烦一些,无论是安装操作系统,还是管理分区等,都需要对一些基础知识的了解。
建议:用老式BIOS的计算机,建议用MBR分区格式;用UEFI的新计算机,建议用GPT。反过来用不是完全不行,但很容易出问题,除非是专家,否则不建议使用。
有些时候,需要将硬盘由MBR分区格式,转换为GPT分区格式,或者相反,可以使用DiskGenius软件来实现这种转换。
gpt和mbr区别分析:
UEFI是新式的BIOS,legacy是传统BIOS。你在UEFI模式下安装的系统,只能用UEFI模式引导;同理,如果你是在Legacy模式下安装的系统,也只能在legacy模式下进系统。UEFI只支持64为系统且磁盘分区必须为GPT模式,传统BIOS使用INT13中断读取磁盘,每次只能读64KB,非常低效,而UEFI每次可以读1MB,载入更快。此外,Win8,更是进一步优化了UEFI支持,号称可以实现瞬时开机。
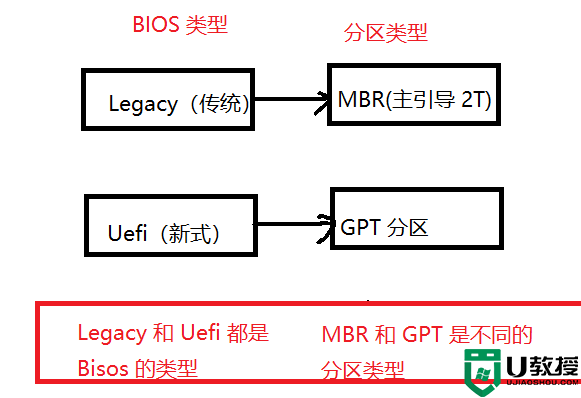
最先出现在Windows8中设置新磁盘,系统会询问你是想要使用MBR还是GPT分区,GPT是一种新的硬盘分区标准。GPT带来了很多新特性,最大支持18EB的大容量(EB=1024 PB,PB=1024 TB);MBR最大只支持2TB,但拥有最好的兼容性。
有区别,GPT和MBR是不同的分区表类型。使用MBR分区表的硬盘最多只能划分4个主分区磁盘,并且MBR最大仅支持2TB的硬盘。如果需要分区的硬盘容量超过2TB了,则需要使用GPT分区表类型,此分区表类型不受分区个数、硬盘大小的限制。
gpt和mbr怎么分区?
mbr分区教程:
1、进入PE中运行分区工具(DiskGenius),一般的PE中都有这个分区工具。
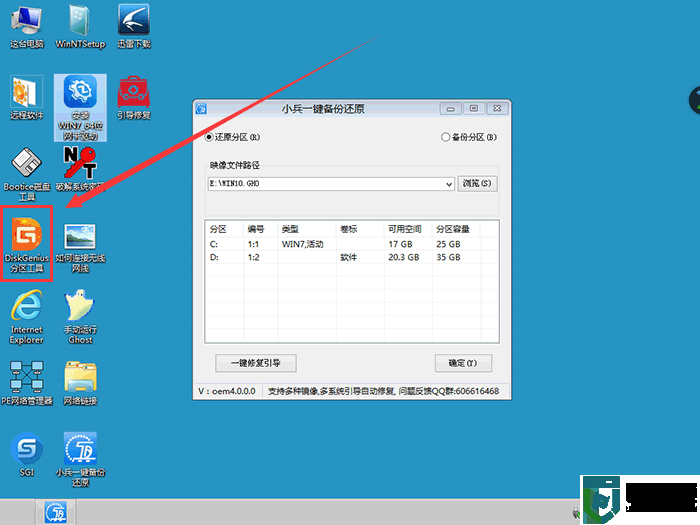
2、我们看到分盘卷有ESP跟MSR。
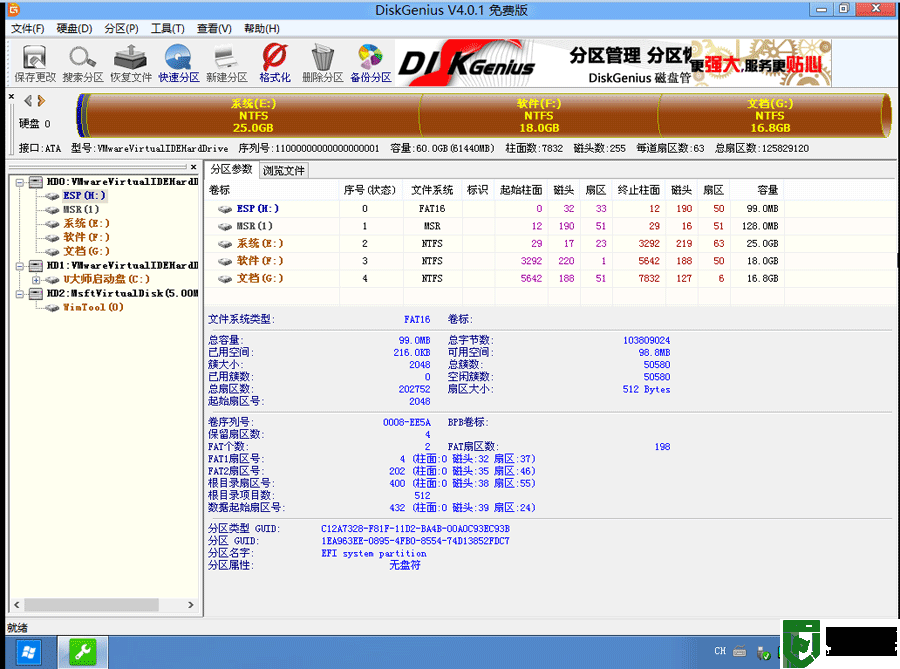
3、删除所有分区卷。
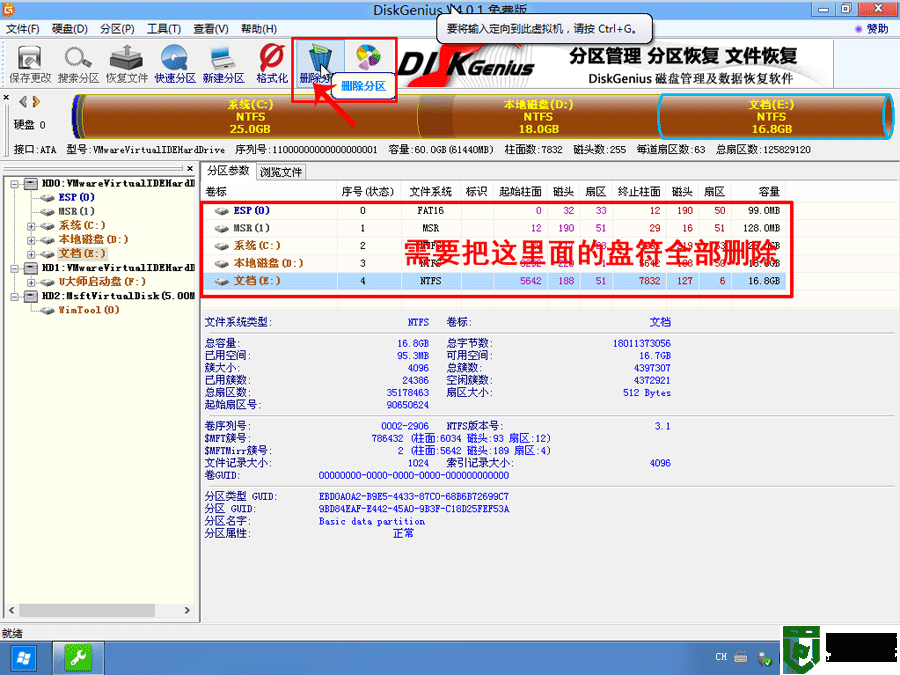
4、全部删除后,保存更改。如下图所示:
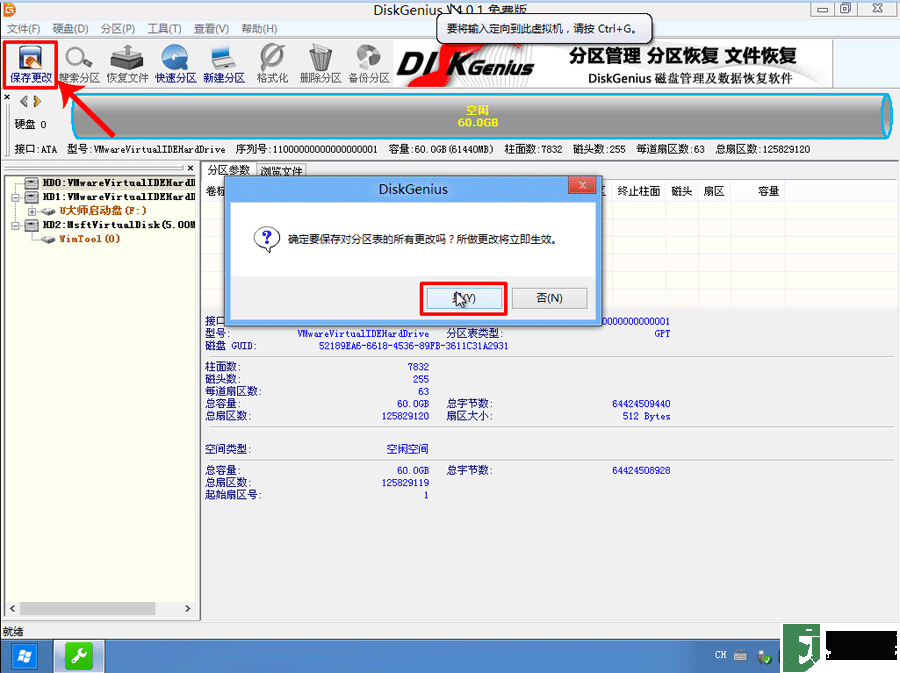
5、打开硬盘,点击“转换分区表类型为MBR格式”,如下图所示:
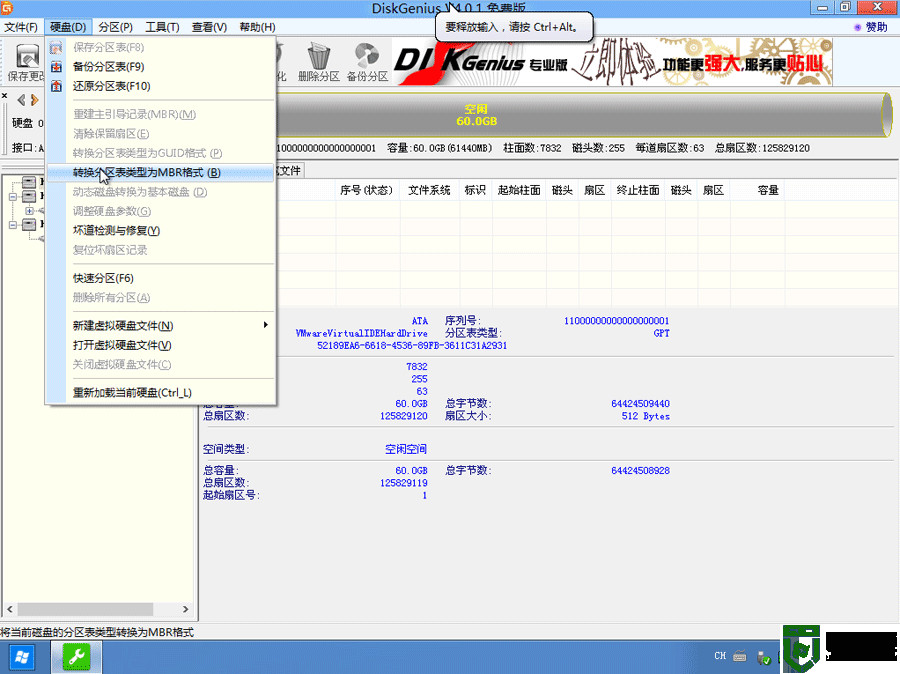
6、在弹出的提示窗口中选择“确定”。注:一般GUI分区表格式支持超过2TB以上的硬盘分区,而MBR分区表类型只支持2TB以下的硬盘。
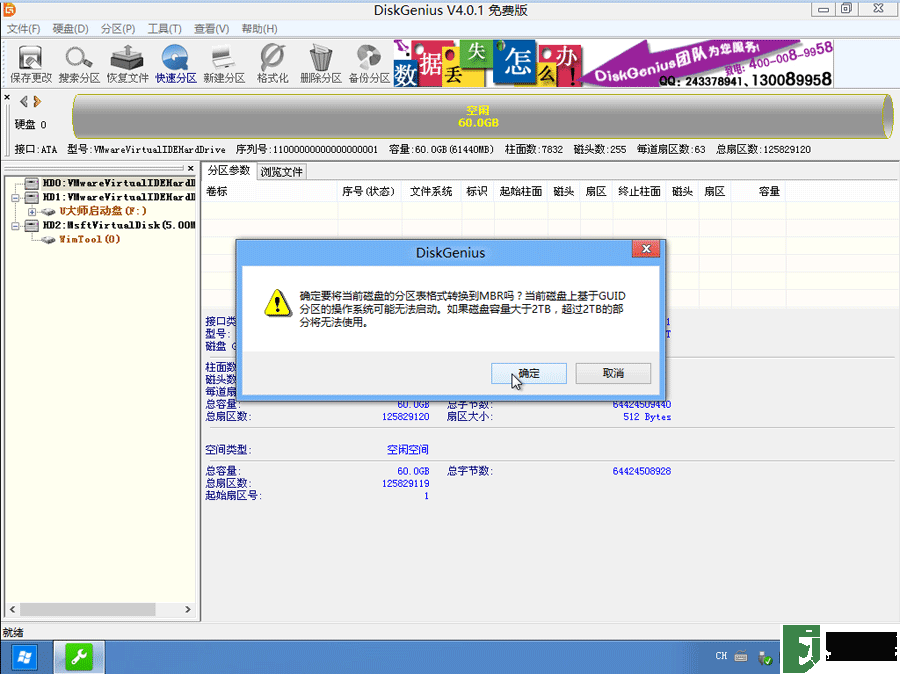
7、转换MBR成功后,选择快速分区,根据要求创建自己的分区。选择完成后,点击确定开始分区,如下图所示:
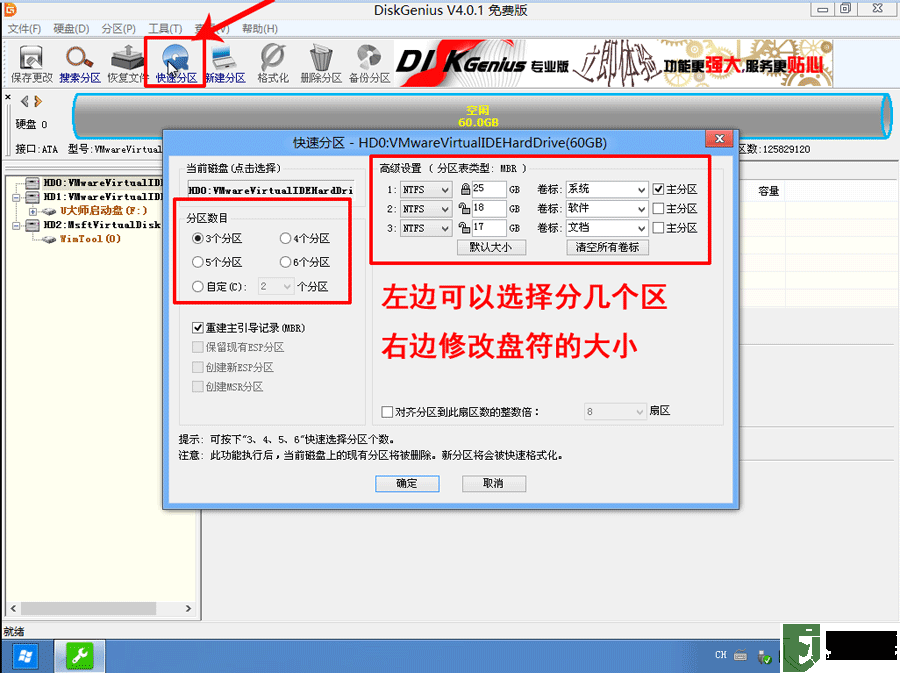
8、分区开始后,会出现格式化盘符的提示窗口,等待完成。退出DiskGenius软件。
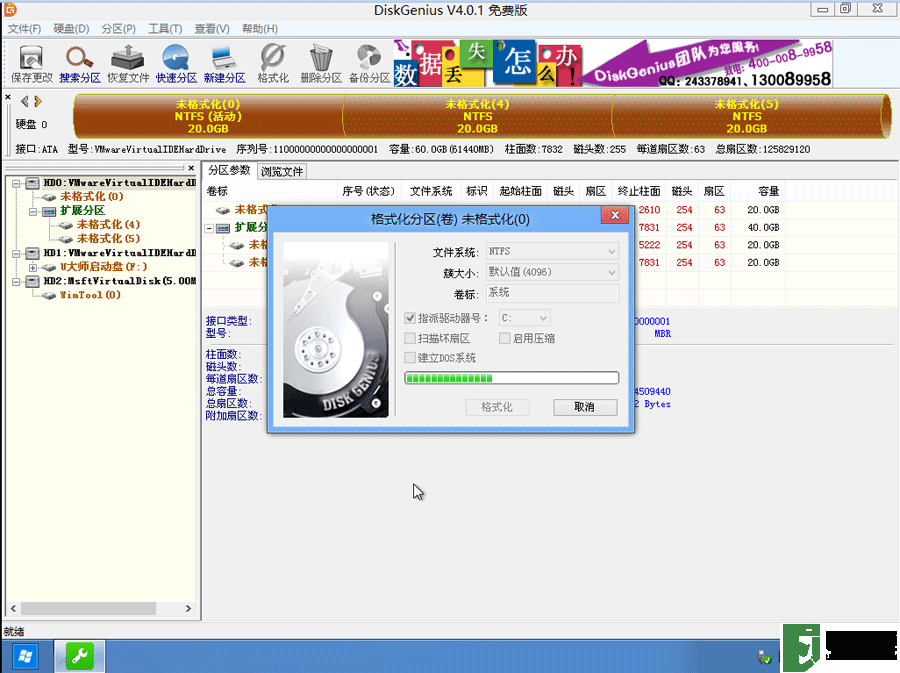
GPT分区教程:
1、进入PE后,在桌面上运行DiskGenius分区工具,如下图所示;

2、然后选择要分区的硬盘,点击上面【快速分区】,如下图所示;
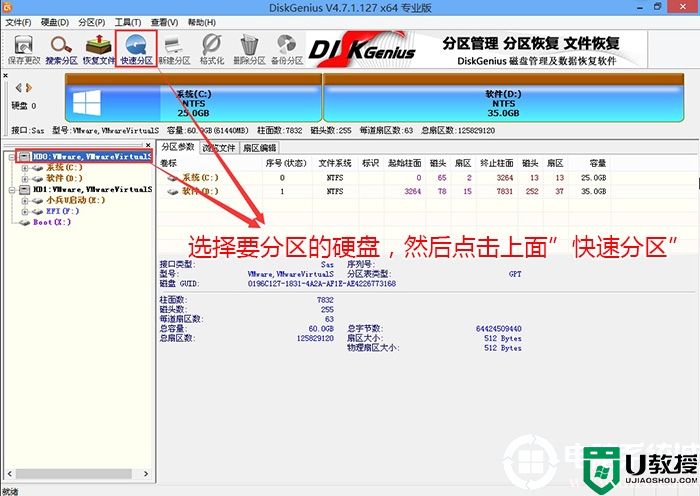
3、在弹出的【快速分区】界面,我们这里选择好分区的类型GUID和分区的个数以及大小,这里一般推荐C盘大小大于60G比较好,然后注意如果是固态硬盘要进行4K对齐,如下图所示;
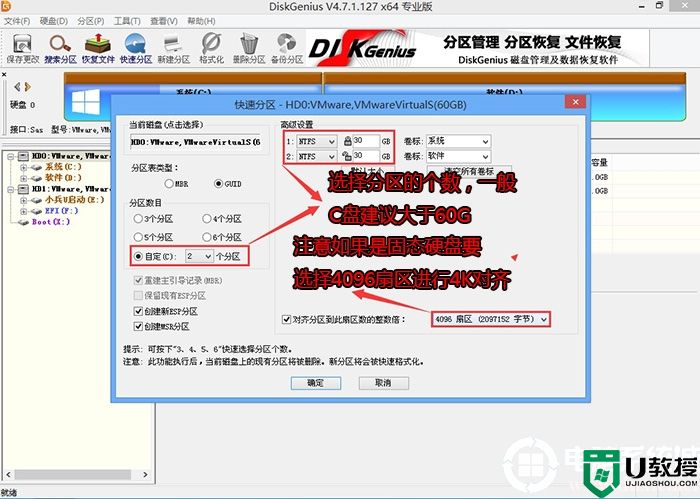
4、分区完成后可以看到ESP和MSR分区代表GPT分区完成,如下图所示;
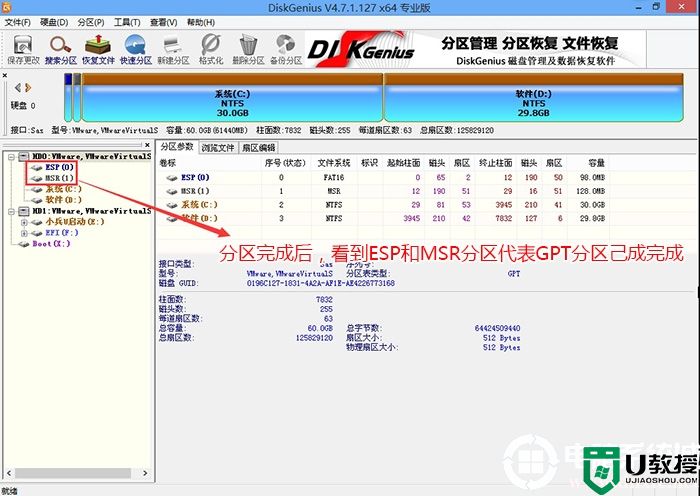
gpt和mbr分区怎么装系统?(这里己安装win10系统为例)
准备工作:
1.电脑系统城的系统安全稳定、绿色流畅,可以在电脑系统城下载我们需要的操作系统:
>>>win10 64位专业版系统下载<<<
>>>win10 64位纯净版系统下载<<<
相关推荐:
>>>gpt分区怎么修复引导?uefi+gpt分区修复esp引导教程<<<
>>>uefi+gpt怎么装win10系统|uefi安装win10系统步骤<<<
>>>uefi安装Win10系统ESP分区和MSR分区分多大空间比较合<<<
>>>uefi安装win10时需要什么硬盘分区格式类型?<<<
>>>安装win10用uefi还是legacy引导模式?(最全分析)<<<
MBR分区和GPT分区分别安装系统步骤:
MBR分区和GPT分区分别安装win10系统注意事项:
1、把下载的win10系统iso文件解压到根目录或文件夹下一起放在除C盘外的其它盘,一般不建议放到C盘或U盘中;(不要放在U盘里,否则不能安装)
2、在安装前我们要知道当前电脑是legacy+mbr还是uefi+gpt引导模式。怎么查看电脑硬盘的分区格式是mbr还是gpt?
3、Win10建议右键管理员身份运行(运行前一定要先关闭杀毒软件)
4、引导模式一定要和分区对应,比如:legacy+mbr和uefi+gpt。注:nvme固态硬盘只能采用uefi+gpt方式安装
gpt和mbr分区安装系统步骤:
MBR分区安装系统方法:
1、我们根据情况下载win10系统后,把下载的iso文件放到除c盘外的根目录或文件夹目录(建议采用英文目录),然后右键进行解压,如下图所示;
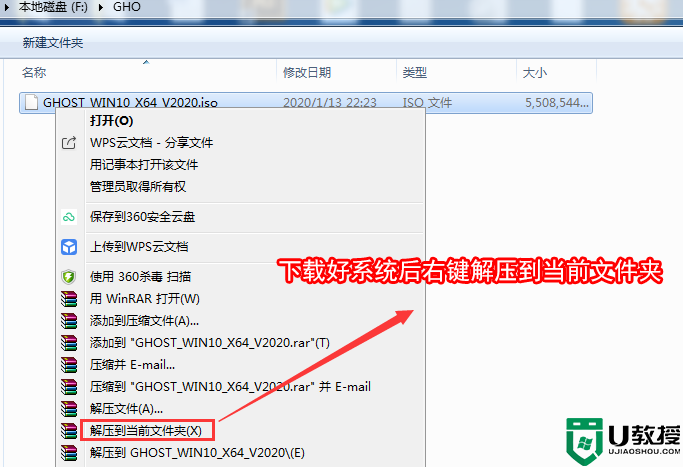
2、如果我们查看当前电脑是mbr分区,我们就选择运行"mbr分区一键重装.exe"程序,如下图所示;
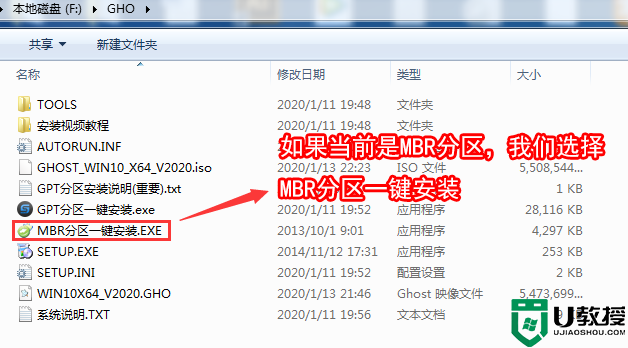
3、接着我们第一步选择刚解压得到的xxx.gho文件,然后选择要安装的盘符(一般情况下是c盘),然后开始安装,如下图所示;
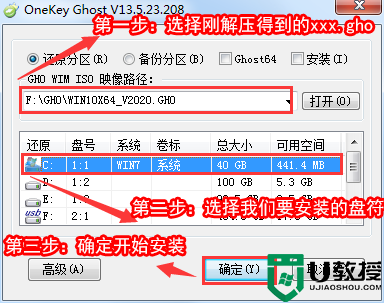
4、确定后我们等待安装即可。
GPT分区安装系统方法:
1、我们根据情况下载win10系统后,把下载的iso文件放到除c盘外的根目录或文件夹目录(建议采用英文目录),然后右键进行解压,如下图所示;
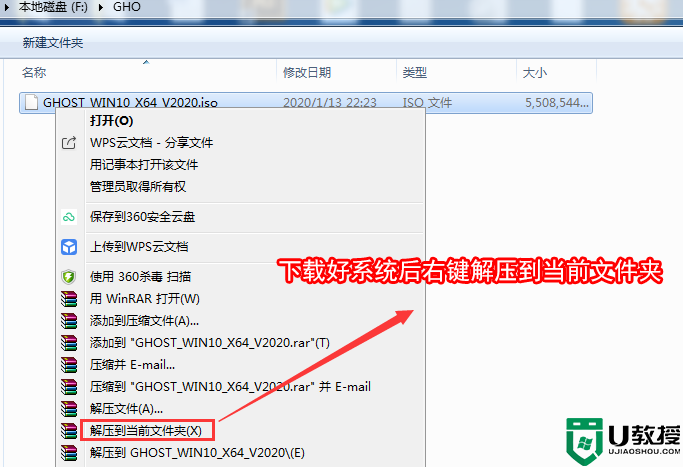
2、如果我们查看当前电脑是GPT分区,接着我们右键管理员身份运行(运行前一定要先关闭杀毒软件)"GPT分区一键重装.exe"程序,如下图所示;
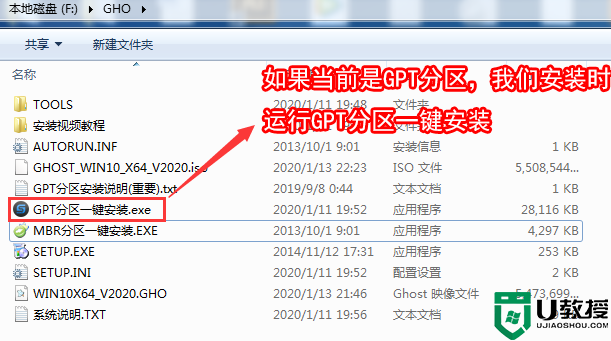
3、我们选择一键重装系统,如下图所示;
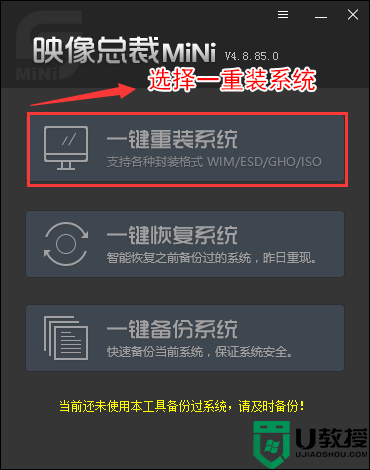
4、选择我们刚解压的xxx.gho然后打开,开始安装win10,如下图所示;
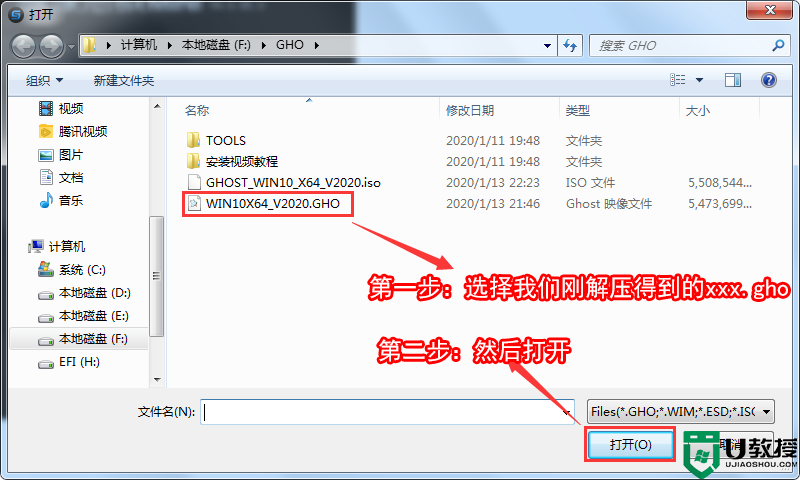
5、此时该软件会联网下载WINPE系统安装环境,uefi模式下gpt分区必须PE下安装系统才能修复引导,否刚安装后会失败引导不了,为了正常在uefi模式下安装GHOST系统,我们只需耐心等待自动下载,如下图所示;
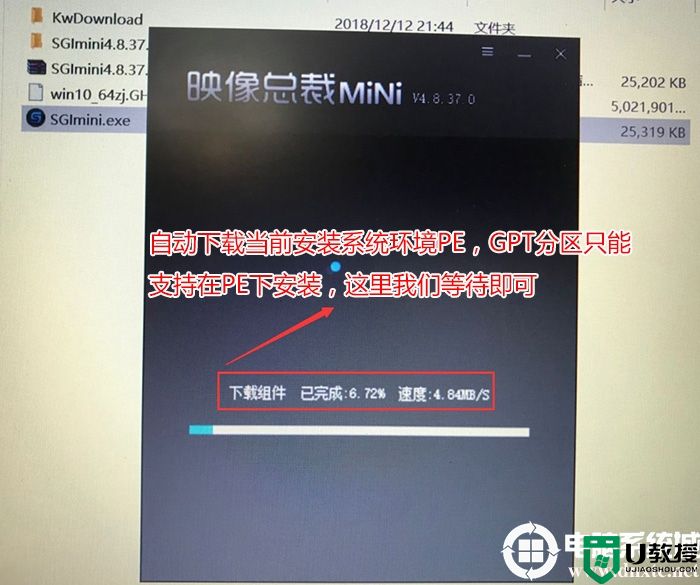
6、等待下载完成,重启后会开始系统安装操作,如下图所示;
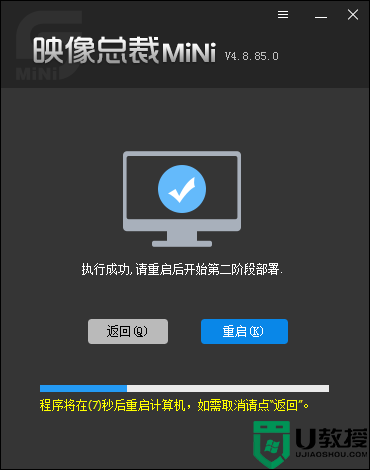
7、重启后我们就可以看到安装进度,至到安装进度到100%后,就可以看到系统正常安装过程了,如下图所示;
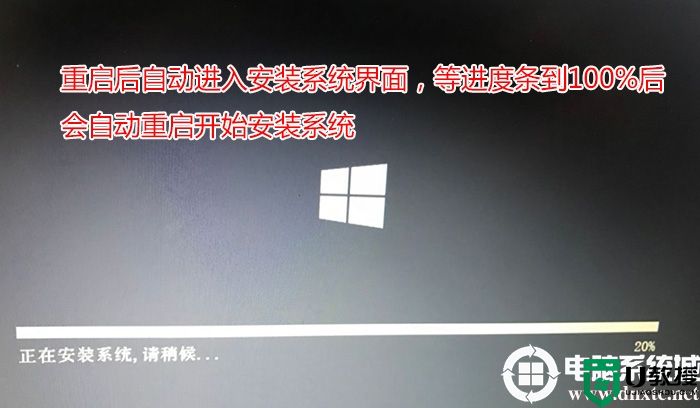

以上就是gpt和mbr的区别区别分析教程,大家可以学习一下,更多教程请关注电脑系统城。
gpt和mbr有什么区别?gpt和mbr分区的区别分析(附带分区教程)相关教程
- 分区类型mbr和gpt有什么区别?mbr和gpt分区的区别分析
- gpt和mbr的区别是什么 硬盘mbr和gpt有什么区别
- 如何将MBR分区转换成GPT分区?MBR分区转换成GPT分区的方法
- 电脑硬盘分区Guid格式和MBR格式有什么区别
- 装win11系统分区有什么要求?安装win11分区用MBR还是GPT分析
- 装win11系统分区有什么要求?安装win11分区用MBR还是GPT分析
- 硬盘GPT和MBR分区表怎样转换 实现GPT和MBR之间转换的步骤
- GPT分区是什么?GPT分区怎么分区?小编教你GPT分区详细教程
- 固态硬盘用mbr还是GPT?固态硬盘分区类型用mbr还是GPT分析
- mbr和guid的区别是什么 分区表类型mbr与guid用哪个好
- 5.6.3737 官方版
- 5.6.3737 官方版
- Win7安装声卡驱动还是没有声音怎么办 Win7声卡驱动怎么卸载重装
- Win7如何取消非活动时以透明状态显示语言栏 Win7取消透明状态方法
- Windows11怎么下载安装PowerToys Windows11安装PowerToys方法教程
- 如何用腾讯电脑管家进行指定位置杀毒图解

