w7提示没有找到d3d11.dll怎么办|w7没有找到d3d11.dll怎么解决
更新时间:2017-04-19 10:47:43作者:ujiaoshou
为了追求稳定,不少用户坚持使用Win7系统来玩游戏,不过稳定并不代表着不会出现一些小问题。下面就跟大家说说w7提示没有找到d3d11.dll怎么办,有需要的用户可以解决问题。
解决方法:(u盘启动盘装w7)
1、下载d3d11.dll文件;
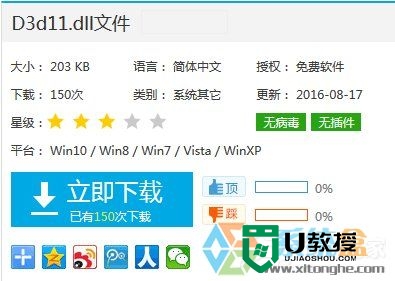
2、在下载好的压缩文件网上单击右键,选择“解压到XXX”;
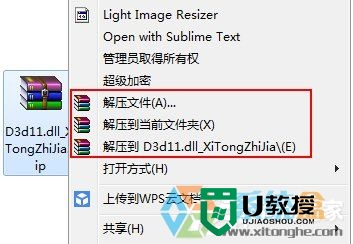
3、打开解压得到的文件夹,将“d3d11.dll”文件单击右键,复制出来;
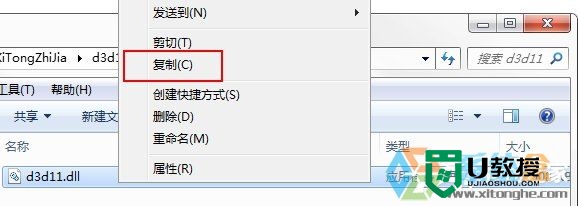
4、打开计算机,依次打开:C:\Windows\System32 ,将该文件粘贴进去;

5、按下“Win+R”组合键打开运行,输入:regsrv32 d3d11.dll 点击确定,等待弹出安装成功后点击确定即可。
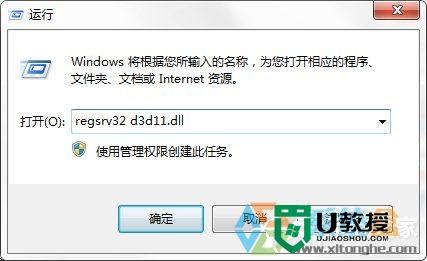
安装完成后,我们可以尝试运行刚才不能运行的游戏,看下问题是否解决了,如果没有解决重启下电脑,还有用户一定要将d3d11.dll文件复制到 C:\Windows\System32 目录下,不然是无法解决的。
大家还有类似【w7提示没有找到d3d11.dll怎么办】这种问题的话,或者想自己u盘重装系统的话,都可以上u教授官网查看相关的教程。
w7提示没有找到d3d11.dll怎么办|w7没有找到d3d11.dll怎么解决相关教程
- 电脑找不到msvcp71.dll怎么办,没有找到msvcp71.dll的解决方法
- xp没有找到comres.dll怎么办|xp系统找不到comres.dll怎么办
- win10电脑打开QT提示没有找到mingwm10.dll的解决方法
- xp系统电脑提示没有找到xxx.dll怎么修复【图文】
- 没有找到iertutil.dll解决方法
- windows找不到gpedit.msc请确定文件名怎么解决 电脑没有gpedit.msc怎么办
- Win11没有浏览器怎么办 Win11找到浏览器的解决方法
- win7没有Vcomp100.dll怎么办|win7找不到Vcomp100.dll的解决方法
- w7电脑找不到所有程序怎么办,w7恢复所有程序的方法
- 电脑显示没有找到dwmapi.dll解决方法
- 5.6.3737 官方版
- 5.6.3737 官方版
- Win7安装声卡驱动还是没有声音怎么办 Win7声卡驱动怎么卸载重装
- Win7如何取消非活动时以透明状态显示语言栏 Win7取消透明状态方法
- Windows11怎么下载安装PowerToys Windows11安装PowerToys方法教程
- 如何用腾讯电脑管家进行指定位置杀毒图解

