联想ThinkPad E480笔记本怎么装win7?联想ThinkPad E480装win7系统
更新时间:2024-01-18 14:21:01作者:bianji
联想ThinkPad E480怎么装win7系统?大家都知道2015年后联想thinkpad笔记本都预装的是win10系统,用户还是喜欢win7系统,在安装WIN7过程中如果你不是专业人士,安装过程中会出现各种问题,比如USB设备不能使用,安装好触摸版不能用的一些问题,所以安装win7时需要采用win7新机型安装,本站win7新机型完美支持intel 6代以上usb3.0/usb3.1驱动,支持nvme驱动以及raid驱动。除此之外在安装win7过程中要在bios中关闭"安全启动"和开启“兼容模式”,那么联想ThinkPad E480笔记本怎么win7系统及bios设置呢?下面电脑系统城小编就教大家具体的操作步骤。

1、准备8G左右的U盘,制作小兵pe盘启动盘制作工具(PE特点:1,绝无捆绑任何软件的启动盘。2,支持PE自动修复UEFI+GPT引导。3,支持LEGACY/UEFI双引导。4,一键装机自动注入usb3.0和nvme驱动)
2、系统下载:联想笔记本WIN7 64位系统(联想新机型解决usb3.0问题,解决NVME固态硬盘无法安装问题)(支持intel 8代cpu机型,完美支持intel 6代以上cpu机型usb3.0/usb3.1问题)
联想ThinkPad电脑BIOS不能关闭secure boot的完美解决
二、联想ThinkPad E480记本装win7系统bios设置步骤(安装WIN7重要一步)
1、重启笔记本按F12,按TAB键切换栏目到"App Menu",然后选择"setup"进入BIOS设置,或是看到lenovo或ThinkPad标识后多次按Enter回车,听到报警声后等待下一画面,然后按F1或Fn+ F1进入BIOS主界面。如下图所示;
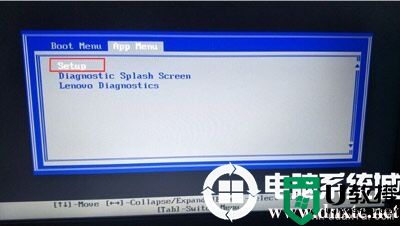
2、按→方向键移动到Security,将secure boot改成disabled,关闭安全启动,无论是uefi还是legacy模式安装都要关闭安全启动,否刚安装win7后也启动不了,如下图所示;
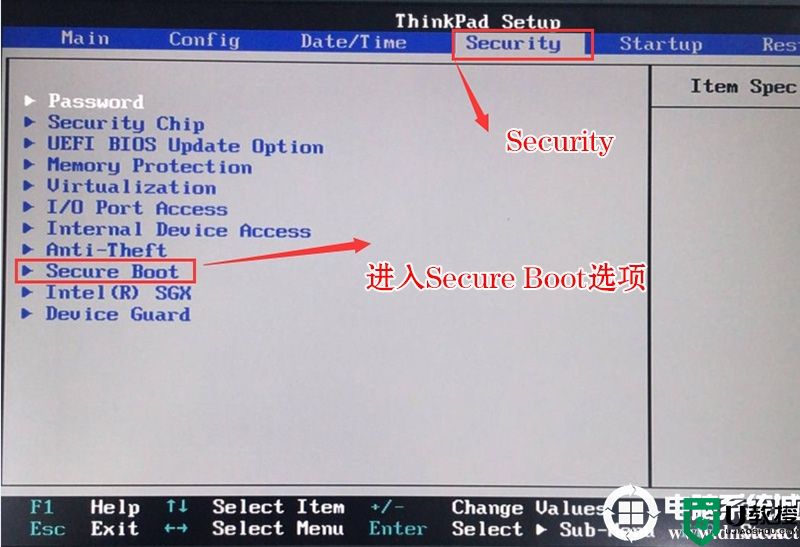
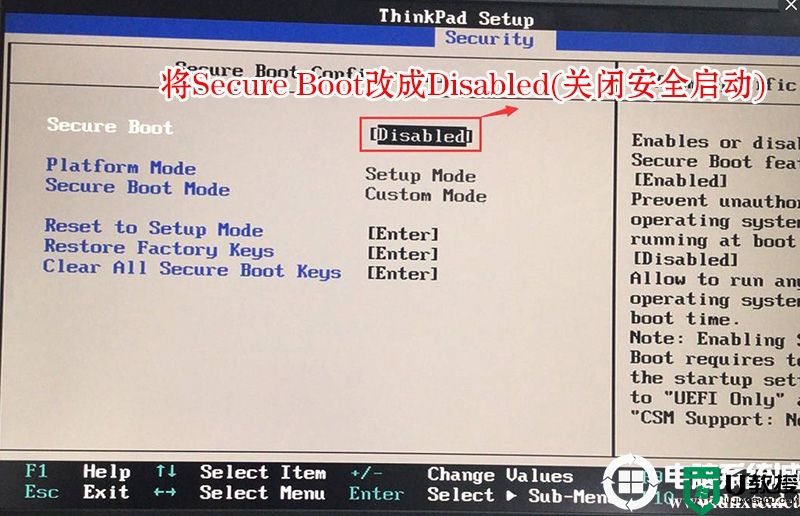
3、按→方向键移动startup,把csm support,设置为Yes(开启兼容模式),如下图所示;
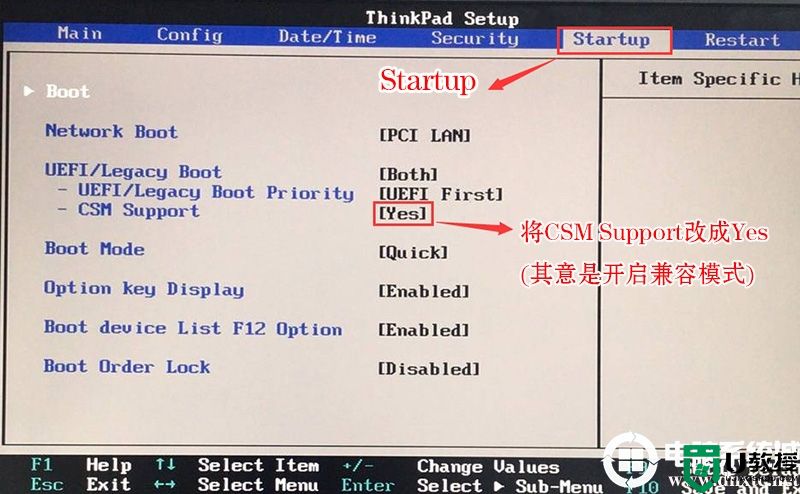
4、选择startup,在UEFI/legac boot priority下,设置为Legacy First(传统模式优先),改了传统模式记得硬盘分区类型要改成MBR格式,如下图所示;
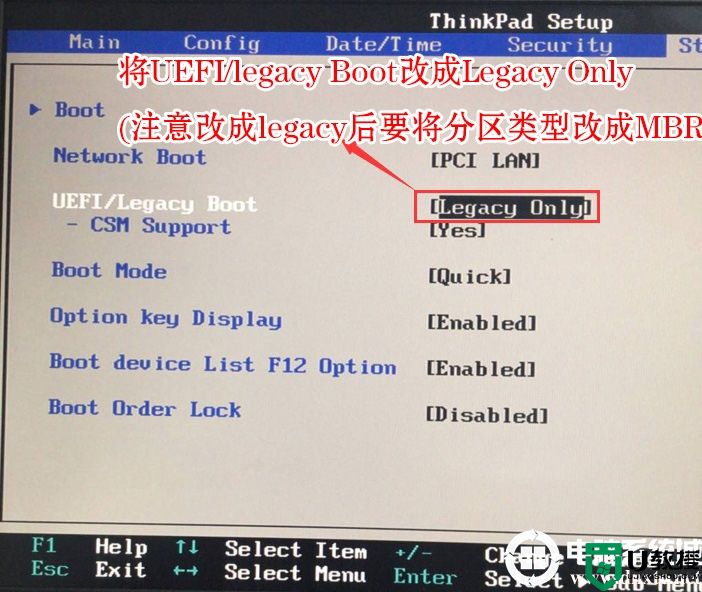
5、最后按→方向键移动在Restart下,选择OS Optimized Defaults回车,改成Disabled或Other OS,开启支持win7系统选。接着选择Load Setup Defaults回车进行加载,然后按F10保存设置。
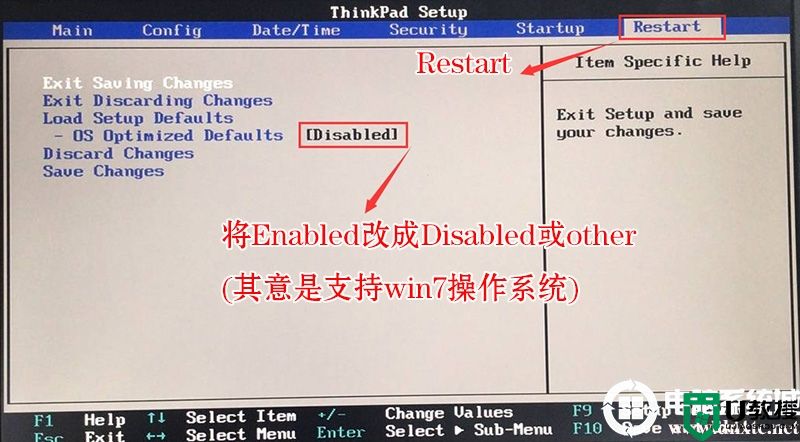
6、保存设置后自动重启进入LOGO画面时,一直按F12,选择U盘启动,如果是uefi引导这里选择uefi开头的U盘,如果是legacy引导这里选择usb hdd开头的U盘,如下图所示;
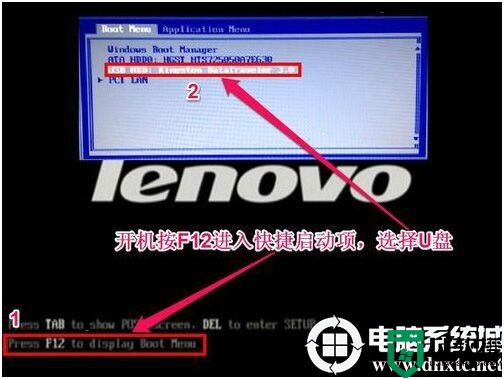
三、联想ThinkPad E480笔记本win10改win7要将gpt分区格式为MBR分区(安装WIN7转化分区格式)
进入小兵PE中运行分区工具(DiskGenius),将分区表格式为GUID格式,我们需要把格式改成MBR格式.
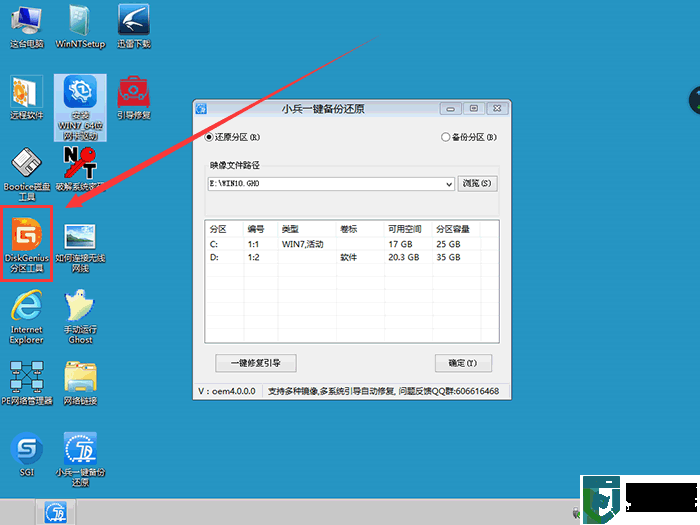
1、我们看到分盘卷有ESP跟MSR。
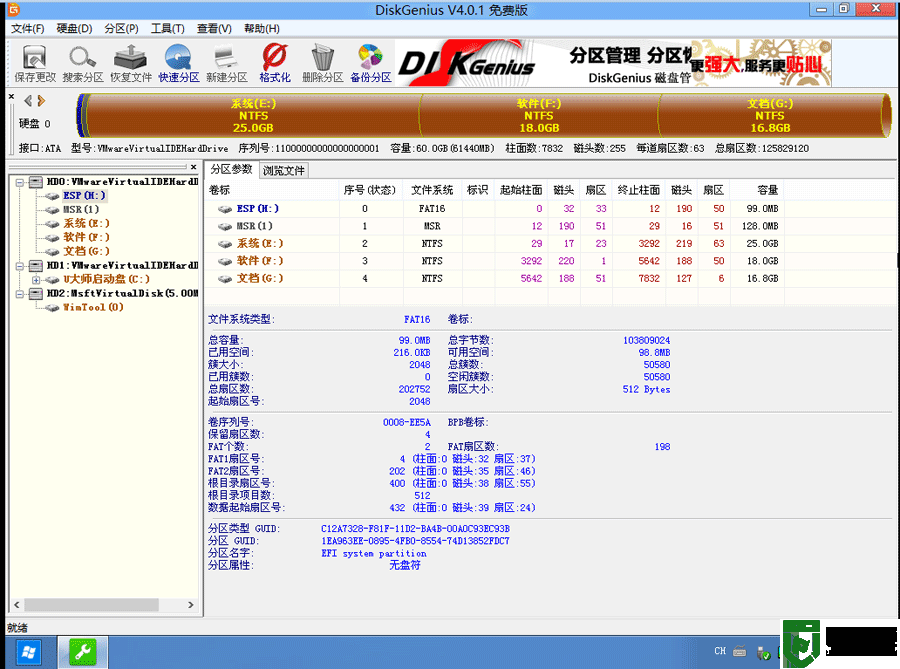
2、删除所有分区卷。
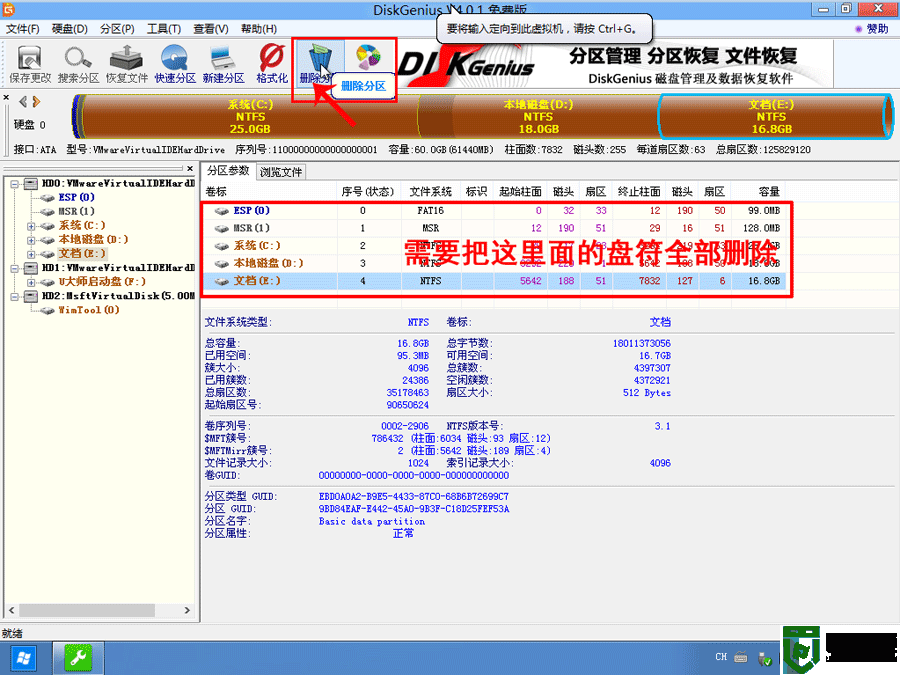
3、全部删除后,保存更改。如下图所示:
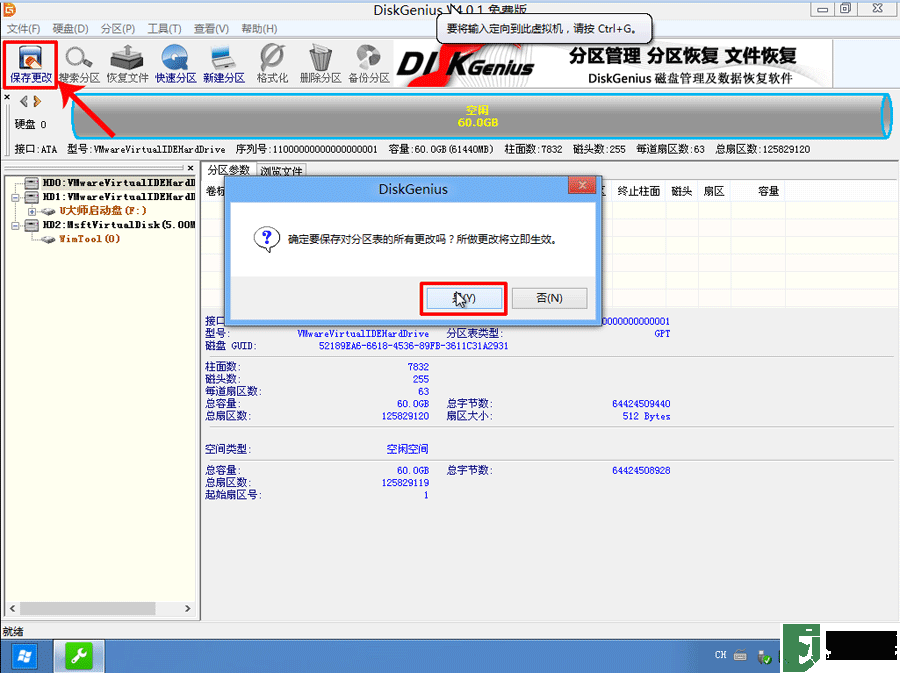
4、打开硬盘,点击“转换分区表类型为MBR格式”,如下图所示:
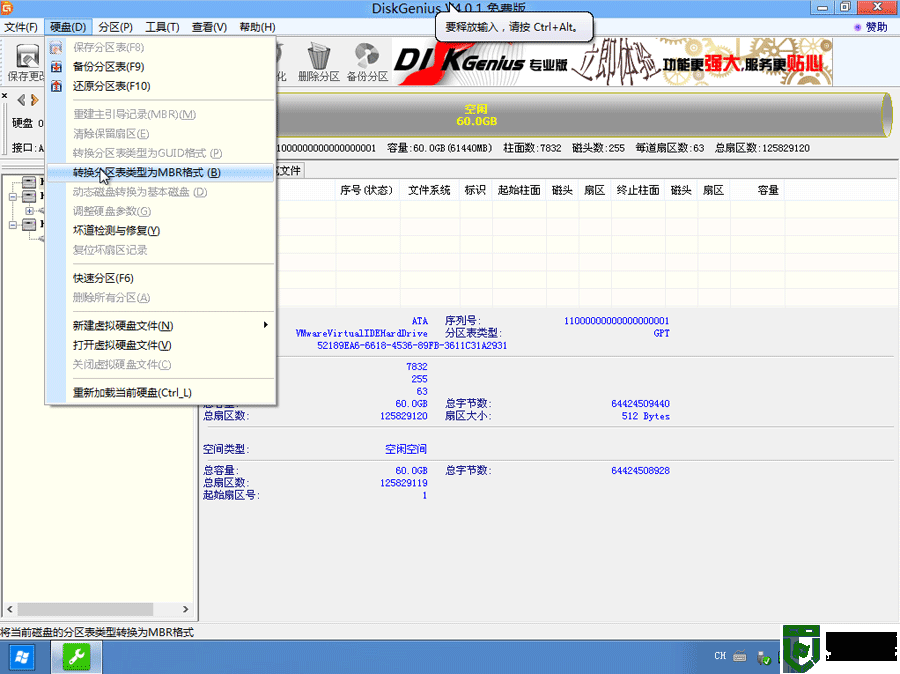
5、在弹出的提示窗口中选择“确定”。注:一般GUI分区表格式支持超过2TB以上的硬盘分区,而MBR分区表类型只支持2TB以下的硬盘。
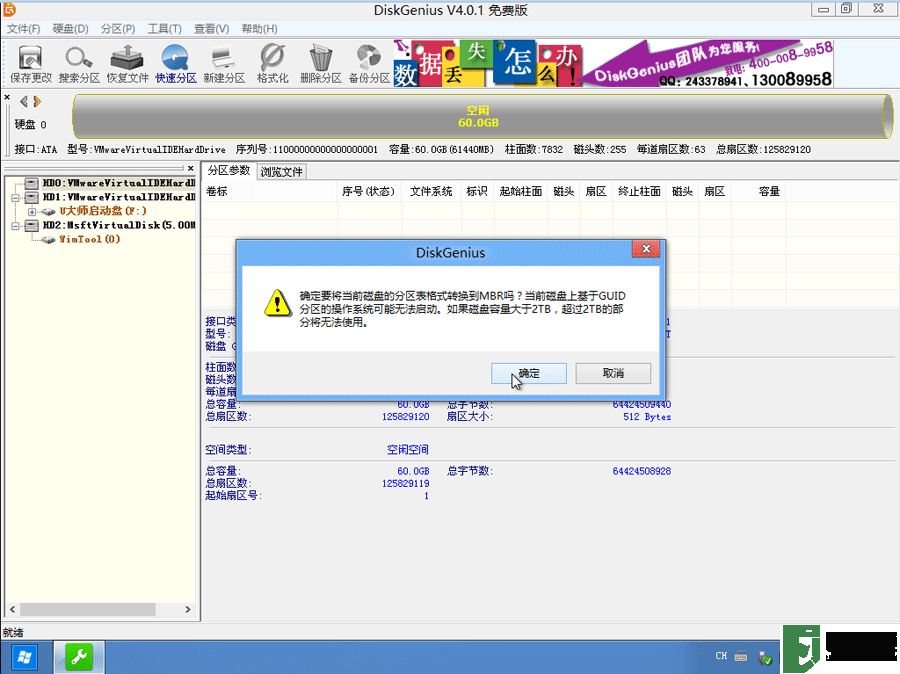
6、转换MBR成功后,选择快速分区,根据要求创建自己的分区。选择完成后,点击确定开始分区,如下图所示:
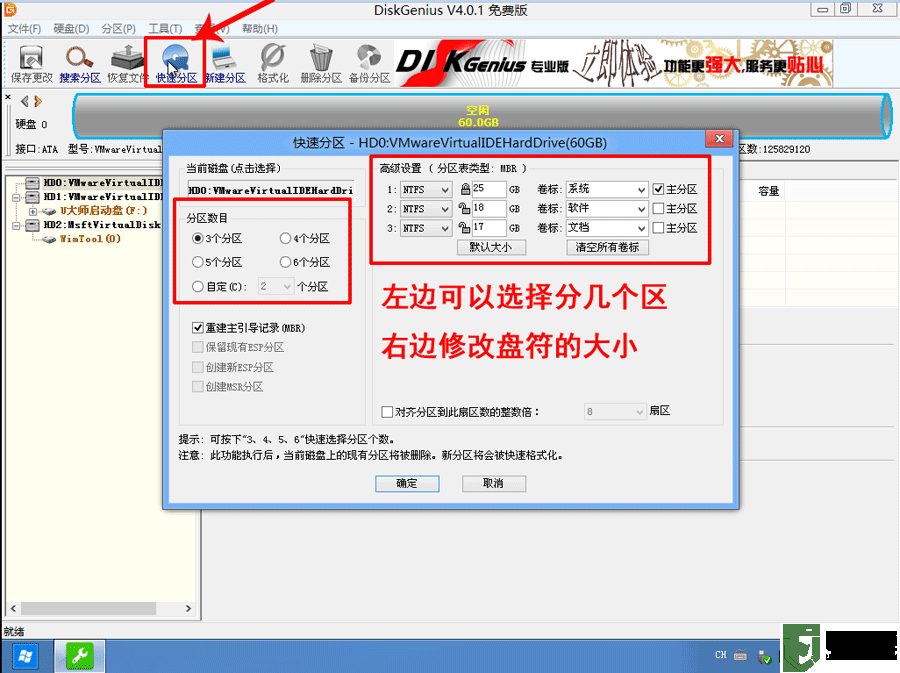
7、分区开始后,会出现格式化盘符的提示窗口,等待完成。退出DiskGenius软件。
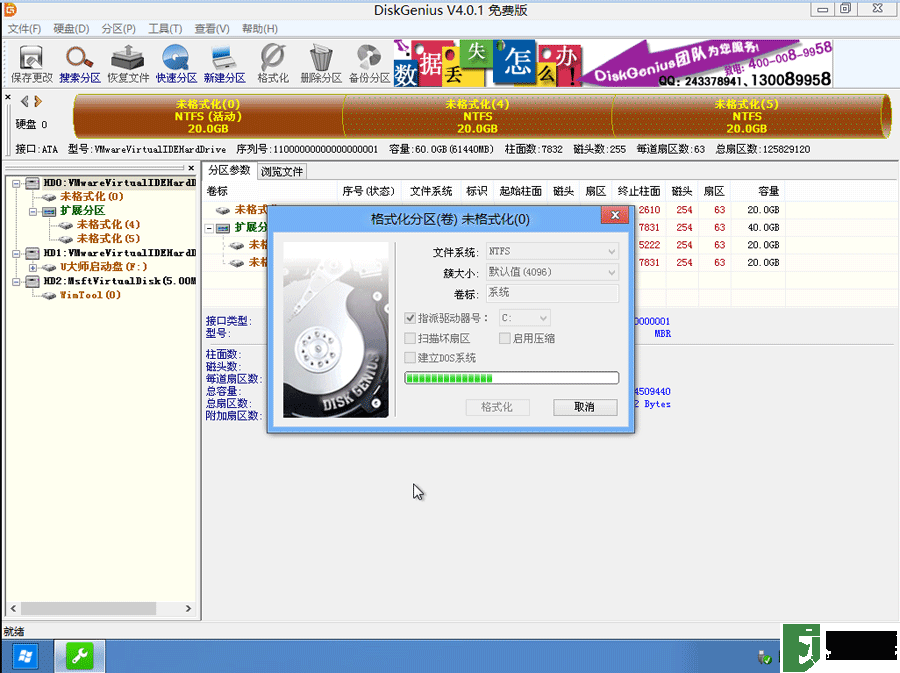
gpt分区转mbr分区保存分区表时出现00000032错误解决办法
gpt转mbr分区出现指派驱动器号时出现错误00000002解决方法
四、联想ThinkPad E480笔记本安装WIN7系统步骤
1、以上操作完成后,运行行桌面的"小兵一键装机"工具,然后首先点击浏览,在U盘找到我们下载好的ghost版本的iso或者gho文件,以c盘为系统盘,把win7系统安装在c盘中,点击确定,如图所示:
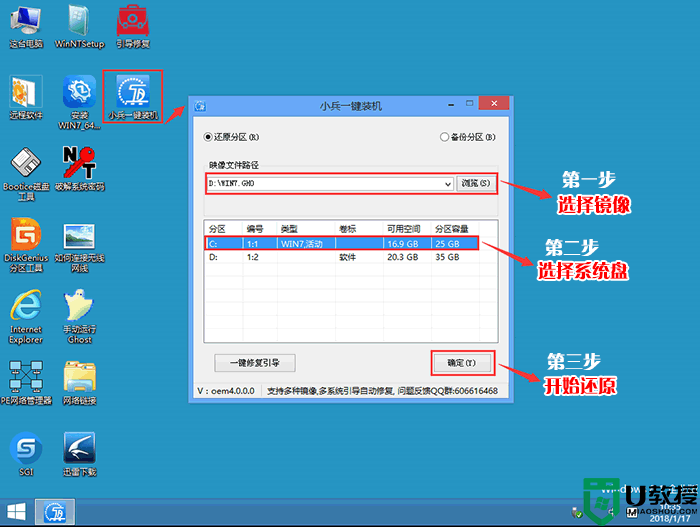
2、点击开始后,等待释放GHO安装程序,电脑便会自动重启电脑。
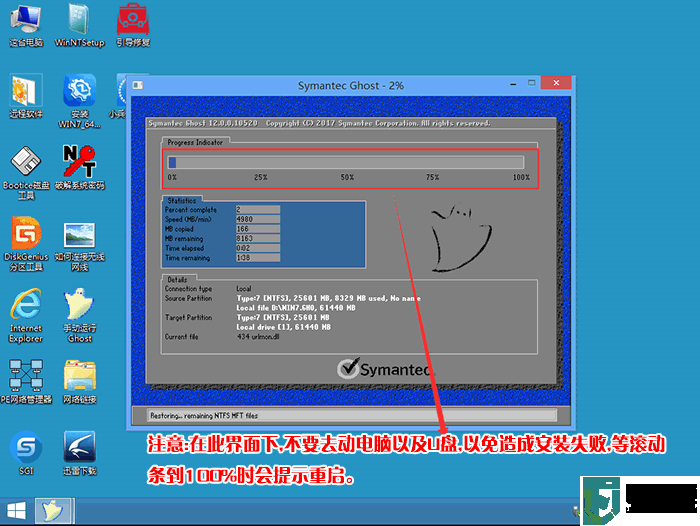
3、拔掉U盘电脑重启后,系统会自动完成后续的程序安装,直到看到桌面,系统就彻底安装成功了。

以上就是联想ThinkPad E480笔记本装win7系统及BIOS设置方法,安装前务必备份所有数据,更多教程请关注电脑系统城(www.dnxtc.net)。

联想ThinkPad E480笔记本装win7操作步骤如下:
一、操作准备工作:1、准备8G左右的U盘,制作小兵pe盘启动盘制作工具(PE特点:1,绝无捆绑任何软件的启动盘。2,支持PE自动修复UEFI+GPT引导。3,支持LEGACY/UEFI双引导。4,一键装机自动注入usb3.0和nvme驱动)
2、系统下载:联想笔记本WIN7 64位系统(联想新机型解决usb3.0问题,解决NVME固态硬盘无法安装问题)(支持intel 8代cpu机型,完美支持intel 6代以上cpu机型usb3.0/usb3.1问题)
联想ThinkPad电脑BIOS不能关闭secure boot的完美解决
二、联想ThinkPad E480记本装win7系统bios设置步骤(安装WIN7重要一步)
1、重启笔记本按F12,按TAB键切换栏目到"App Menu",然后选择"setup"进入BIOS设置,或是看到lenovo或ThinkPad标识后多次按Enter回车,听到报警声后等待下一画面,然后按F1或Fn+ F1进入BIOS主界面。如下图所示;
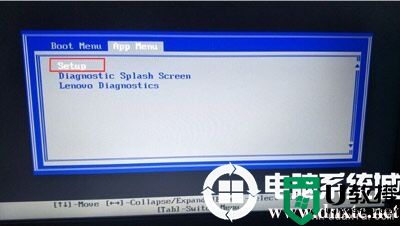
2、按→方向键移动到Security,将secure boot改成disabled,关闭安全启动,无论是uefi还是legacy模式安装都要关闭安全启动,否刚安装win7后也启动不了,如下图所示;
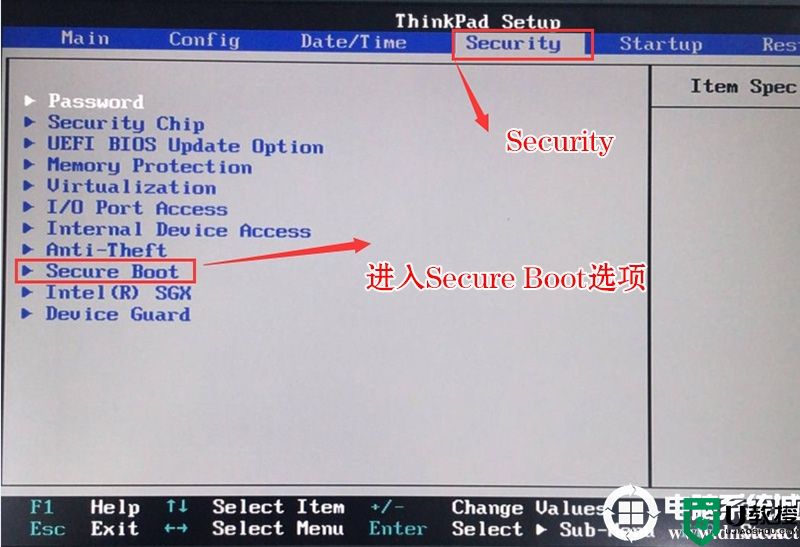
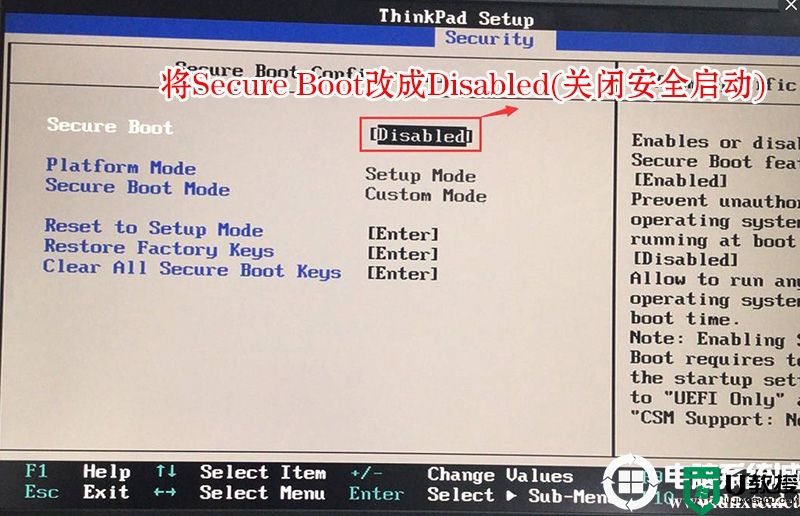
3、按→方向键移动startup,把csm support,设置为Yes(开启兼容模式),如下图所示;
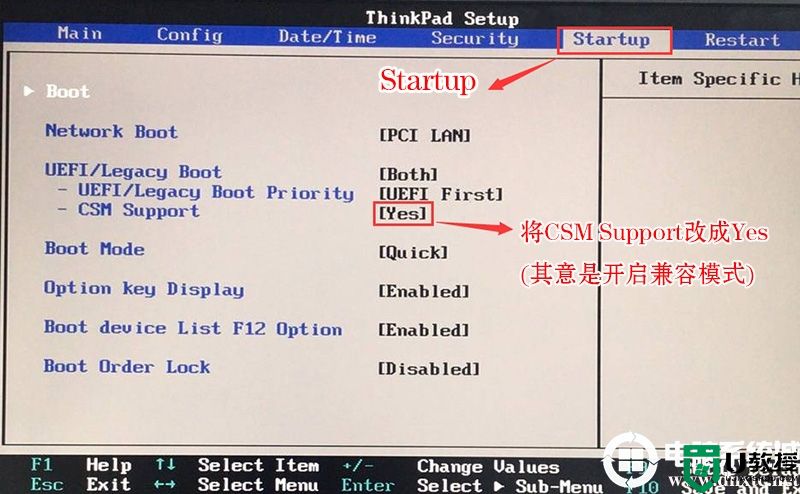
4、选择startup,在UEFI/legac boot priority下,设置为Legacy First(传统模式优先),改了传统模式记得硬盘分区类型要改成MBR格式,如下图所示;
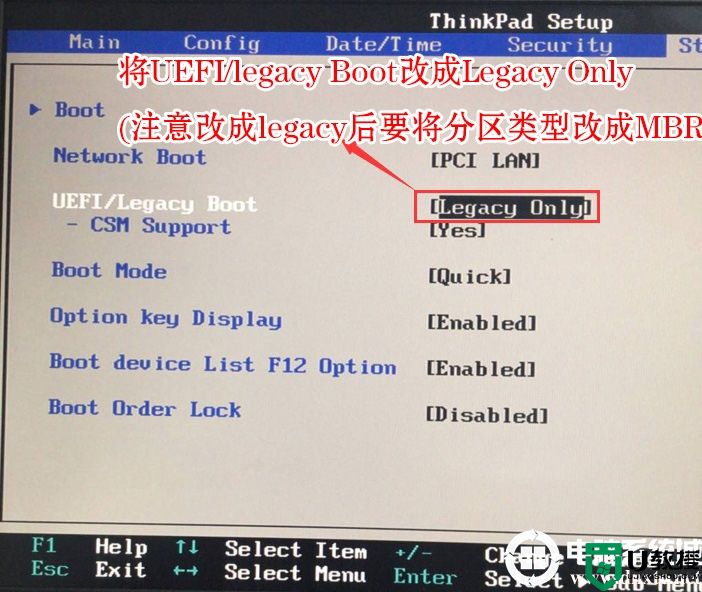
5、最后按→方向键移动在Restart下,选择OS Optimized Defaults回车,改成Disabled或Other OS,开启支持win7系统选。接着选择Load Setup Defaults回车进行加载,然后按F10保存设置。
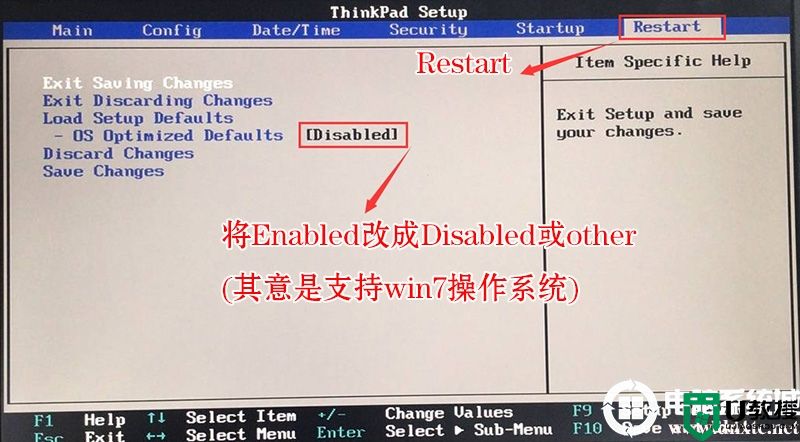
6、保存设置后自动重启进入LOGO画面时,一直按F12,选择U盘启动,如果是uefi引导这里选择uefi开头的U盘,如果是legacy引导这里选择usb hdd开头的U盘,如下图所示;
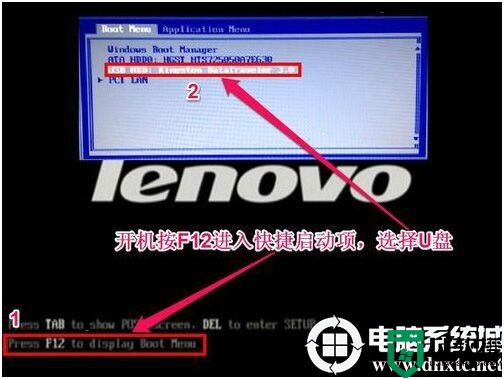
三、联想ThinkPad E480笔记本win10改win7要将gpt分区格式为MBR分区(安装WIN7转化分区格式)
进入小兵PE中运行分区工具(DiskGenius),将分区表格式为GUID格式,我们需要把格式改成MBR格式.
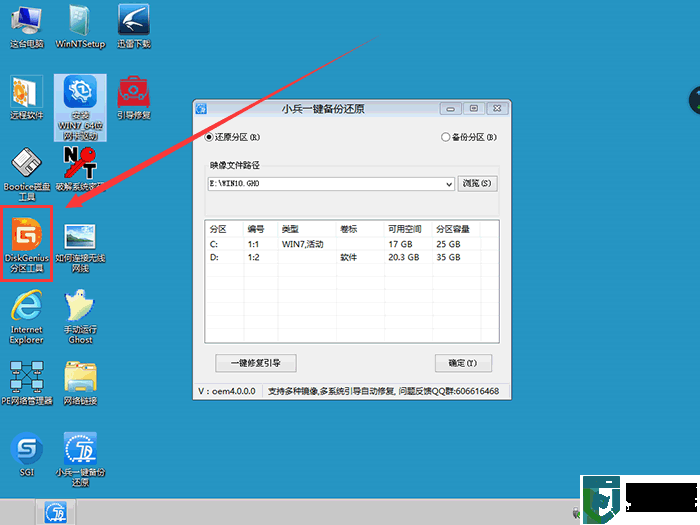
1、我们看到分盘卷有ESP跟MSR。
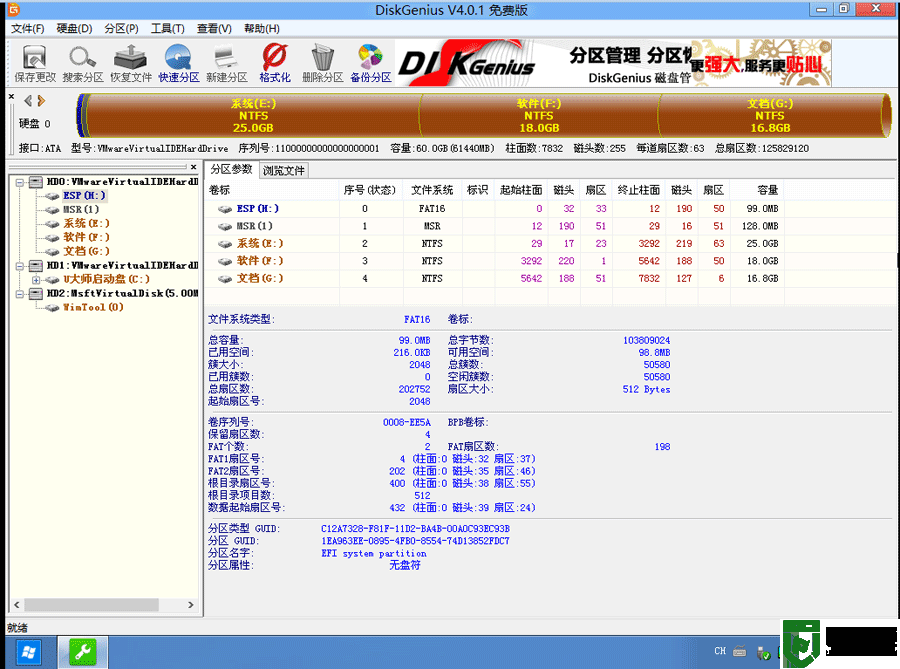
2、删除所有分区卷。
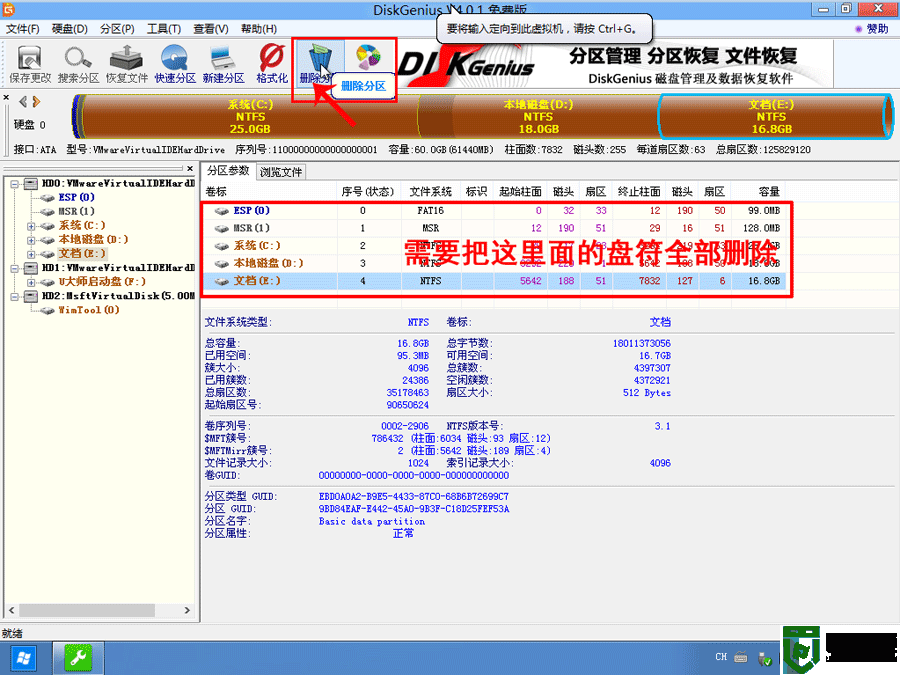
3、全部删除后,保存更改。如下图所示:
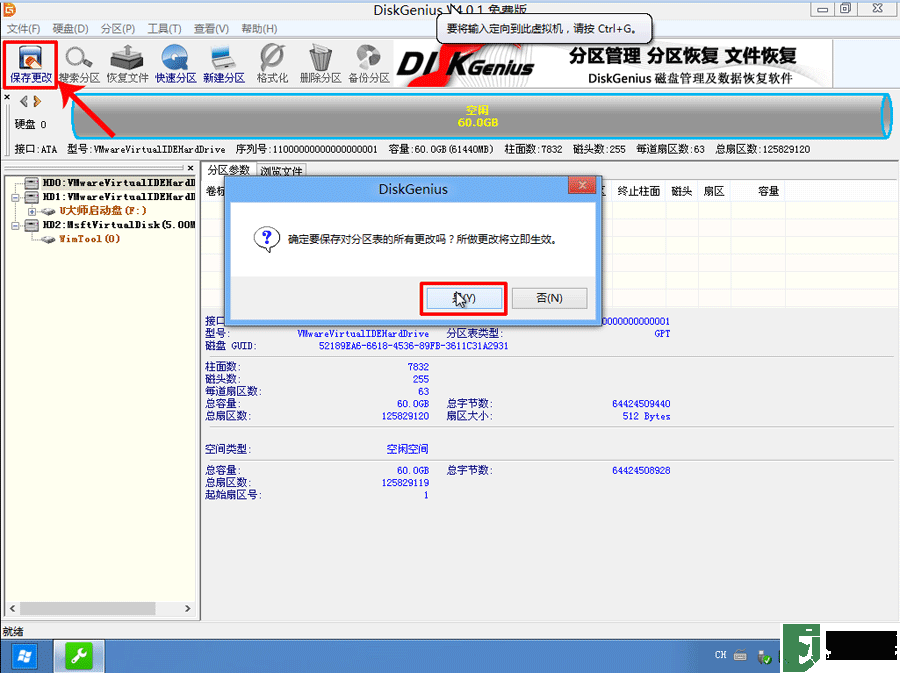
4、打开硬盘,点击“转换分区表类型为MBR格式”,如下图所示:
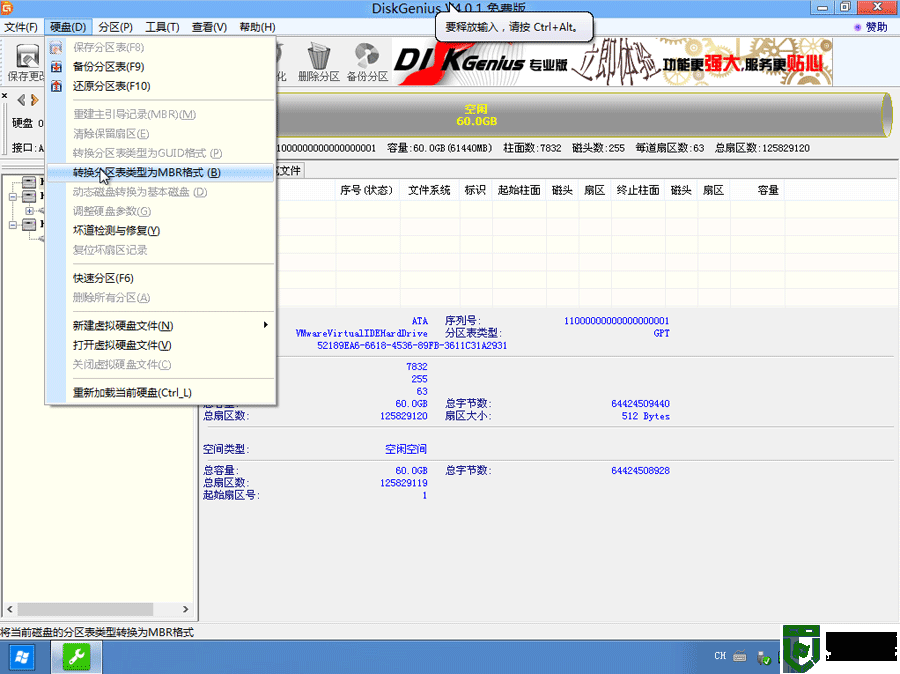
5、在弹出的提示窗口中选择“确定”。注:一般GUI分区表格式支持超过2TB以上的硬盘分区,而MBR分区表类型只支持2TB以下的硬盘。
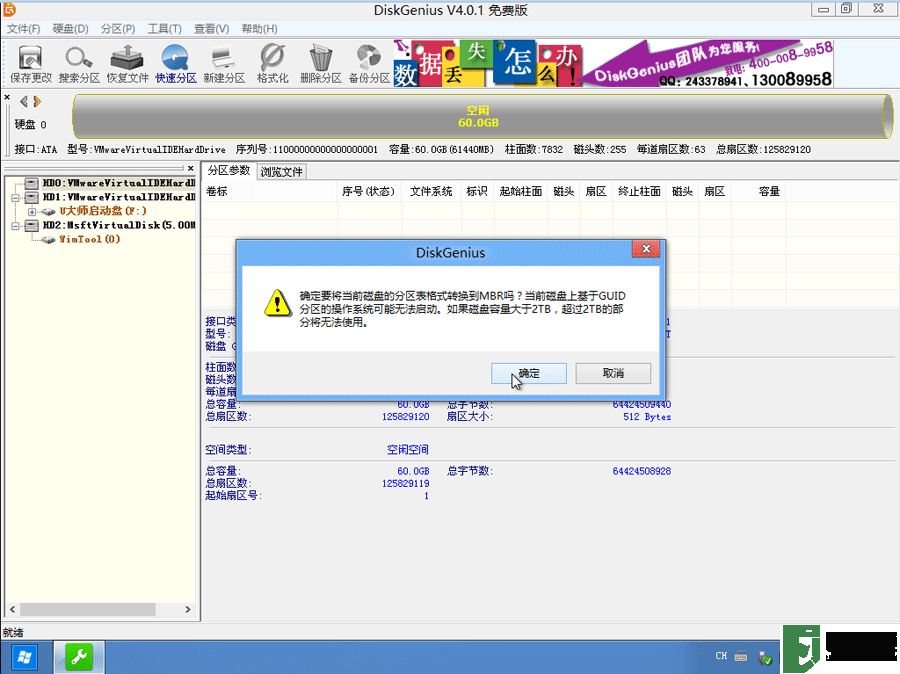
6、转换MBR成功后,选择快速分区,根据要求创建自己的分区。选择完成后,点击确定开始分区,如下图所示:
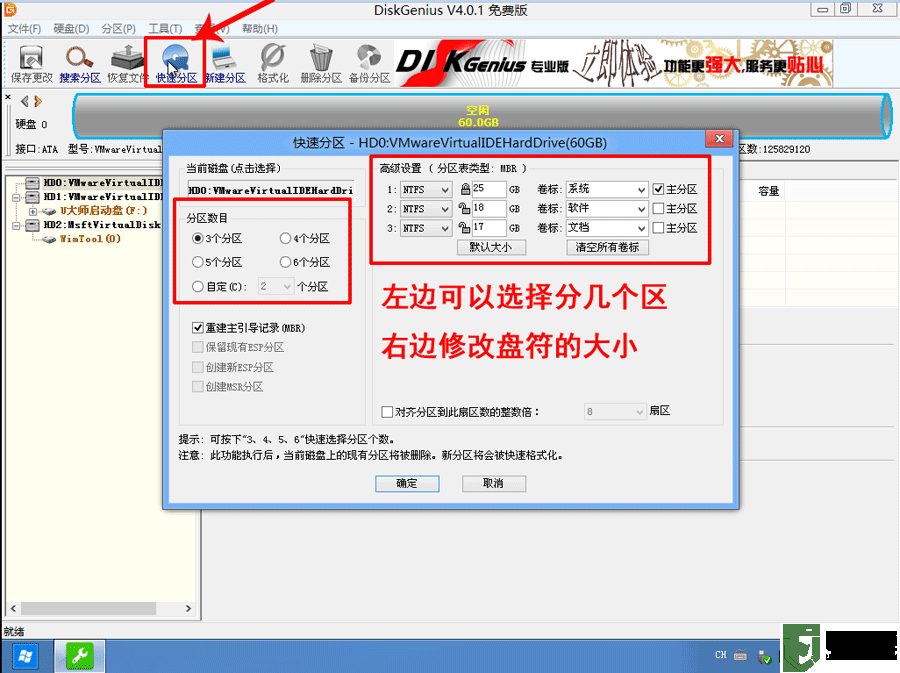
7、分区开始后,会出现格式化盘符的提示窗口,等待完成。退出DiskGenius软件。
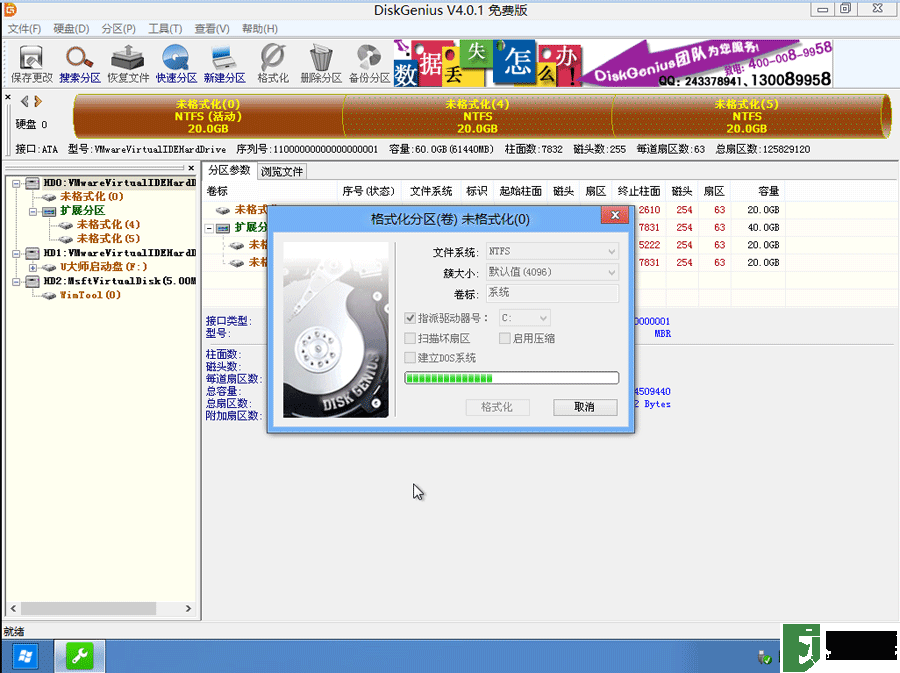
gpt分区转mbr分区保存分区表时出现00000032错误解决办法
gpt转mbr分区出现指派驱动器号时出现错误00000002解决方法
四、联想ThinkPad E480笔记本安装WIN7系统步骤
1、以上操作完成后,运行行桌面的"小兵一键装机"工具,然后首先点击浏览,在U盘找到我们下载好的ghost版本的iso或者gho文件,以c盘为系统盘,把win7系统安装在c盘中,点击确定,如图所示:
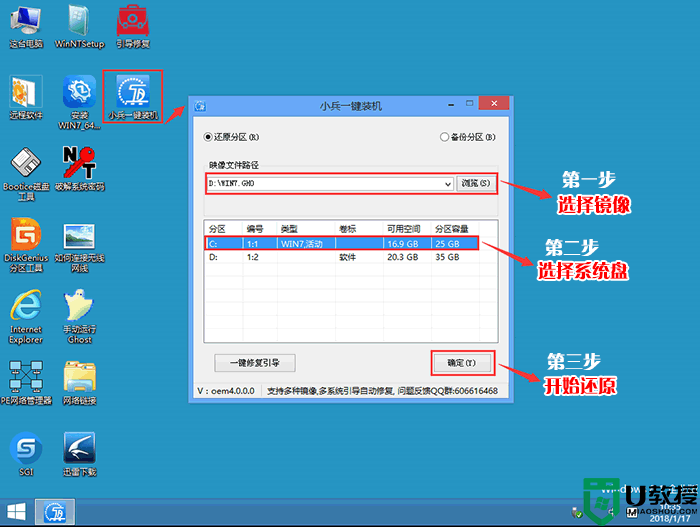
2、点击开始后,等待释放GHO安装程序,电脑便会自动重启电脑。
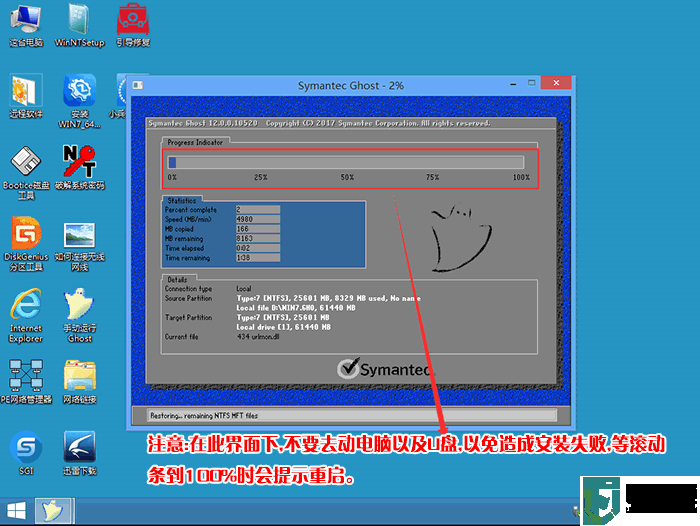
3、拔掉U盘电脑重启后,系统会自动完成后续的程序安装,直到看到桌面,系统就彻底安装成功了。

以上就是联想ThinkPad E480笔记本装win7系统及BIOS设置方法,安装前务必备份所有数据,更多教程请关注电脑系统城(www.dnxtc.net)。
联想ThinkPad E480笔记本怎么装win7?联想ThinkPad E480装win7系统相关教程
- 联想笔记本win7系统如何重装|u教授重装联想笔记本系统
- 联想笔记本怎么重装win10系统|联想笔记本重装win10步骤
- 联想笔记本怎么重装win10系统|联想笔记本重装win10步骤
- 联想笔记本怎么重装win10系统|联想笔记本重装win10步骤
- 联想笔记本预装win11怎么改win10?联想笔记本win11改win10系统教程
- 联想系统重装按哪个键?联想笔记本重装系统详细教程
- 联想笔记本怎么安装ghost win8系统|联想电脑u盘装win8的方法
- 联想笔记本怎么装win10?联想笔记本u盘装win10步骤
- 新买的联想笔记本怎么装win10?联想新笔记本装win10教程
- 联想笔记本怎么用U盘装系统?联想笔记本U盘装系统步骤
- 5.6.3737 官方版
- 5.6.3737 官方版
- Win7安装声卡驱动还是没有声音怎么办 Win7声卡驱动怎么卸载重装
- Win7如何取消非活动时以透明状态显示语言栏 Win7取消透明状态方法
- Windows11怎么下载安装PowerToys Windows11安装PowerToys方法教程
- 如何用腾讯电脑管家进行指定位置杀毒图解

