华硕b560主板装win11系统及bios设置教程(U盘方式安装)
更新时间:2024-01-16 07:52:04作者:bianji
我们在组装电脑时,华硕主板可能是大家的首选,最近有网友问,最近2021年新出的华硕b560主板怎么装win11系统?这里和大家说下,bios中也没有相关硬盘模式和开启tpm2.0的选择项,直接安装提示tpm2.0没开启,那么要怎么才能正常安装win11?下面电脑系统城小编就教大家具体的操作步骤。
2、支持b560主板的win11系统下载:WIN11镜像下载(专业版)
华硕b560主板安装win11注意事项:
1、b560大部分品牌主板不支持传统模式了,只能在uefi模式下安装win10。
2、uefi模式安装win10注意只能采用64位操作系统。
3、uefi模式安装win10分区类型要采用gpt分区。
4、采用该方法可以不用开启tpm2.0,如果您想直接从win10升级到win11就需要开启tpm2.0(可参考华硕b560开启tpm2.0教程)
一、华硕b560主板装win11系统bios设置步骤(装WIN10重要一步)
1、重启华硕电脑按esc或f8进入BIOS设置,将bios改成简体中文,如下图所示;
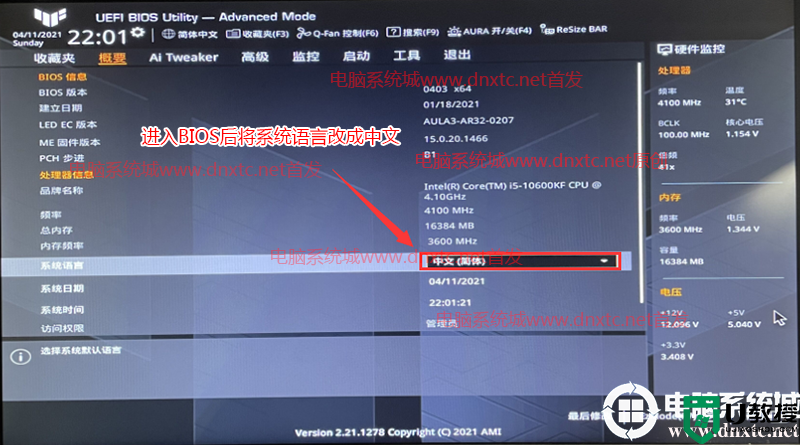
2、按→方向键移动到高级选项,找到pach存储设置将SATA模式硬盘模式由raid改成ahci硬盘模式,这样避免PE中找不到硬盘的情况,如下图所示;
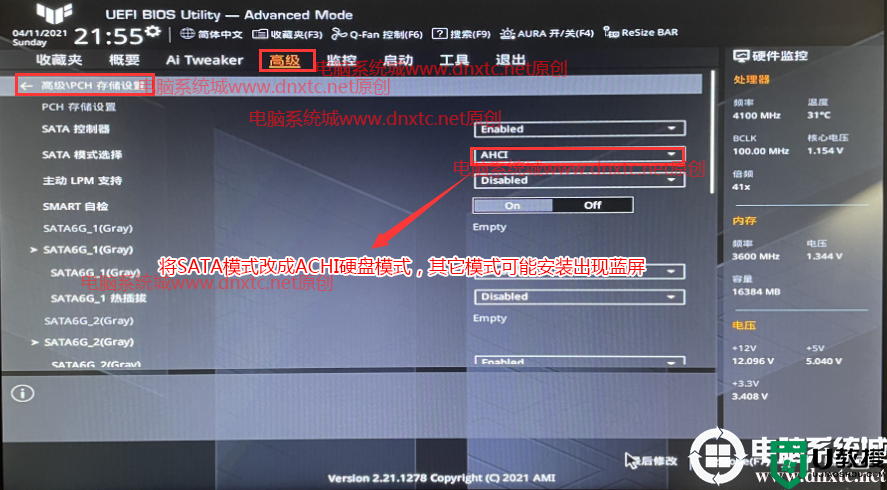
3、按→方向键移动到"启动"选项,选择安全启动菜单,然后回车进入将安全启动模式改成"标准"(注意如果是采用win10升级win11的方式安装,这里需要开启安全启动,如果采用PE方式安装建议关闭安全启动速度更快),再将操作系统类型改成"其他操作系统",如下图所示;
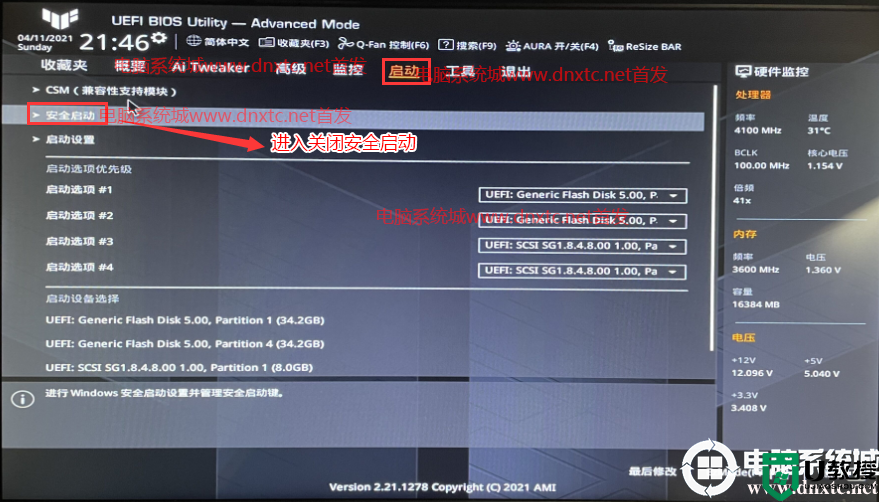
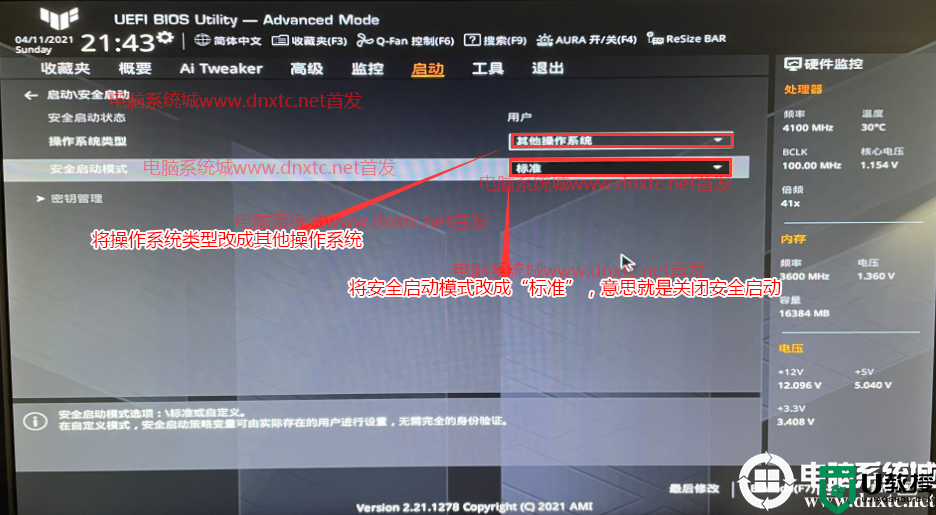
5、继续把boot option#1选项改为普通引导的,设置第一启动项为普通硬盘引导,如果采用的是uefi+gpt的就要选带Windwos Boot Manager的为UEFI引导分区,然后按F10保存设置;
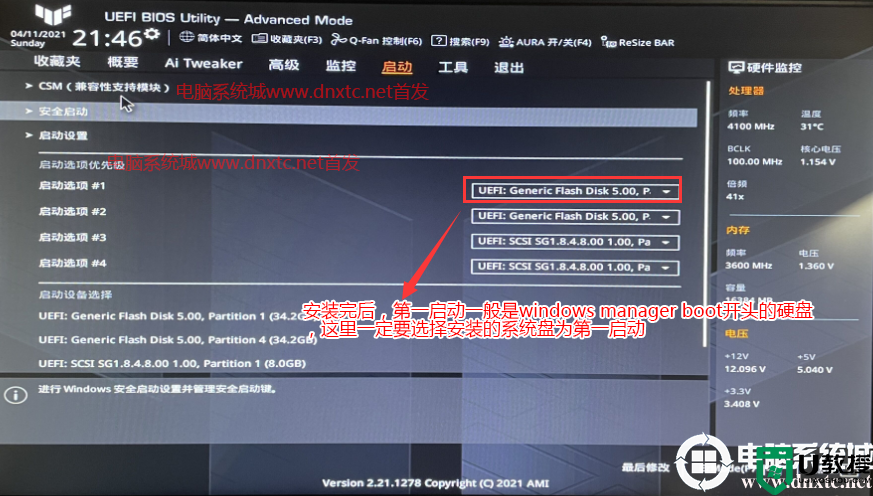
6、插入U盘启动盘,重启按ESC选择识别到U盘启动项,回车;
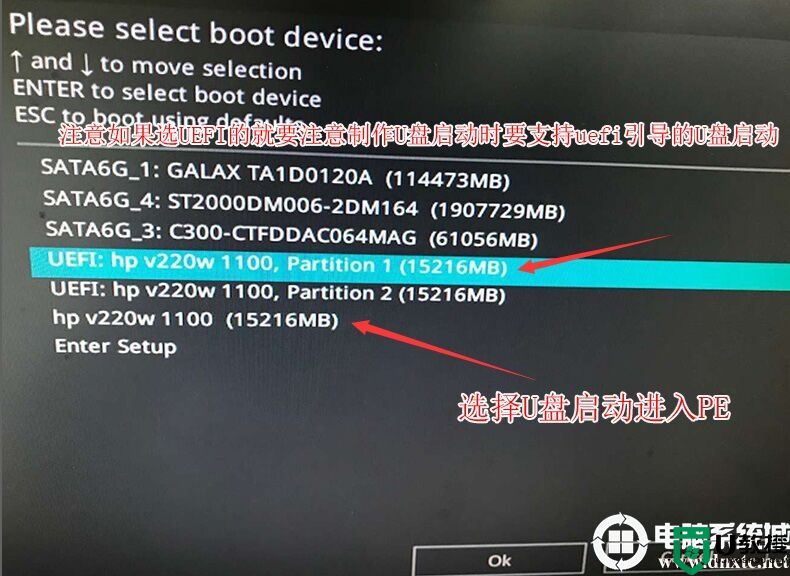
二、华硕b560主板装系统win11改硬盘分区格式为gpt分区(注意默认有可能是MBR格式硬盘,如果采用的是uefi引导磁盘分区类型应该为GPT,如果是legacy传统引导,这里就要改成MBR)
1、选择U盘启动盘进入PE后,选择启动windows_10PE_64位进入pe(MBR方式启动时有菜单选择,uefi方式启动时自动进入win10pe),在桌面上运行DiskGenius分区工具,点击菜单栏的【硬盘】,选择【转换分区表类型为guid格式】,然后保存更改,如下图所示;


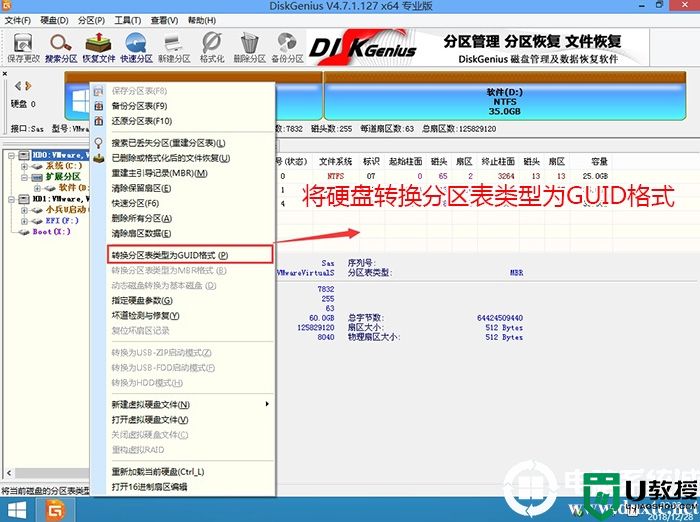
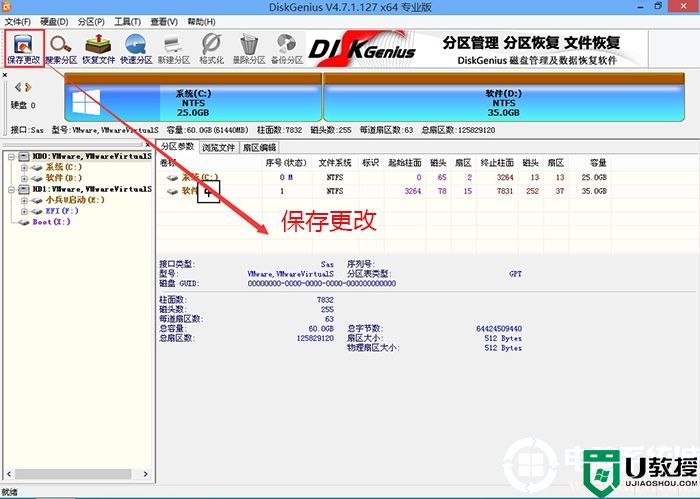
2、然后选择要分区的硬盘,点击上面【快速分区】,如下图所示;
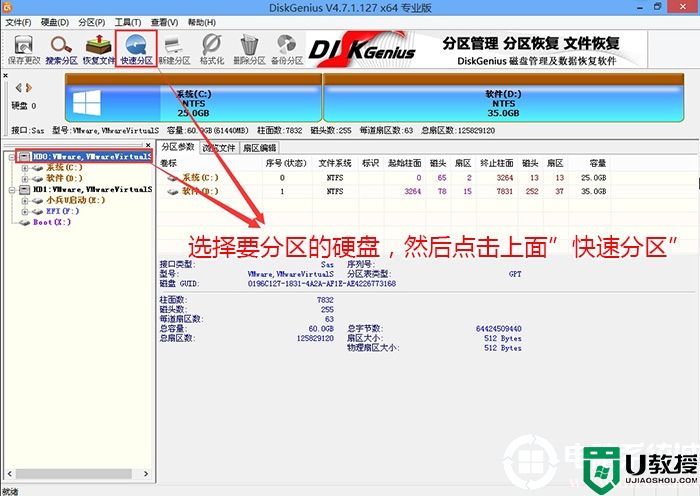
3、在弹出的【快速分区】界面,我们这里选择好分区的类型GUID和分区的个数以及大小,这里一般推荐C盘大小大于60G比较好,然后注意如果是固态硬盘要进行4K对齐,如下图所示;
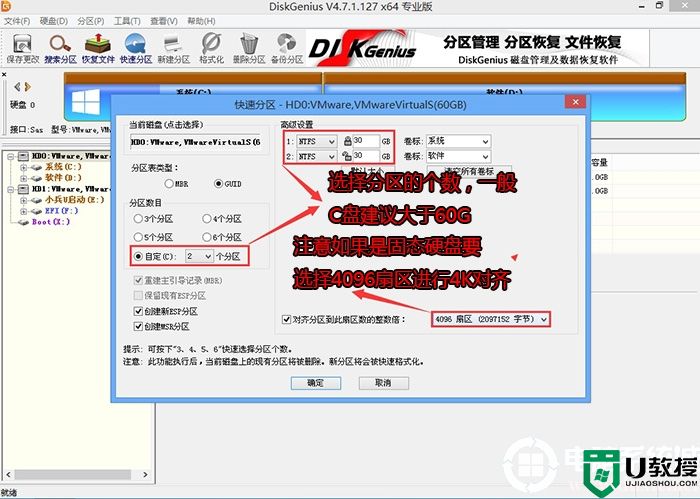
4、分区完成后可以看到ESP和MSR分区代表GPT分区完成,如下图所示;
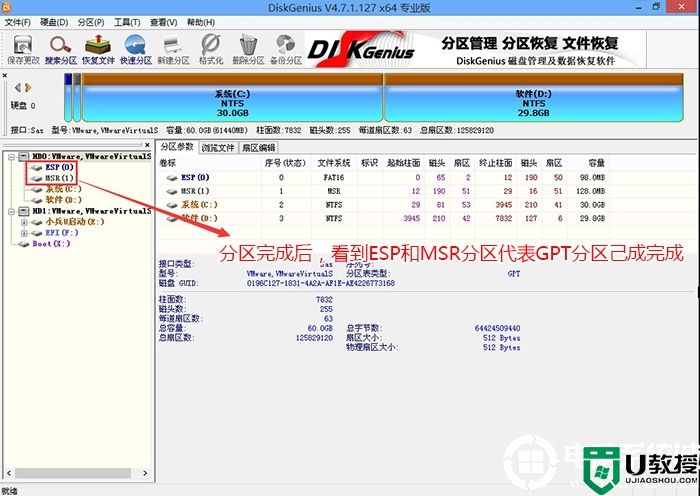
四、华硕b560主板装win11系统过程(无需开启tpm2.0)
1、制作完PE系统后,通过快捷方式选择U盘进入PE,运行桌面的"小兵系统安装"工具,然后首先点击浏览,在U盘找到我们下载好的win11 iso镜像文件,以c盘为系统盘,把win11系统安装在c盘中,点击确定,如图所示:
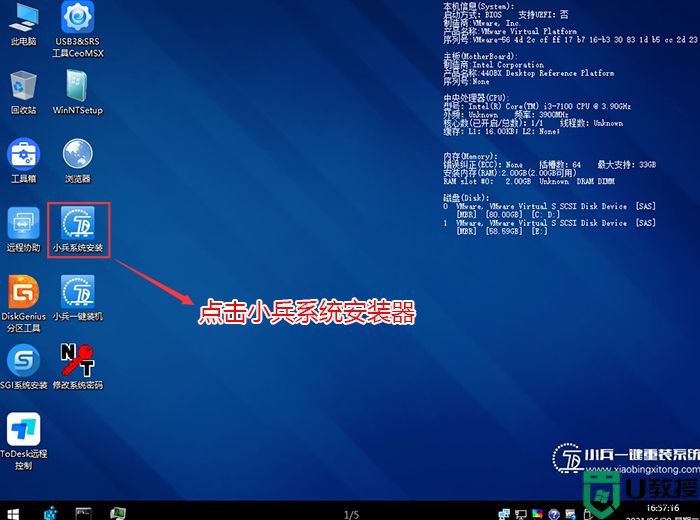
2、然后选择重装系统,进入安装界面后,第一步:选择在U盘找到我们下载好的win11 iso镜像文件,第二步:选择系统安装盘符,一般默认是C盘,但注意的是双硬盘的情况一定要选择正确的盘符,第三步:执行一键安装即可开始安装win11系统,如图所示:
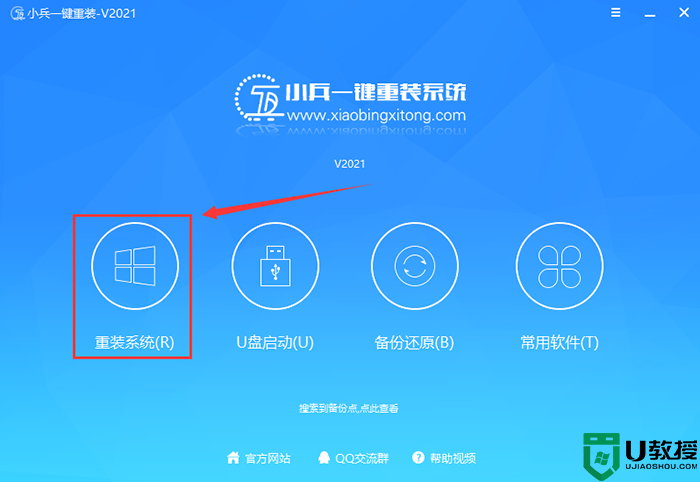
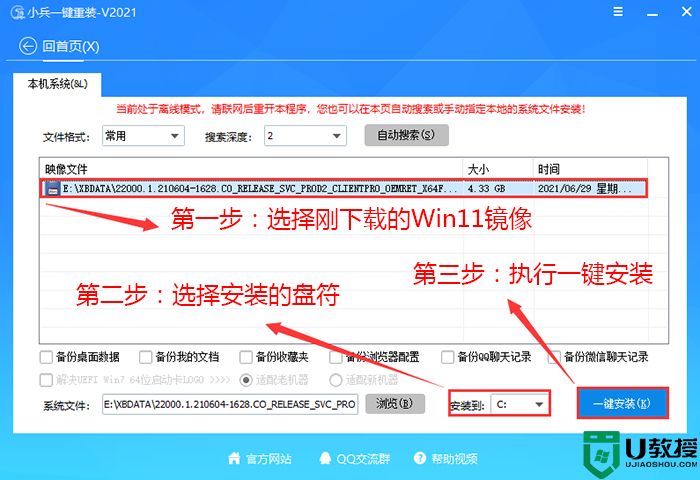
3、点击一键安装后,开始挂载iso镜像,挂载后选择install.wim文件,然后确定等待释放windows11安装程序,电脑便会自动重启电脑。
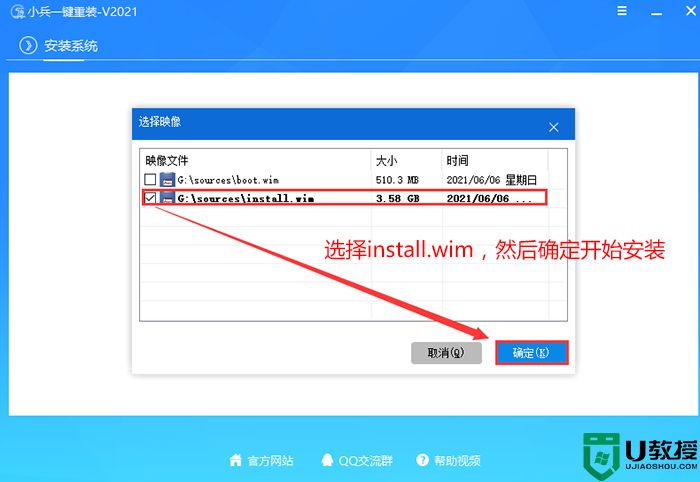
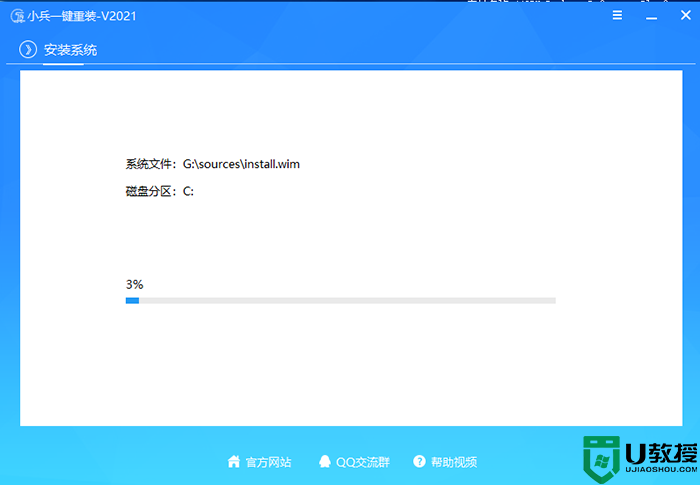
4、拔掉U盘电脑重启后,系统会自动完成后续的程序安装,直到看到桌面,系统就彻底安装成功了。这种方法可以直接跳过TPM的检测而达到安装WIN11系统的目地,但建议配置太低的电脑不要安装win11。
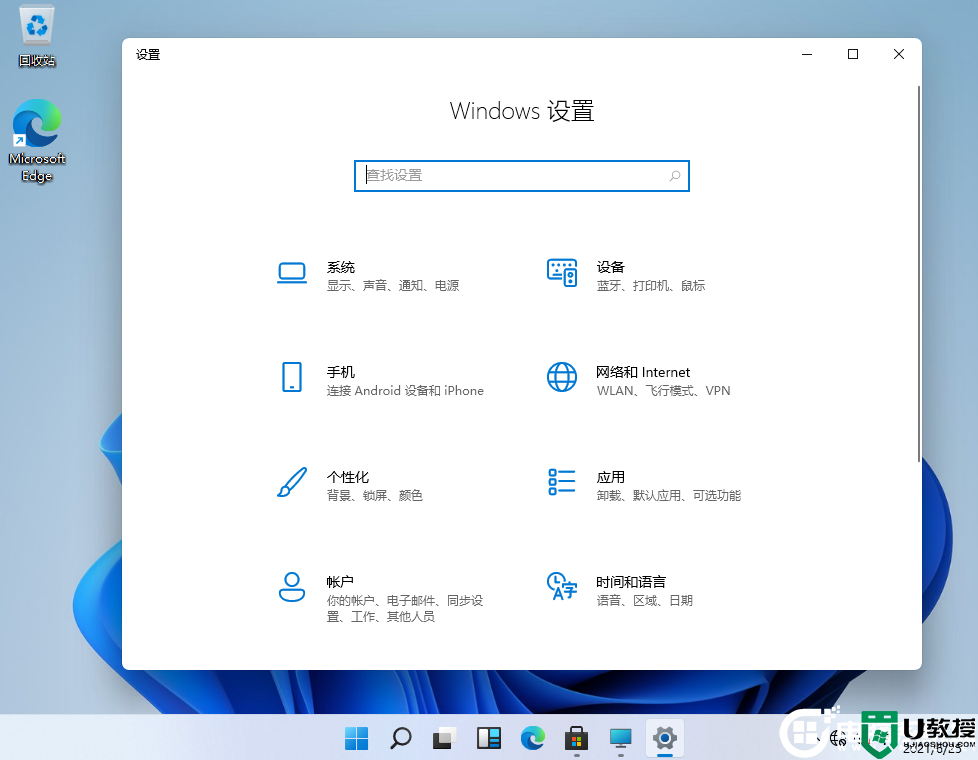
以上就是华硕b560装系统win10的方法,更多教程请关注电脑系统城(www.dnxtc.net)。
华硕b560主板装系统win11准备工具:
1、8G左右的U盘:U盘启动盘制作工具(PE特点:1,绝无捆绑任何软件的启动盘。2,支持PE自动修复UEFI+GPT引导。3,支持LEGACY/UEFI双引导。4,一键装机自动注入nvme驱动)2、支持b560主板的win11系统下载:WIN11镜像下载(专业版)
华硕b560主板安装win11注意事项:
1、b560大部分品牌主板不支持传统模式了,只能在uefi模式下安装win10。
2、uefi模式安装win10注意只能采用64位操作系统。
3、uefi模式安装win10分区类型要采用gpt分区。
4、采用该方法可以不用开启tpm2.0,如果您想直接从win10升级到win11就需要开启tpm2.0(可参考华硕b560开启tpm2.0教程)
一、华硕b560主板装win11系统bios设置步骤(装WIN10重要一步)
1、重启华硕电脑按esc或f8进入BIOS设置,将bios改成简体中文,如下图所示;
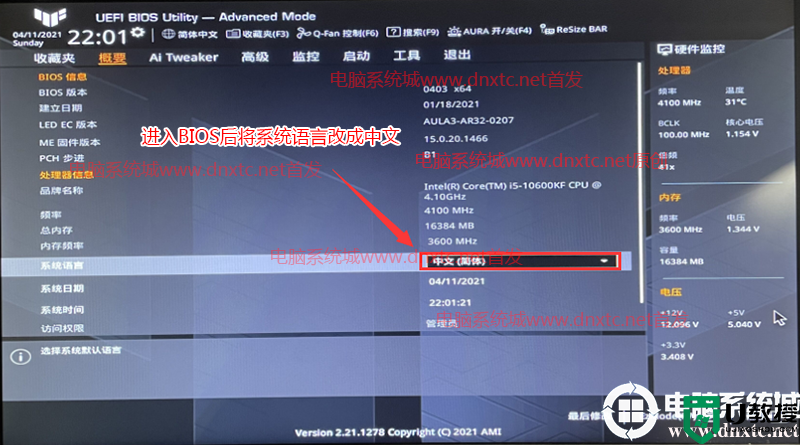
2、按→方向键移动到高级选项,找到pach存储设置将SATA模式硬盘模式由raid改成ahci硬盘模式,这样避免PE中找不到硬盘的情况,如下图所示;
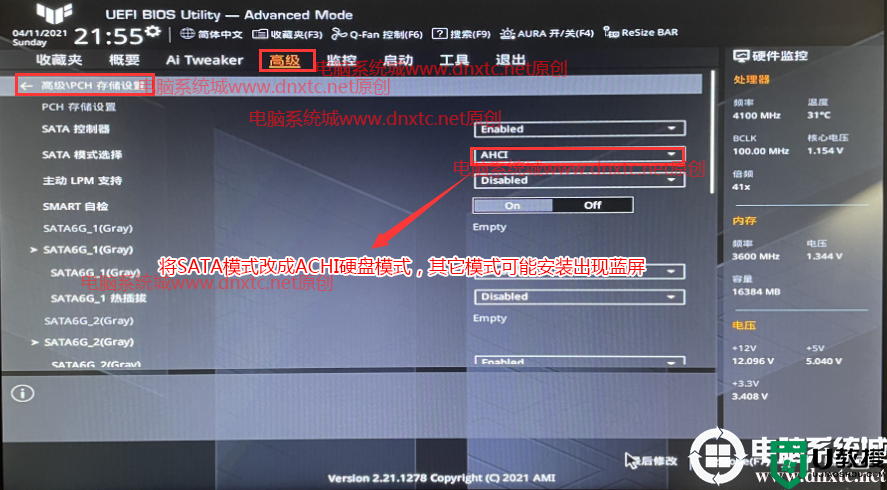
3、按→方向键移动到"启动"选项,选择安全启动菜单,然后回车进入将安全启动模式改成"标准"(注意如果是采用win10升级win11的方式安装,这里需要开启安全启动,如果采用PE方式安装建议关闭安全启动速度更快),再将操作系统类型改成"其他操作系统",如下图所示;
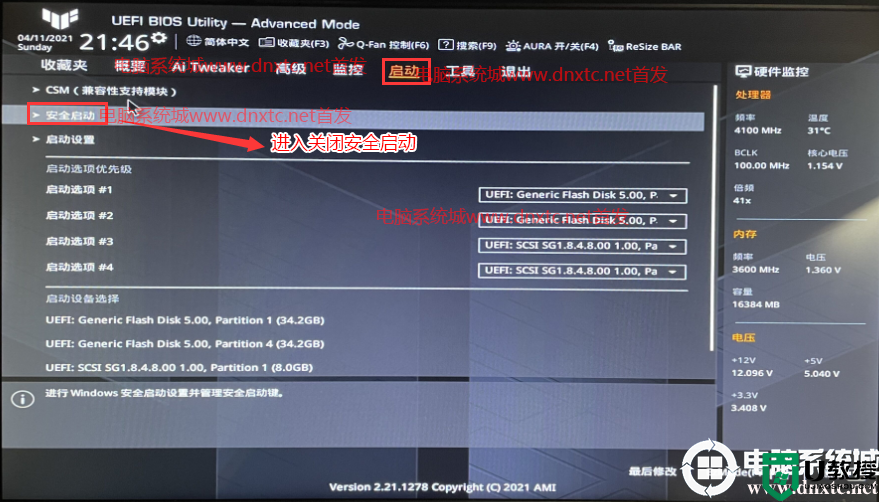
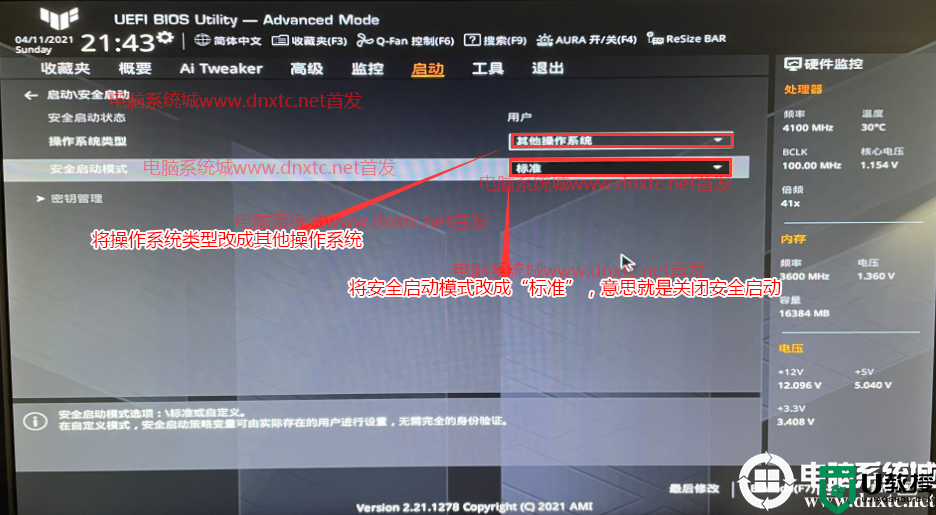
5、继续把boot option#1选项改为普通引导的,设置第一启动项为普通硬盘引导,如果采用的是uefi+gpt的就要选带Windwos Boot Manager的为UEFI引导分区,然后按F10保存设置;
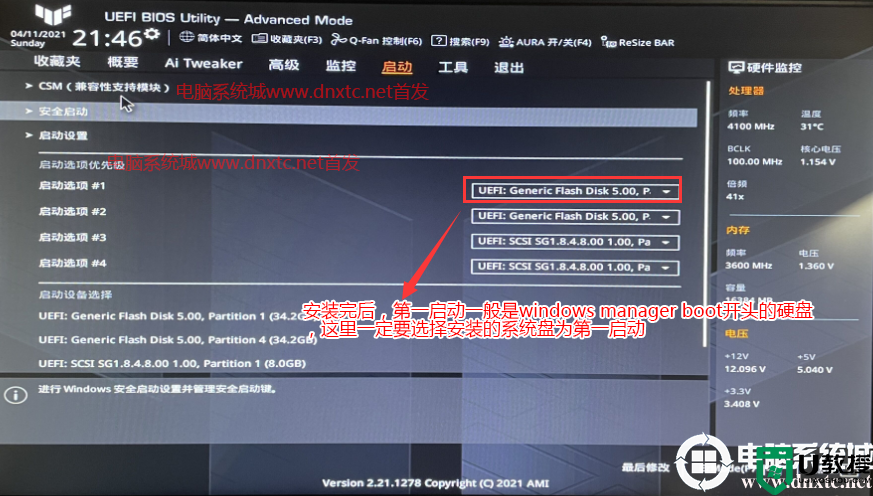
6、插入U盘启动盘,重启按ESC选择识别到U盘启动项,回车;
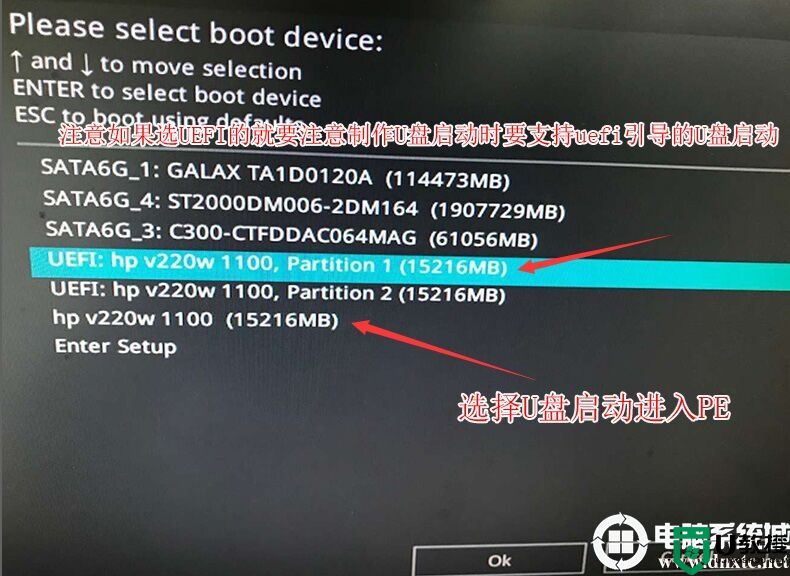
二、华硕b560主板装系统win11改硬盘分区格式为gpt分区(注意默认有可能是MBR格式硬盘,如果采用的是uefi引导磁盘分区类型应该为GPT,如果是legacy传统引导,这里就要改成MBR)
1、选择U盘启动盘进入PE后,选择启动windows_10PE_64位进入pe(MBR方式启动时有菜单选择,uefi方式启动时自动进入win10pe),在桌面上运行DiskGenius分区工具,点击菜单栏的【硬盘】,选择【转换分区表类型为guid格式】,然后保存更改,如下图所示;


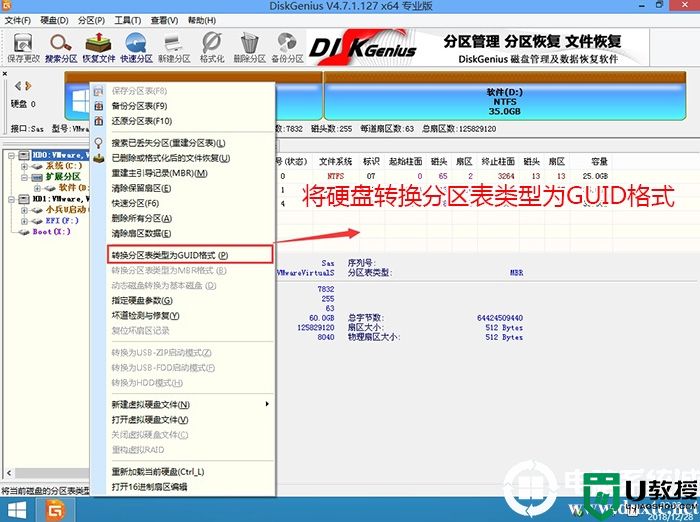
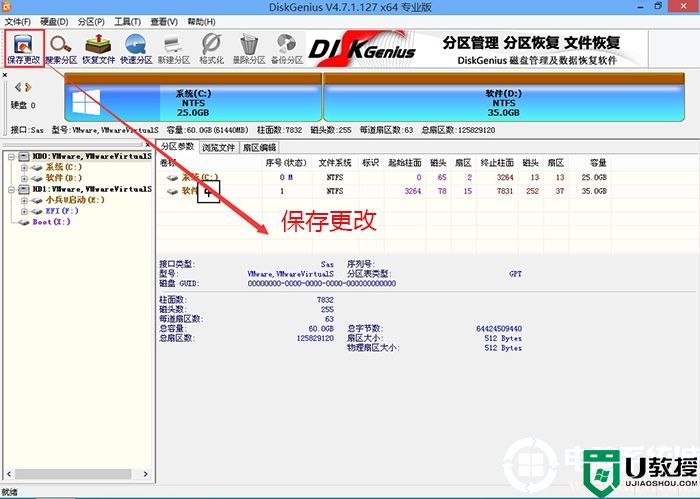
2、然后选择要分区的硬盘,点击上面【快速分区】,如下图所示;
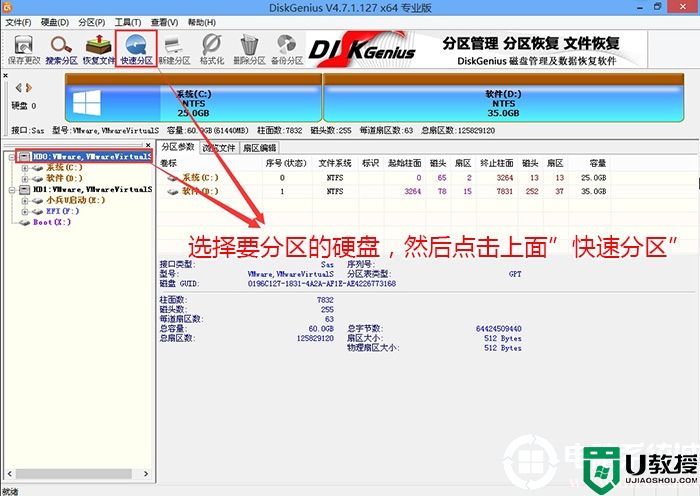
3、在弹出的【快速分区】界面,我们这里选择好分区的类型GUID和分区的个数以及大小,这里一般推荐C盘大小大于60G比较好,然后注意如果是固态硬盘要进行4K对齐,如下图所示;
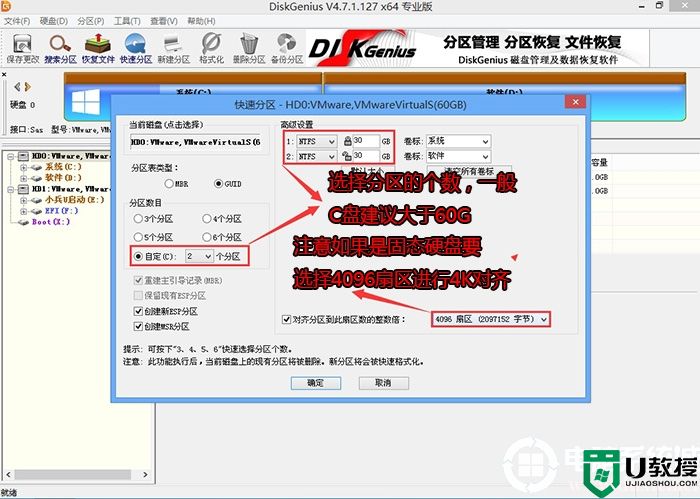
4、分区完成后可以看到ESP和MSR分区代表GPT分区完成,如下图所示;
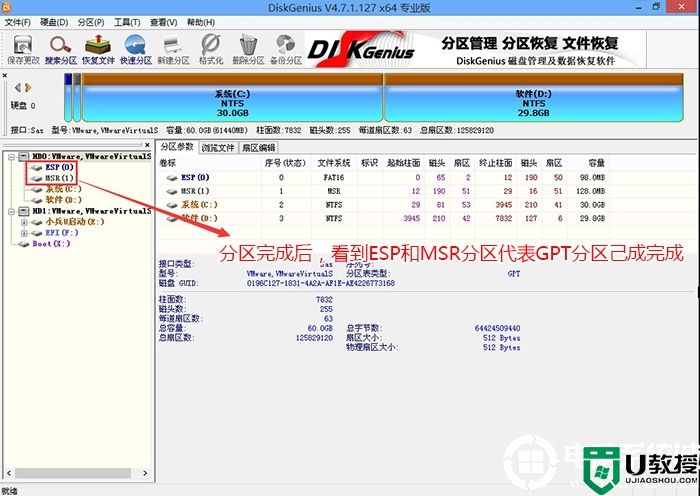
四、华硕b560主板装win11系统过程(无需开启tpm2.0)
1、制作完PE系统后,通过快捷方式选择U盘进入PE,运行桌面的"小兵系统安装"工具,然后首先点击浏览,在U盘找到我们下载好的win11 iso镜像文件,以c盘为系统盘,把win11系统安装在c盘中,点击确定,如图所示:
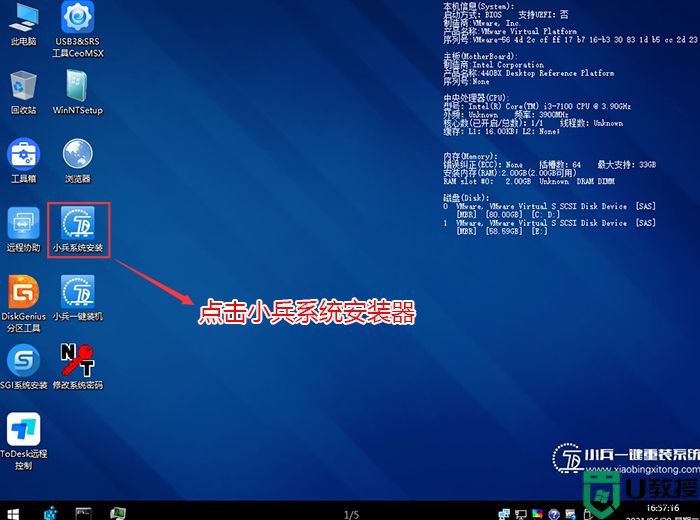
2、然后选择重装系统,进入安装界面后,第一步:选择在U盘找到我们下载好的win11 iso镜像文件,第二步:选择系统安装盘符,一般默认是C盘,但注意的是双硬盘的情况一定要选择正确的盘符,第三步:执行一键安装即可开始安装win11系统,如图所示:
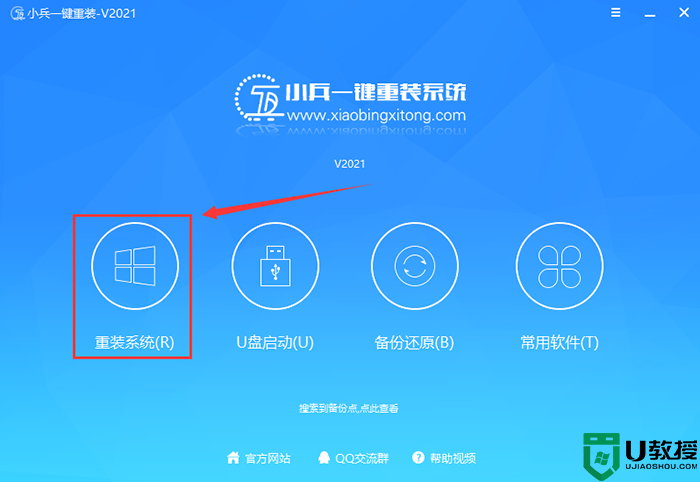
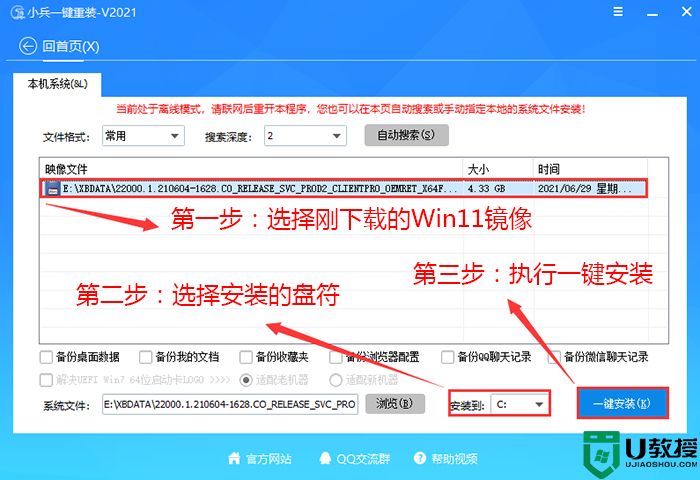
3、点击一键安装后,开始挂载iso镜像,挂载后选择install.wim文件,然后确定等待释放windows11安装程序,电脑便会自动重启电脑。
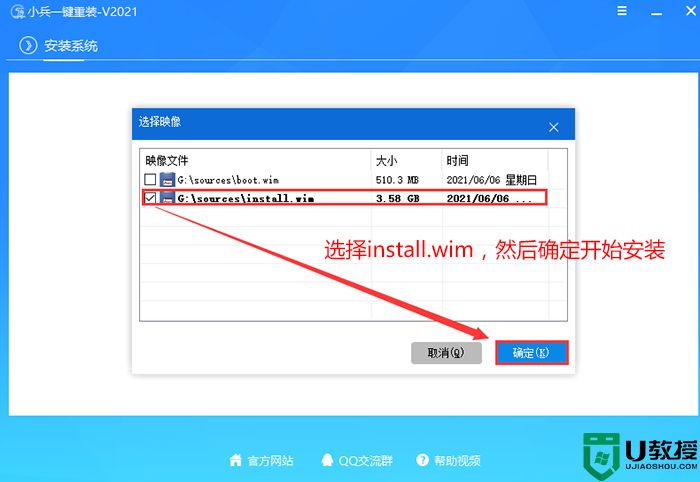
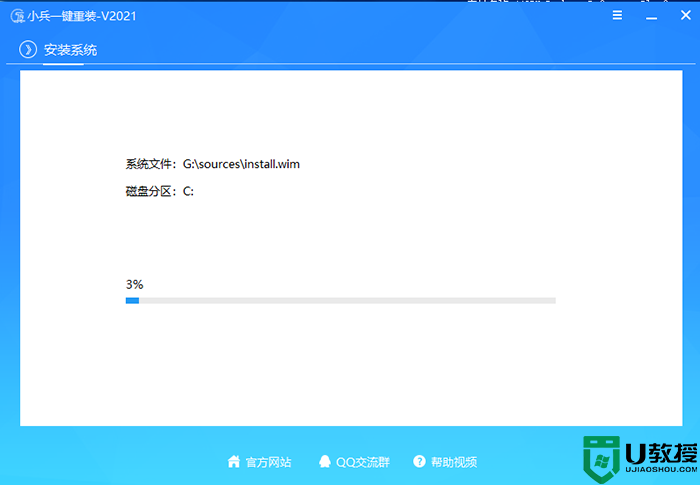
4、拔掉U盘电脑重启后,系统会自动完成后续的程序安装,直到看到桌面,系统就彻底安装成功了。这种方法可以直接跳过TPM的检测而达到安装WIN11系统的目地,但建议配置太低的电脑不要安装win11。
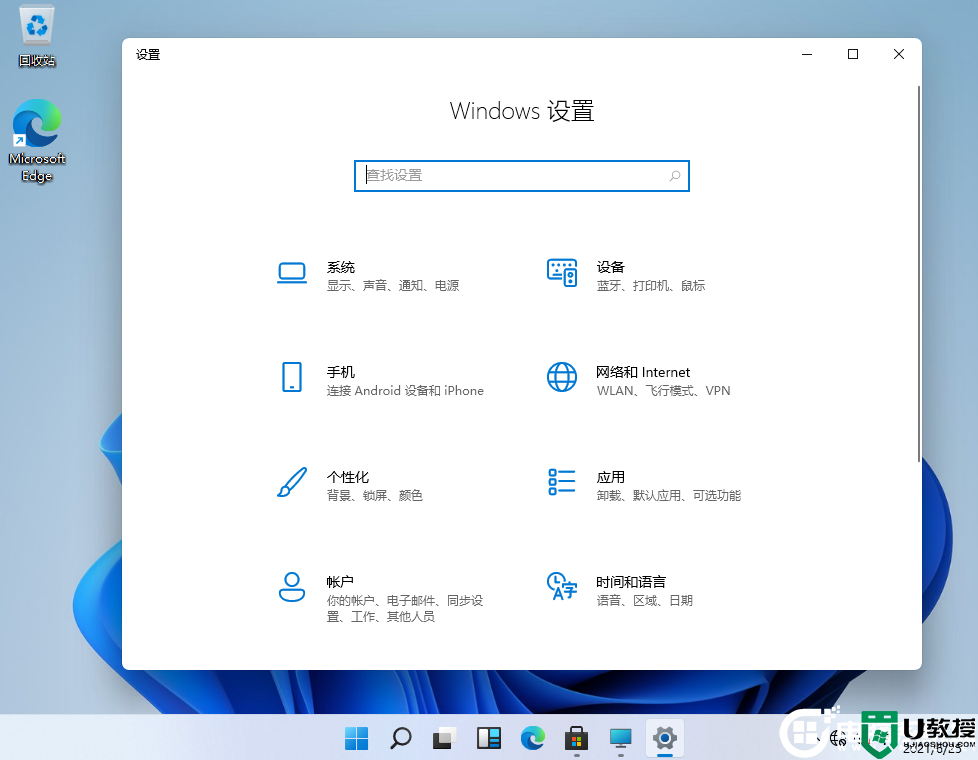
以上就是华硕b560装系统win10的方法,更多教程请关注电脑系统城(www.dnxtc.net)。
华硕b560主板装win11系统及bios设置教程(U盘方式安装)相关教程
- 华硕主板装win7系统及bios设置教程(支持新旧主板安装)
- 华硕主板装win7系统及bios设置教程(支持新旧主板安装)
- 华硕b560怎么装win11?华硕b560主板装win11系统图文教程
- 华硕b560主板怎么装win7系统?华硕b560装win7系统图文教程
- 华硕h610主板怎么装win7系统?华硕h610装win7系统及bios设置教程
- 华硕h610主板怎么装win7系统?华硕h610装win7系统及bios设置教程
- 华硕z790主板怎么装win10?华硕z790装win10系统及bios设置教程
- 华硕b760主板能装win10吗?华硕b760装win10系统及bios设置教程
- 华硕z370主板装win10系统及bios设置(uefi+gpt方式安装)
- 技嘉b560主板怎么装win7?技嘉b560装win7系统及bios设置教程
- 5.6.3737 官方版
- 5.6.3737 官方版
- Win7安装声卡驱动还是没有声音怎么办 Win7声卡驱动怎么卸载重装
- Win7如何取消非活动时以透明状态显示语言栏 Win7取消透明状态方法
- Windows11怎么下载安装PowerToys Windows11安装PowerToys方法教程
- 如何用腾讯电脑管家进行指定位置杀毒图解

