联想笔记本怎么升级win11?联想笔记本升级win11方法(四种方法)
更新时间:2024-01-16 07:30:07作者:bianji
最近刚发布的windows11的消息,但是很多朋友使用联想笔记本的朋友不知道怎么升级win11。联想笔记本升级win11的方法有很多,可以通过win10系统加入WINDOWS 预览体验计划,这样就可以将win10升级到win11系统了,也可以采用自己下载win11镜像用u盘的方式升级到win11系统,下面小编就教大家几种将联想笔记本升级win11的方法详细步骤。

没有达到 Windows 11 的硬件要求,可能无法顺利加入 Insider 计划,也就是无法获得 Windows 11 测试版的推送。下面给大家提供修改注册表的方式,强制加入 DEV 通道,这样也能获得推送了。
快捷键 Win+R,输入 regedit,然后定位到如下的位置:
HKEY_LOCAL_MACHINESOFTWAREMicrosoftWindowsSelfHostUISelection
把 UIBranch 的值更改为 Dev
把 ContentType 的值更改为 Mainline
把 Ring 的文本更改为 External
接着注册表定位到如下的位置:
HKEY_LOCAL_MACHINESOFTWAREMicrosoftWindowsSelfHostApplicability
把 BranchName 的值更改为 Dev
把 ContentType 的值更改为 Mainline
把 Ring 的值更改为 External
注册表修改好后,重启系统然后进入设置应用 - 系统更新,点击左侧的 Windows Insider 选项检查所处通道,显示为 Dev 就是成功了。
注意事项:安装win11系统的电脑安装时注意引导模式和分区对应,legacy+mbr或uefi+gpt,否则安装后可能引导不了。
插入制作好的U盘启动盘,重启联想电脑,当出现LOGO时一直按F12或FN+F12调出启动管理对话框,选择USB HDD识别到U盘启动进入PE,回车;
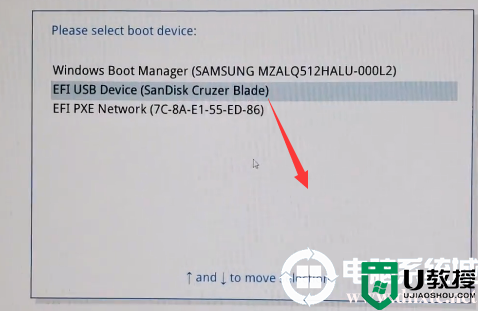
1、制作完PE系统后,通过快捷方式选择U盘进入PE,运行桌面的"小兵系统安装"工具,然后首先点击浏览,在U盘找到我们下载好的win11 iso镜像文件,以c盘为系统盘,把win11系统安装在c盘中,点击确定,如图所示:
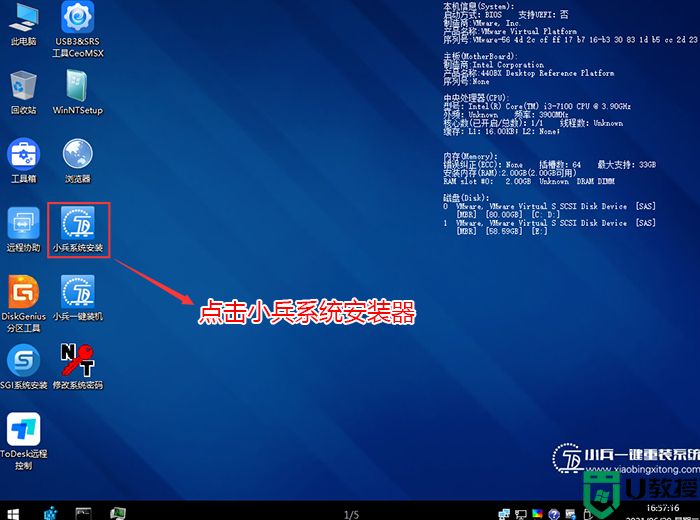
2、然后选择重装系统,进入安装界面后,第一步:选择在U盘找到我们下载好的win11 iso镜像文件,第二步:选择系统安装盘符,一般默认是C盘,但注意的是双硬盘的情况一定要选择正确的盘符,第三步:执行一键安装即可开始安装win11系统,如图所示:
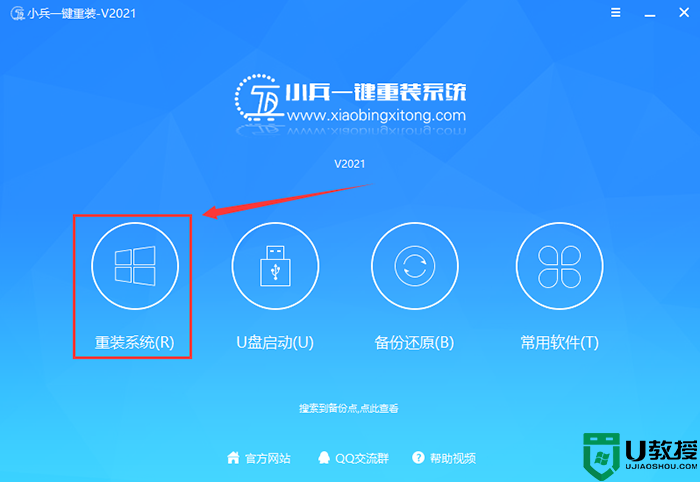
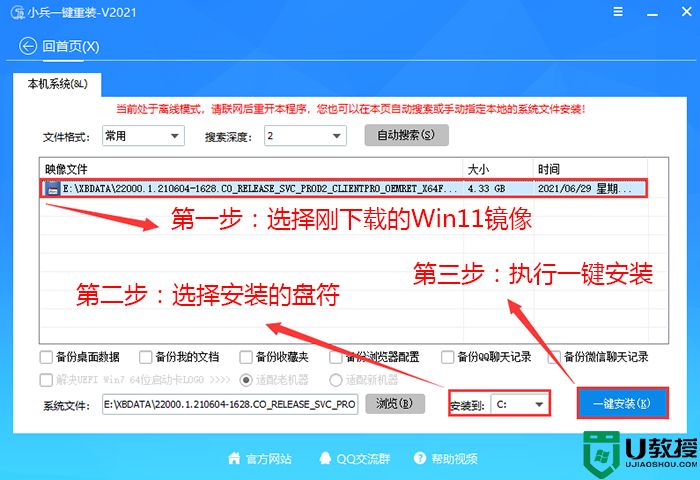
3、点击一键安装后,开始挂载iso镜像,挂载后选择install.wim文件,然后确定等待释放windows11安装程序,电脑便会自动重启电脑。
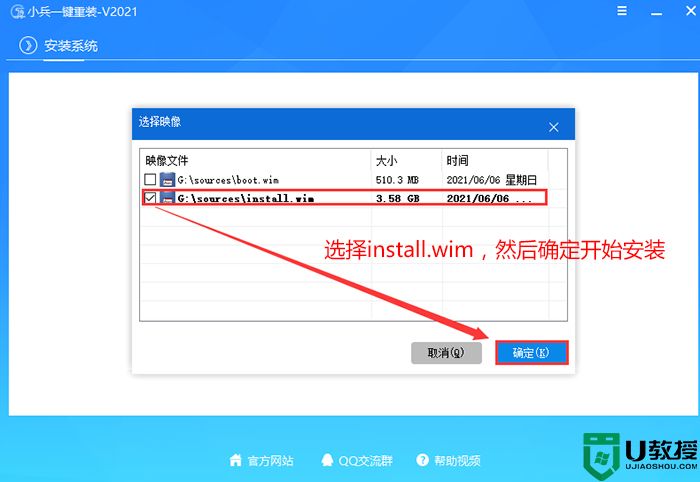
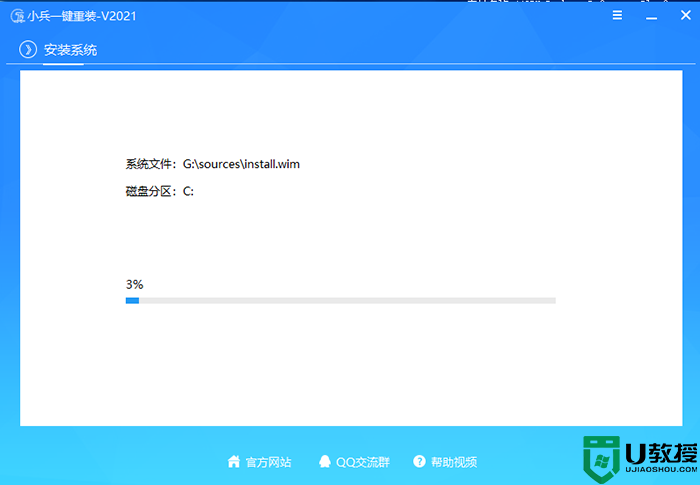
4、拔掉U盘电脑重启后,系统会自动完成后续的程序安装,直到看到桌面,系统就彻底安装成功了。这种方法可以直接跳过TPM的检测而达到安装WIN11系统的目地,但建议配置太低的电脑不要安装win11。
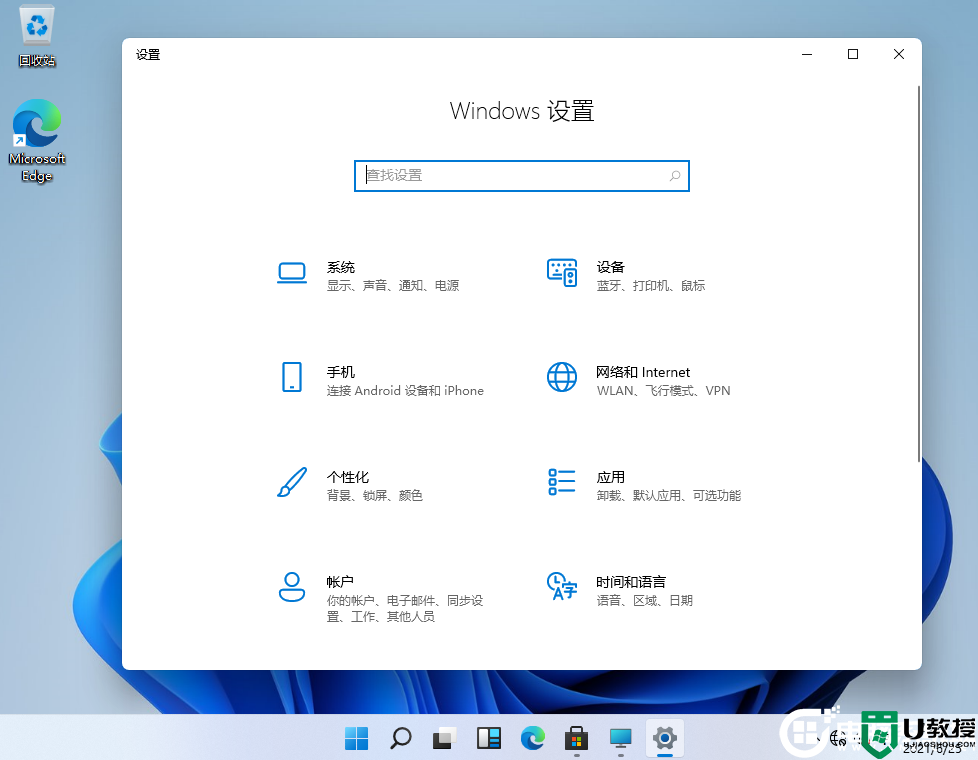
插入制作好的U盘启动盘,重启联想电脑,当出现LOGO时一直按F12或FN+F12调出启动管理对话框,选择USB HDD识别到U盘启动进入PE,回车;
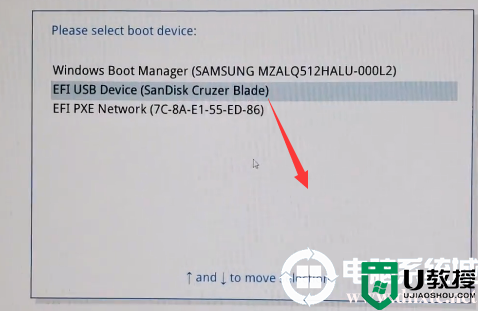
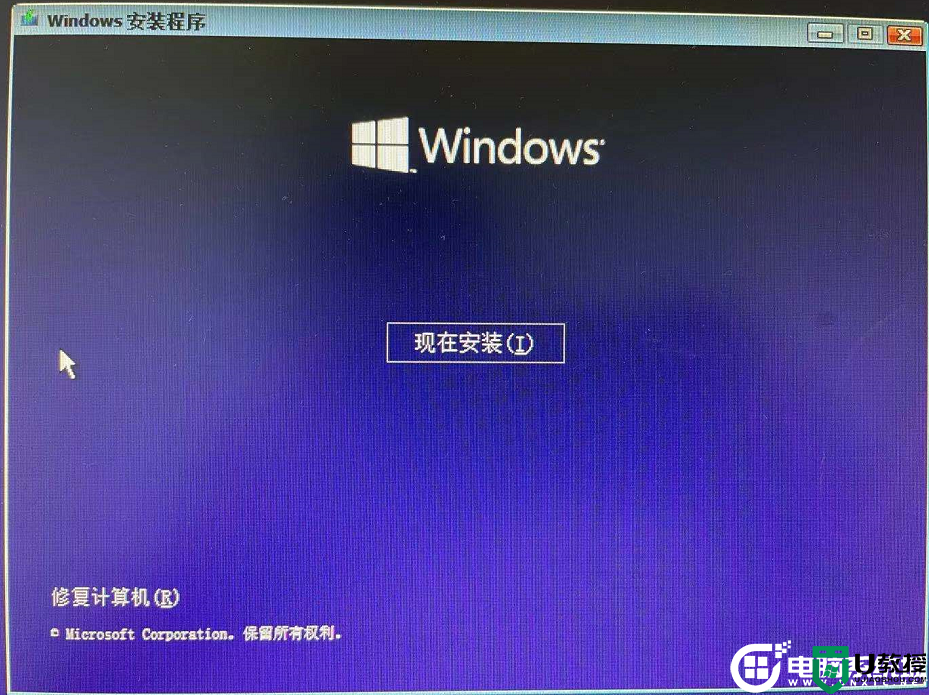
2,选择我没有产品密钥,如下图所示;
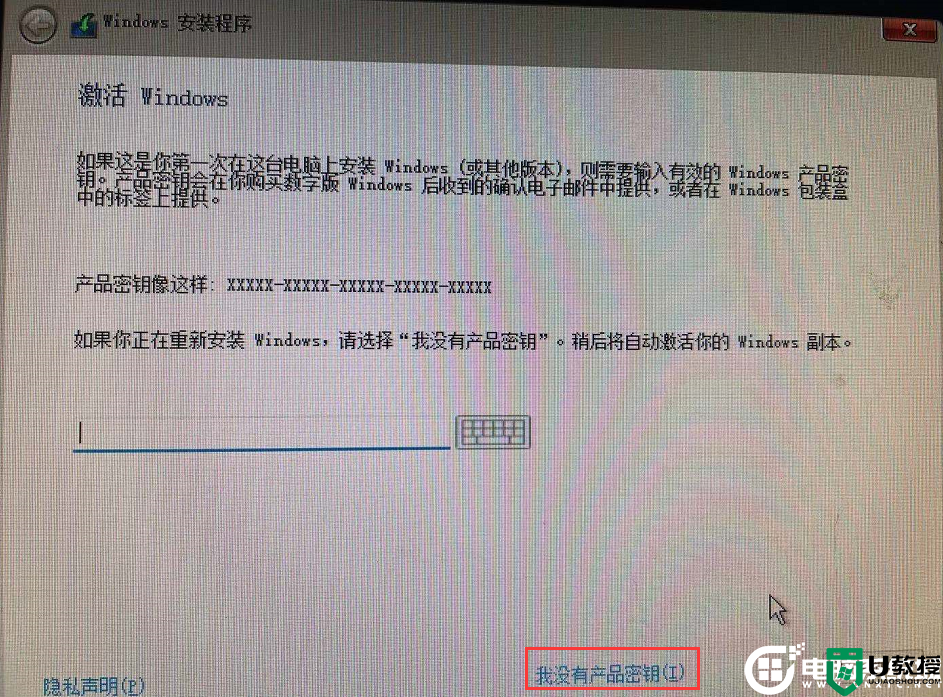
3,如果你的电脑没有开启tpm2.0和开启安全启动,可能提示“这台电脑无法运行windows11”,如下图所示;
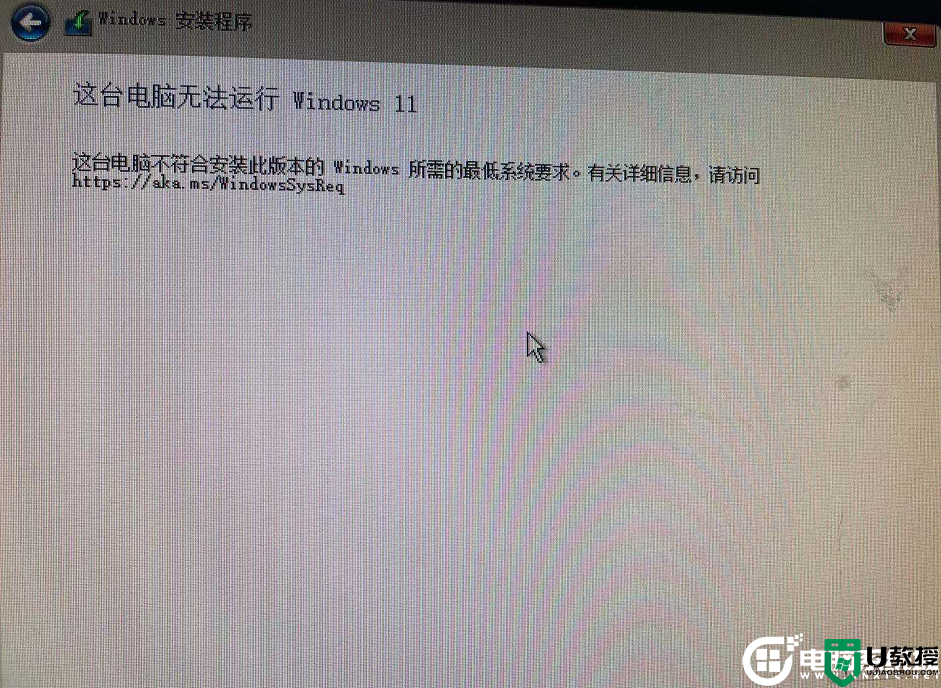
4,在这个界面按Shift+F10,打开命令行界面,输入regedit打开注册表,然后定位到HKEY_LOCAL_MACHINESYSTEMSetup,接着创建一个名为“LabConfig”的项如下图所示;
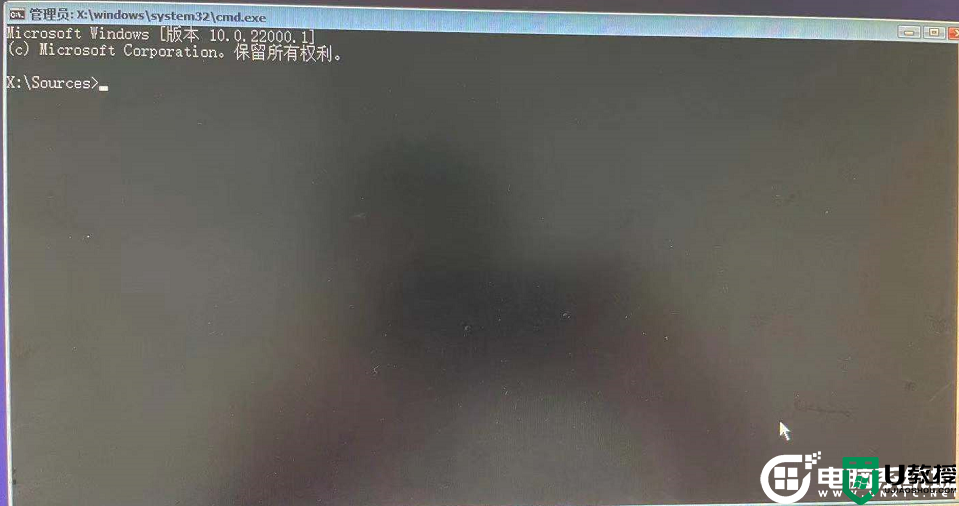
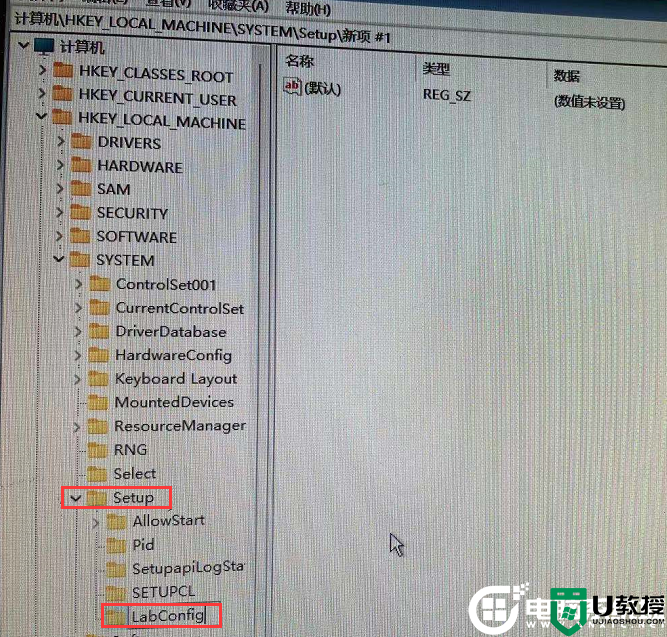
5,接着在“LabConfig”下创建两个DWORD值:键为“BypassTPMCheck”,值为“00000001”,键为“BypassSecureBootCheck”,值为“00000001”,如下图所示;
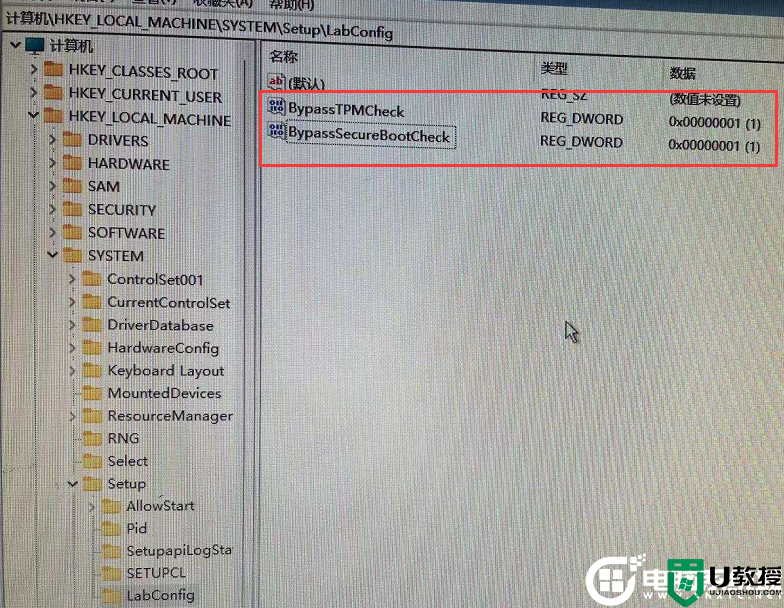
5,接着我们返回上一步,再点一步就不会提示该电脑无法安装windows11了,如下图所示;
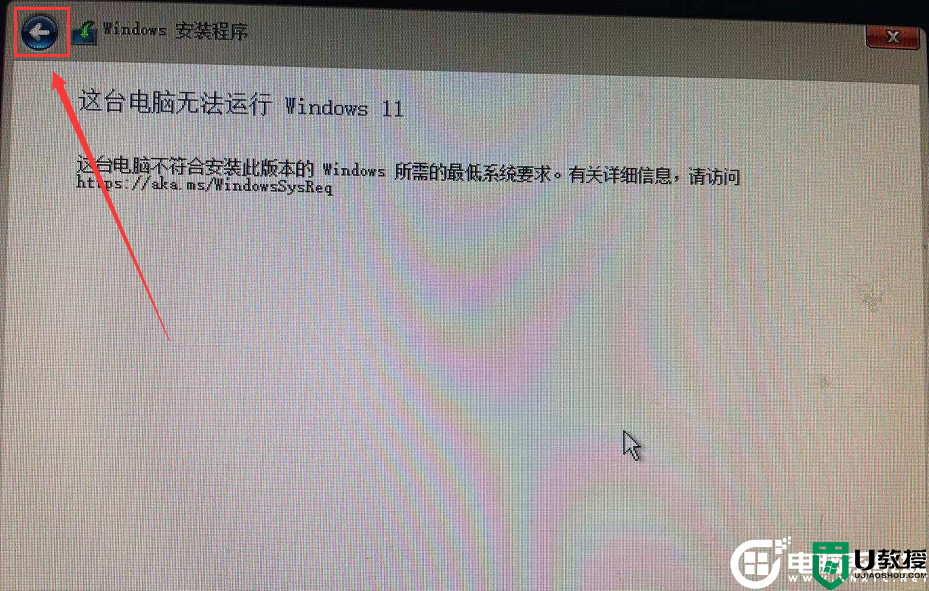
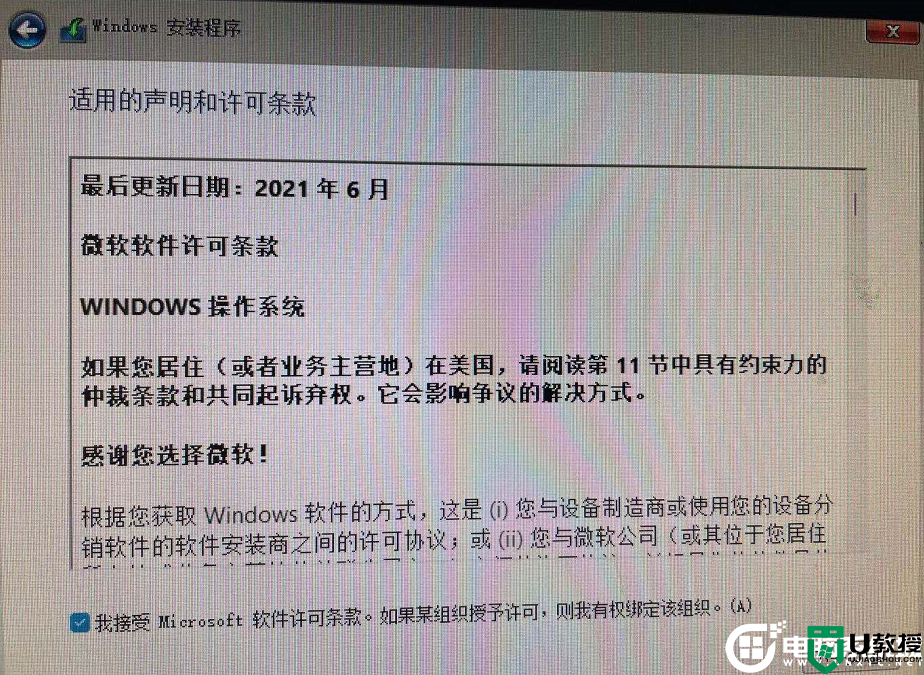
大家就可以正常安装Win11,接下来我们等待安装win11即可。
1,通过虚拟光驱或解压iso,运行setup.exe进行升级win11,如下图所示;
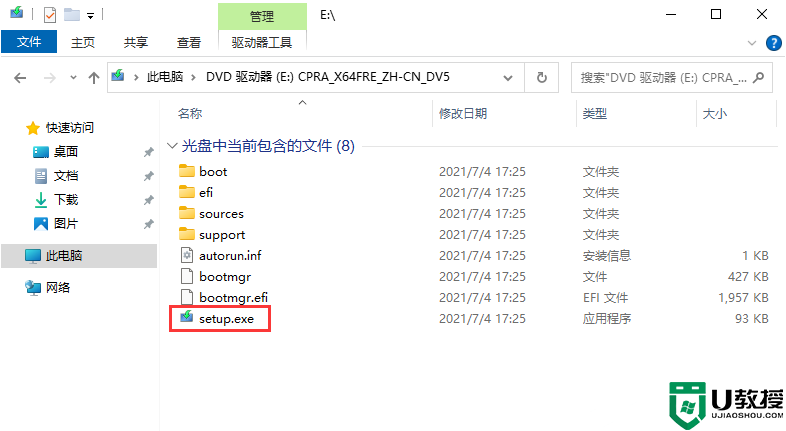
2,我们点击下一步准备升级win11,如下图所示;
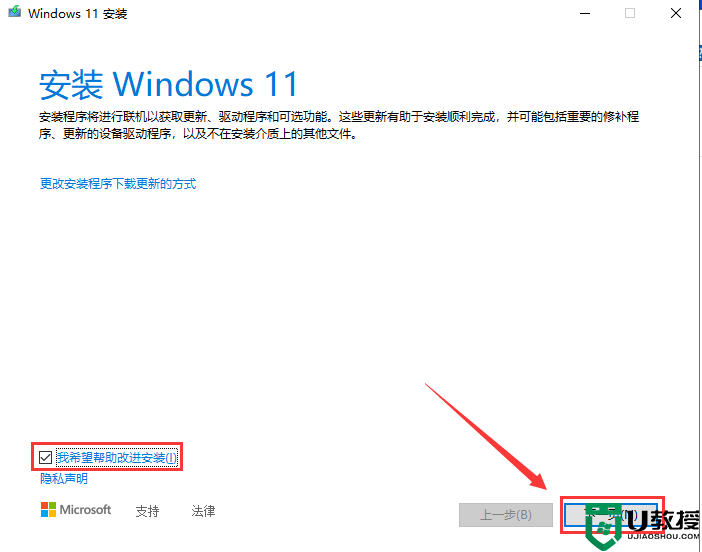
3,如果你的电脑没有开启tpm2.0和开启安全启动,可能提示“这台电脑无法运行windows11”,如果开启了tpm2.0后点击接受协议升级win11,如下图所示;
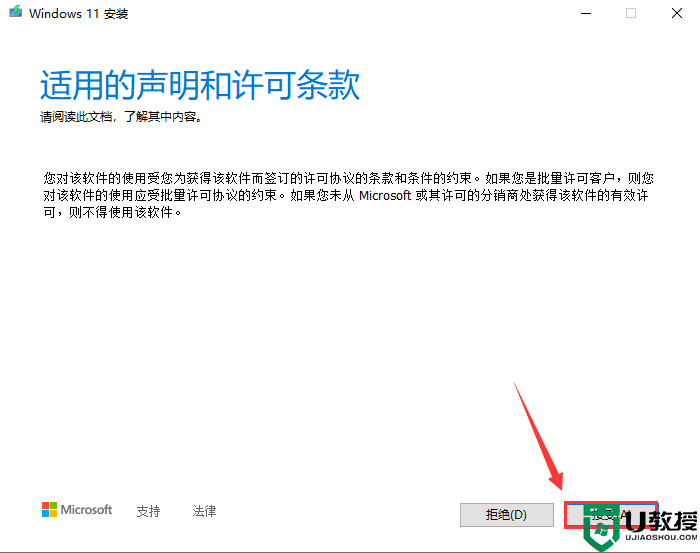
4,开始升级,这可能需要几分钟时间,下图所示;
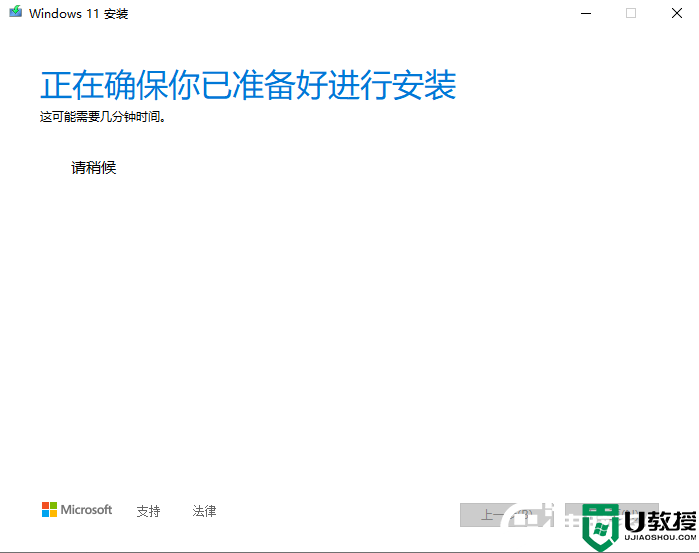
5,我们点击"安装"按钮准备升级win11,如下图所示;
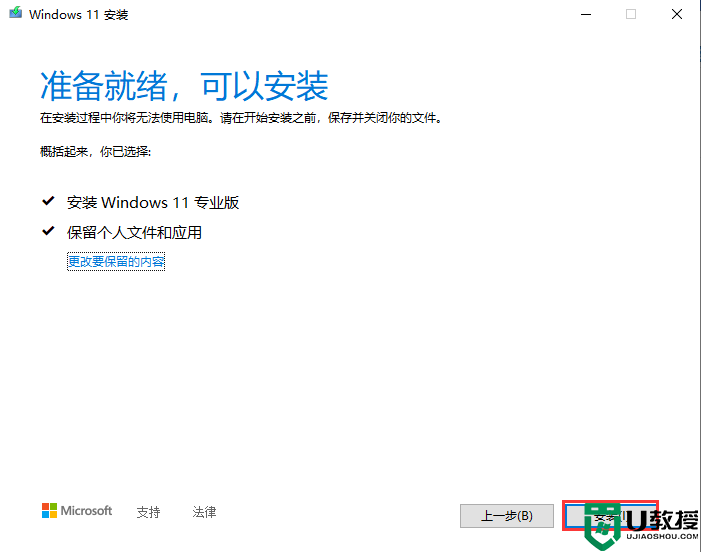
6,升级过程中会重启几次系统,我们耐心等待即可,如下图所示;

6,正在升级win11,等待完成即可看到桌面,如下图所示;
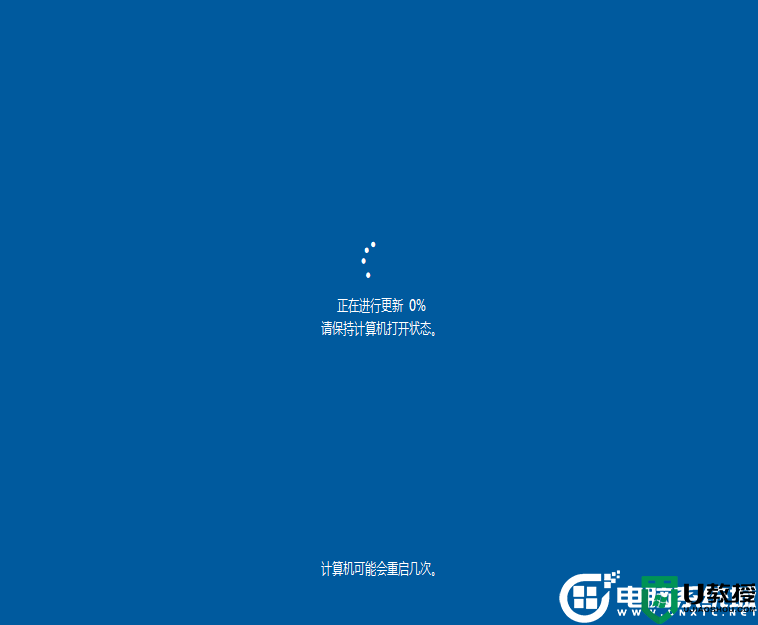
以上就是联想笔记本升级win11的几种方法,希望大家喜欢,请继续关注电脑系统城。

联想笔记本升级win11方法一:官方升级法,注册为预览版体验成员,加入到“Windows 11 预览体验计划”升级win11:特别注意,加入windows预览体验计划升级的用户,win11最低要求是开启tmp2.0,大家可以参考联想电脑开启TPM2.0
- 进入戴尔Windows 10“设置” 中的 “更新和安全”,点击 “Windows 预览体验计划”,如下图所示;
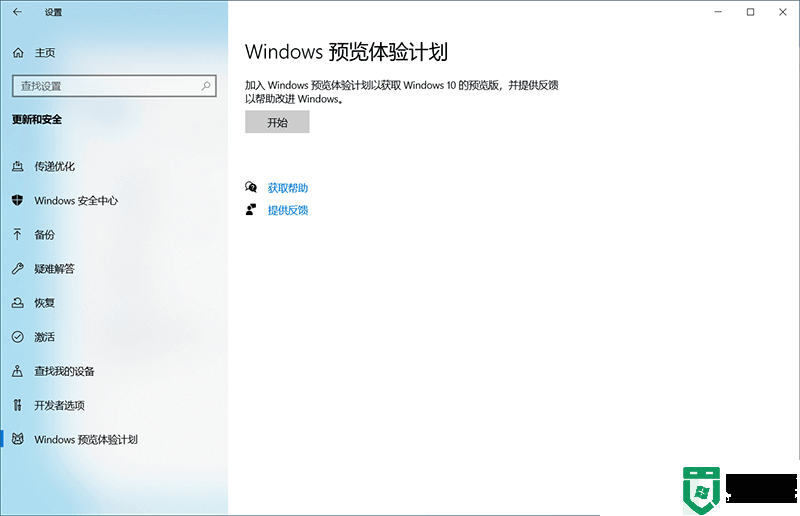
- 可选注册帐户 或者 切换到已注册的账户,如下图所示;
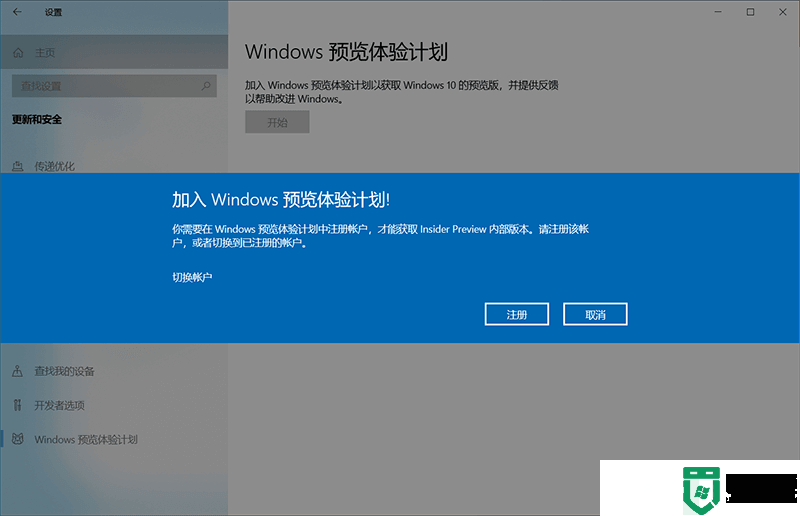
- 接着点继续注册,如下图所示;
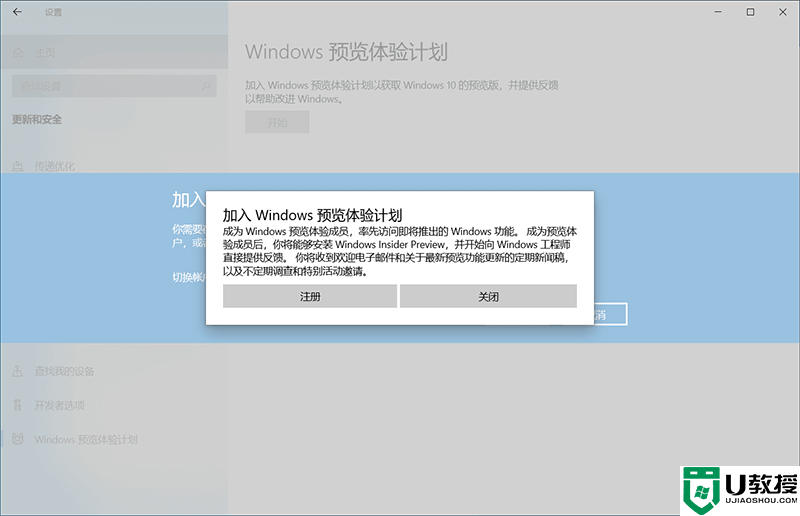
- 接受协议并提交,如下图所示;
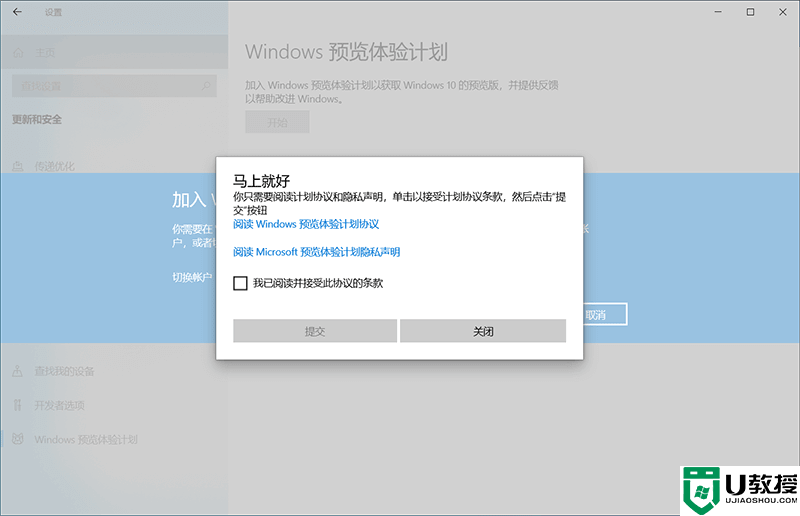
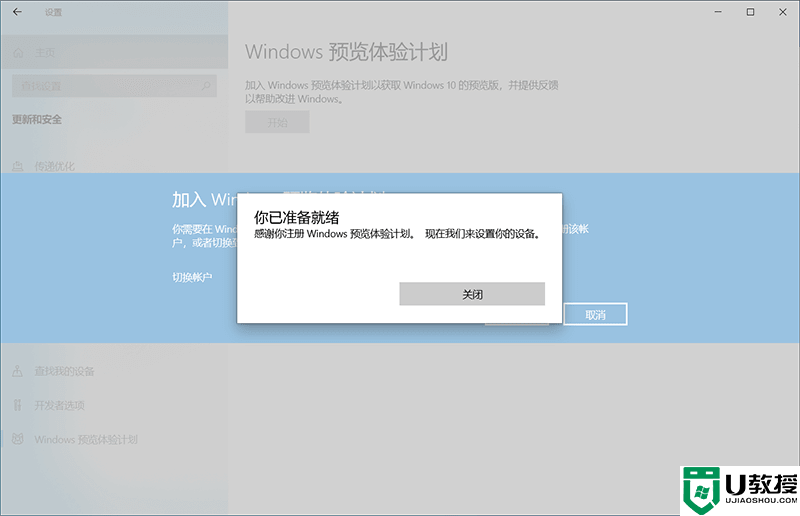
- 接着创建一个新的账户,我们点击"链接账户"将创建一个新的账户,如下图所示;
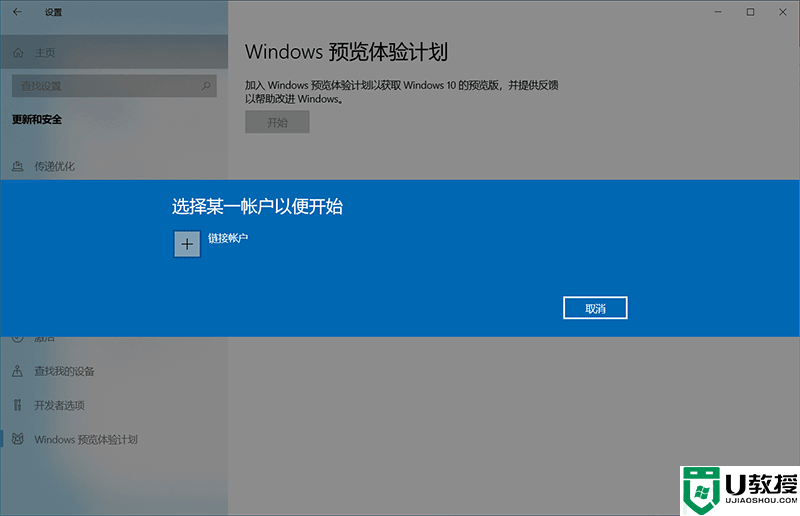
- 创建后,我们登录到帐户,如下图所示;
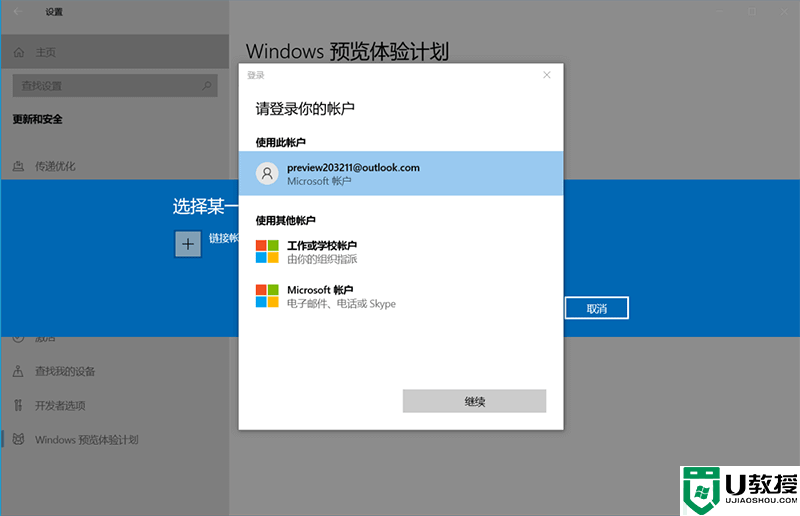
- 登录账户后选取通道,Dev更新最快、稳定性最差;Beta更新稍慢、稳定稍强,综合体验最好;Release Preview功能基本完成、主要评估稳定性。PS:所有通道都是预览版,体验为的是发现问题并反馈,为了减少正式版的问题。把出现问题当作异常的,并不适合体验预览版。如下图所示;
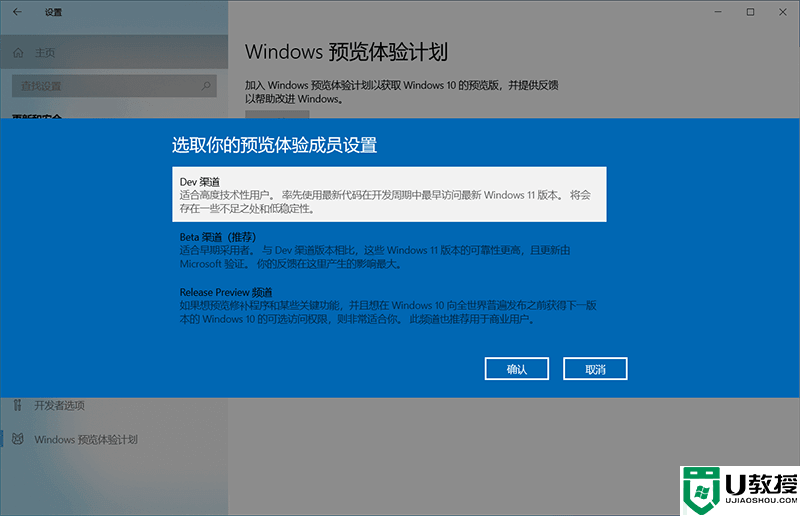
- 加入Dev通道后确定帮助并改进,并等待重启。如下图所示;
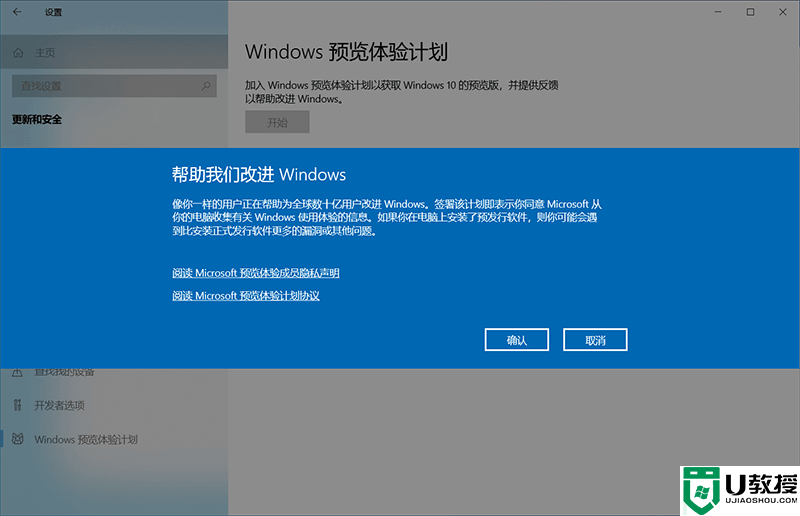
- 重启完成后,检查更新,我们就开始更新win11系统了。
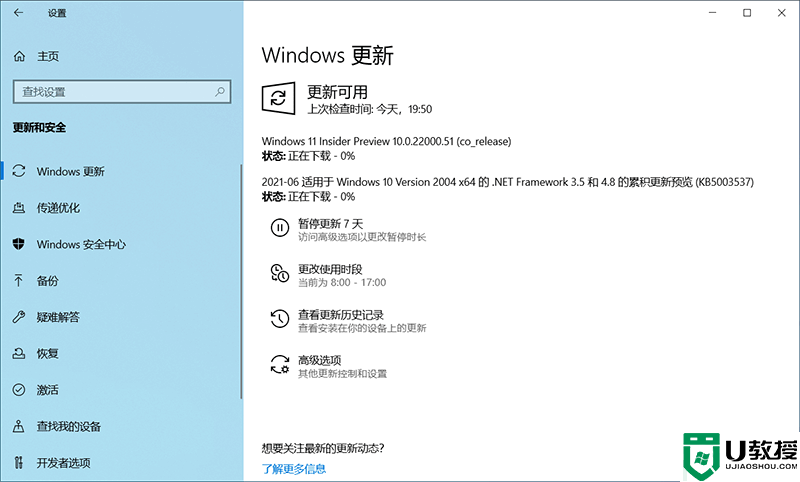
没有达到 Windows 11 的硬件要求,可能无法顺利加入 Insider 计划,也就是无法获得 Windows 11 测试版的推送。下面给大家提供修改注册表的方式,强制加入 DEV 通道,这样也能获得推送了。
快捷键 Win+R,输入 regedit,然后定位到如下的位置:
HKEY_LOCAL_MACHINESOFTWAREMicrosoftWindowsSelfHostUISelection
把 UIBranch 的值更改为 Dev
把 ContentType 的值更改为 Mainline
把 Ring 的文本更改为 External
接着注册表定位到如下的位置:
HKEY_LOCAL_MACHINESOFTWAREMicrosoftWindowsSelfHostApplicability
把 BranchName 的值更改为 Dev
把 ContentType 的值更改为 Mainline
把 Ring 的值更改为 External
注册表修改好后,重启系统然后进入设置应用 - 系统更新,点击左侧的 Windows Insider 选项检查所处通道,显示为 Dev 就是成功了。
联想笔记本升级win11方法二:利用PE升级win11系统(可绕过TPM2.0和安全启动检测)
准备工作:1,首先下载PE系统工具,然后制作U盘启动,通过U盘进入PE系统,然后接下来操作。2,下载win11正式版镜像注意事项:安装win11系统的电脑安装时注意引导模式和分区对应,legacy+mbr或uefi+gpt,否则安装后可能引导不了。
插入制作好的U盘启动盘,重启联想电脑,当出现LOGO时一直按F12或FN+F12调出启动管理对话框,选择USB HDD识别到U盘启动进入PE,回车;
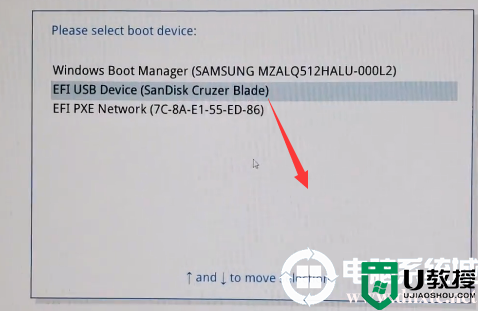
1、制作完PE系统后,通过快捷方式选择U盘进入PE,运行桌面的"小兵系统安装"工具,然后首先点击浏览,在U盘找到我们下载好的win11 iso镜像文件,以c盘为系统盘,把win11系统安装在c盘中,点击确定,如图所示:
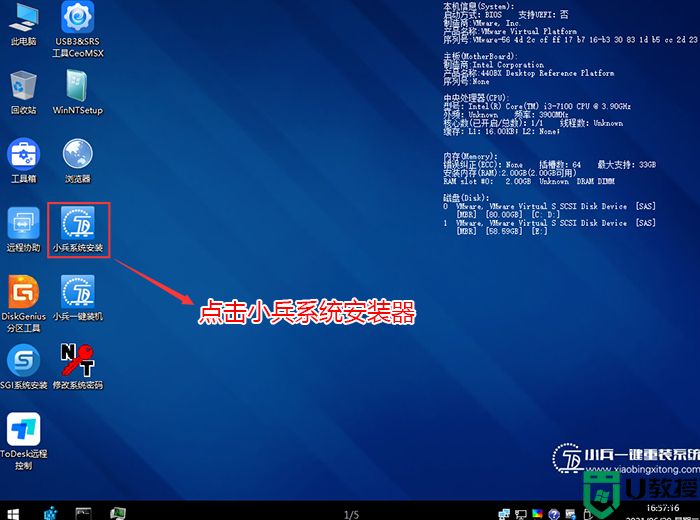
2、然后选择重装系统,进入安装界面后,第一步:选择在U盘找到我们下载好的win11 iso镜像文件,第二步:选择系统安装盘符,一般默认是C盘,但注意的是双硬盘的情况一定要选择正确的盘符,第三步:执行一键安装即可开始安装win11系统,如图所示:
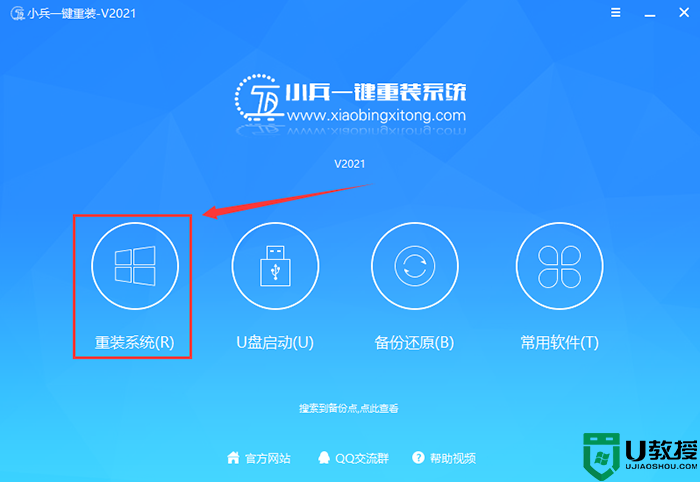
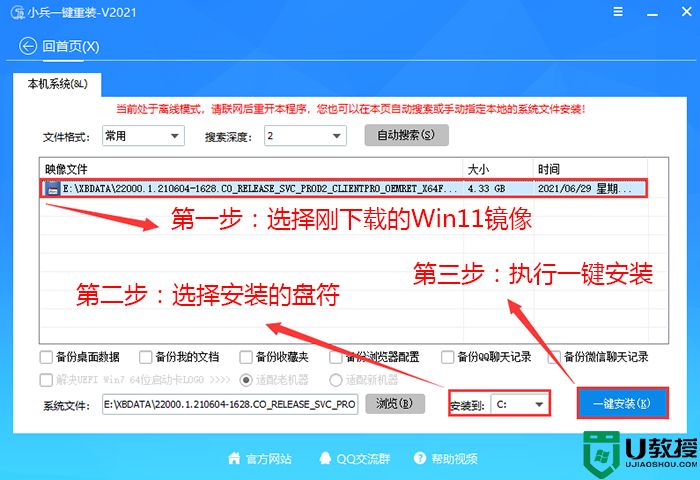
3、点击一键安装后,开始挂载iso镜像,挂载后选择install.wim文件,然后确定等待释放windows11安装程序,电脑便会自动重启电脑。
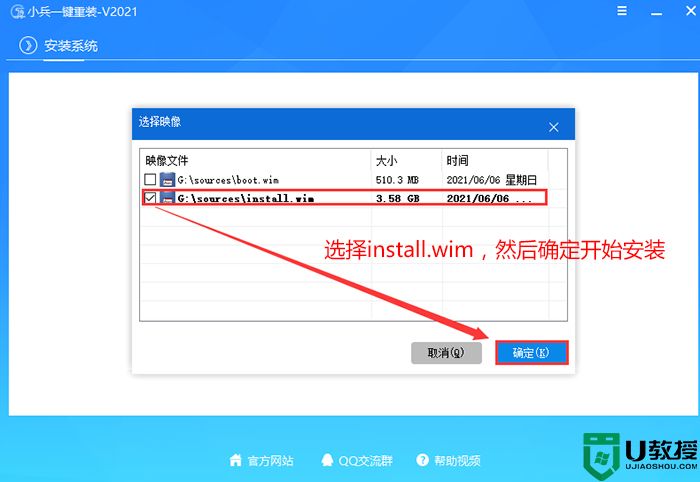
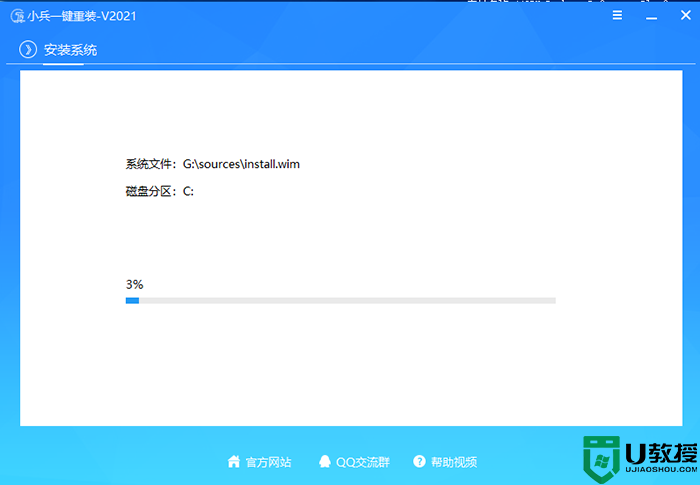
4、拔掉U盘电脑重启后,系统会自动完成后续的程序安装,直到看到桌面,系统就彻底安装成功了。这种方法可以直接跳过TPM的检测而达到安装WIN11系统的目地,但建议配置太低的电脑不要安装win11。
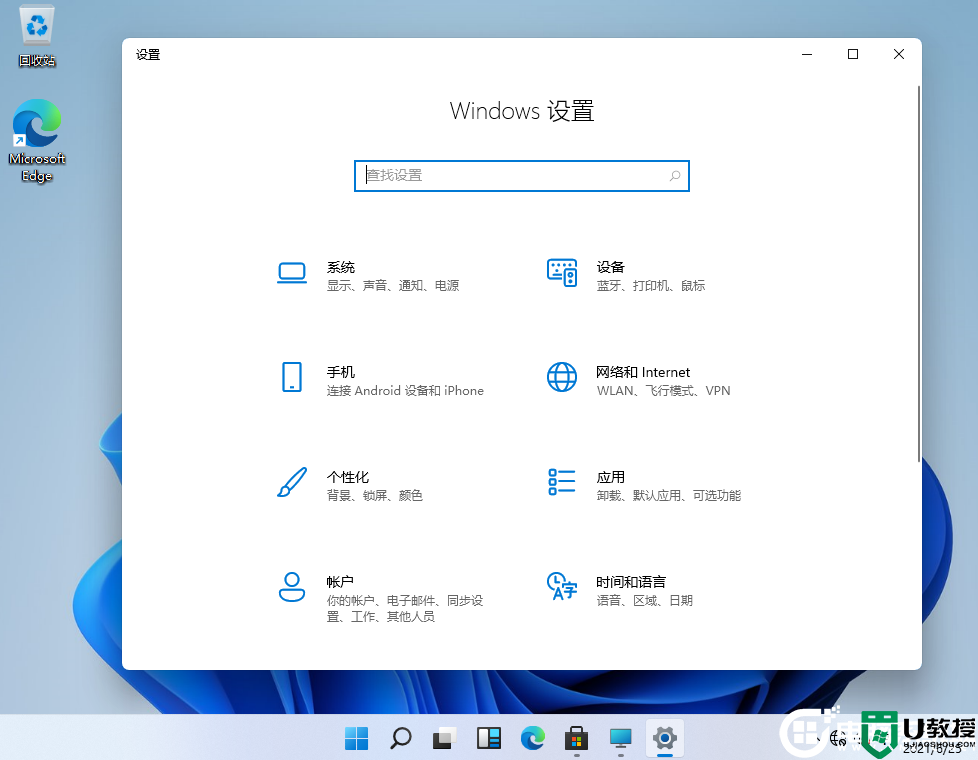
联想笔记本升级win11方法三:采用软碟通制作u盘启动盘升级win11(可绕过TPM2.0和安全启动检测)
- 制作前准备工作:
1、8G左右U盘一个(注意备份数据)
2、软碟通UltraISO工具 - 3、win11系统镜像
软碟通做win11 u盘启动方法操作步骤:
1、插入你的U盘,这里显示的是H:盘。
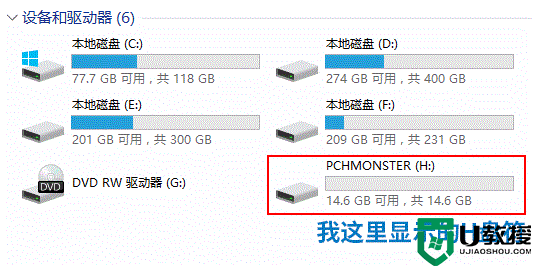
2、打开UltraISO后,选择主菜单中的“文件”——“打开”,打开刚才下载好的ISO文件(例如:win11 22000.65.iso)。
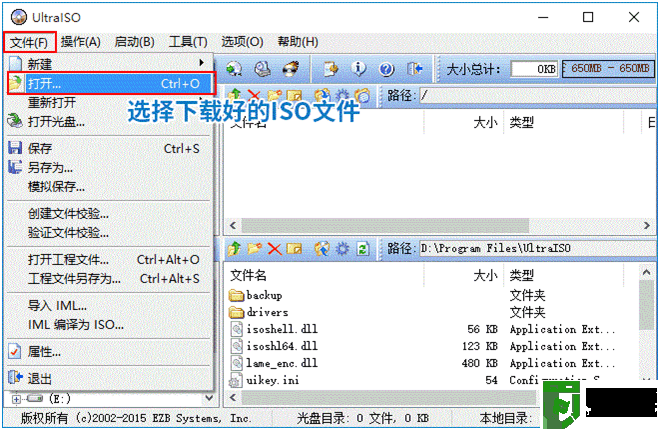
3、然后选择“启动”——“写入硬盘映像”。
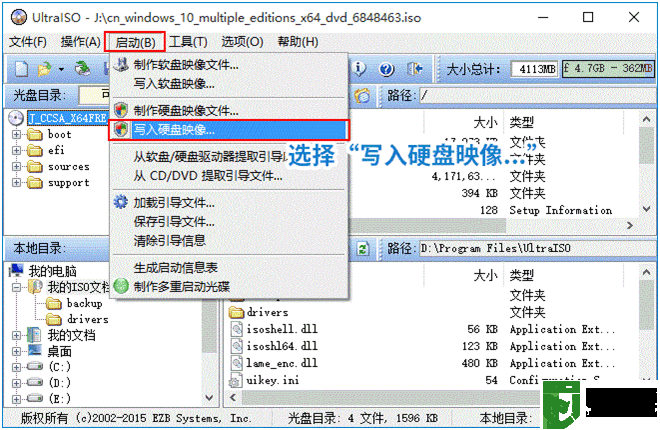
4、在弹出的“写入硬盘映像”对话框中,请确保“硬盘驱动器”选中的是你的U盘。
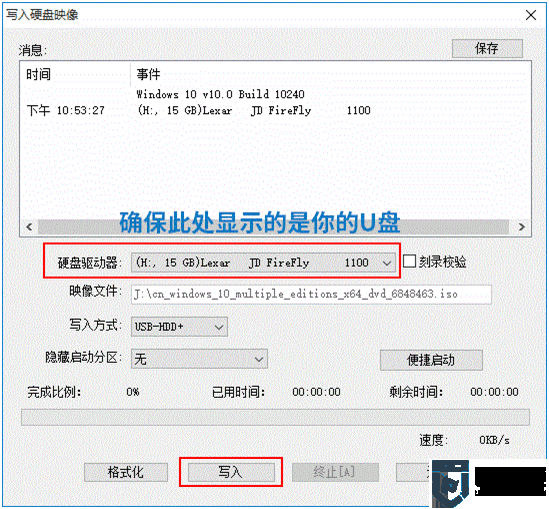
5、确认无误后点击“写入”按钮,弹出以下提示对话框,选择“是”,开始将系统写入U盘。
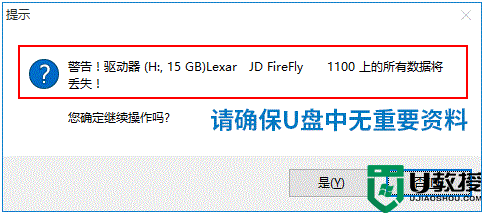
6、等待刻录,大概写入个5、6分钟就完成了,显示“刻录成功”。
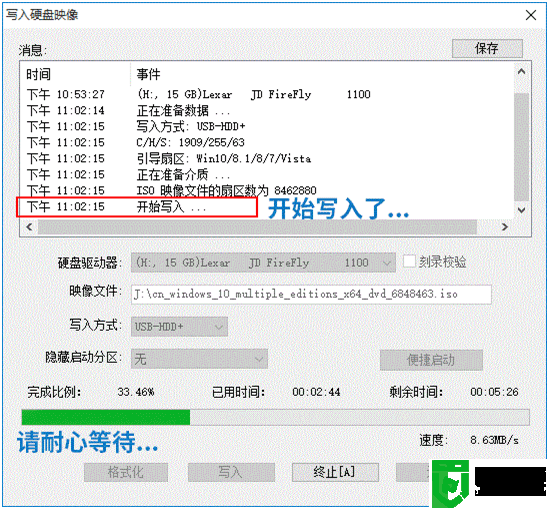
7、刻录完成后设置U盘为第一启动项即可安装。
插入制作好的U盘启动盘,重启联想电脑,当出现LOGO时一直按F12或FN+F12调出启动管理对话框,选择USB HDD识别到U盘启动进入PE,回车;
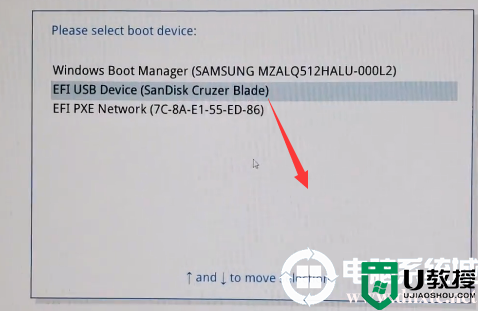
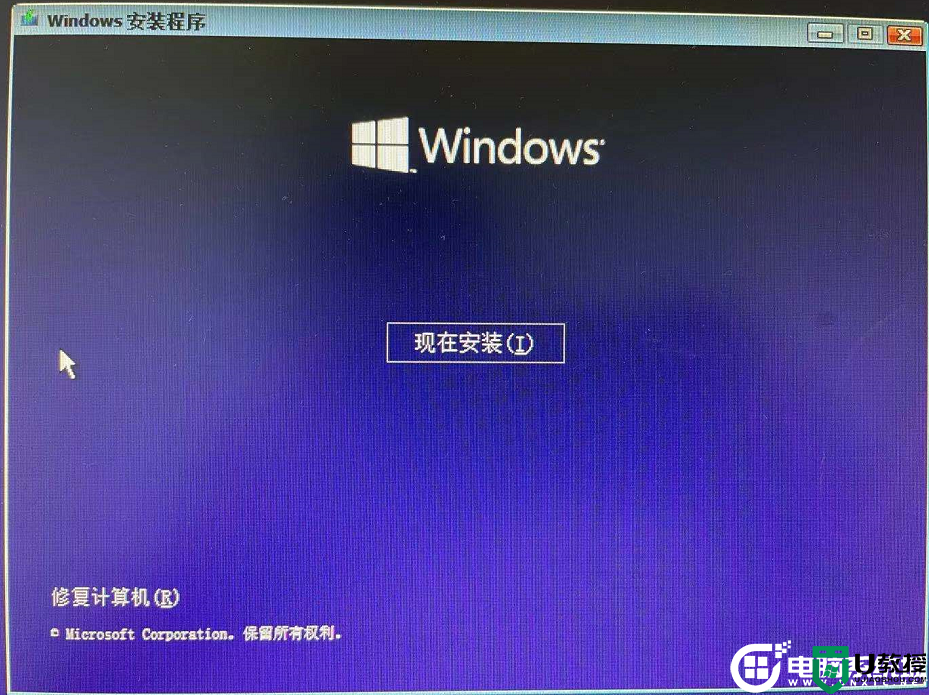
2,选择我没有产品密钥,如下图所示;
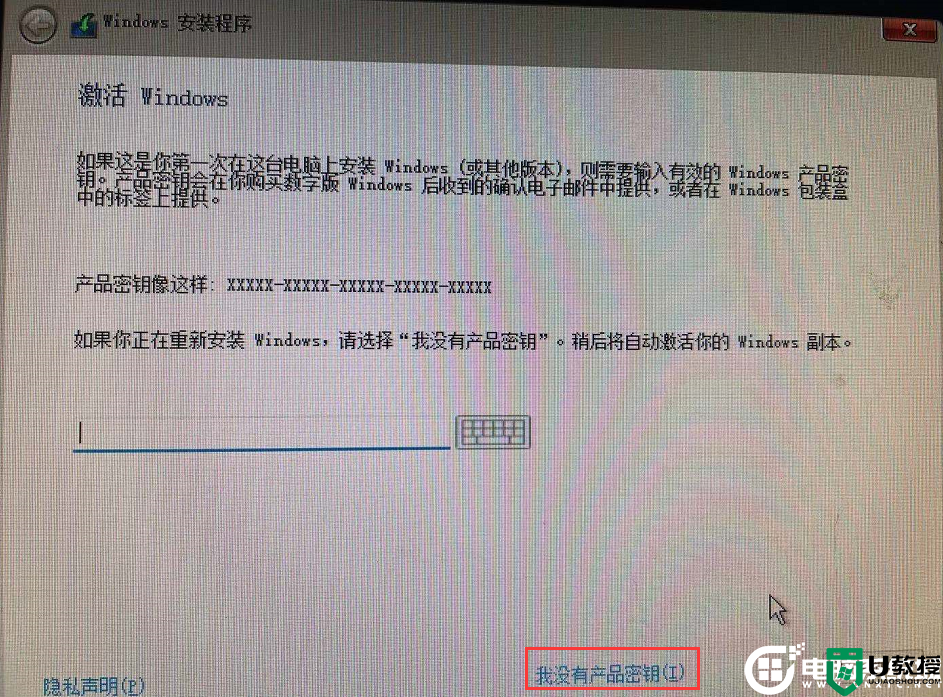
3,如果你的电脑没有开启tpm2.0和开启安全启动,可能提示“这台电脑无法运行windows11”,如下图所示;
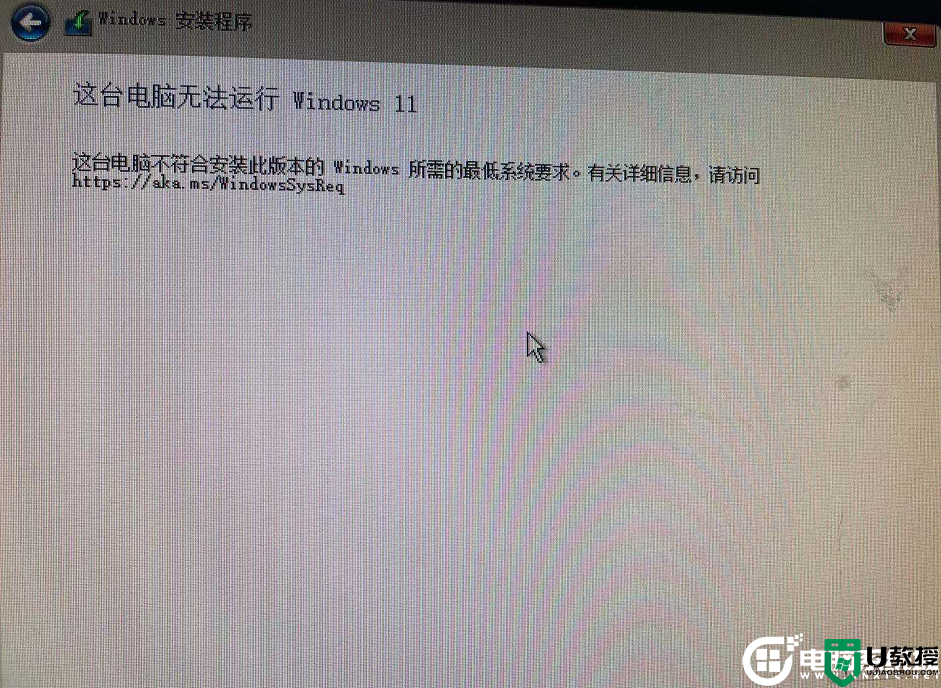
4,在这个界面按Shift+F10,打开命令行界面,输入regedit打开注册表,然后定位到HKEY_LOCAL_MACHINESYSTEMSetup,接着创建一个名为“LabConfig”的项如下图所示;
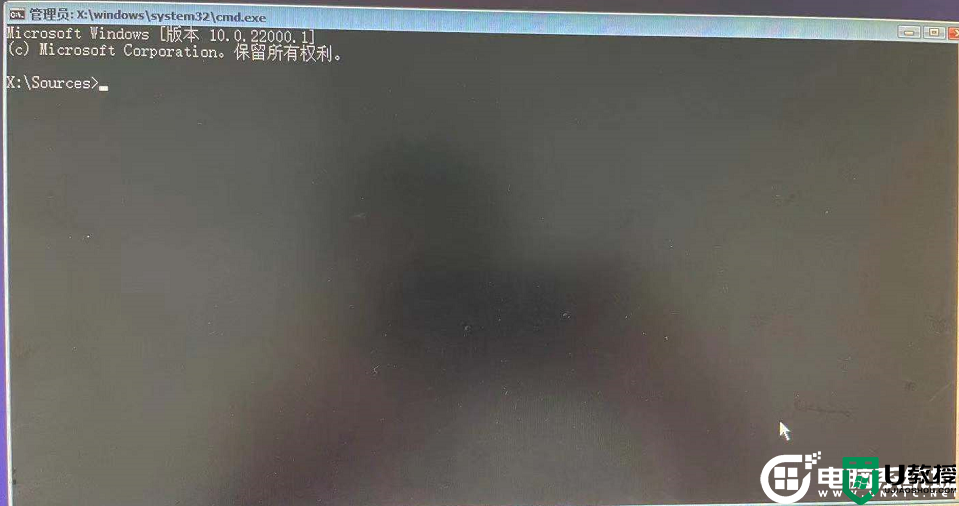
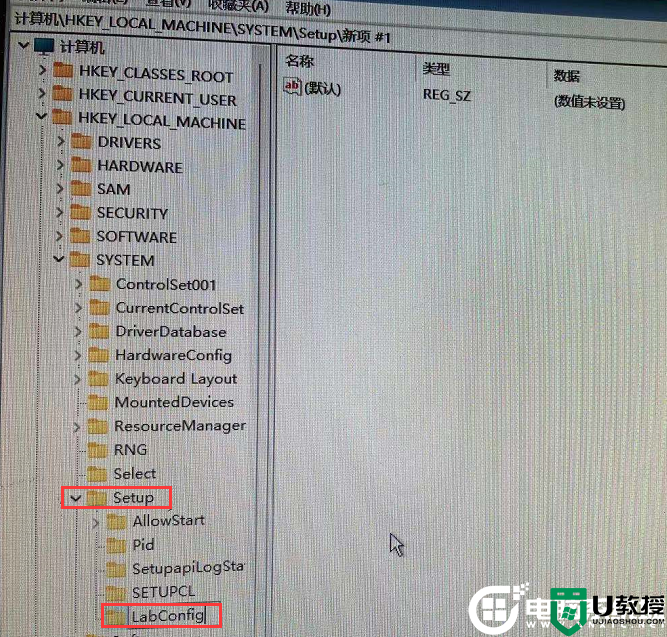
5,接着在“LabConfig”下创建两个DWORD值:键为“BypassTPMCheck”,值为“00000001”,键为“BypassSecureBootCheck”,值为“00000001”,如下图所示;
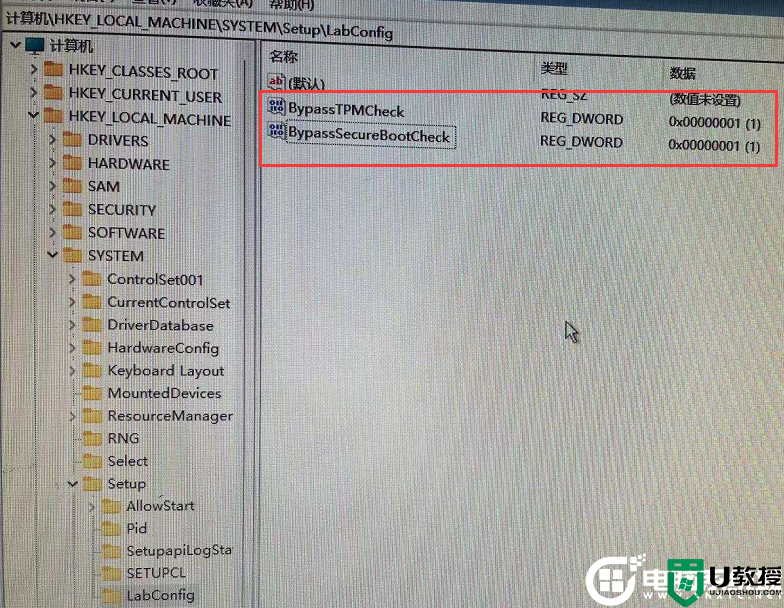
5,接着我们返回上一步,再点一步就不会提示该电脑无法安装windows11了,如下图所示;
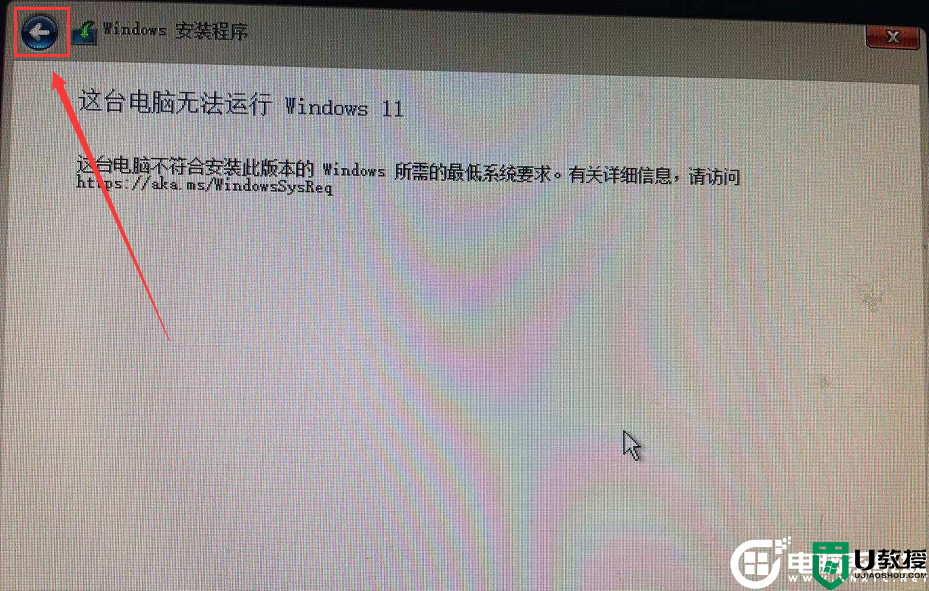
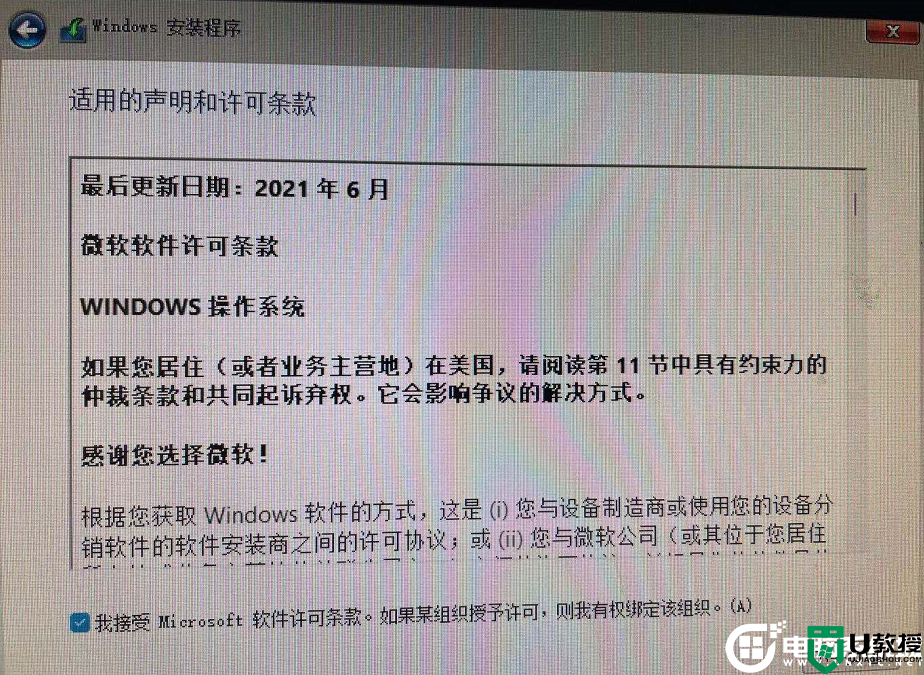
大家就可以正常安装Win11,接下来我们等待安装win11即可。
联想笔记本升级win11方法四:利用联想笔记本win10系统直接升级win11(需要开启TPM2.0和安全启动检测)
在win10系统下载win11镜像后,我们通过虚拟光驱或解压iso,运行setup.exe进行升级win11,我们在在进行镜像安装时,Win11会提示“该电脑无法运行Win11”,该提示主要是由于微软对win11有最低配置要求,需要开启tpm2.0和安全启动才能通过检测,可以按以下方法进行操作安装即可。1,通过虚拟光驱或解压iso,运行setup.exe进行升级win11,如下图所示;
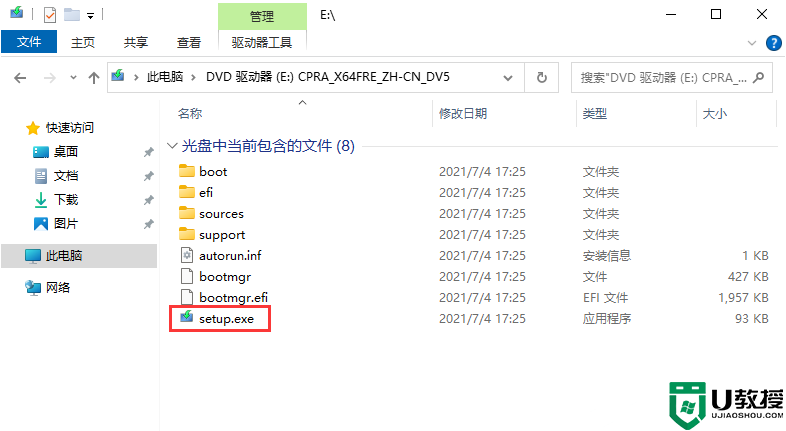
2,我们点击下一步准备升级win11,如下图所示;
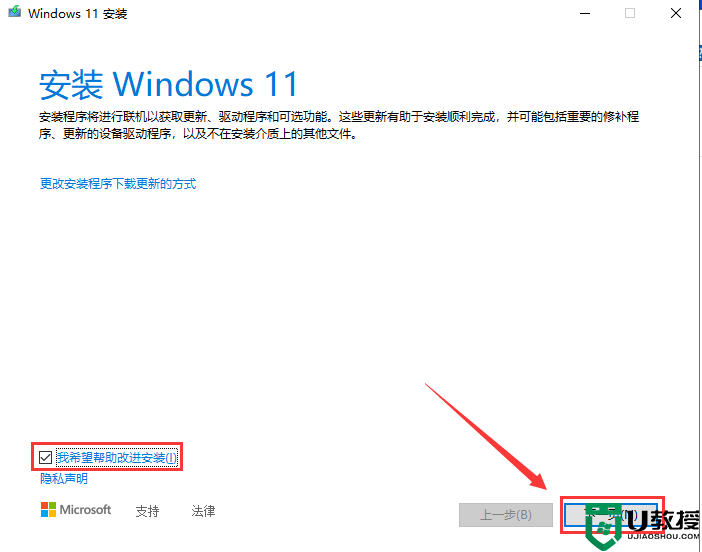
3,如果你的电脑没有开启tpm2.0和开启安全启动,可能提示“这台电脑无法运行windows11”,如果开启了tpm2.0后点击接受协议升级win11,如下图所示;
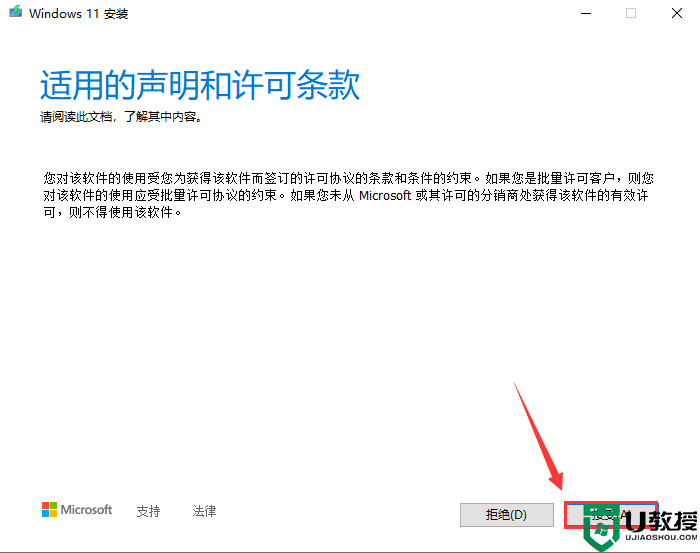
4,开始升级,这可能需要几分钟时间,下图所示;
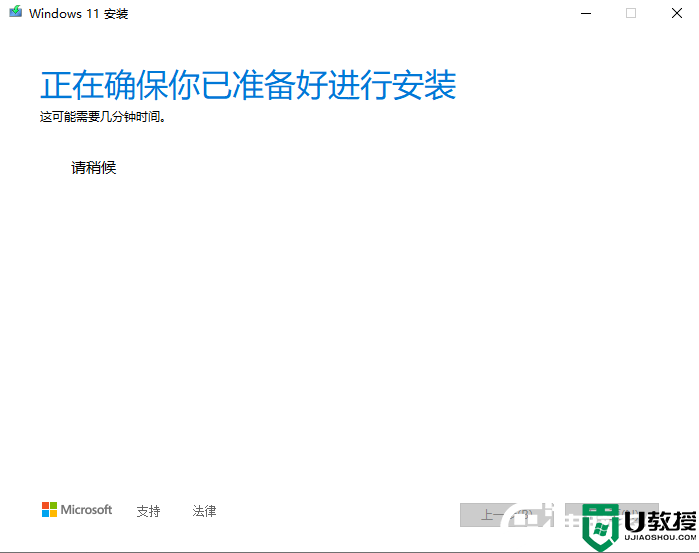
5,我们点击"安装"按钮准备升级win11,如下图所示;
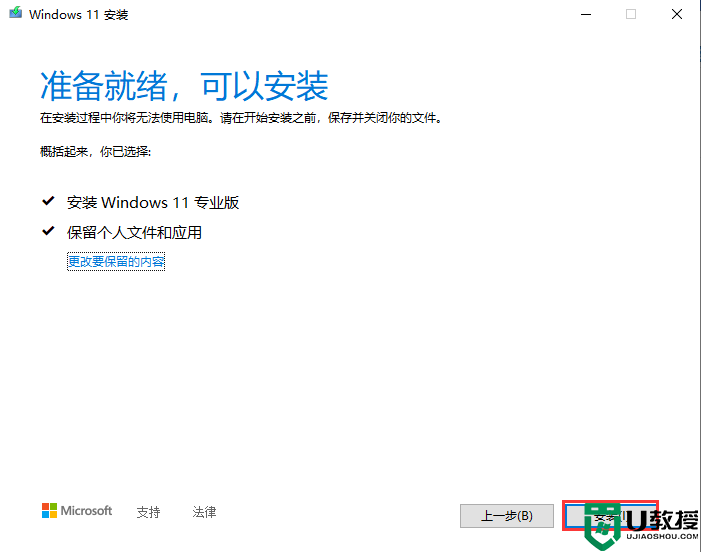
6,升级过程中会重启几次系统,我们耐心等待即可,如下图所示;

6,正在升级win11,等待完成即可看到桌面,如下图所示;
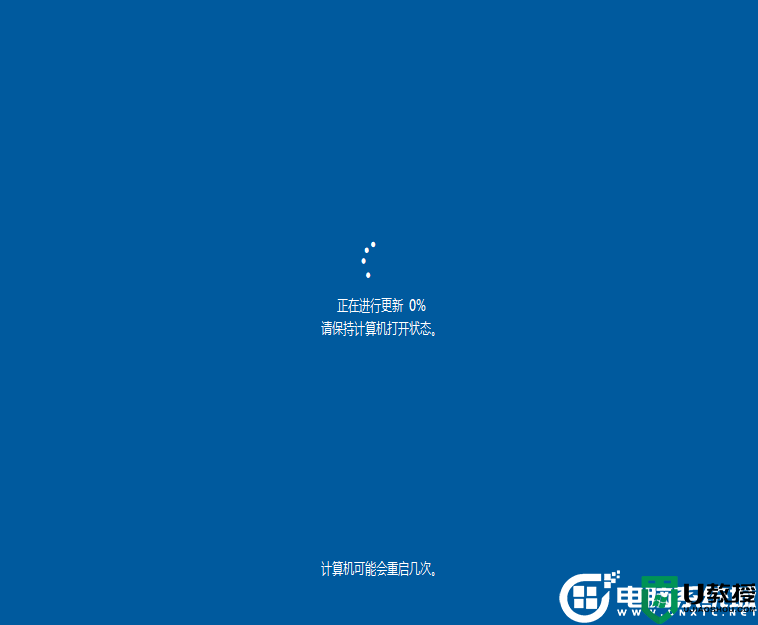
以上就是联想笔记本升级win11的几种方法,希望大家喜欢,请继续关注电脑系统城。
联想笔记本怎么升级win11?联想笔记本升级win11方法(四种方法)相关教程
- 联想笔记本怎么升级win11?联想笔记本升级win11方法(四种方法)
- 惠普笔记本怎么升级win11?惠普笔记本升级win11方法(四种方法)
- 惠普笔记本怎么升级win11?惠普笔记本升级win11方法(四种方法)
- 华硕笔记本怎么升级win11?华硕笔记本升级win11方法(四种方法)
- 华硕笔记本怎么升级win11?华硕笔记本升级win11方法(四种方法)
- 联想电脑怎么升级win11?联想电脑升级win11的几种方法
- 联想电脑怎么升级win11?联想电脑升级win11的几种方法
- 联想小新16笔记本电脑一键升级Win11系统方法教学
- 戴尔笔记本怎么升级win11?戴尔笔记本升级win11方法(无需tpm2.0)
- 戴尔笔记本怎么升级win11?戴尔笔记本升级win11方法(无需tpm2.0)
- 5.6.3737 官方版
- 5.6.3737 官方版
- Win7安装声卡驱动还是没有声音怎么办 Win7声卡驱动怎么卸载重装
- Win7如何取消非活动时以透明状态显示语言栏 Win7取消透明状态方法
- Windows11怎么下载安装PowerToys Windows11安装PowerToys方法教程
- 如何用腾讯电脑管家进行指定位置杀毒图解

