7代cpu能装win11系统吗?7代cpu装win11教程(主板不用支持TPM2.0)
在安装系统前,请注意备份C盘上的重要数据,系统重装会重置C盘,建议提前转移个人资料并备份硬件驱动。下面推荐用U盘的方式可跳过TPM2.0的检测。

7代CPU装win11准备工作:
要想用6代cpu装win11,先下载U盘启动盘制作工具(推荐小兵U盘),插入U盘,一键制作USB启动盘,将下载的系统复制到已制作启动完成的U盘里,重启电脑,设置U盘为第一启动项,启动进入PE,运行桌面上的“小兵系统安装”,即可让7代cpu机器安装win11。下面进行详细安装步骤:
1、打开下载的小兵U盘启动盘工具,选择U盘启动,如图所示:
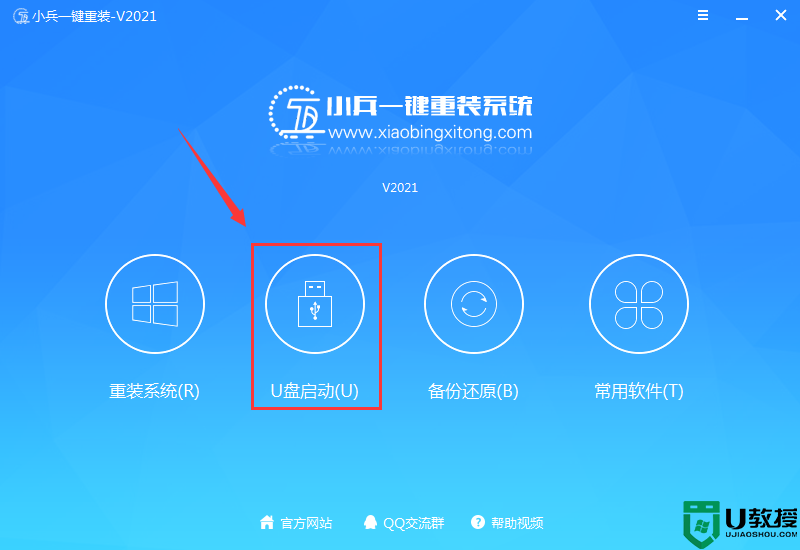
2、选择要制作的设备,这里只会识别U盘,选择我们要制作U盘启动盘的U盘,然后制作U盘启动盘,如图所示:
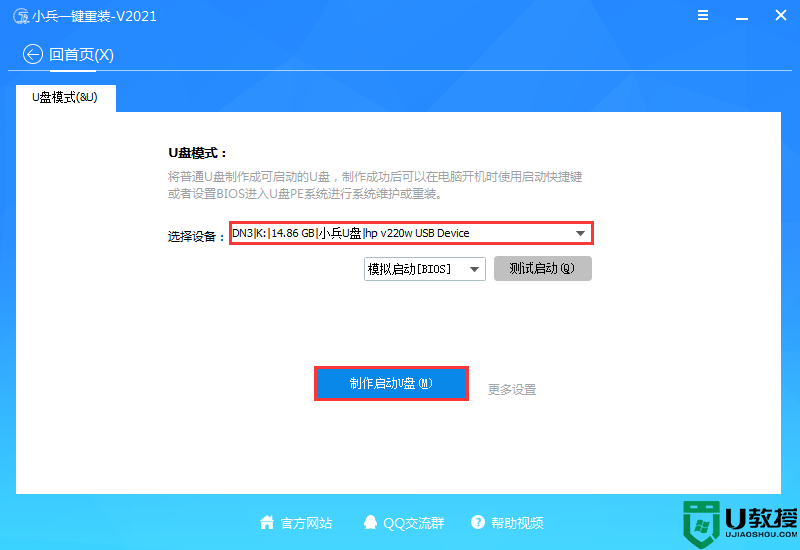
3、选择win11 64位专业版镜像后,点击执行“制作启动U盘+系统”,如图所示:
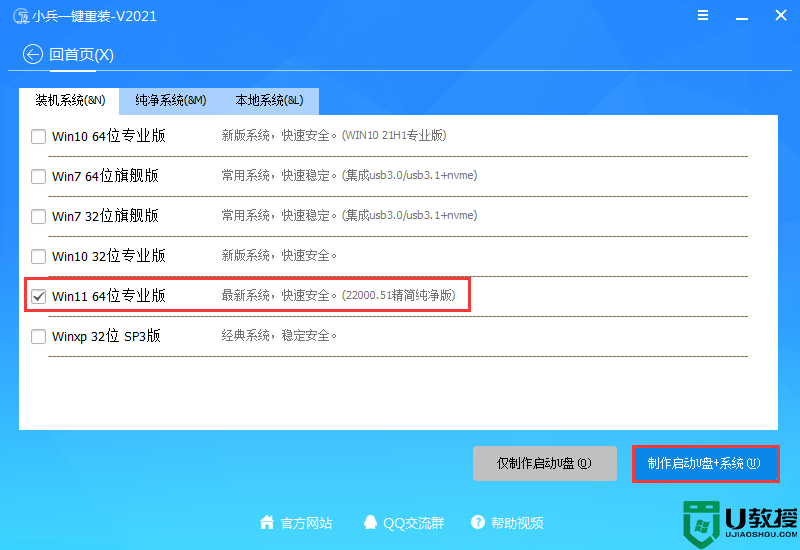
4、接下来我们等待U盘启动的制作的PE及win11系统镜像下载完后即可,如图所示:
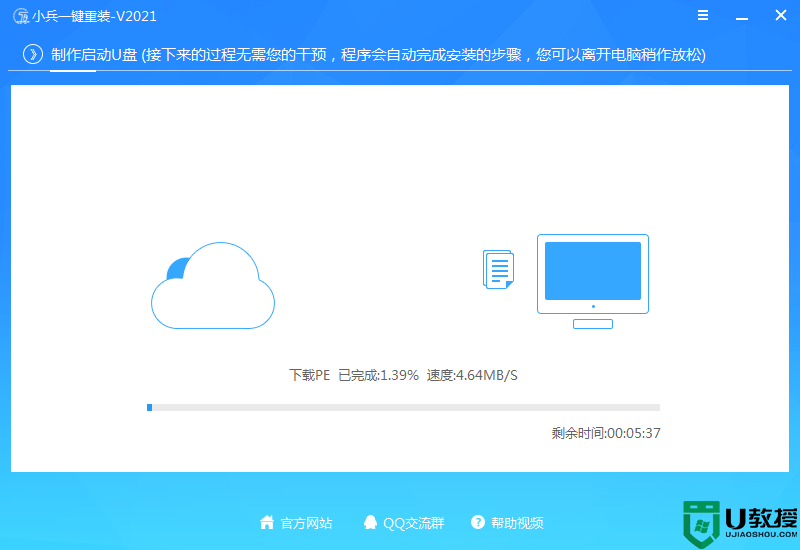
7代cpu安装win11步骤:
【温馨提示】安装win11系统的电脑安装时注意引导模式和分区对应,legacy+mbr或uefi+gpt,否则安装后可能引导不了。
1、制作完PE系统后,通过快捷方式选择U盘进入PE,运行桌面的"小兵系统安装"工具,然后首先点击浏览,在U盘找到我们下载好的win11 iso镜像文件,以c盘为系统盘,把win11系统安装在c盘中,点击确定,如图所示:
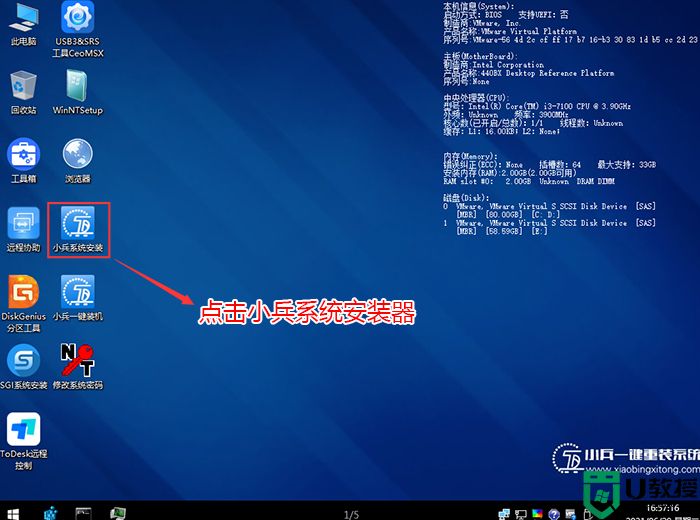
2、然后选择重装系统,进入安装界面后,第一步:选择在U盘找到我们下载好的win11 iso镜像文件,第二步:选择系统安装盘符,一般默认是C盘,但注意的是双硬盘的情况一定要选择正确的盘符,第三步:执行一键安装即可开始安装win11系统,如图所示:
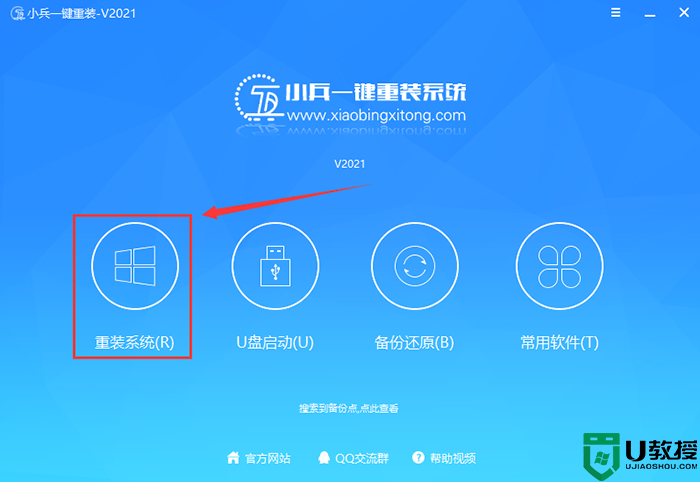
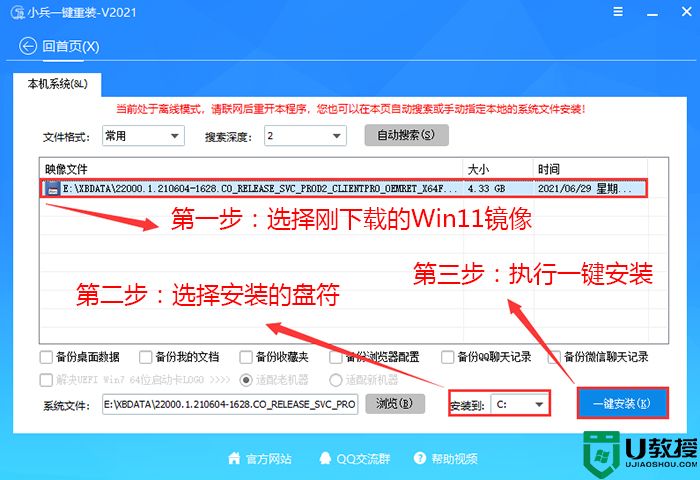
3、点击一键安装后,开始挂载iso镜像,挂载后选择install.wim文件,然后确定等待释放windows11安装程序,电脑便会自动重启电脑。
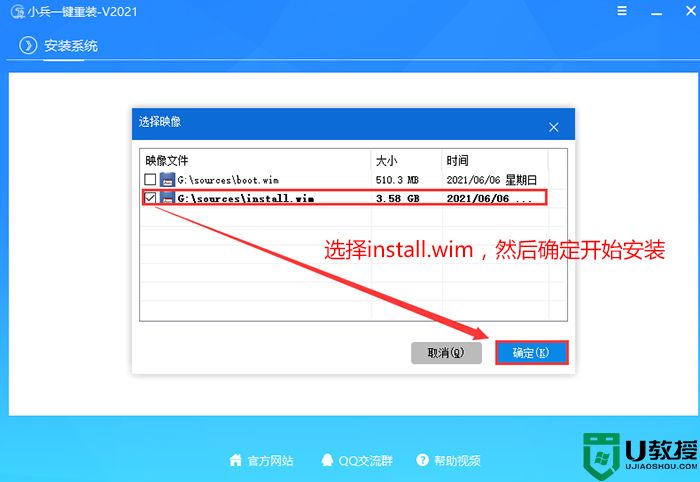
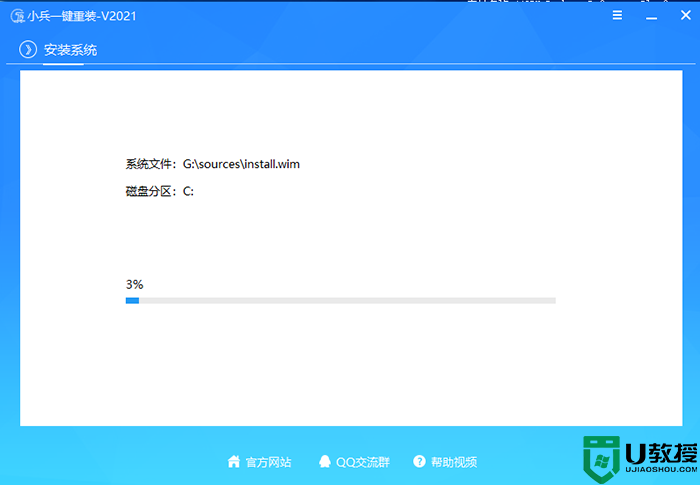
4、拔掉U盘电脑重启后,系统会自动完成后续的程序安装,直到看到桌面,系统就彻底安装成功了。这种方法可以直接跳过TPM的检测而达到安装WIN11系统的目地,但建议配置太低的电脑不要安装win11。
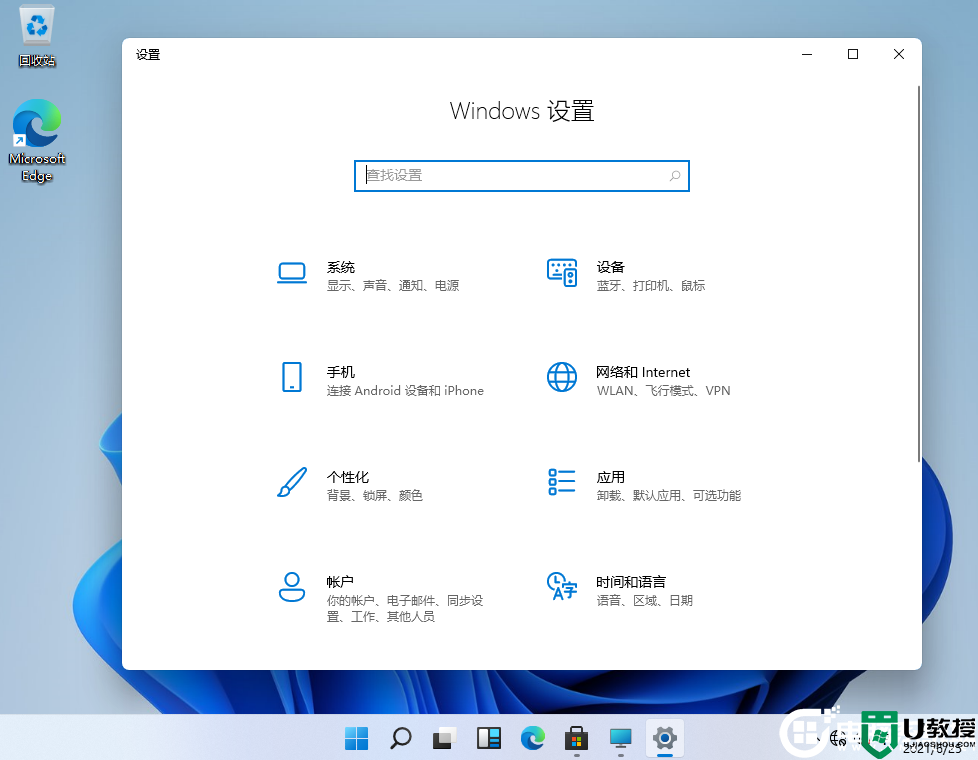
以上就是7代cpu安装win11系统的方法,如果大家喜欢,请继续关注电脑系统城。
7代cpu能装win11系统吗?7代cpu装win11教程(主板不用支持TPM2.0)相关教程
- 7代cpu能装win11系统吗?7代cpu装win11教程(主板不用支持TPM2.0)
- 7代cpu能装win11吗?7代cpu安装win11图文教程(完美支持)
- 7代cpu能装win11吗?7代cpu安装win11图文教程(完美支持)
- 6代cpu能装win11系统吗?6代cpu装win11教程(无需支持tpm2.0)
- b760主板能装win7吗?b760装win7系统教程(支持12代和13代cpu驱动)
- h510主板能装win7吗?h510装win7系统教程(完美支持11代cpu驱动)
- z690能用13代cpu吗?z690主板更新bios支持13代cpu教程
- h610支持13代cpu吗?h610主板更新bios支持13代cpu教程
- b660支持13代cpu吗?b660主板更新bios支持13代cpu教程
- z790主板支持12代CPU吗?z790主板支持几代cpu
- 5.6.3737 官方版
- 5.6.3737 官方版
- Win7安装声卡驱动还是没有声音怎么办 Win7声卡驱动怎么卸载重装
- Win7如何取消非活动时以透明状态显示语言栏 Win7取消透明状态方法
- Windows11怎么下载安装PowerToys Windows11安装PowerToys方法教程
- 如何用腾讯电脑管家进行指定位置杀毒图解

