win7怎么升级win11?win7升级win11方法(附升级注意事项)

Win7升级到win11方法一:下载官方ISO后挂载镜像安装:特别注意,采用此方式win7升级win11,win11最低要求是开启TPM2.0和该电脑必须支持安全启动
-
首先下载win11 iso镜像,然后利用虚拟光驱方式挂载iso镜像,挂载后运行setup.exe升级win11,如下图所示;
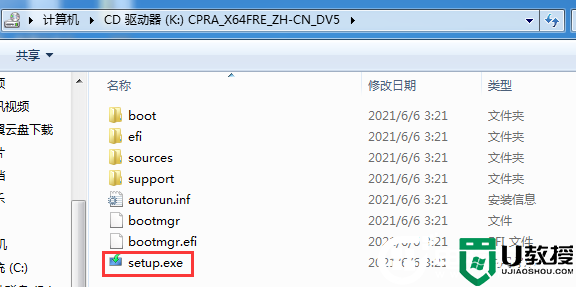
-
接着接受协议下一步升级win11,如下图所示;
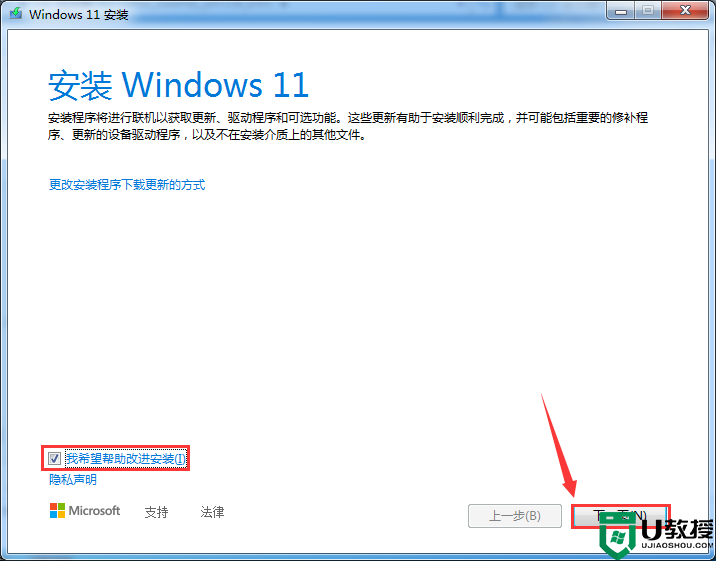
-
下一步会检测TPM2.0和安全启动(采用此方法必须开启TPM2.0和安全启动),如下图所示;
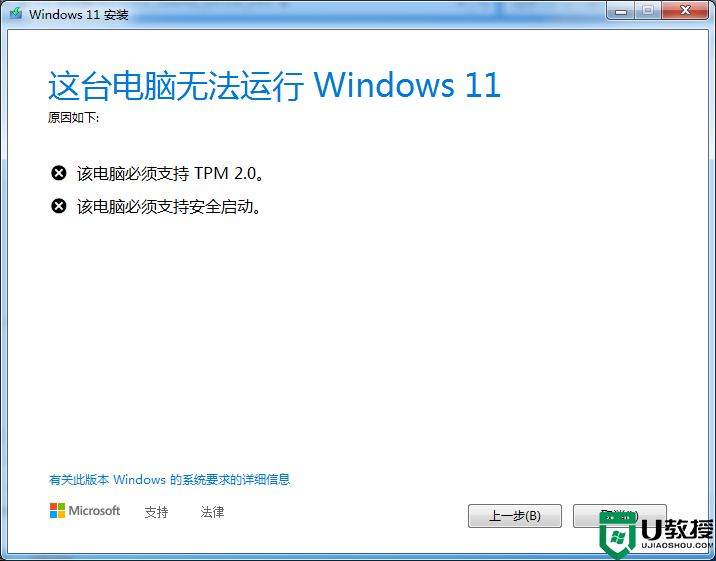
-
那么会出现一个问题,win7系统默认情况无法正常开启安全启动,如果bios中开启了安全启动,正常是无法安装win7的,所以需要先开启TPM2.0和开启安全启动的情况下再去通过以上升级win11。即便你的Win7硬件满足Windows 11的要求,也不能直接更新升级,Windows Update里不会提供此功能,只能清除旧系统,全新安装Windows 11。所以Win7直接升级win11的方式无法通过setup方式和直接更新的方式升级,可以看下面方法二:修改注册表绕过TPM2.0和安全启动检测和方法三:利用PE方式win7升级win11。
Win7升级win11方法二:修改注册表方法升级win11(可绕过TPM2.0和安全启动检测)
我们在在进行镜像安装时,Win11会提示“该电脑无法运行Win11”,该提示主要是由于微软对win11有最低配置要求,需要开启tpm2.0和安全启动才能通过检测,可以按以下方法进行操作安装即可。
1,设置u盘启动开始安装win11,如下图所示;
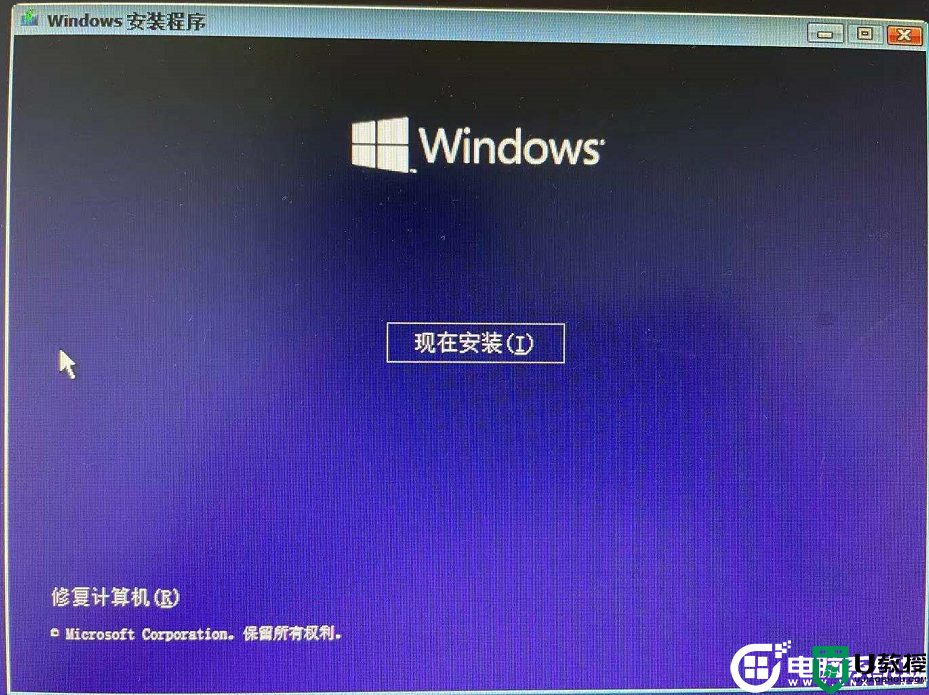
2,选择我没有产品密钥,如下图所示;
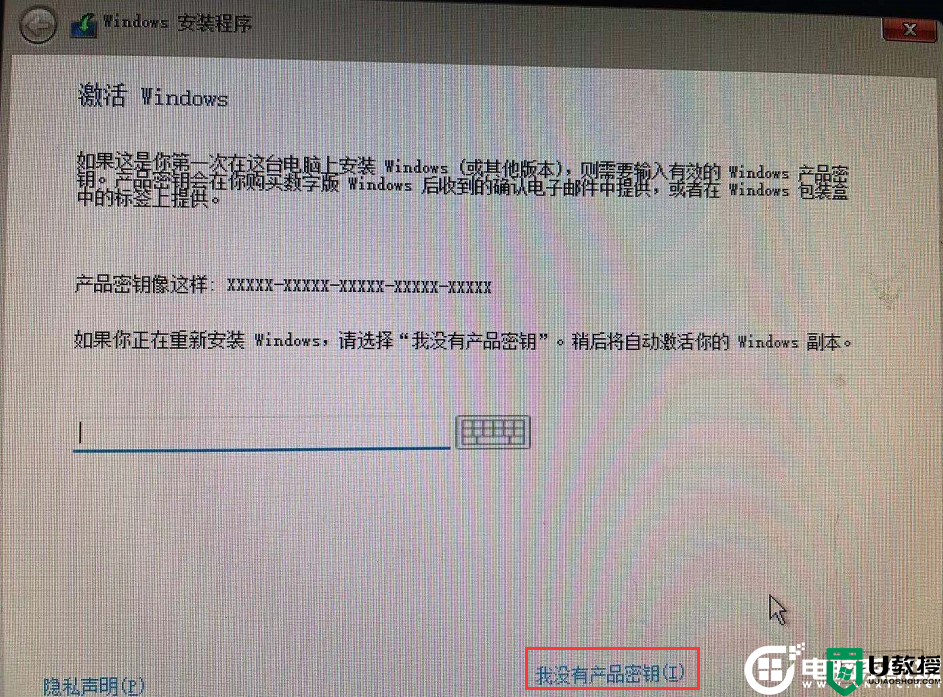
3,如果你的电脑没有开启tpm2.0和开启安全启动,可能提示“这台电脑无法运行windows11”,如下图所示;
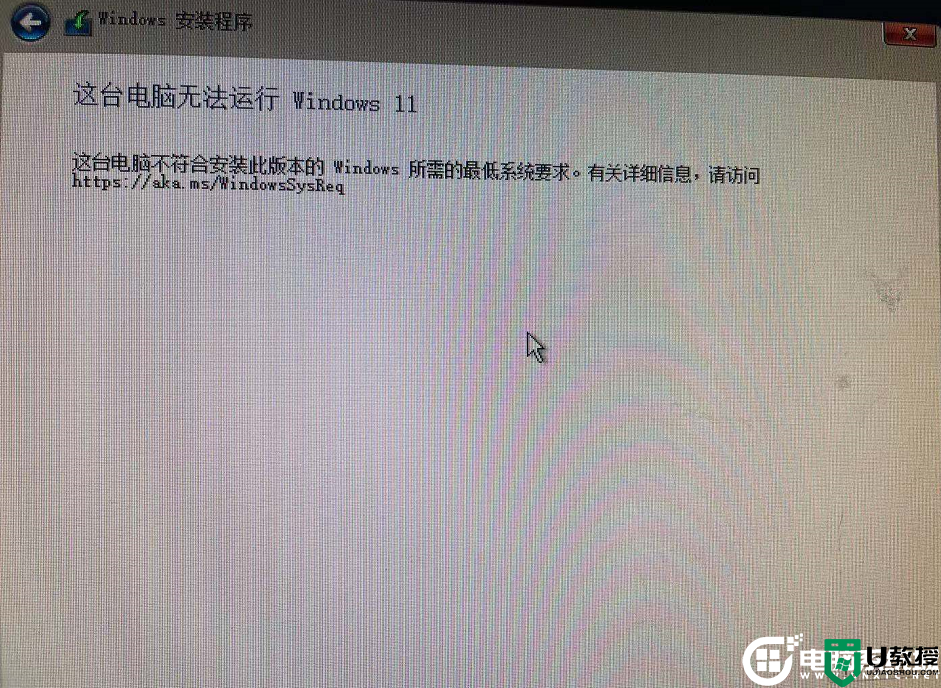
4,在这个界面按Shift+F10,打开命令行界面,输入regedit打开注册表,然后定位到HKEY_LOCAL_MACHINE\SYSTEM\Setup,接着创建一个名为“LabConfig”的项如下图所示;
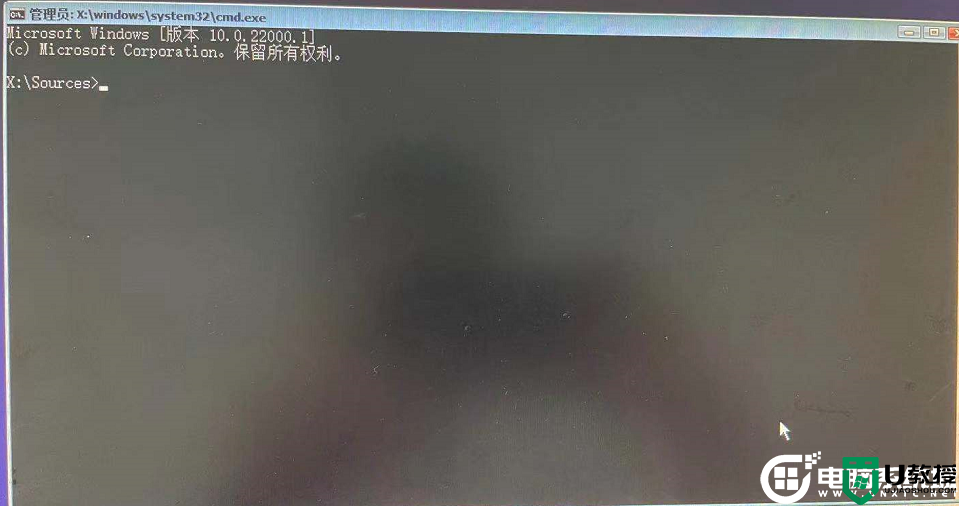
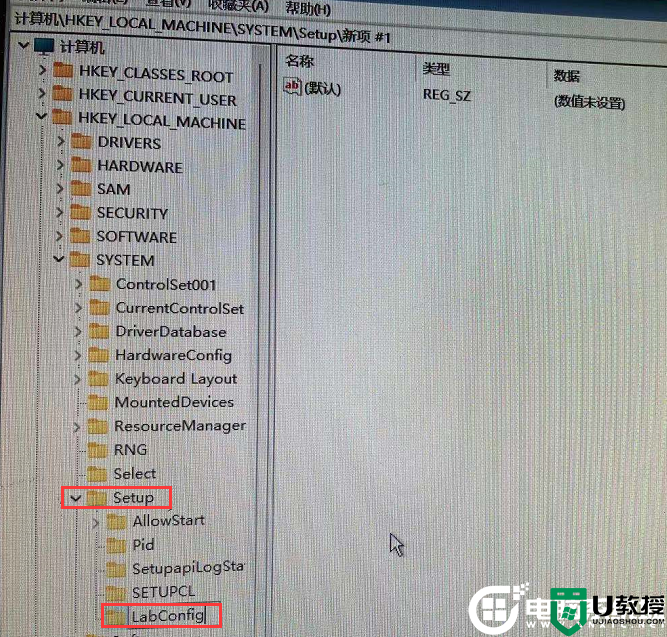
5,接着在“LabConfig”下创建两个DWORD值:键为“BypassTPMCheck”,值为“00000001”,键为“BypassSecureBootCheck”,值为“00000001”,如下图所示;
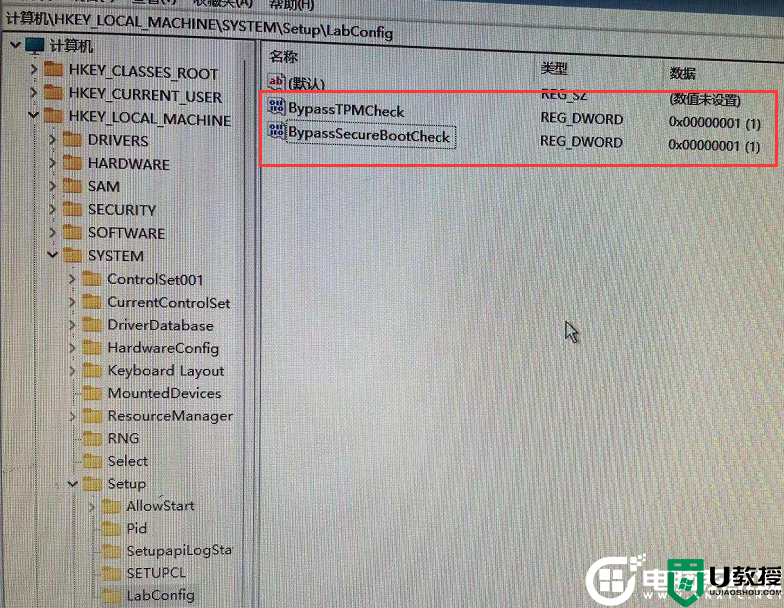
5,接着我们返回上一步,再点一步就不会提示该电脑无法安装windows11了,如下图所示;
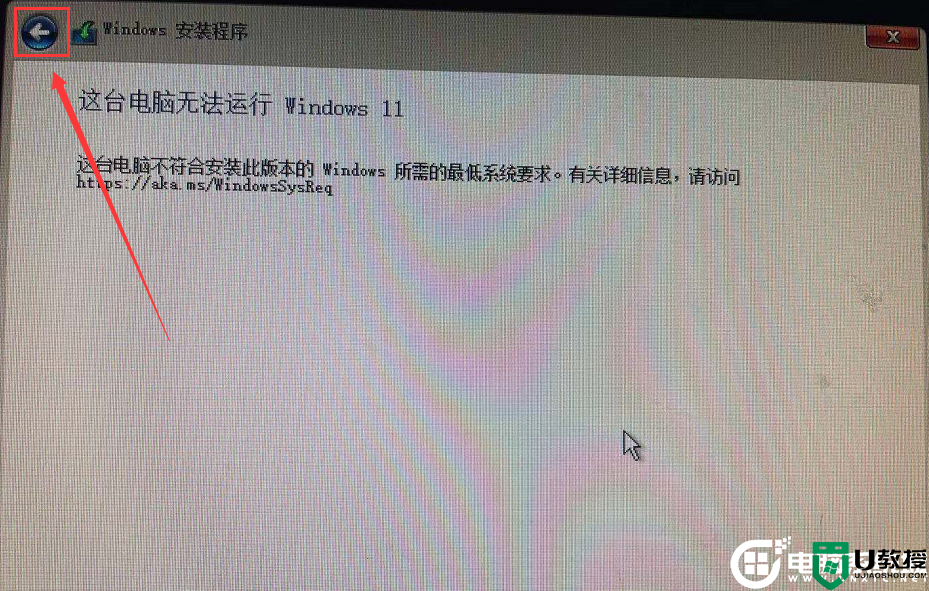
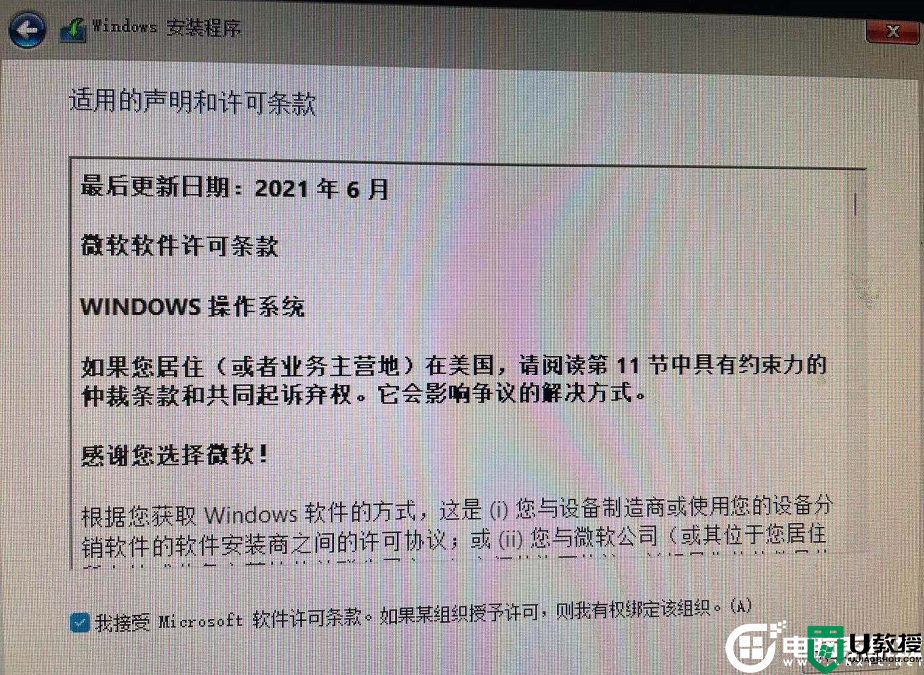
这三个注册表的意思都都很简单,就是绕过TPM、绕过内存检查、绕过安全启动,这样一来安装Win11就没有TPM 2.0、4GB内存及安全启动BIOS功能的限制了,可以让大部分win7机器升级Win11。
Win7升级win11方法三:利用PE方式升级win11(可绕过TPM2.0和安全启动检测)
准备工作:1,首先下载PE系统工具,然后制作U盘启动,通过U盘进入PE系统,然后接下来操作。2,下载win11预览版镜像
注意事项:安装win11系统的电脑安装时注意引导模式和分区对应,legacy+mbr或uefi+gpt,否则安装后可能引导不了。
1、制作完PE系统后,通过快捷方式选择U盘进入PE,运行桌面的"小兵系统安装"工具,然后首先点击浏览,在U盘找到我们下载好的win11 iso镜像文件,以c盘为系统盘,把win11系统安装在c盘中,点击确定,如图所示:
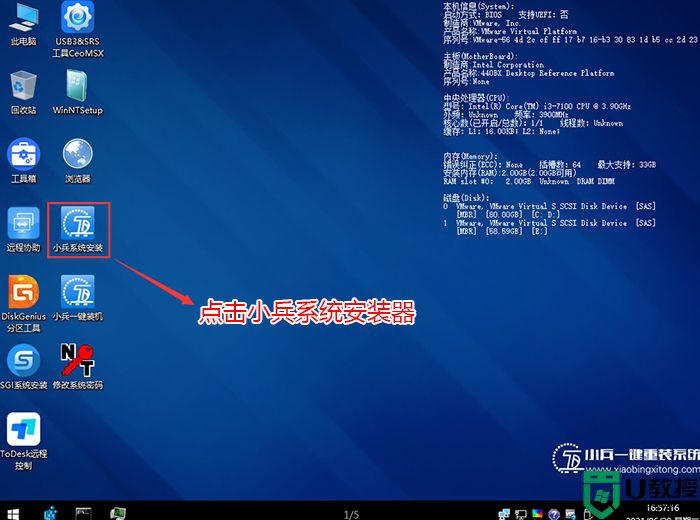
2、然后选择重装系统,进入安装界面后,第一步:选择在U盘找到我们下载好的win11 iso镜像文件,第二步:选择系统安装盘符,一般默认是C盘,但注意的是双硬盘的情况一定要选择正确的盘符,第三步:执行一键安装即可开始安装win11系统,如图所示:
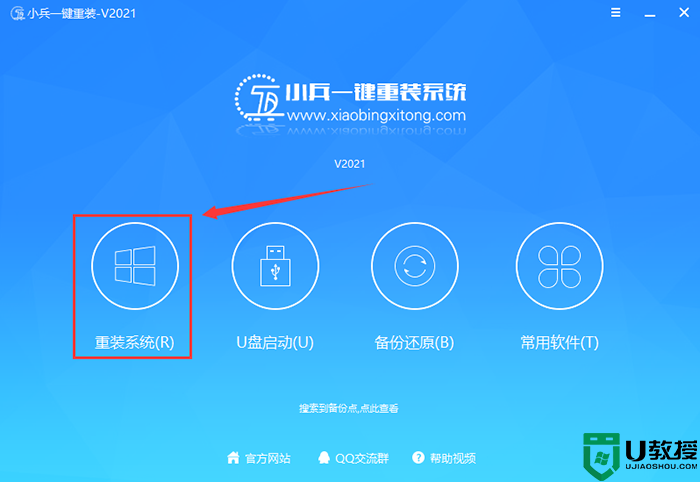
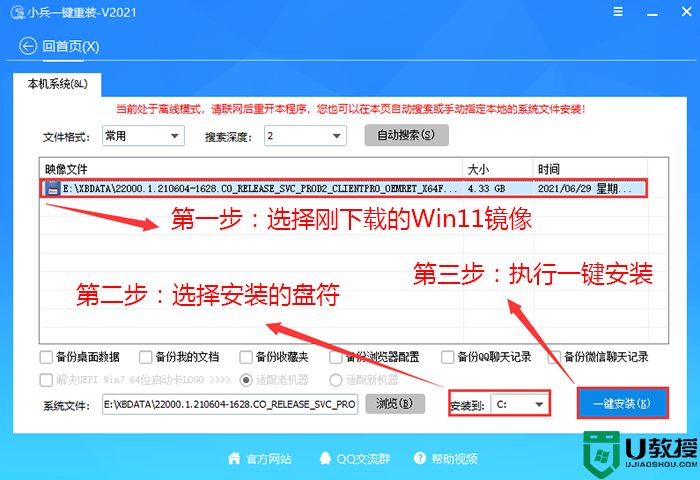
3、点击一键安装后,开始挂载iso镜像,挂载后选择install.wim文件,然后确定等待释放windows11安装程序,电脑便会自动重启电脑。
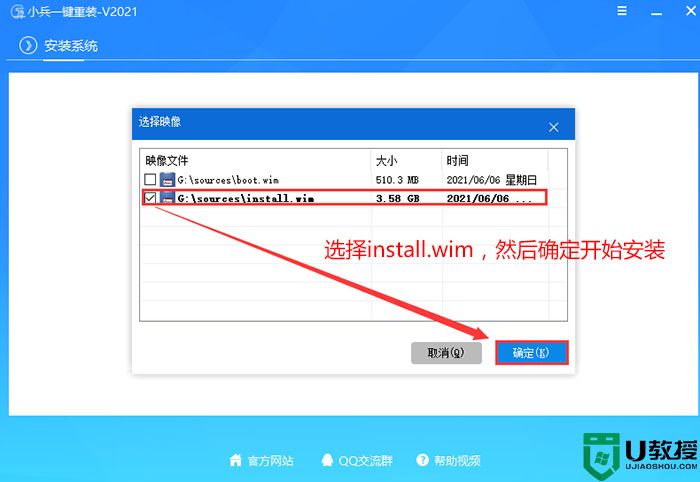
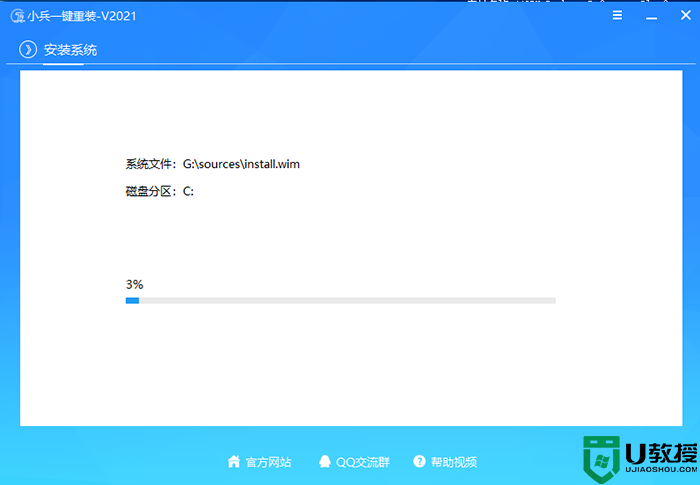
4、拔掉U盘电脑重启后,系统会自动完成后续的程序安装,直到看到桌面,系统就彻底安装成功了。这种方法可以直接跳过TPM的检测而达到安装WIN11系统的目地,但建议配置太低的电脑不要安装win11。
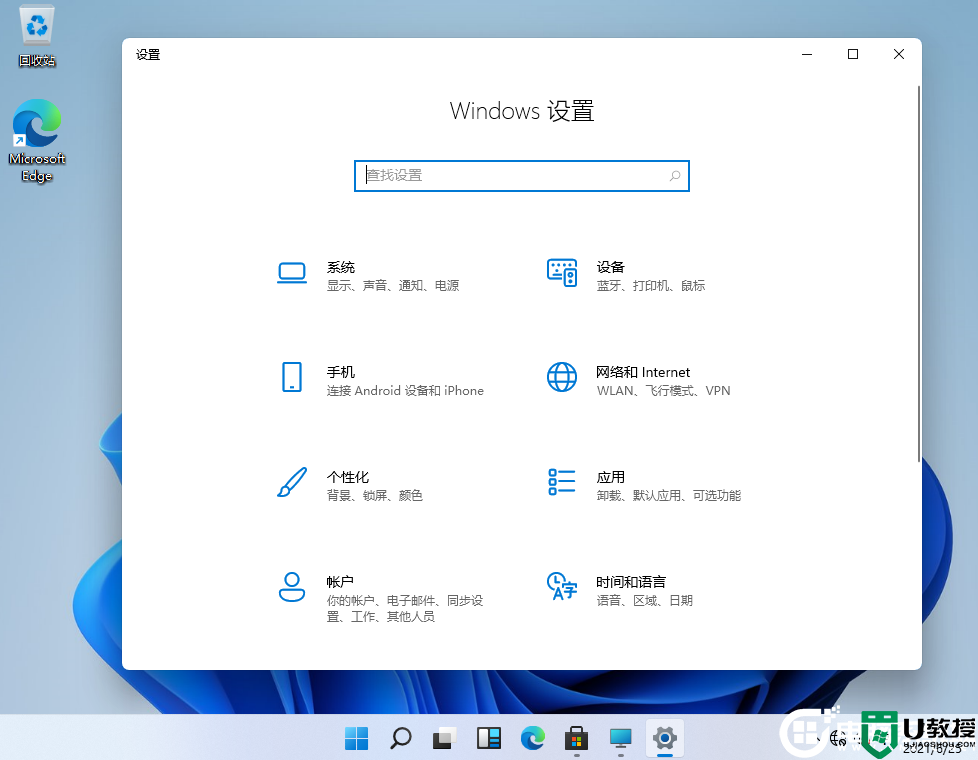
Win7升级win11注意事项:
装直接从Win7升级Win11,默认会保留个人文件、同时会把安装的软件统统删除!所以,你的电脑如果有重要文件(或软件),一定要提前备份,数据无价!!
升级前:
1、升级安装问题
首先就是win11支持的配置,双核 64 位处理器、4GB+64GB 存储空间、支持 DirectX 12 及 WDDM 2.0 显卡。近两年的电脑都可以满足,但是主机必须拥有受信任平台模块(TPM)2.0 版本。采用win10直接升级win11的方法你可能会遇到TPM2.0问题,我的做法是打开在BIOS中开启TPM2.0,此后就顺利安装升级成功了。如果机器你机器不支持TPM2.0就需要采用U盘PE安装方法了。这是一个预览版测试,它仍存在一些问题,不要将它勉强安装在不支持或者较为老旧的设备上。
3、旧文件和磁盘空间
升级前一定要确保系统盘有40-50GB以上的空间,否则半路失败,而在回退的途中会出现不可预估的问题(亲身经历)
升级后:
1、应用和设置问题
升级到 Windows 11 后,用户的应用程序、设置和自定义功能可能会被删除。
2、设备驱动问题
刚安装成功,你会发现分辨率远远不及显示屏原本该有的效果,其实不用着急,已经联网的状态下,系统会自动下载驱动。实在不行(几个小时后),到与你硬件相关的官网下载安装即可。
以上就是win7升级win11系统的方法,希望大家喜欢,请继续关注电脑系统城。
win7怎么升级win11?win7升级win11方法(附升级注意事项)相关教程
- win7怎么升级win11?win7升级win11方法(附升级注意事项)
- win11怎么升级?win11升级的几种方法(附升级注意事项)
- win11怎么升级?win11升级的几种方法(附升级注意事项)
- 升级Win11花钱吗?Win10怎么升级为Win11系统?(附升级注意事项)
- 升级Win11需要注意什么 升级Win11需要注意的事项汇总
- Win10怎么升级Win11?win10升级win11免tpm2.0方法(跳过tpm强制升级)
- Win10怎么升级Win11?win10升级win11免tpm2.0方法(跳过tpm强制升级)
- Win11如何从22H2升级到23H2-Win11 22H2升级23H2的方法
- Win11如何从22H2升级到23H2-Win11 22H2升级23H2的方法
- 主板升级bios需要注意什么
- 5.6.3737 官方版
- 5.6.3737 官方版
- Win7安装声卡驱动还是没有声音怎么办 Win7声卡驱动怎么卸载重装
- Win7如何取消非活动时以透明状态显示语言栏 Win7取消透明状态方法
- Windows11怎么下载安装PowerToys Windows11安装PowerToys方法教程
- 如何用腾讯电脑管家进行指定位置杀毒图解

