电脑磁盘被写保护怎么解除丨电脑磁盘被写保护解除解决方法
更新时间:2024-01-11 08:46:07作者:bianji
U盘在使用的过程中,突然弹出一个对话框,磁盘被写保护的提示,这到底是怎么回事呢?小编已经也遇到过这样的情况,后面找到了解决方案,下面让小编教你解决这个问题吧。
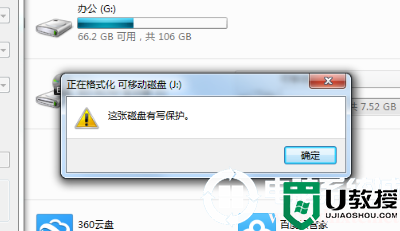
电脑磁盘被写保护解除解决方法:
1、快捷键win+r打开运行窗口,输入regedit,回车确定。
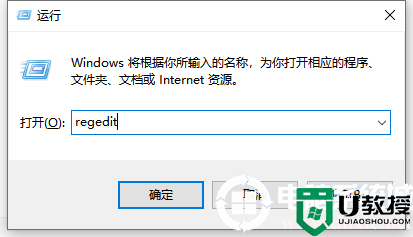
2、注册表界面依次展开HKEY_LOCAL_MACHINE\SYSTEM\CurrentContrcSet,然后找到Control,右击选择【新建】,选择【项】。
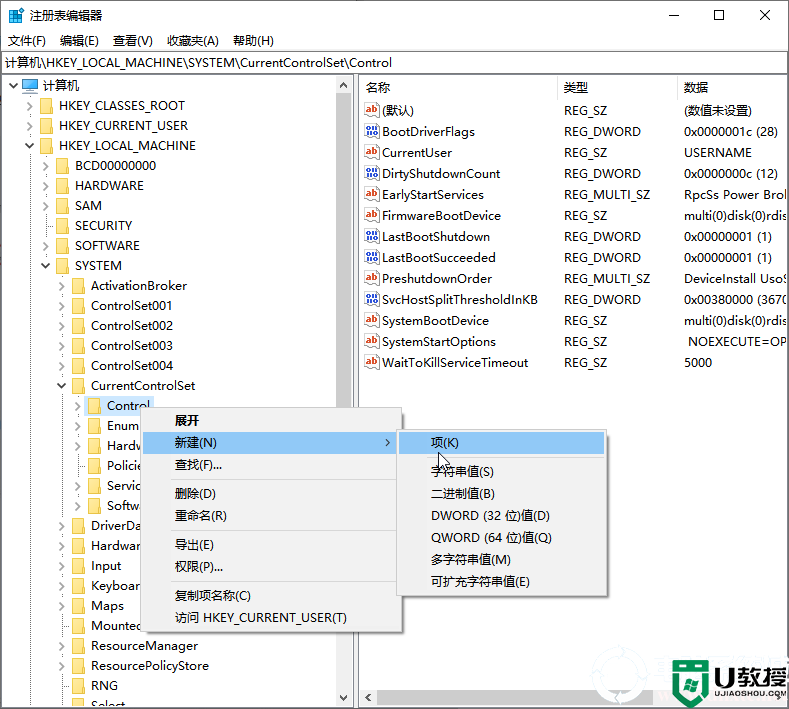
3、在项命名为StorageDevicePolicies,然后在右侧空白处,右键单击新建【DWORD(32位)值】,将其命名为WriteProtect,然后双击打开。
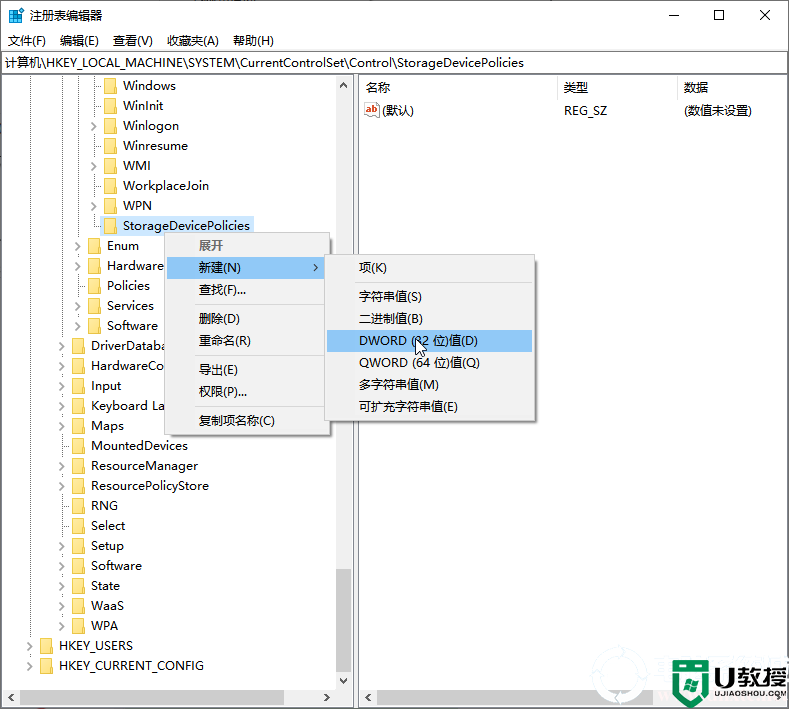
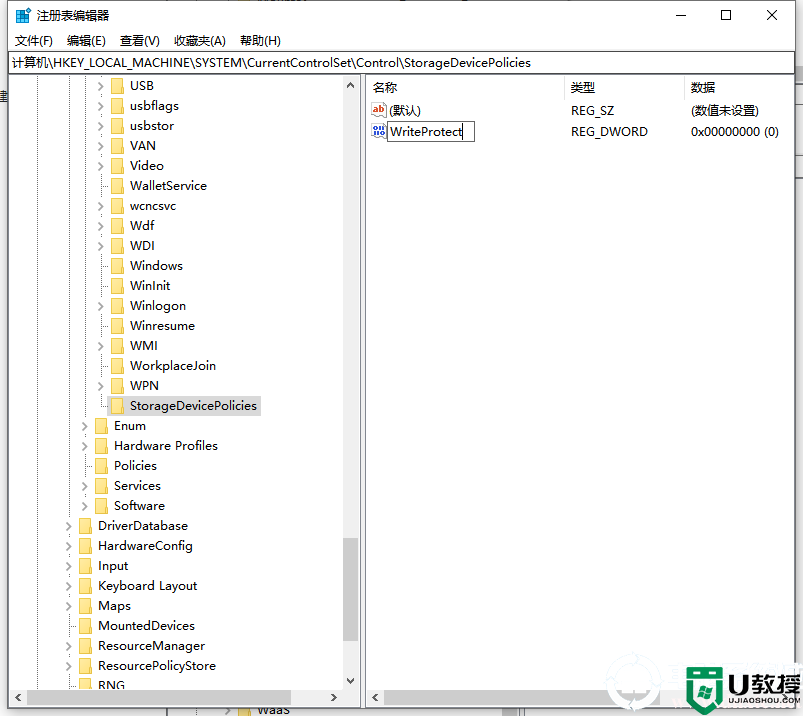
4、最后将数值数据下方改成0,然后确定,紧接着重启电脑就可以看到磁盘写保护被解除了。
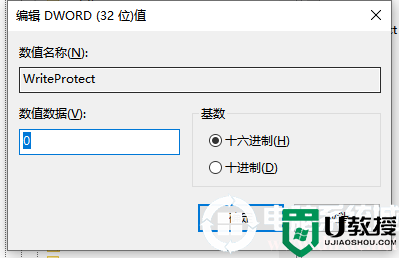
以上就是关于磁盘被写保护了解决方案。希望可以帮助到大家,想了解更多内容可以对电脑系统城进行关注!
- 上一篇: 电脑如何显示隐藏文件丨电脑显示隐藏文件解决方法
- 下一篇: 电脑复制粘贴后没有提示解决方法
电脑磁盘被写保护怎么解除丨电脑磁盘被写保护解除解决方法相关教程
- 磁盘被写保护怎么解除丨磁盘被写保护解除步骤
- u盘被写保护怎么解除丨u盘被写保护解除解决方法
- u盘被写保护怎么解除丨u盘被写保护解除解决方法
- 磁盘被写保护怎么解除 台式电脑磁盘被写保护解决方法
- u盘被写保护最简单解除方法 u盘被写保护怎么解除
- 图文教你u盘被写保护怎么解除 解除u盘被写保护的详细方法
- u盘有了写保护怎么解除 u盘提示有写保护的解决方法
- u盘被写保护怎么去掉保护,u盘被写保护几种解决方法
- 怎么去掉U盘中的被写保护功能丨去掉U盘中的被写保护功能解决方法
- 优盘写保护怎么去掉|优盘写保护解除方法
- 5.6.3737 官方版
- 5.6.3737 官方版
- Win7安装声卡驱动还是没有声音怎么办 Win7声卡驱动怎么卸载重装
- Win7如何取消非活动时以透明状态显示语言栏 Win7取消透明状态方法
- Windows11怎么下载安装PowerToys Windows11安装PowerToys方法教程
- 如何用腾讯电脑管家进行指定位置杀毒图解

