联想Thinkbook笔记本装win10系统蓝屏及pe找不到硬盘解决方法
更新时间:2024-01-09 07:26:44作者:bianji
最近有网友问刚购买的联想Thinkbook笔记本怎么安装win10呀?在安装win10时发现找不到硬盘,采用的比较新的win11 pe也无法看到硬盘?用其它pe安装win10后还出现蓝屏的情况,并且bios中也没有相关硬盘模式的选择项,研究后发现是由于intel 新技术VMD默认开启了,将VMD关闭后才能设置相关的硬盘模式,或采用小兵pe才能正常安装win10,下面小编就给大家介绍详细的操作步骤。

一、联想Thinkbook笔记本装win10系统蓝屏及pe找不到硬盘解决方法准备工作
1、准备8G左右的U盘,推荐使用小兵u盘启动盘制作工具(PE特点:1,绝无捆绑任何软件的启动盘。2,支持PE自动修复UEFI+GPT引导。3、支持win10/win11系统一键注入intel vmd驱动)
联想Thinkbook笔记本装win10系统蓝屏及pe找不到硬盘解决方法:
1、联想Thinkbook笔记本己经不支持修改引导模式了,默认采用的是uefi引导,分区格式必须为guid(gpt),uefi引导的系统只支持64位操作系统。
2、由于联想Thinkbook的笔记本默认开启了intel vmd技术,所以需要关闭的情况才能更改硬盘模式或采用小兵pe也认别并注入intel vmd驱动。
联想Thinkbook笔记本装win10系统蓝屏及pe找不到硬盘解决方法说明:
最新的英特尔第11代以上处理器(Intel Tiger Lake),该处理器采用最新的Intel VMD(Intel Volume Management Device技术)技术,需要安装了18.0版本以上的英特尔快速存储技术(Intel RST)驱动才能识别到。不知道自己的电脑是不是采用了VMD技术的可以到设备管理器的存储控制器上看看有没有VMD字样。一般来说用了第11代cpu的,改了硬盘模式后还是进PE看不到硬盘的基本就是采用了新技术的了。我们可以用最简单有些笔记本直接可以关闭intel vmd或采用小兵u盘pe才能正常安装win10,下面小编就教大家详细的方法。
联想Thinkbook笔记本装win10系统蓝屏及pe找不到硬盘解决方法一:bios中关闭intel vmd
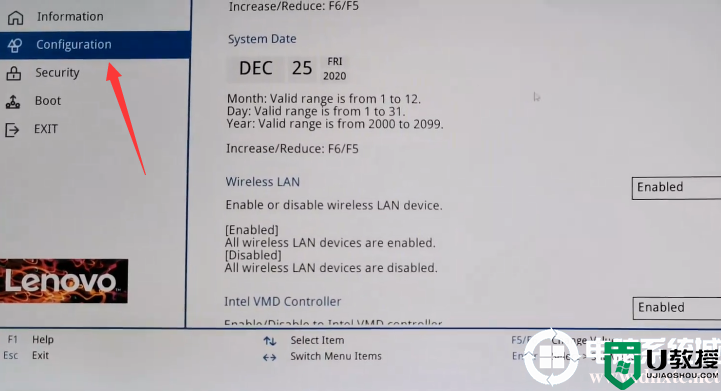
2、然后第一步将configuration选项右侧的Intel VMD Controller默认enabled改成disabled,关闭VMD.关闭vmd后第二步才能再将SATA Controller Mode改成AHCI模式,否则PE里面可能看不到硬盘或者是在安装系统时也无法看到硬盘,同时关闭intel vmd后解决蓝屏问题,如下图所示;
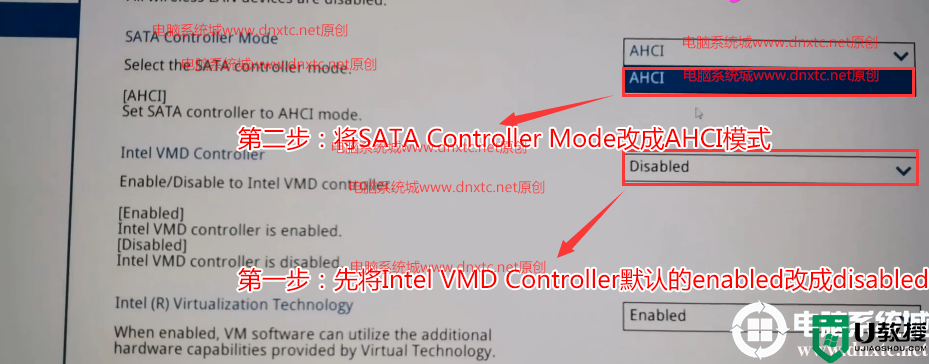
3、更改完后,我们按F10进行保存,再选择制作好的U盘启动盘,开机一直按F12或FN+12选择U盘进入PE,如下图所示;
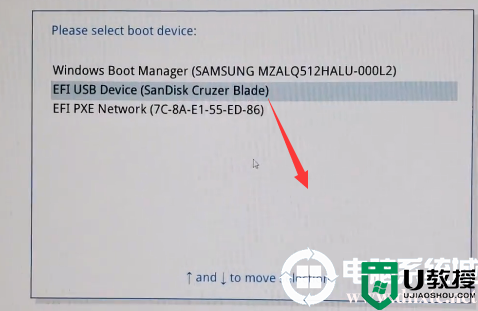
联想Thinkbook笔记本装win10系统蓝屏及pe找不到硬盘解决方法二:采用小兵pe注入intel vmd驱动
用小兵制作的PE,可自动认别硬盘,并在安装win10时自动注入intel vmd驱动,如没注入可以部分驱动没有,就需要在bios中关闭intel vmd设置。
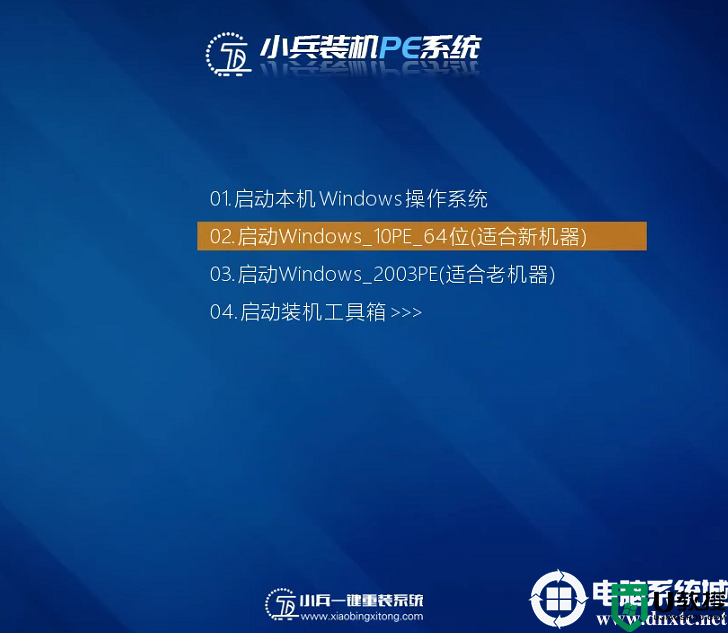
2、用小兵pe中的小兵系统安装工具,可以在安装win10时一键注入intel vmd或intel rst驱动,解决安装win10系统后蓝屏问题。

以上就是联想Thinkbook笔记本装win10系统蓝屏及pe找不到硬盘解决方法,大家可以学习一下。更多教程请关注电脑系统城。

一、联想Thinkbook笔记本装win10系统蓝屏及pe找不到硬盘解决方法准备工作
1、准备8G左右的U盘,推荐使用小兵u盘启动盘制作工具(PE特点:1,绝无捆绑任何软件的启动盘。2,支持PE自动修复UEFI+GPT引导。3、支持win10/win11系统一键注入intel vmd驱动)
联想Thinkbook笔记本装win10系统蓝屏及pe找不到硬盘解决方法:
1、联想Thinkbook笔记本己经不支持修改引导模式了,默认采用的是uefi引导,分区格式必须为guid(gpt),uefi引导的系统只支持64位操作系统。
2、由于联想Thinkbook的笔记本默认开启了intel vmd技术,所以需要关闭的情况才能更改硬盘模式或采用小兵pe也认别并注入intel vmd驱动。
联想Thinkbook笔记本装win10系统蓝屏及pe找不到硬盘解决方法说明:
最新的英特尔第11代以上处理器(Intel Tiger Lake),该处理器采用最新的Intel VMD(Intel Volume Management Device技术)技术,需要安装了18.0版本以上的英特尔快速存储技术(Intel RST)驱动才能识别到。不知道自己的电脑是不是采用了VMD技术的可以到设备管理器的存储控制器上看看有没有VMD字样。一般来说用了第11代cpu的,改了硬盘模式后还是进PE看不到硬盘的基本就是采用了新技术的了。我们可以用最简单有些笔记本直接可以关闭intel vmd或采用小兵u盘pe才能正常安装win10,下面小编就教大家详细的方法。
联想Thinkbook笔记本装win10系统蓝屏及pe找不到硬盘解决方法一:bios中关闭intel vmd
1、开机一直按F1或(FN+F1)进入BIOS,按→方向键切换到configuration选项,如下图所示;
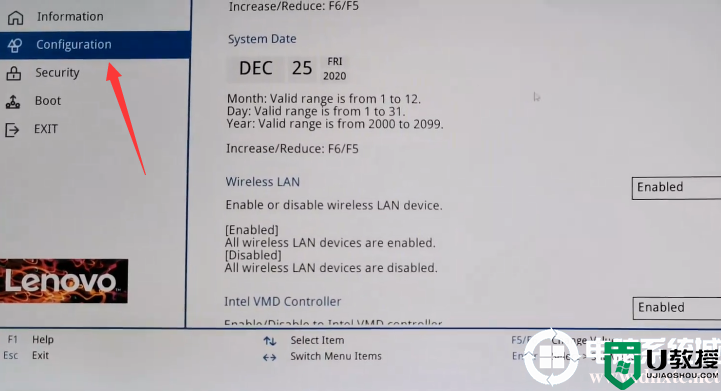
2、然后第一步将configuration选项右侧的Intel VMD Controller默认enabled改成disabled,关闭VMD.关闭vmd后第二步才能再将SATA Controller Mode改成AHCI模式,否则PE里面可能看不到硬盘或者是在安装系统时也无法看到硬盘,同时关闭intel vmd后解决蓝屏问题,如下图所示;
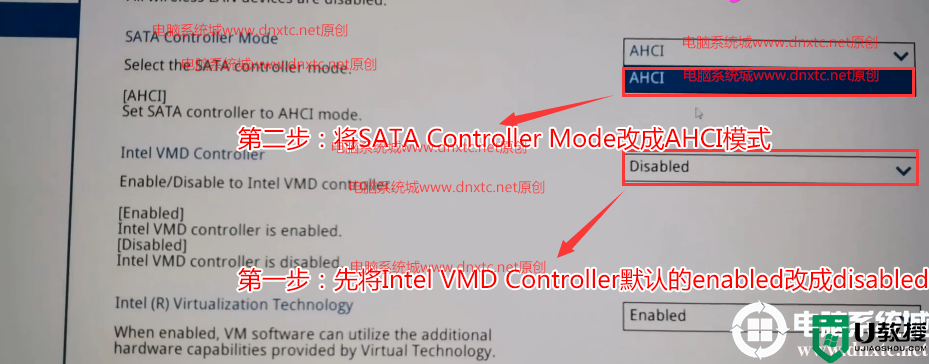
3、更改完后,我们按F10进行保存,再选择制作好的U盘启动盘,开机一直按F12或FN+12选择U盘进入PE,如下图所示;
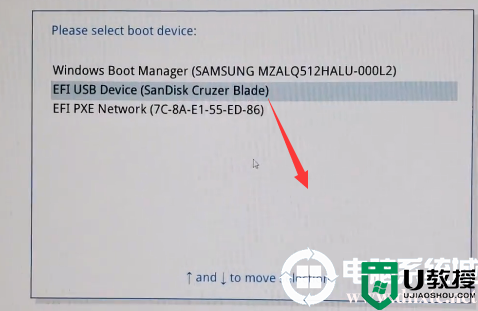
联想Thinkbook笔记本装win10系统蓝屏及pe找不到硬盘解决方法二:采用小兵pe注入intel vmd驱动
用小兵制作的PE,可自动认别硬盘,并在安装win10时自动注入intel vmd驱动,如没注入可以部分驱动没有,就需要在bios中关闭intel vmd设置。
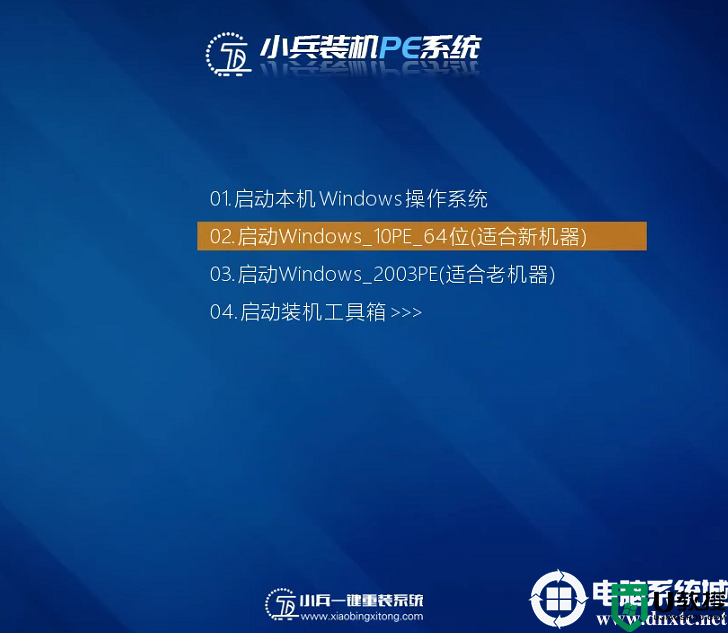
2、用小兵pe中的小兵系统安装工具,可以在安装win10时一键注入intel vmd或intel rst驱动,解决安装win10系统后蓝屏问题。

以上就是联想Thinkbook笔记本装win10系统蓝屏及pe找不到硬盘解决方法,大家可以学习一下。更多教程请关注电脑系统城。
联想Thinkbook笔记本装win10系统蓝屏及pe找不到硬盘解决方法相关教程
- 联想Thinkbook笔记本装win10系统蓝屏及pe找不到硬盘解决方法
- 联想装win7系统pe找不到硬盘分区解决方法(完美解决方法)
- 华硕破晓Pro15笔记本装win10系统教程(解决pe找不到硬盘问题)
- 华硕破晓Pro15笔记本装win10系统教程(解决pe找不到硬盘问题)
- pe系统找不到硬盘怎么办?pe系统找不到硬盘解决方法
- 联想笔记本安装win10找不到驱动器原因分析及解决方法
- 联想电脑安装系统找不到硬盘原因分析及解决方法
- 惠普笔记本进入pe系统看不到硬盘原因分析及解决方法
- 联想昭阳E4笔记本装win10系统图文教程(解决pe找不到硬盘问题)
- 联想昭阳E4笔记本装win10系统图文教程(解决pe找不到硬盘问题)
- 5.6.3737 官方版
- 5.6.3737 官方版
- Win7安装声卡驱动还是没有声音怎么办 Win7声卡驱动怎么卸载重装
- Win7如何取消非活动时以透明状态显示语言栏 Win7取消透明状态方法
- Windows11怎么下载安装PowerToys Windows11安装PowerToys方法教程
- 如何用腾讯电脑管家进行指定位置杀毒图解

