打开电脑中的chm格式文件解决方法
更新时间:2024-01-08 09:47:53作者:bianji
如何打开电脑中的chm格式文件?最近有用户在整理电脑文件的时候,发现了其中有一个chm格式的文件,但是却不知道要如何才能打开。小编研究了很久之后,才知道要如何打开这种格式文件,一起来看看吧。
打开电脑中的chm格式文件解决方法:
1.直接找到电脑中下载的以.CHM为后缀的文件,如图所示:

2.这时候右键选中后,直接点击打开方式进入。
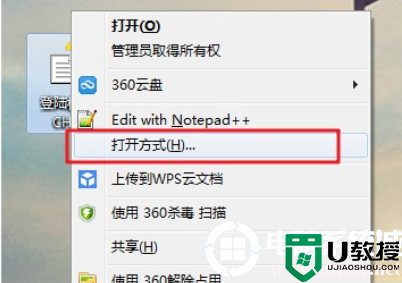
3.电脑会弹出以下窗口,大家需要选择一个打开文件的程序,直接点击浏览即可。
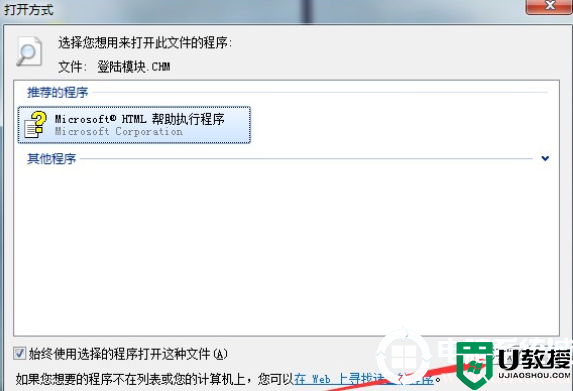
4.随后开始选择打开文件的程序,即C盘下的windows文件夹。
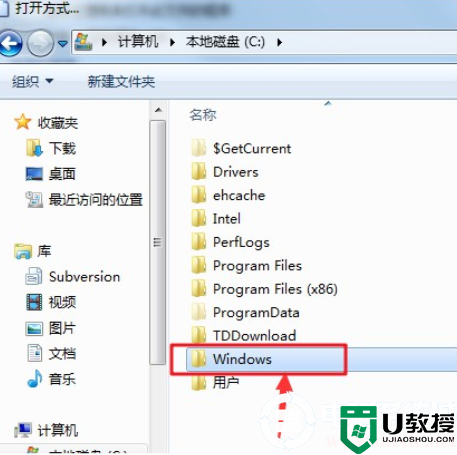
5.在windows文件夹中找到hh.exe文件后双击打开。
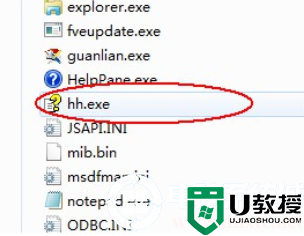
6.随后在弹出的窗口中勾选以下复选框,最后保存设置。
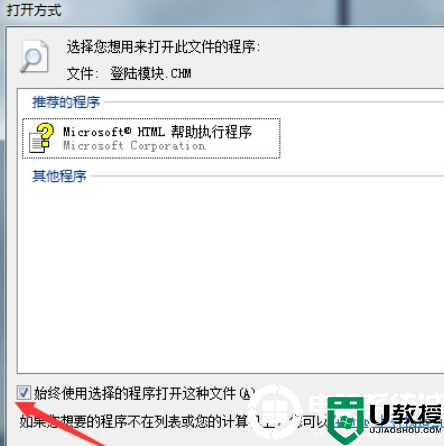
7.这时候对应程序就可以打开chm格式的文件了。
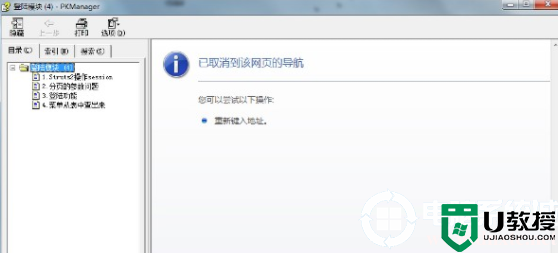
以上就是本次小编为大家带来的电脑打开chm格式文件的方法了,希望可以帮助到大家,更多精彩内容请关注电脑系统城。
- 上一篇: edge浏览器看视频黑屏解决方法
- 下一篇: 将电脑中隐藏的文件显示出来的详细解决方法
打开电脑中的chm格式文件解决方法相关教程
- chm文件电脑怎么打开 chm格式手机怎么打开
- chm文件手机怎么打开安卓 手机如何看chm格式文件
- 打开电脑中的nrg格式文件的详细解决方法
- 打开电脑中的nrg格式文件的解决方法
- chm文件电脑怎么打开 chm文件用什么打开
- 电脑中.xps格式怎么打开 电脑xps格式用什么软件打开
- CAJ格式文件怎么打开|CAJ格式文件打开的方法
- 怎样打开flv格式文件 一招打开flv格式文件的方法
- 电脑打不开rar的文件怎么办 电脑rar格式的文件打不开解决方法
- 电脑xml格式文件用什么打开 快速打开电脑xml格式文件的方法
- 5.6.3737 官方版
- 5.6.3737 官方版
- Win7安装声卡驱动还是没有声音怎么办 Win7声卡驱动怎么卸载重装
- Win7如何取消非活动时以透明状态显示语言栏 Win7取消透明状态方法
- Windows11怎么下载安装PowerToys Windows11安装PowerToys方法教程
- 如何用腾讯电脑管家进行指定位置杀毒图解

