如何取消win10的锁屏界面|win10关闭锁屏界面的方法
更新时间:2017-04-13 09:20:55作者:ujiaoshou
很多朋友和小编一样,觉得Win10每次登录进入锁屏界面浪费时间,想要取消锁屏界面,一步进入系统桌面,提高工作效率。那么如何取消win10的锁屏界面?今天小编就来教大家取消的方法。

win10关闭锁屏界面的方法:
一、首先打开Win10运行操作框,建议直接使用 Win + R 组合快捷键呼出,如下图所示。
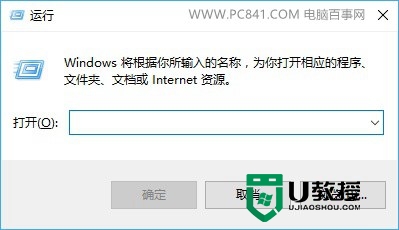
二、然后在运行对话框中,键入命名 gpedit.msc 完成后,点击下方“确定”进入组策略编辑器。
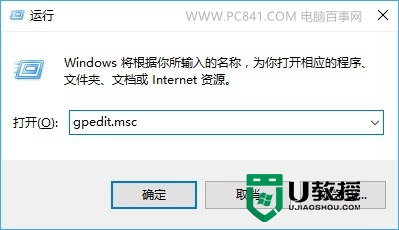
三、打开 组策略编辑器后,依次展开左侧的“计算机配置→管理模版→控制面板→个性化”,然后在右侧双击打开“不显示锁屏”选项,如下图所示。
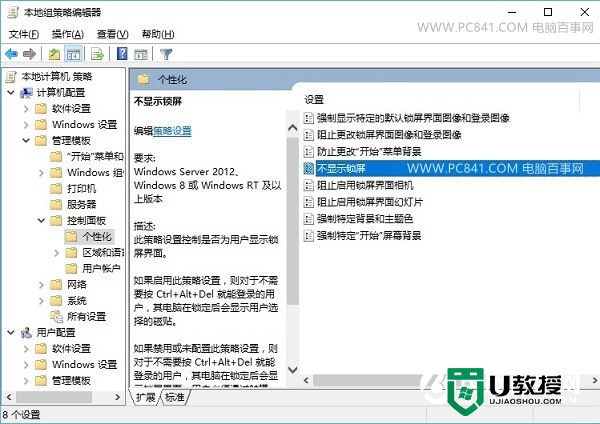
四、双击打开后,将不显示锁屏设置为“已启用”,并点击底部操作框中的“确定”,保存设置,如下图所示。
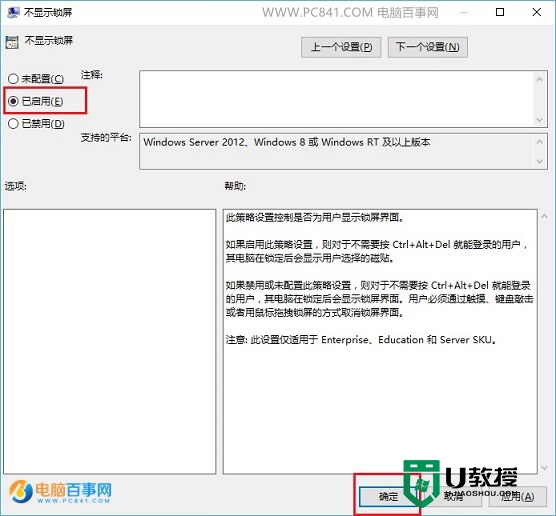
完成以上四步设置,重启电脑将不再会有锁屏界面,可以一步快速进入系统界面,减少了等待时间,能够在一定程度上提升工作电脑操作效率。值得一提的是,由于Win10家庭版没有组策略设置,因此本文仅适合Win10专业版用户。
【如何取消win10的锁屏界面】这就完成设置了,操作简单,只要根据上述的步骤一般能完成设置。关于电脑大家还有其他的使用疑问,或者需要自己usb启动盘重装系统的话,都可以上u教授查看相关的教程。
相关教程:
win10一直卡在锁屏界面
如何取消win10的锁屏界面|win10关闭锁屏界面的方法相关教程
- 电脑卡在锁屏界面怎么办啊 win10锁屏登录死循环的解决方法
- 电脑锁屏界面有广告怎么消除 如何去除电脑锁屏界面的广告
- win8系统如何关闭锁屏密码|win8取消锁屏密码的方法
- win8系统如何取消metro界面|win8系统取消metro界面的方法
- 电脑取消锁屏设置的方法 如何取消电脑锁屏功能
- 电脑锁屏密码怎么取消_如何关闭电脑锁屏密码
- win10锁屏界面背景图如何设置|win10锁屏背景图片设置方法
- imac装win10登录界面黑屏怎么办_imac装win10登录界面黑屏的解决方法
- 电脑怎么关闭自动锁屏 电脑自动锁屏如何取消
- 如何关闭电脑锁屏 关闭电脑锁屏的方法
- 5.6.3737 官方版
- 5.6.3737 官方版
- Win7安装声卡驱动还是没有声音怎么办 Win7声卡驱动怎么卸载重装
- Win7如何取消非活动时以透明状态显示语言栏 Win7取消透明状态方法
- Windows11怎么下载安装PowerToys Windows11安装PowerToys方法教程
- 如何用腾讯电脑管家进行指定位置杀毒图解

