局域网搜索不到打印机怎么办丨局域网搜索不到打印机解决方
更新时间:2024-01-06 13:46:26作者:bianji
很多小伙伴打印文档的时候,文档发送到打印机后,打印机没有动静,查看到打印机还是亮着灯,但打印机竟然一些反应都没有,电脑上也没有像以前一个文档发送成功或开始打印等等一些类似的提示了。打印机如何取消打印任务,该怎么解决呢?下面一起来看看吧。
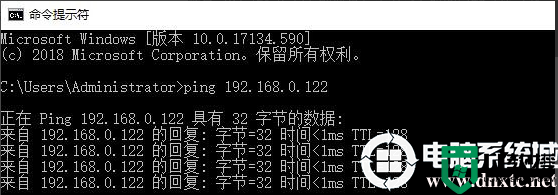
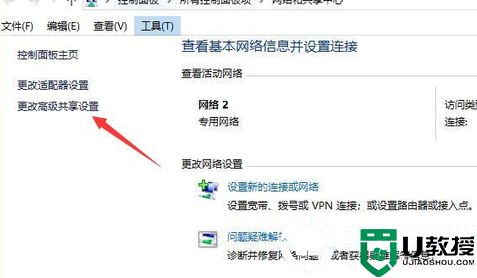
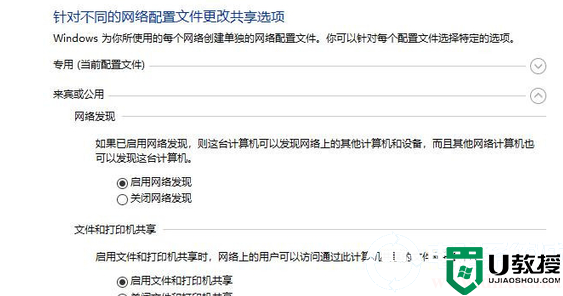
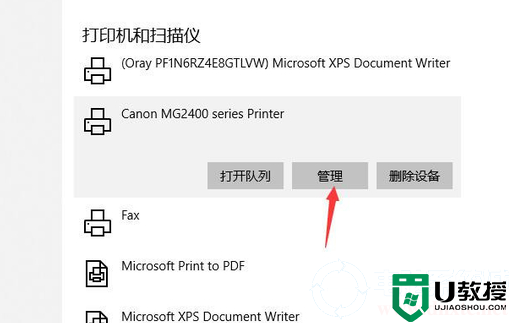
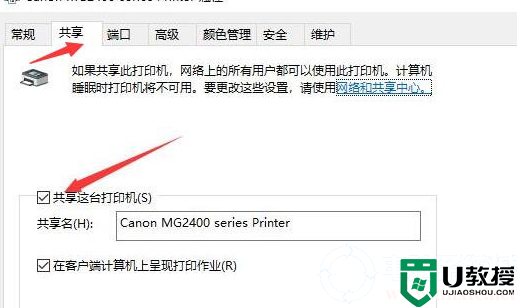
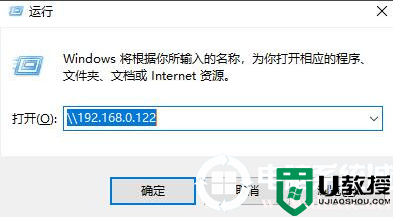
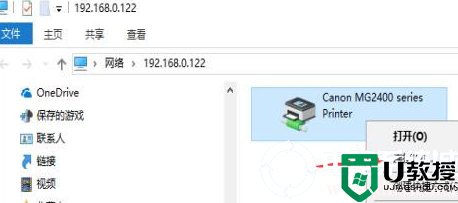
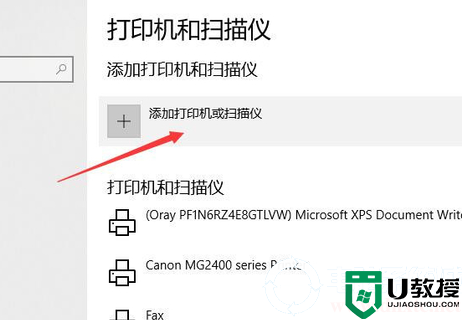
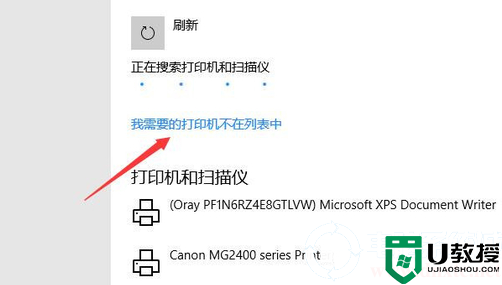
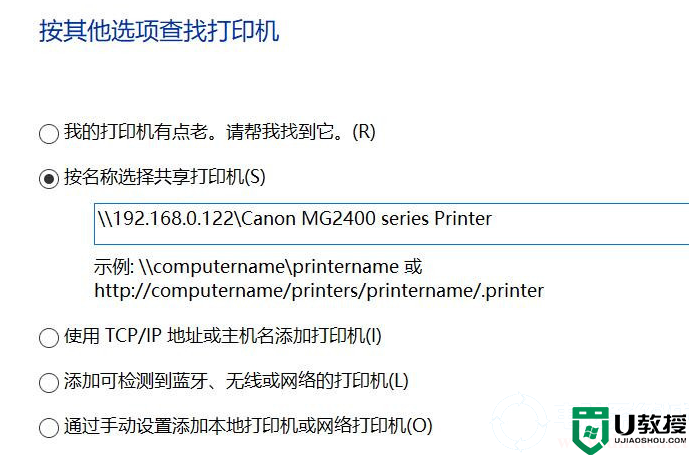
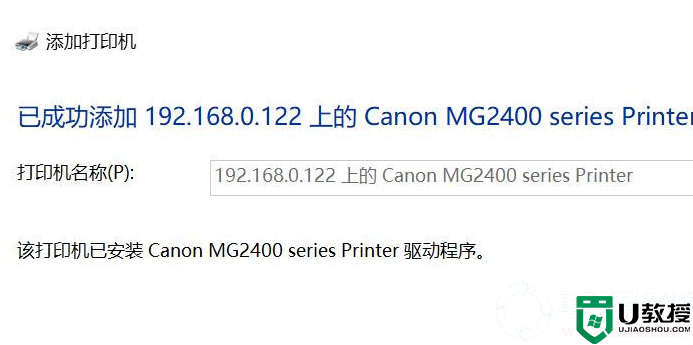
局域网搜索不到打印机的解决方法
1、这里以win10系统为例(win7系统差别不大),首先用B电脑在运行中输入cmd按回车键打开命令行窗口,输入ping A电脑内网ip地址,例如:ping 192.168.0.122,确保两台电脑是在同一局域网。
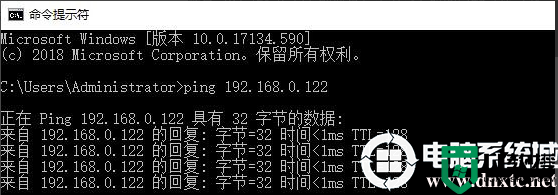
2、A电脑打开【控制面板】>【所有控制面板项】>【网络和共享中心】>【更改高级共享设置】,在"专用"和"来宾或公用"中都勾选【启用网络发现】和【启用文件和打印机共享】。
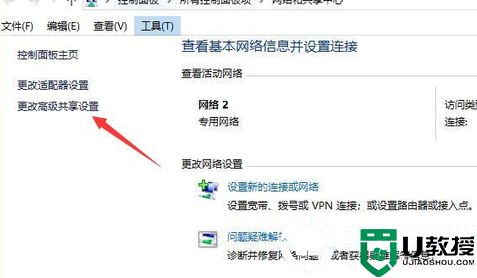
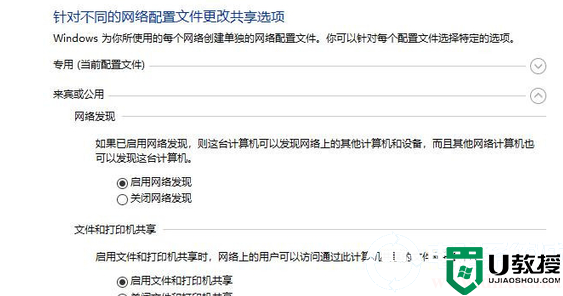
3、A电脑打开【打印机和扫描仪】,找到指定的打印机,点【管理】>【打印机属性】>【共享】,勾选【共享这台打印机】,最后点【确定】。
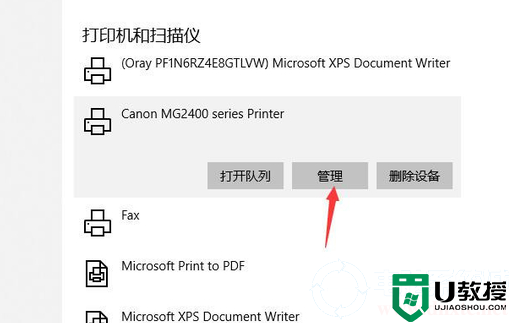
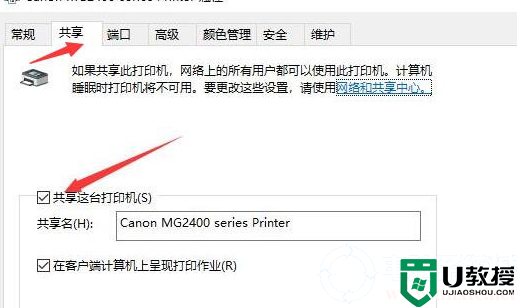
4、B电脑连接打印机有2种方法。
方法1:在B电脑的运行中输入 \\A电脑内网ip,例:\\192.168.0.122 ,然后点【确定】。右击打印机,点【连接】。
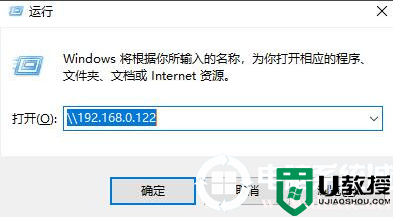
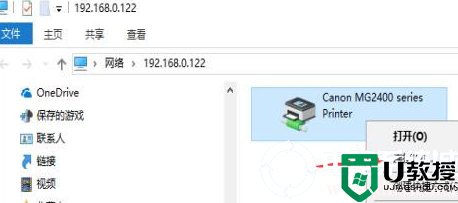
5、方法2:B电脑打开【打印机和扫描仪】。
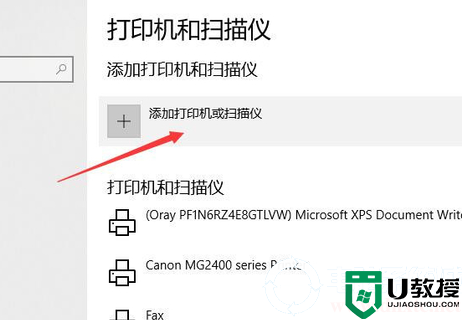
6、【添加打印机或扫描仪】>【我需要的打印机不在列表中】
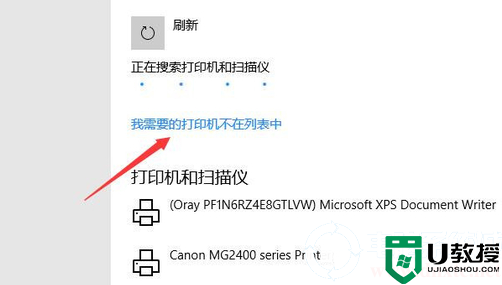
7、【按名称选择共享打印机】
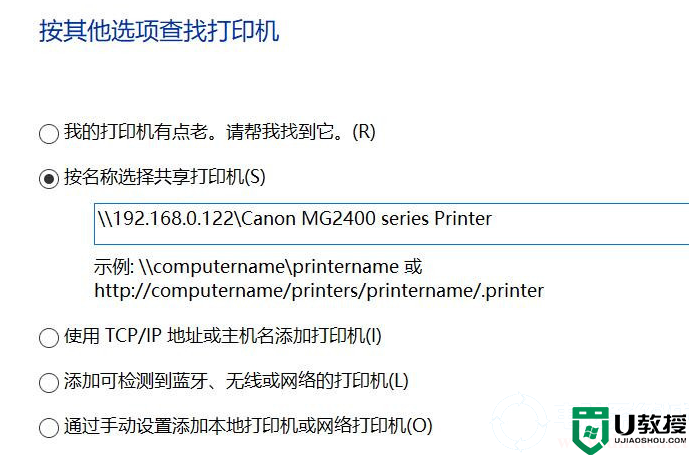
8、输入\\A电脑内网ip\打印机名称,例如:\\192.168.0.122\Canon MG2400 series Printer,然后点【下一步】就添加成功了。如果提示输入账号密码,可以输入账号guest,密码不用输入(A电脑要打开guest用户)。
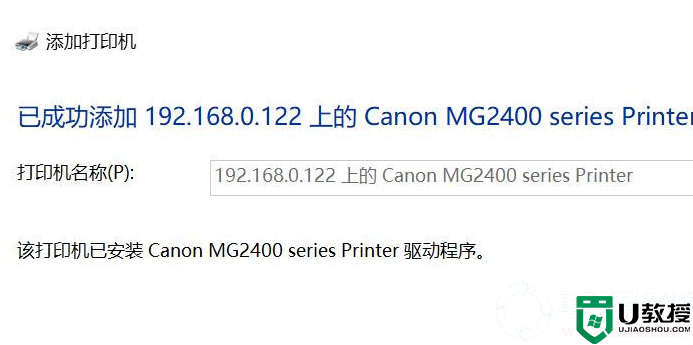
以上就是电脑系统城为您带来的局域网搜索不到打印机的解决方法,希望可以解决掉您的困惑。想了解更多的问题请收藏电脑系统城哟。欢迎您的查看.
- 上一篇: 电脑如何与打印机连接丨电脑与打印机连接解决方法
- 下一篇: epic games1001无标题解决方法
局域网搜索不到打印机怎么办丨局域网搜索不到打印机解决方相关教程
- 电脑搜索不到共享打印机怎么办 电脑搜索不到共享打印机设备解决方法
- 局域网打印机脱机状态如何解除 局域网打印机显示脱机状态怎么办
- win11无法连接局域网打印机怎么办 win11无法连接局域网打印机的解决方法
- Win7局域网不能访问怎么办丨Win7局域网不能访问解决方法
- 局域网打印机无法打印怎么解决?
- 添加打印机时搜索不到怎么处理 添加打印机时找不到打印机的解决教程
- Win10局域网看不到别的电脑怎么办?局域网看不到别的电脑的解决方法
- Win10局域网看不到别的电脑怎么办?局域网看不到别的电脑的解决方法
- Win10局域网看不到别的电脑怎么办?局域网看不到别的电脑的解决方法
- Win11不能添加局域网打印机怎么办?
- 5.6.3737 官方版
- 5.6.3737 官方版
- Win7安装声卡驱动还是没有声音怎么办 Win7声卡驱动怎么卸载重装
- Win7如何取消非活动时以透明状态显示语言栏 Win7取消透明状态方法
- Windows11怎么下载安装PowerToys Windows11安装PowerToys方法教程
- 如何用腾讯电脑管家进行指定位置杀毒图解

