硬盘分区如何快速调整大小丨硬盘分区快速调整大小步骤
更新时间:2024-01-03 09:31:35作者:bianji
电脑中的硬盘分区一般指的是主分区和扩展分区。大家为了方便管理文件,一般都会将硬盘进行分区操作。而且分区分配的大小也有讲究,如果分区大小不合理的话都会造成不必要的麻烦。到底如何快速调整大小呢?一起来瞧瞧~
硬盘分区快速调整大小步骤:
1.打开计算机管理界面,选择磁盘管理进入。
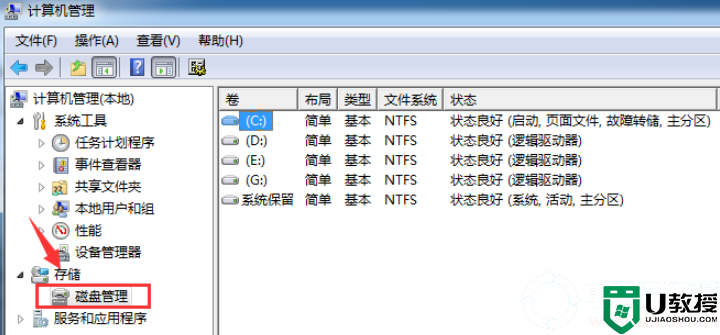
2.右键选中需要分区的磁盘,最后进行压缩卷。
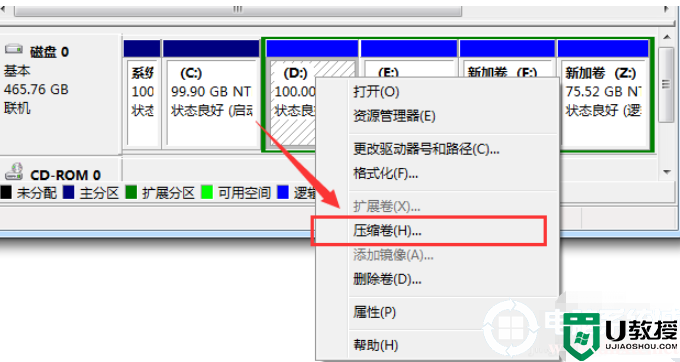
3.这时候大家就可以输入想要压缩的空间量了。
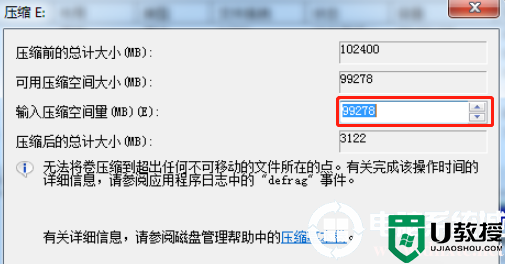
4.压缩完成后将其格式化,就会出现如图所示的可用空间。
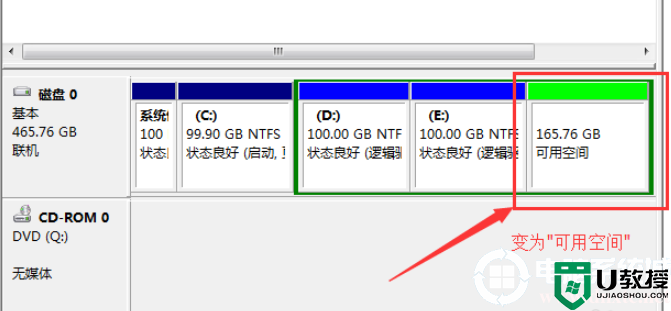
5.开始右键选中后开始新建简单卷,按照提示操作。
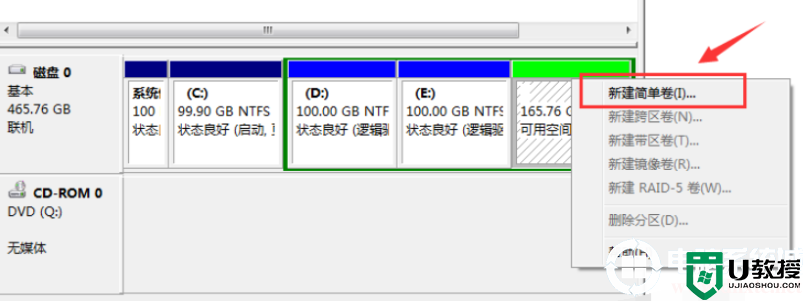
6.对该分区进行分配盘符等操作,最后进行格式化。
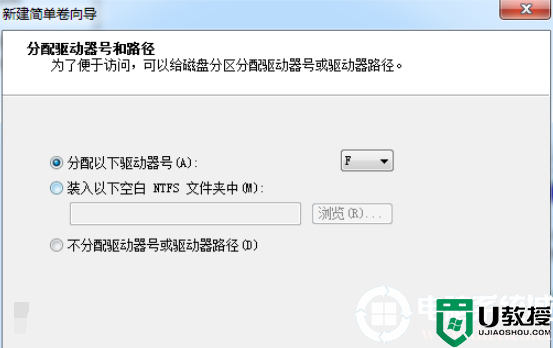
以上就是小编给大家带来的硬盘分区快速调整大小步骤,想了解更多内容可以对电脑系统城进行关注!
硬盘分区如何快速调整大小丨硬盘分区快速调整大小步骤相关教程
- 如何快速安全地调整NTFS分区大小?
- Win10专业版系统怎么调整硬盘分区大小?
- 如何在Win10中调整分区大小而不丢失数据?
- 电脑硬盘分区大小怎么更改修改电脑硬盘分区大小的方法步骤
- win7硬盘分区怎么调整,win7硬盘分区设置方法
- 如何使用disk genius调整分区大小c盘
- ps怎么调整图片大小 ps图片大小的调整步骤
- visio怎么调整画布大小 visio调整画布大小的步骤
- win7系统硬盘怎么分区|win7快速分区的方法
- 移动硬盘分区步骤 移动硬盘分区怎么分区
- 5.6.3737 官方版
- 5.6.3737 官方版
- Win7安装声卡驱动还是没有声音怎么办 Win7声卡驱动怎么卸载重装
- Win7如何取消非活动时以透明状态显示语言栏 Win7取消透明状态方法
- Windows11怎么下载安装PowerToys Windows11安装PowerToys方法教程
- 如何用腾讯电脑管家进行指定位置杀毒图解

