电脑复制文件速度慢该怎么解决丨电脑复制文件速度慢解决方法
更新时间:2024-01-02 11:35:27作者:bianji
在使用电脑进行办公的时候,传输文件是最经常使用的,文件传输速度越快,可以在工作方面提升一下工作效率,节省时间。但是有部分用户复制文件的时候发现传输速度很慢,等待的时间很长,导致工作时间变长,那有没有什么办法解决电脑复制文件速度慢的问题呢?当然是有啦,所以现在小编就来教你们如何解决。
电脑复制文件速度慢解决方法:
1. 回到电脑桌面,点击左下角的“控制面板”图标,在弹出的窗口中点击“控制面板”进入相应界面。
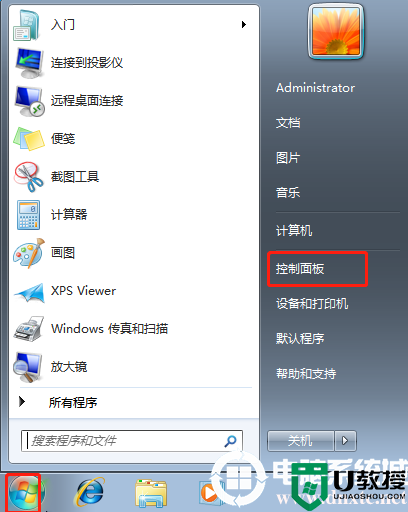
2.在弹出的控制面板界面中,将查看方式改为“大图标”,最后选择其中的“程序和功能”进入。
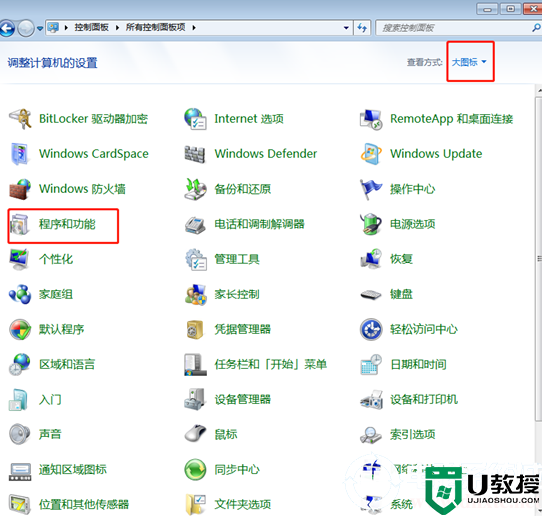
3.在程序和功能界面中点击左侧的“打开或关闭windows功能”。
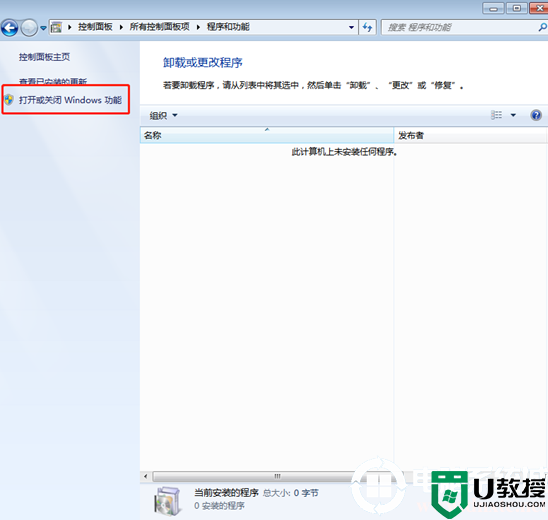
此时电脑会弹出以下窗口,将鼠标移至最后,取消勾选“远程差分压缩”的方框,最后点击“确定”。
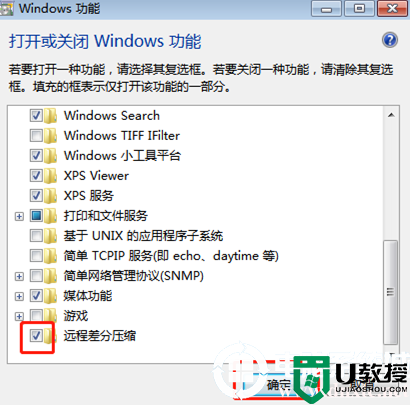
以上就是小编本次为大家带来的如何解决电脑复制文件速度慢的教程了,大家如果有这个问题,也可以试试以上的解决办法,希望能给大家提供一点帮助,想了解更多内容可以对电脑系统城进行关注!
电脑复制文件速度慢该怎么解决丨电脑复制文件速度慢解决方法相关教程
- win8.1系统复制速度很慢怎么办|win8.1复制速度慢的解决方法
- 优盘复制文件的速度很慢怎么办 优盘加速文件复制速度的方法
- u盘复制粘贴速度慢怎么回事|u盘复制粘贴速度慢的解决方法
- 电脑复制文件不显示速度的有效解决方法
- Win7开机速度慢怎么办丨Win7开机速度慢解决方法
- 为啥电脑删文件很慢 加快电脑删除文件速度的方法
- 电脑网页下载速度慢怎么办 网页下载速度慢怎么解决
- u盘传输速度慢怎么解决 u盘传送文件超慢如何解决
- 网速很快下载速度很慢怎么办?网速很快但是下载速度慢的解决方法
- wifi上传速度慢怎么解决 wifi网络上传速度慢解决方法
- 5.6.3737 官方版
- 5.6.3737 官方版
- Win7安装声卡驱动还是没有声音怎么办 Win7声卡驱动怎么卸载重装
- Win7如何取消非活动时以透明状态显示语言栏 Win7取消透明状态方法
- Windows11怎么下载安装PowerToys Windows11安装PowerToys方法教程
- 如何用腾讯电脑管家进行指定位置杀毒图解

