电脑怎么提高桌面图标刷新速度丨电脑提高桌面图标刷新速度步骤
更新时间:2024-01-02 11:26:38作者:bianji
有的小伙伴肯定有体验过电脑开机之后桌面图标过了一段时间才会显示出来,每次小编就会等得很不耐烦,可能也是跟电脑配置相关。其实我们也可以通过设置桌面图标缓存的大小,然后提高桌面图标的刷新速度,接下来一起看下具体的操作步骤。
电脑提高桌面图标刷新速度步骤:
1.在键盘上按下“win”+“x”按键,随后在弹出的窗口中选择“运行”进入,或者直接使用“win”+“R”按键调出运行窗口。
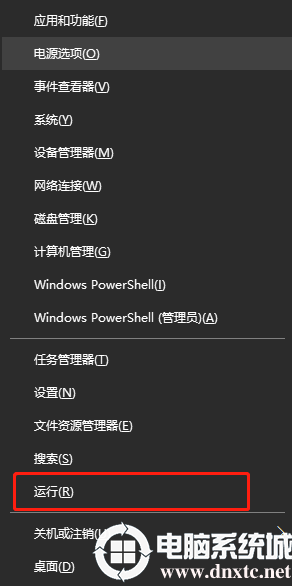
2.随后在打开的窗口中输入“regedit”命令,点击“确定”。
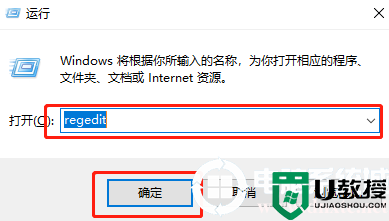
3.在以下界面中的地址栏输入“计算机\HKEY_LOCAL_MACHINE\SOFTWARE\Microsoft\Windows\CurrentVersion\Explorer”后回车。

4.在出现的界面中鼠标右键点击“新建”-“字符串值”,将字符串值命名为“Max Cached Icons”。
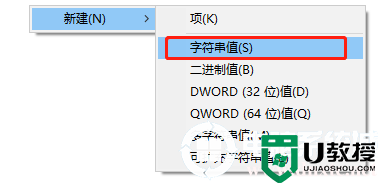
5.双击打开刚刚新建的字符串,随后修改字符串数值数据为“8192”后点击“确定”。(其中“8192” 为最大数据,超过没有任何效果,数值范围为4096~8192,即4mb-8mb)再次重启电脑即可生效。
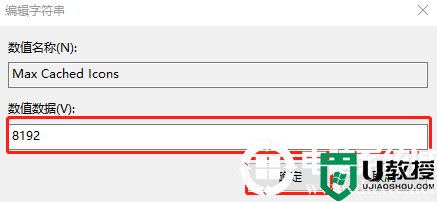
以上就是本次小编为大家带来的电脑怎么提高桌面图标刷新速度,如果大家遇到相同的情况也可以使用以上的教程进行操作,更多精彩内容请大家关注电脑系统城。
电脑怎么提高桌面图标刷新速度丨电脑提高桌面图标刷新速度步骤相关教程
- 怎么提高电脑网速丨提高电脑网速图解
- 怎样提高wegame下载速度丨提高wegame下载速度的解决方法
- 提高笔记本电脑开机速度的诀窍丨提高笔记本电脑开机速度的诀窍
- Win10如何快速整理桌面图标?Win10快速整理桌面图标的方法
- 怎样大幅度提高电脑的运行速度 分享提高电脑运行速度的最佳方法
- win7系统电脑如何提高高性能和速度【图文】
- 怎么把电脑桌面图标变小 电脑桌面图标变大了怎么调小
- Win11桌面一直刷新怎么办? Win11桌面一直刷新闪屏解决方法
- 电脑桌面的图标怎么调大小 如何改变电脑桌面图标的大小
- 新电脑桌面图标怎么调出来?
- 5.6.3737 官方版
- 5.6.3737 官方版
- Win7安装声卡驱动还是没有声音怎么办 Win7声卡驱动怎么卸载重装
- Win7如何取消非活动时以透明状态显示语言栏 Win7取消透明状态方法
- Windows11怎么下载安装PowerToys Windows11安装PowerToys方法教程
- 如何用腾讯电脑管家进行指定位置杀毒图解

