Word2013怎么开启护眼模式丨Word2013开启护眼模式解决方法
更新时间:2024-01-01 09:58:45作者:bianji
在有的软件中都是有不错的护眼模式,可以为你的使用带来不错的玩法,那么你知道Word2013怎么开启护眼模式?为此电脑系统城给你提供简单的Word2013开启护眼模式方法介绍,你可以通过该方法轻松进行操作,给你不一样的系统操作玩法。
Word2013开启护眼模式方法介绍
1、首先对于电脑中的软件2进行打开,然后进入到页面中。
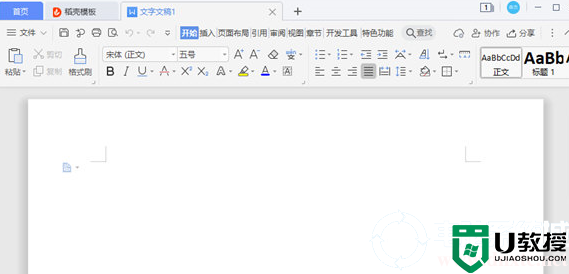
2、在这里找到上面菜单栏中的视图功能,然后看到有一个护眼模式了;
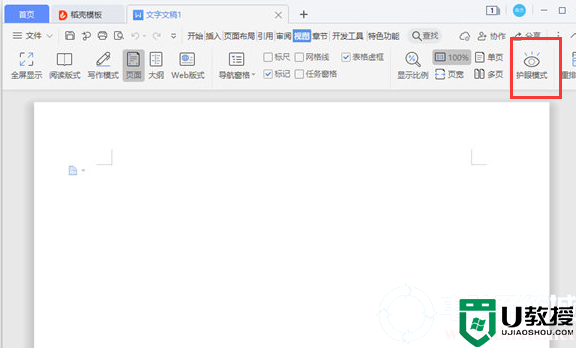
3、直接点击一下护眼模式的图标,你就能看到效果了,可以说非常的简单。
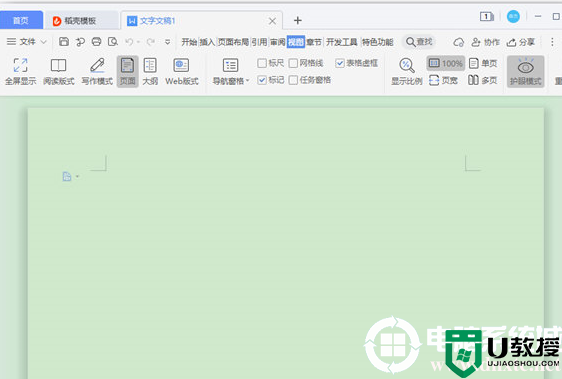
以上就是小编为大家整理的Word2013开启护眼模式方法介绍,想了解更多内容可以对电脑系统城进行关注!
Word2013怎么开启护眼模式丨Word2013开启护眼模式解决方法相关教程
- win7电脑护眼模式怎么设置 win7系统打开护眼模式的方法
- wps护眼模式在哪里设置 电脑wps护眼模式怎么打开
- 显示器护眼模式有用吗 护眼模式有必要开吗
- Win10电脑怎么开启护眼模式?
- 电脑护眼模式怎么设置 win10电脑护眼模式的设置方法
- win7护眼模式怎么设置 win7电脑设置护眼模式的方法
- Win10电脑护眼模式怎么取消-Win10电脑退出护眼模式的方法
- Win7Excel护眼模式怎么设置?Win7Excel护眼模式设置方法
- 快压护眼模式如何关闭 电脑怎么解除快压护眼模式
- 电脑的护眼模式怎么关 电脑怎样关掉护眼模式
- 5.6.3737 官方版
- 5.6.3737 官方版
- Win7安装声卡驱动还是没有声音怎么办 Win7声卡驱动怎么卸载重装
- Win7如何取消非活动时以透明状态显示语言栏 Win7取消透明状态方法
- Windows11怎么下载安装PowerToys Windows11安装PowerToys方法教程
- 如何用腾讯电脑管家进行指定位置杀毒图解

