电脑浏览器外文显示异常怎么办丨电脑浏览器外文显示异常解决方法
更新时间:2024-01-01 09:47:07作者:bianji
我们在浏览网页时可能会因为某些需要去浏览外文网站,但是有时候外文网站的文字也会出现某些异常,比如文字丢失等。其实这种情况还是可以进行安装某些额外的字体,现在一起看看吧。
电脑浏览器外文显示异常解决方法:
1.在键盘上按下“win+I”调出系统设置窗口,随后在界面中点击“应用”进入;

2.在打开的界面中选择“应用和功能”进入;
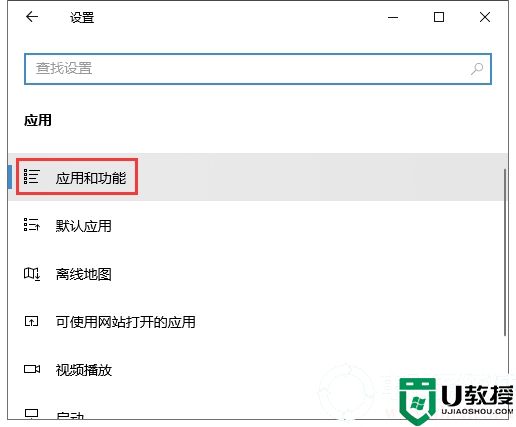
3.此时找到并点击“可选功能”选项,如图所示;
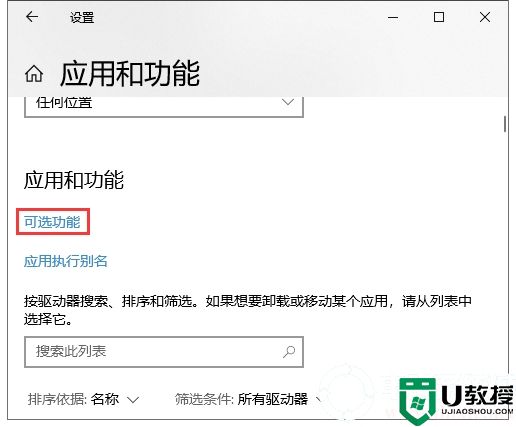
4.直接点击其中的“添加功能”进入操作;
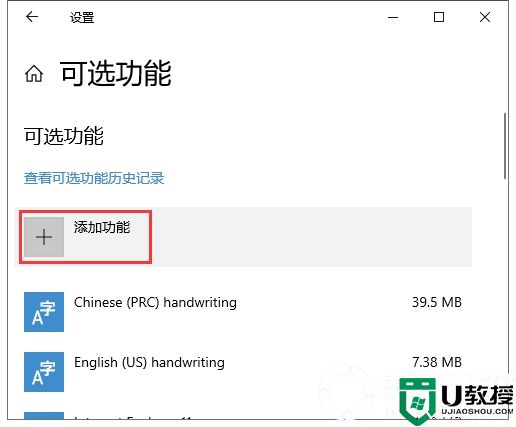
5.此时大家可以看到许多未安装的windows系统功能以及文字字体,找到需要的字体进行安装;
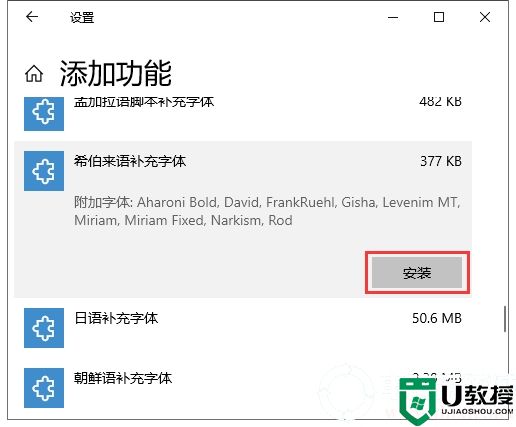
安装完成后重新刷新浏览网页,此时外文显示异常的问题成功解决了,想了解更多内容可以对电脑系统城进行关注!
电脑浏览器外文显示异常怎么办丨电脑浏览器外文显示异常解决方法相关教程
- 电脑显示器显示异常解决方法「教程详解」
- 电脑显示器显示异常解决方法「教程详解」
- 电脑显示器显示异常解决方法「教程详解」
- 电脑显示器显示异常解决方法「教程详解」
- 电脑显示器显示异常解决方法「教程详解」
- 网页图片显示异常怎么办|网页图片异常的解决方法
- win10系统浏览器图片显示出错怎么办 win10电脑浏览器图片显示故障修复方法
- 浏览器显示域名解析错误怎么办丨浏览器显示域名解析错误图解
- QQ浏览器网页显示不全怎么办丨QQ浏览器网页显示不全图解
- 360浏览器看视频经常卡顿怎么办?360浏览器看视频卡顿解决方法
- 5.6.3737 官方版
- 5.6.3737 官方版
- Win7安装声卡驱动还是没有声音怎么办 Win7声卡驱动怎么卸载重装
- Win7如何取消非活动时以透明状态显示语言栏 Win7取消透明状态方法
- Windows11怎么下载安装PowerToys Windows11安装PowerToys方法教程
- 如何用腾讯电脑管家进行指定位置杀毒图解

