右键菜单如何添加系统截图工具丨右键菜单添加系统截图工具图解
更新时间:2023-12-29 10:34:48作者:bianji
有时候我们需要通过电脑上的截图工具,来解决自己想要的图片,那么你知道右键菜单如何添加系统截图工具?从而打造更加方便的截图使用吗?为此电脑系统城为你带来详细的右键菜单添加系统截图工具方法介绍,从而使你可以轻松解决自己所遇到的问题!
右键菜单添加系统截图工具方法介绍
1、通过【Win+R】组合键,让我们打开电脑的运行窗口,在窗口的输入栏中输入【regedit】点击确定,如下图所示。
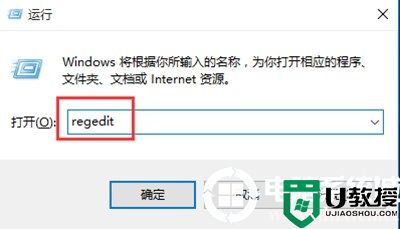
2、打开电脑的注册表管理器窗口后,在左侧的文件夹中依次打开:HKEY_CLASSES_ROOT\Directory\Background\shell,然后在shell上进行右键点击,进行新建选项并命名为“SnippingTool”。如下图所示
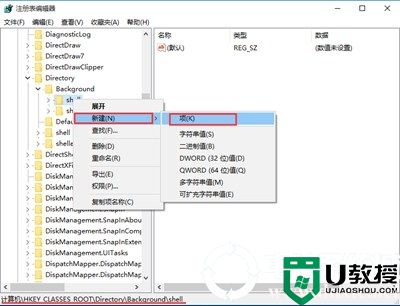
3、并且同样在SnippingTool项下新建项,并命名为“command”,然后在右侧窗口双击该键值,将C:\Windows\System32\SnippingTool.exe(截图工具的系统路径)复制到该数值数据,最后点击“确定”即可。如下图所示
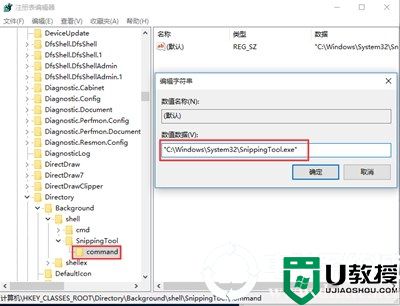
4.此时在桌面点击鼠标右键即可看到SnippingTool项,点击该项即可打开截图工具。如下图所示
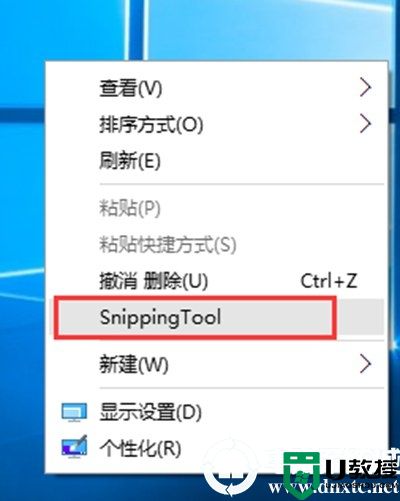
以上就是小编为大家整理的右键菜单如何添加系统截图工具、右键菜单添加系统截图工具方法介绍,想了解更多电脑系统使用相关内容,可以对电脑系统城进行关注!
- 上一篇: 酷狗音乐怎么检测网络丨酷狗音乐检测网络图解
- 下一篇: 如何通过网络禁用再启用解决ipv6权限图解
右键菜单如何添加系统截图工具丨右键菜单添加系统截图工具图解相关教程
- win10系统右键菜单如何添加家庭组项 win10电脑右键菜单加入家庭组选项的方法
- win10右键菜单添加“发送到OneDrive”的方法【图文】
- win10自带截图工具快捷键有哪些 win10自带截图工具快捷键介绍
- xp系统截图工具怎么用|xp系统截图工具介绍
- 如何在Win7系统右键菜单添加移除U盘快捷选项?
- win7系统右键菜单添加显示和隐藏文件的方法
- 怎么在windows8系统右键菜单添加程序
- win7如何在右键菜单中添加管理员取得所有权
- win10右键菜单如何添加windows更新状态快捷按钮
- win10设置系统截图工具快捷键的方法【图文】
- 5.6.3737 官方版
- 5.6.3737 官方版
- Win7安装声卡驱动还是没有声音怎么办 Win7声卡驱动怎么卸载重装
- Win7如何取消非活动时以透明状态显示语言栏 Win7取消透明状态方法
- Windows11怎么下载安装PowerToys Windows11安装PowerToys方法教程
- 如何用腾讯电脑管家进行指定位置杀毒图解

