电脑提示有限的访问权怎么解决丨电脑提示有限的访问权解决图解
更新时间:2023-12-29 10:28:44作者:bianji
有时候在电脑的使用中我们会通过无线网的方式进行连接,但是在有时候却发现无法上网,并且提示有限的访问权限,那么电脑提示有限的访问权怎么解决,为此电脑系统城为你带来电脑提示有限的访问权解决方法,让你可以享受到更好的电脑操作!
电脑提示有限的访问权解决方法
1、右键点击桌面上的计算机,然后在打开的窗口找到属性打开,然后在左上角找到【设备管理器】进行打开,如图下所示;
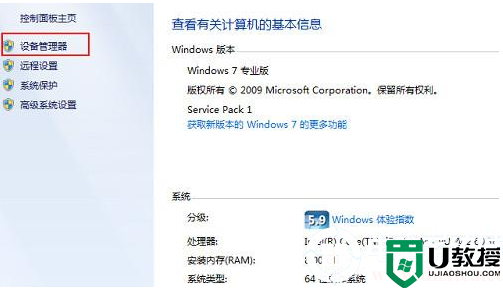
2、打开之后,你可以看到【网络适配器】的功能,如图下所示;
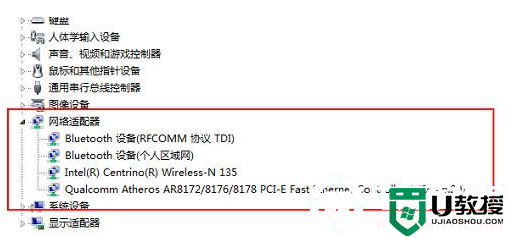
3、将网络适配器选项进行点击展开,在里边我们需要找到带有【wineless】的栏目,并双击打开,如图下所示;
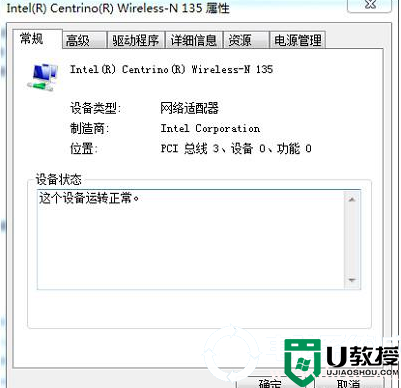
4、在出现的窗口上,我们需要将选项切换为平【高级】选项,在高级界面属性中的所有值都设置为“已启用”并且保存设置,设置完成后直接重新连接WIFI尝试。如图下所示;
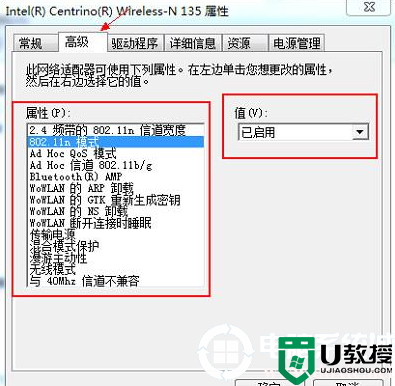
以上就是小编为大家整理的电脑提示有限的访问权怎么解决、电脑提示有限的访问权解决方法,想了解更多电脑系统使用相关内容,可以对电脑系统城进行关注!
- 上一篇: 360抢票王怎么付款丨360抢票王付款图解
- 下一篇: 酷狗音乐怎么制作铃声丨酷狗音乐制作铃声图解
电脑提示有限的访问权怎么解决丨电脑提示有限的访问权解决图解相关教程
- 访问局域网共享文件夹提示没有权限访问什么原因 访问局域网共享文件夹提示没有权限访问解决方法
- 有限的访问权限怎么解决 wifi显示有限的访问权限解决教程
- 电脑显示无internet访问权限怎么办丨电脑显示无internet访问权限图解
- 电脑显示无internet访问权限怎么办丨电脑显示无internet访问权限图解
- 电脑显示无internet访问权限怎么办丨电脑显示无internet访问权限图解
- 电脑连接无线网络出现有限的访问权限如何解决
- w7系统连接无线提示有限的访问权限怎么办 w7电脑不能连接无线的解决方法
- win7共享后无权限访问怎么办 win7共享后无权限访问文件夹怎么解决
- Win10ipv4没有网络访问权限怎么办?Win10ipv4没有网络访问权限的解决方法
- 为什么新电脑无internet访问权限 教你解决电脑无internet访问权限的方法
- 5.6.3737 官方版
- 5.6.3737 官方版
- Win7安装声卡驱动还是没有声音怎么办 Win7声卡驱动怎么卸载重装
- Win7如何取消非活动时以透明状态显示语言栏 Win7取消透明状态方法
- Windows11怎么下载安装PowerToys Windows11安装PowerToys方法教程
- 如何用腾讯电脑管家进行指定位置杀毒图解

