浏览器显示域名解析错误怎么办丨浏览器显示域名解析错误图解
更新时间:2023-12-28 14:44:47作者:bianji
对于使用电脑网页上网的时候,相信很多人都遇到过域名提示错误的问题,从而使你进去不去网页,那么你知道浏览器显示域名解析错误怎么办吗?为此电脑系统城为你带来三种浏览器显示域名解析错误解决方法,让你可以轻松解决遇到的域名错误问题!
浏览器显示域名解析错误解决方法
解决方法一:
1、右键点击桌面的网络选项,找到属性栏,点击进入网络属性界面。点击左边菜单栏里面的更改适配器配置选项;
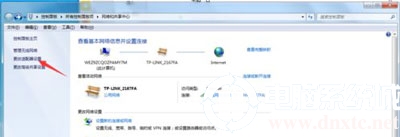
2、然后在网络列表中找到我们当前连接的网络,点击右键选择属性选项,进入网络设置界面‘’
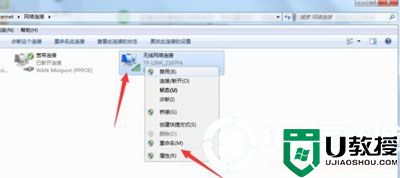
3、进入无线网络连接属性对话框,我们在项目列表中找到Internet协议版本4,点击进入;
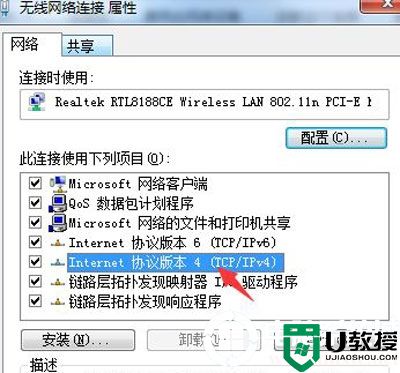
4、然后咋自动获得IP地址和 自动获得DNS服务器地址选项前面打上勾。保证我们的IP地址设置不会发生冲突;
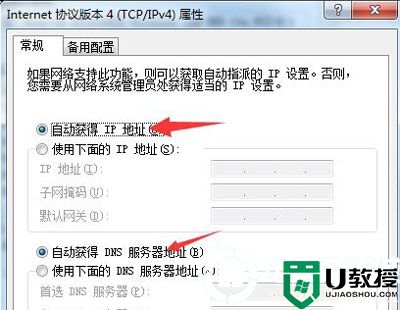
解决方法二:
1、打开桌面左下角的开始菜单,找到所有程序,在列表中找到附件,然后在附件中打开命令提示符;

2、然后在命令符命令行输入ipconfig /flushdns命令。刷新一下我们电脑的DNS地址,然后重启浏览器,打开网页已经解决。
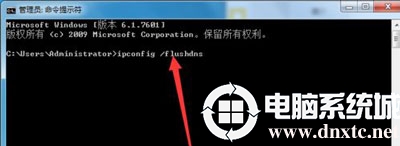
解决方法三:
1、打开我们桌面的浏览器,点击右上方的工具,在下拉菜单中找到清除上网痕迹点击打开;
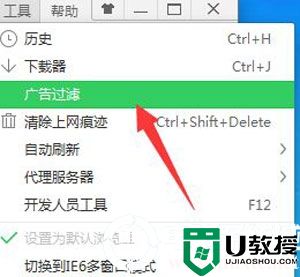
2、进入清除痕迹界面选择我们要清楚的项比如最近的浏览项,已经cookies等清除完毕重启浏览器即可。
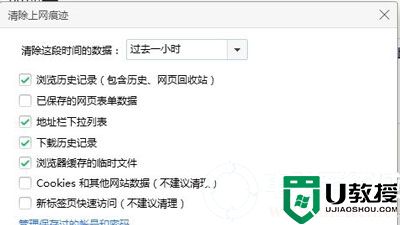
以上就是小编为大家整理的浏览器显示域名解析错误怎么办,浏览器显示域名解析错误解决方法,想了解更多电脑系统使用相关内容,可以对电脑系统城进行关注!
- 上一篇: 360抢票王怎么抢票丨360抢票王抢票图解
- 下一篇: 电脑开机后黑屏什么原因丨电脑开机后黑屏图解
浏览器显示域名解析错误怎么办丨浏览器显示域名解析错误图解相关教程
- 浏览器显示域名解析错误怎么解决?
- windows10怎么修复域名解析错误【图文】
- Win10 360浏览器提示网络连接错误错误代码102如何解决
- 电脑无法打开网页显示域名错误怎么办
- QQ浏览器网页显示不全怎么办丨QQ浏览器网页显示不全图解
- edge浏览器dns出错怎么回事 edge浏览器显示dns错误如何修复
- win10系统浏览器图片显示出错怎么办 win10电脑浏览器图片显示故障修复方法
- QQ浏览器网页显示不全怎么办丨QQ浏览器网页显示不全图解
- 电脑打开edge浏览器遇到了js错误怎么办 电脑打开edge浏览器遇到了js错误的解决方法
- 电脑浏览器外文显示异常怎么办丨电脑浏览器外文显示异常解决方法
- 5.6.3737 官方版
- 5.6.3737 官方版
- Win7安装声卡驱动还是没有声音怎么办 Win7声卡驱动怎么卸载重装
- Win7如何取消非活动时以透明状态显示语言栏 Win7取消透明状态方法
- Windows11怎么下载安装PowerToys Windows11安装PowerToys方法教程
- 如何用腾讯电脑管家进行指定位置杀毒图解

