谷歌访问助手如何手动设置主页丨谷歌访问助手手动设置主页图解
更新时间:2023-12-25 10:29:43作者:bianji
谷歌访问助手如何手动设置主页?对于使用使用谷歌浏览器的小伙伴,肯定会安装谷歌访问助手,那么你知道如何手动设置主页?为此系统屋为你带来一个谷歌访问助手手动设置主页方法介绍,让你解决自己遇到的问题。
谷歌访问助手手动设置主页方法介绍
谷歌访问助手:点击下载
1、首先对于谷歌访问助手插件进行安装,直接拖进浏览器的扩展程序中即可,然后在右上方找到此插件的图标,会出现该插件的详细页面,然后点击有下角的小齿轮图案。
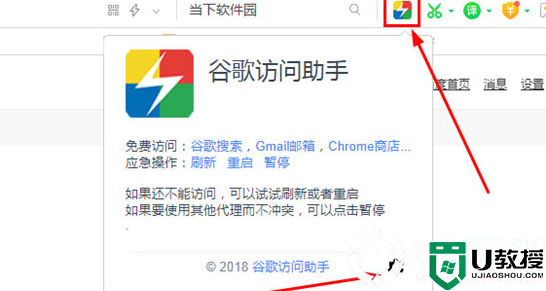
2、然后你会进入到谷歌访问助手设置选项界面,在这里你可以选择自动打开主页,然后选择自己想要成为主页的网址即可。
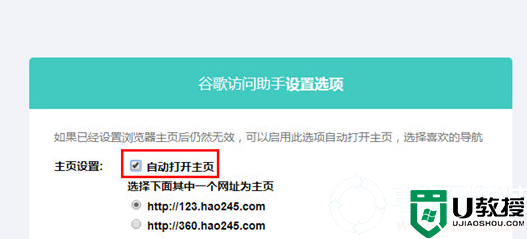
以上就是小编为大家整理的谷歌访问助手如何手动设置主页、谷歌访问助手手动设置主页方法介绍,想了解更多电脑系统使用相关内容,可以对电脑系统城进行关注!
谷歌访问助手如何手动设置主页丨谷歌访问助手手动设置主页图解相关教程
- 谷歌访问助手如何手动设置主页丨谷歌访问助手手动设置主页图解
- 谷歌访问助手怎么用 谷歌访问助手使用教程
- 谷歌访问助手如何不设置主页
- 谷歌访问助手如何永久激活丨谷歌访问助手永久激活图解
- 谷歌访问助手如何永久激活丨谷歌访问助手永久激活图解
- 谷歌访问助手下载安装步骤 谷歌浏览器如何安装谷歌访问助手
- 谷歌浏览器怎么设置主页丨谷歌浏览器设置主页图解
- 谷歌浏览器怎么设置主页丨谷歌浏览器设置主页图解
- 谷歌浏览器怎么设置主页丨谷歌浏览器设置主页图解
- 谷歌浏览器怎么设置主页?谷歌浏览器首页设置方法
- 5.6.3737 官方版
- 5.6.3737 官方版
- Win7安装声卡驱动还是没有声音怎么办 Win7声卡驱动怎么卸载重装
- Win7如何取消非活动时以透明状态显示语言栏 Win7取消透明状态方法
- Windows11怎么下载安装PowerToys Windows11安装PowerToys方法教程
- 如何用腾讯电脑管家进行指定位置杀毒图解

