迅捷CAD编辑器如何绘制棱锥丨迅捷CAD编辑器绘制棱锥图解
更新时间:2023-12-25 10:02:44作者:bianji
对于经常需要使用迅捷CAD编辑器的你来说,你知道迅捷CAD编辑器如何绘制棱锥嘛?为此系统屋屋为你带来详细的,迅捷CAD编辑器绘制棱锥方法介绍,在这里你可以轻松的通过该方法解决自己的问题。
迅捷CAD编辑器绘制棱锥方法介绍
1、首先对于软件进行打开,然后选择上方菜单栏中的绘图选项,打开后选择【平面模型网格】-【棱锥】选项。
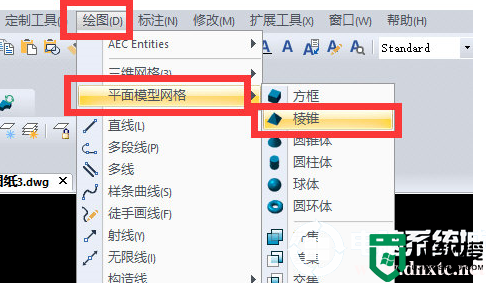
2、此外你还可以在软件的左侧找到【棱锥】工具的图标,然后进行点击,从而打开窗口进行绘制操作。
3、在启动【棱锥】图标功能后,在对话框中选择【边】选项。
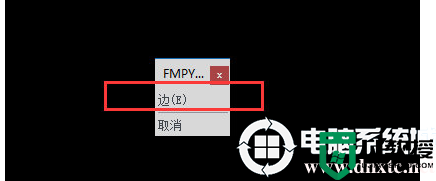
4、如果我们没有设置数据选项,在绘制完成后,会是下面1图片中的样式。
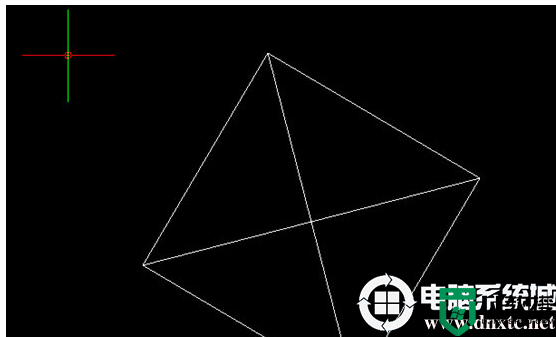
5、如果需要查看三维立体图形,还需要点击编辑器中的“视图”—“三维网格”,然后在选择“鸟瞰,左前方”选项,就可以看到三维立体图形棱锥。
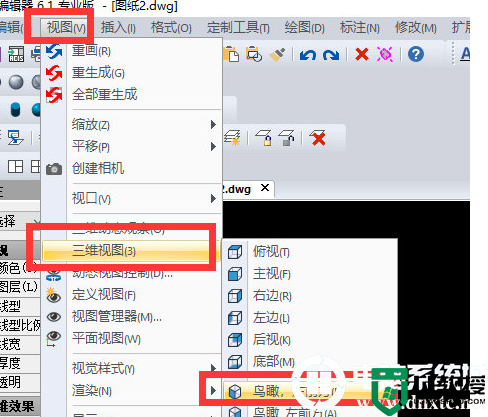
以上就是小编为大家整理的迅捷CAD编辑器如何绘制棱锥、迅捷CAD编辑器绘制棱锥方法介绍,想了解更多电脑系统软件使用相关内容,可以对电脑系统城进行关注!
迅捷CAD编辑器如何绘制棱锥丨迅捷CAD编辑器绘制棱锥图解相关教程
- 迅捷CAD编辑器如何绘制棱锥丨迅捷CAD编辑器绘制棱锥图解
- 迅捷CAD编辑器怎么绘制圆底丨迅捷CAD编辑器绘制圆底图解
- 迅捷CAD编辑器复制剪贴技巧丨迅捷CAD编辑器复制剪贴技巧图解
- 迅捷CAD编辑器复制剪贴技巧丨迅捷CAD编辑器复制剪贴技巧图解
- 迅捷CAD编辑器如何创建新的绘图窗口图解
- 迅捷CAD编辑器怎么创建不同的视口图解
- 迅捷CAD编辑器怎么创建不同的视口图解
- cad云线怎么画出来 cad制图如何快速绘制云线
- 135编辑器图片怎么旋转丨135编辑器图片旋转解决方法
- 135编辑器可上传多大图片丨135编辑器可上传图片步骤
- 5.6.3737 官方版
- 5.6.3737 官方版
- Win7安装声卡驱动还是没有声音怎么办 Win7声卡驱动怎么卸载重装
- Win7如何取消非活动时以透明状态显示语言栏 Win7取消透明状态方法
- Windows11怎么下载安装PowerToys Windows11安装PowerToys方法教程
- 如何用腾讯电脑管家进行指定位置杀毒图解

