N卡和A卡怎么设置高性能模式|显卡设置高情能模式图文教程
显卡,全称显示接口卡,又称显示适配器,是电脑重要的组成部分之一,也是电脑的核心硬件,更重要的是对于游戏玩家、视频工作者来说,显卡性能的高低关乎游戏是否畅快、剪辑是否流畅。
NVIDIA显卡高性能设置步骤:
1、右键点击桌面空白处,在打开的菜单项中,选择NVIDIA 控制面板,如下图所示;
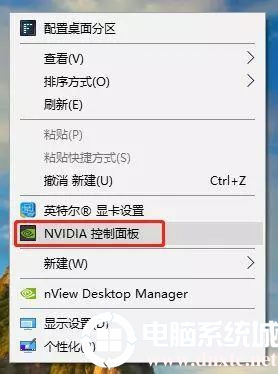
2、NVIDIA 控制面板窗扣中,依次点击:3D设置 - 通过预览调整图像设置 - 使用我的优先选择 - 侧重于 - 性能 - 应用,保存设置,如下图所示;
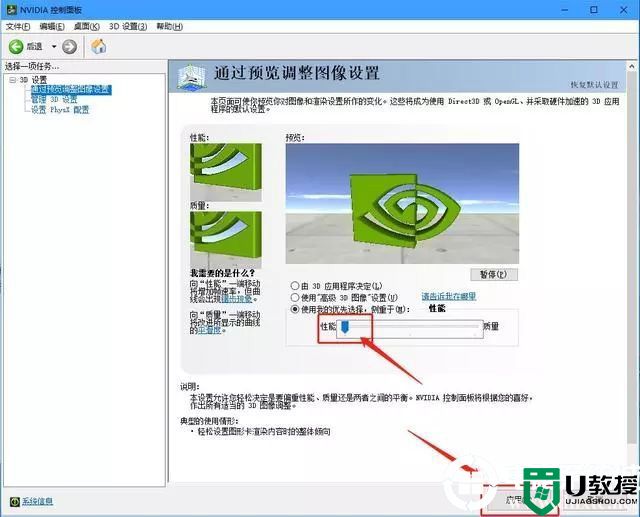
3、管理 3D 设置中,首选处理器选择高性能 NVIDIA 处理器,并把最大预渲染帧数改成数值 1 ,如下图所示;
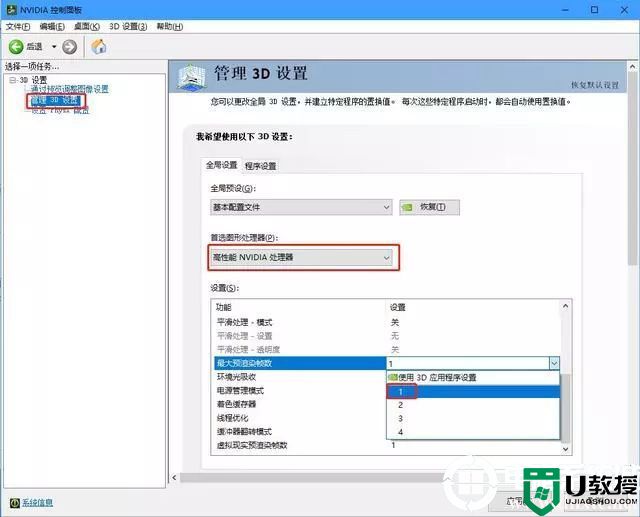
4、管理 3D 设置窗口中,您可以更改全局 3D 设置,并建立特定程序的置换值。每次这些特定程序启动时,都会自动使用置换之,同时在当前窗口中,关闭垂直同步,如下图所示;
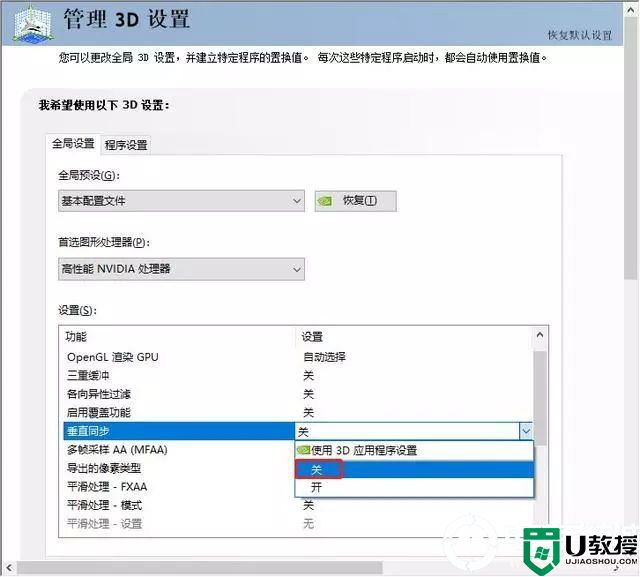
5、我希望使用以下 3D 设置,再将电源管理模式设置为:最高性能优先,如下图所示;
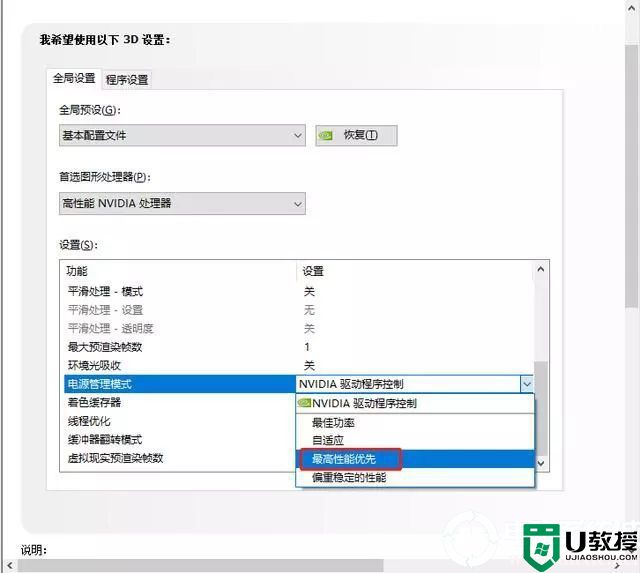
完成以上N卡设置后,直接点击应用确定并保存即可,如下图所示;
AMD显卡高性能设置:
1、右键点击桌面空白处,在打开的菜单项中,选择Radeon 设置,如下图所示;
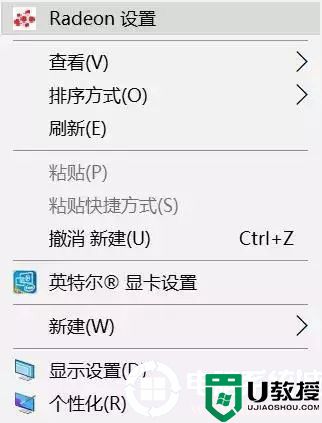
2、打开后,依次点击游戏 - 全局设置 - 更改纹理过滤质量为性能 - 更改等待垂直刷新为始终关闭,如下图所示;
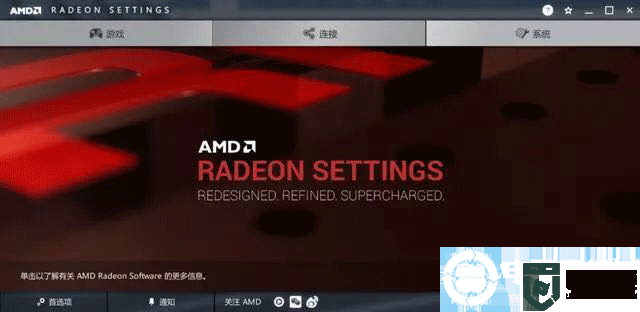
3、之后回到首界面,点击系统,再点击运行中的应用程序,并切换到已安装的配置好的应用程序,如下图所示;

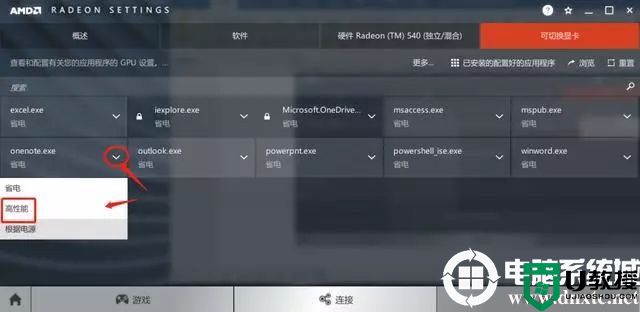
4、最后点击一款游戏名称后面的小箭头,并选择高性能,即可完成设置,如下图所示;
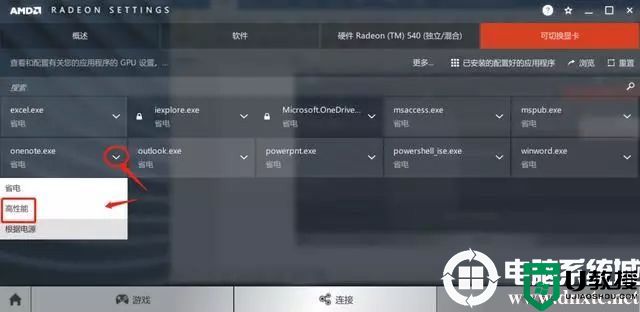
以上就是N卡和A卡怎么设置高性能模式|显卡设置高情能模式教程,开启高性能模式可能会使显卡发热量增大,大家且行且珍惜,如有其他电脑问题,或者要想了解更多技术教程,请继续关注电脑系统城。
N卡和A卡怎么设置高性能模式|显卡设置高情能模式图文教程相关教程
- N卡和A卡怎么设置高性能模式|显卡设置高情能模式图文教程
- amd显卡怎么设置高性能模式 最新amd显卡如何设置高性能模式
- AMD显卡驱动怎么设置高性能|AMD显卡驱动设置高性能教程
- AMD显卡驱动怎么设置高性能|AMD显卡驱动设置高性能教程
- n卡提高性能的最佳设置方法 nvidia最高性能如何设置
- 怎么提升笔记本显卡性能 怎么设置显卡高性能
- 怎么提高显卡性能?小编教你提升显卡性能的方法
- 怎么提高显卡性能?小编教你提升显卡性能的方法
- 怎么提高显卡性能?小编教你提升显卡性能的方法
- 中高端显卡之争:3050ti和3060的性能
- 5.6.3737 官方版
- 5.6.3737 官方版
- Win7安装声卡驱动还是没有声音怎么办 Win7声卡驱动怎么卸载重装
- Win7如何取消非活动时以透明状态显示语言栏 Win7取消透明状态方法
- Windows11怎么下载安装PowerToys Windows11安装PowerToys方法教程
- 如何用腾讯电脑管家进行指定位置杀毒图解

