iso镜像怎么用u盘安装系统|iso镜像文件怎么用u盘安装系统
更新时间:2023-12-24 10:32:25作者:bianji
iso镜像文件怎么用U盘安装系统?网上下载的windows系统都是iso格式的镜像文件,iso镜像既可以解压安装,也可以用U盘安装。要用U盘安装iso镜像文件,需要先制作好U盘启动盘,然后再把iso系统文件放到U盘中,下面小编教大家iso镜像文件用U盘安装系统的步骤.
1、准备8G空间大小的U盘一个
2、U盘启动盘工具下载:U盘启动盘工具下载((PE特点:1,绝无捆绑任何软件的启动盘。2,支持PE自动修复UEFI+GPT引导。3,支持LEGACY/UEFI双引导。4,PE下支持注入usb3.0、网卡驱动、NVME补丁和NVME驱动))(制作U盘PE启动盘视频教程) 注意:有些U盘启动盘不支持GPT分区安装完系统后修复引导
3、iso镜像文件下载:win10 iso镜像下载(win10 1803永久激活版)
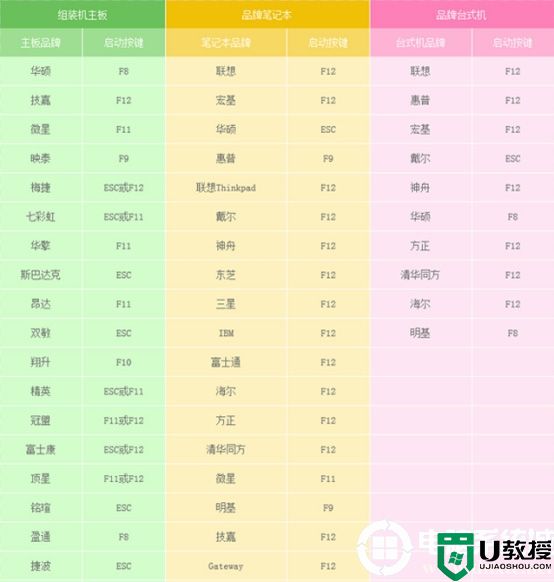
2、插入制作好的U盘启动盘,重启按F12或FN+F12调出启动管理对话框,默认因为是uefi的引导,所以要选择uefi开头的USB HDD识别到U盘启动进入PE,回车;
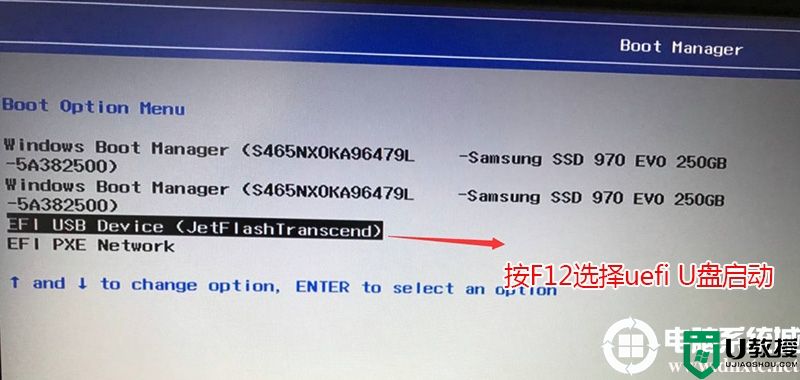
三、新机型uefi引导要用gpt分区(新机默认一般是uefi启动,这里就要将硬盘分区改成为GPT分区)
1、选择制作好的小兵U盘启动盘进入PE后,在桌面上运行DiskGenius分区工具,点击菜单栏的【硬盘】,选择【转换分区表类型为guid格式】,然后保存更改,如下图所示;

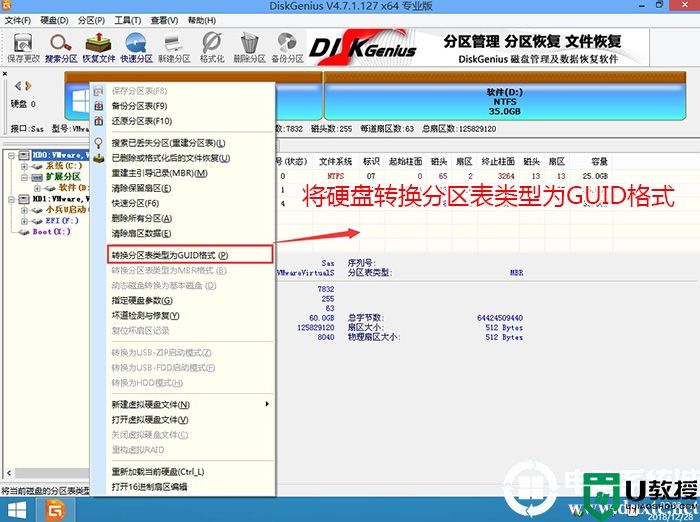
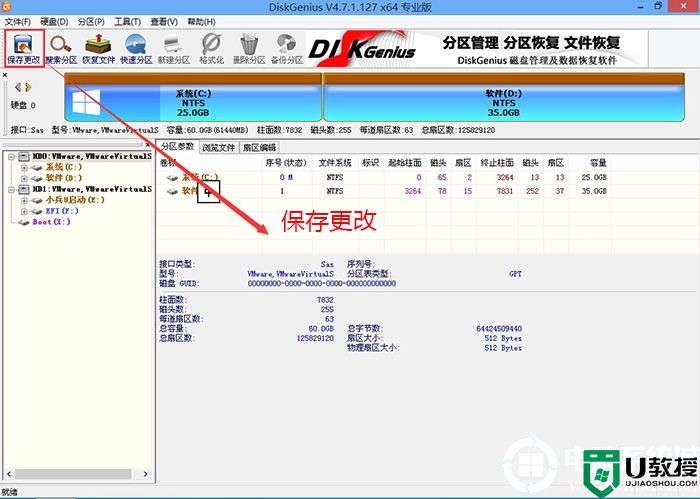
2、然后选择要分区的硬盘,点击上面【快速分区】,如下图所示;
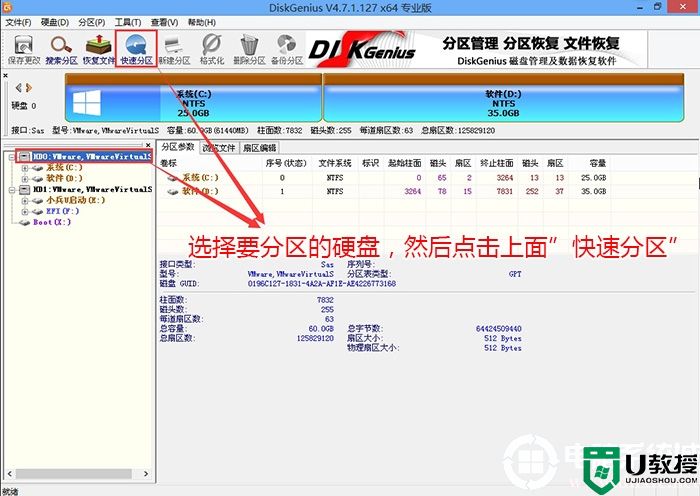
3、在弹出的【快速分区】界面,我们这里选择好分区的类型GUID和分区的个数以及大小,这里一般推荐C盘大小大于60G比较好,然后注意如果是固态硬盘要进行4K对齐,如下图所示;
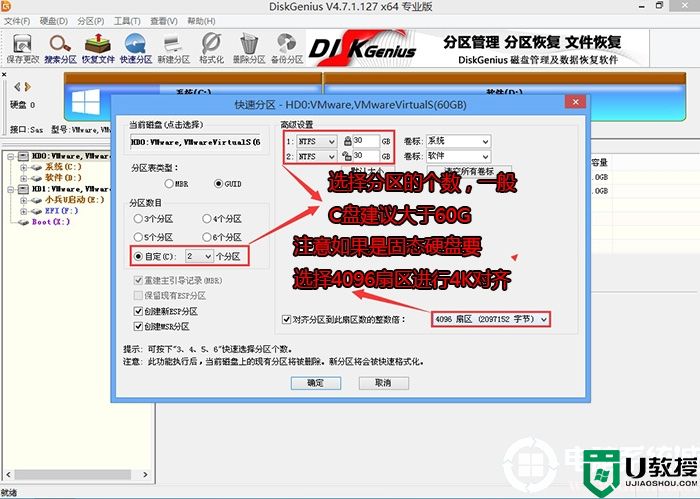
4、分区完成后可以看到ESP和MSR分区代表GPT分区完成,如下图所示;
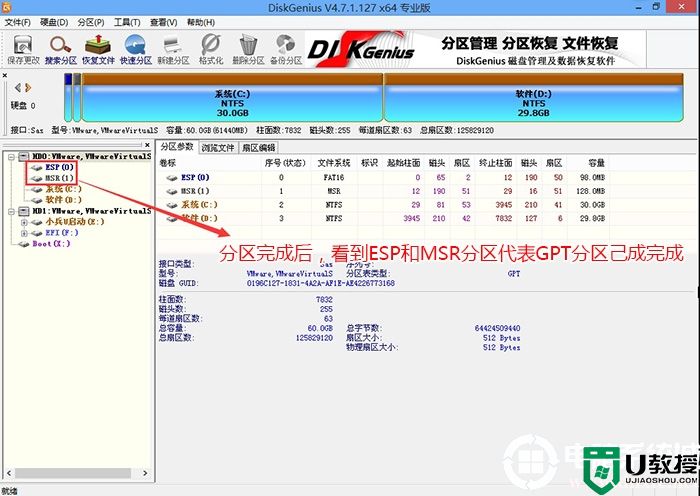
四、iso镜像用U盘装系统过程
1、进入PE后,运行桌面的"小兵一键装机"工具,然后首先点击浏览,在U盘找到我们下载好的ghost版本的iso或者gho文件,以c盘为系统盘,把win10系统安装在c盘中,点击确定,如图所示:
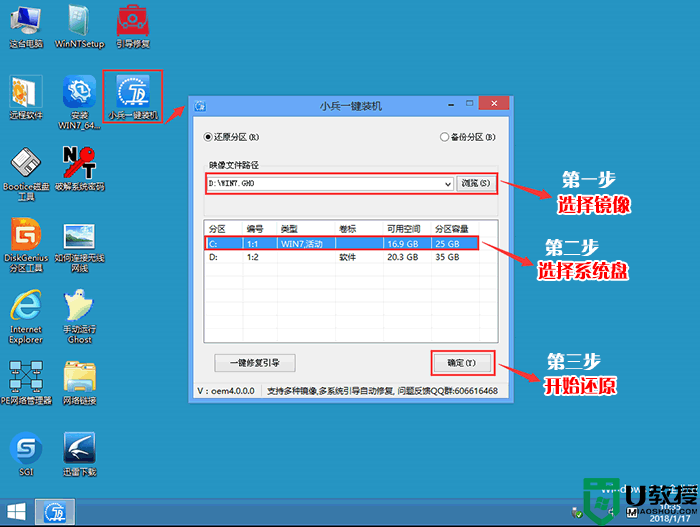
2、点击开始后,等待释放GHO安装程序,电脑便会自动重启电脑,这里要注意有些U盘启动制作后不修改gpt引导,就可以导致安装失败。
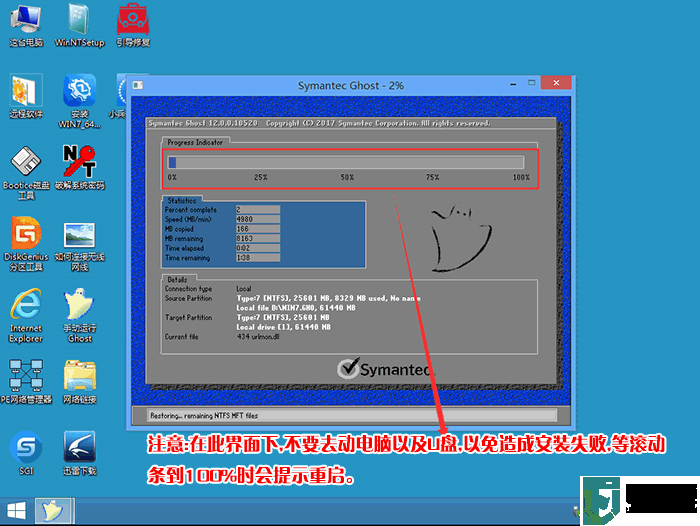
3、拔掉U盘电脑重启后,系统会自动完成后续的程序安装,直到看到桌面,联想笔记本用U盘装系统完成。
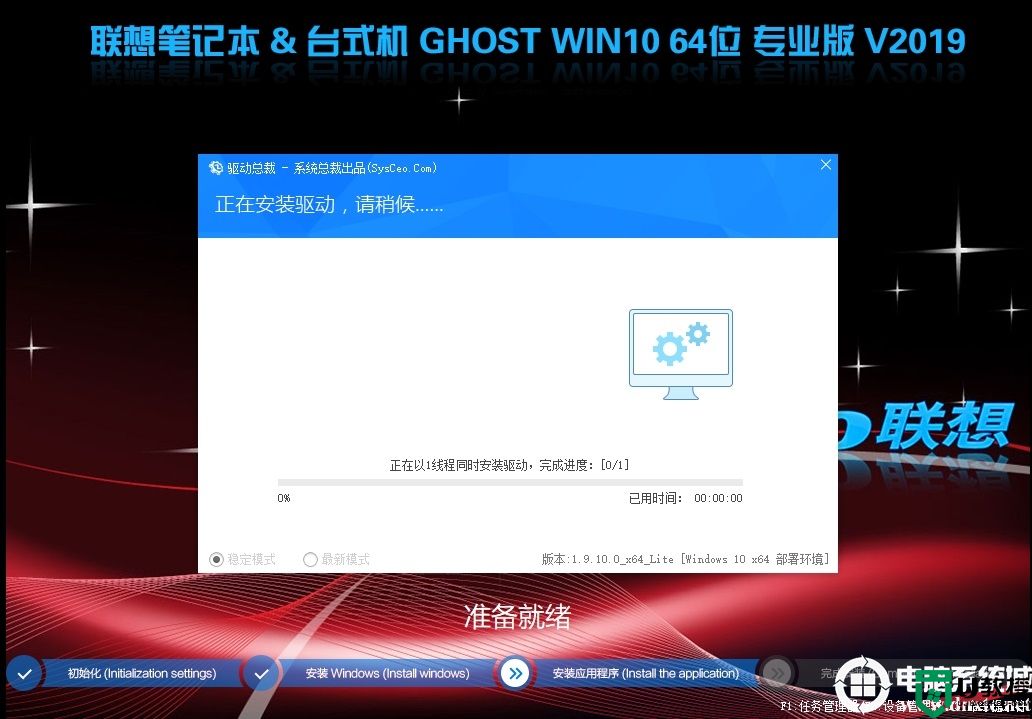
以上就是iso镜像文件怎么用u盘安装系统的方法,更多教程请关注电脑系统城(www.dnxtc.net)。
iso镜你文件用U盘装系统前注意事项:
1、设置U盘启动分很多种:传统legacy机型设置、uefi新机型设置、但2019年后的机器不支持win7系统,建议用uefi模式安装win10系统。
2、需要找另一台能进系统上网的机器制作U盘启动盘。
3、如果是uefi机型,而且制作的是uefi启动U盘,一般不需要改BIOS,直接插入uefi启动U盘,通过快捷键选择uefi启动项即可,这里推荐小兵U盘启动,支持legacy/uefi双启动。
4、制作好U盘启动盘后,将下载好的win10系统放到U盘目录下。
iso镜像文件用U盘装系统步骤如下:(注意如果是新机型记得用u盘安装,还要U盘启动支持gpt修复)
一、安装前的准备工作1、准备8G空间大小的U盘一个
2、U盘启动盘工具下载:U盘启动盘工具下载((PE特点:1,绝无捆绑任何软件的启动盘。2,支持PE自动修复UEFI+GPT引导。3,支持LEGACY/UEFI双引导。4,PE下支持注入usb3.0、网卡驱动、NVME补丁和NVME驱动))(制作U盘PE启动盘视频教程) 注意:有些U盘启动盘不支持GPT分区安装完系统后修复引导
3、iso镜像文件下载:win10 iso镜像下载(win10 1803永久激活版)
二、iso镜像用U盘装系统步骤
1、一般情况开机一直按F12可以通过快捷方式快速选择U盘启动,但各种品牌不同,设置U盘启动的方法不同,下面大家可以参考以下U盘启动的快捷启动方式,如下图所示;
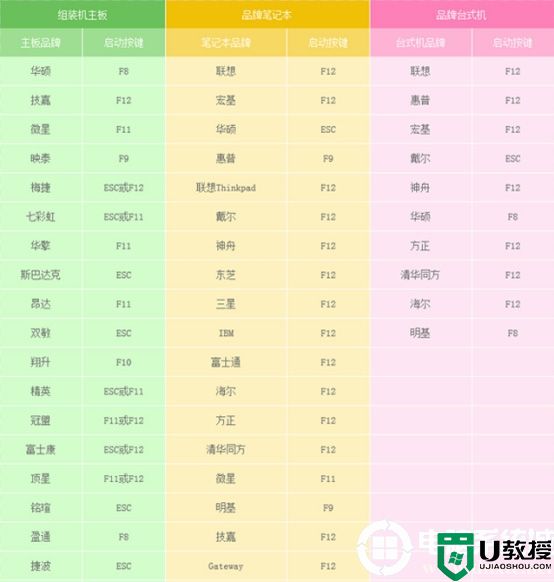
2、插入制作好的U盘启动盘,重启按F12或FN+F12调出启动管理对话框,默认因为是uefi的引导,所以要选择uefi开头的USB HDD识别到U盘启动进入PE,回车;
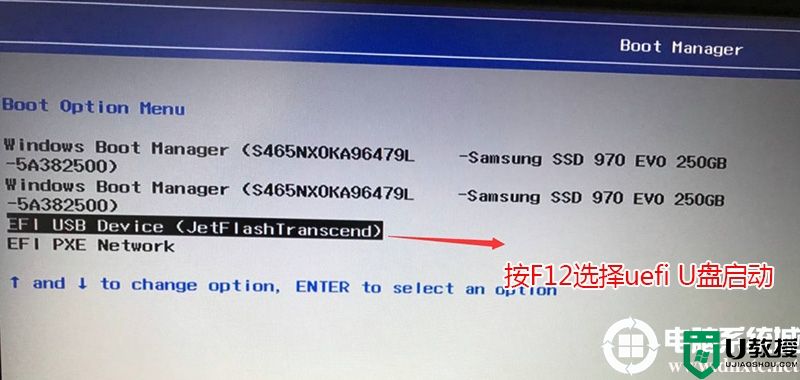
三、新机型uefi引导要用gpt分区(新机默认一般是uefi启动,这里就要将硬盘分区改成为GPT分区)
1、选择制作好的小兵U盘启动盘进入PE后,在桌面上运行DiskGenius分区工具,点击菜单栏的【硬盘】,选择【转换分区表类型为guid格式】,然后保存更改,如下图所示;

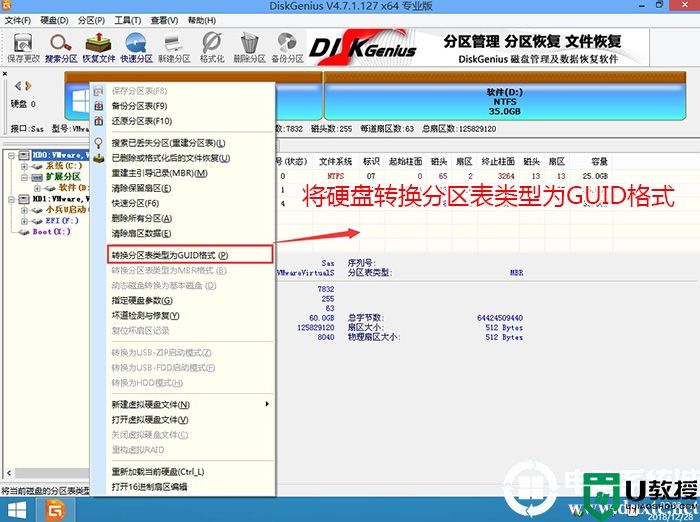
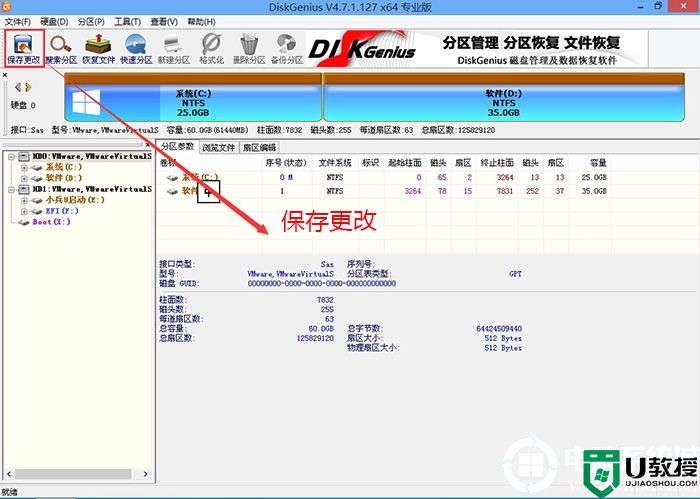
2、然后选择要分区的硬盘,点击上面【快速分区】,如下图所示;
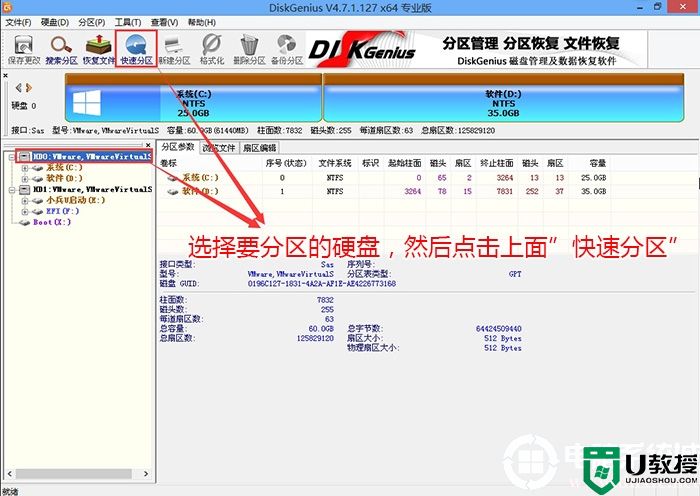
3、在弹出的【快速分区】界面,我们这里选择好分区的类型GUID和分区的个数以及大小,这里一般推荐C盘大小大于60G比较好,然后注意如果是固态硬盘要进行4K对齐,如下图所示;
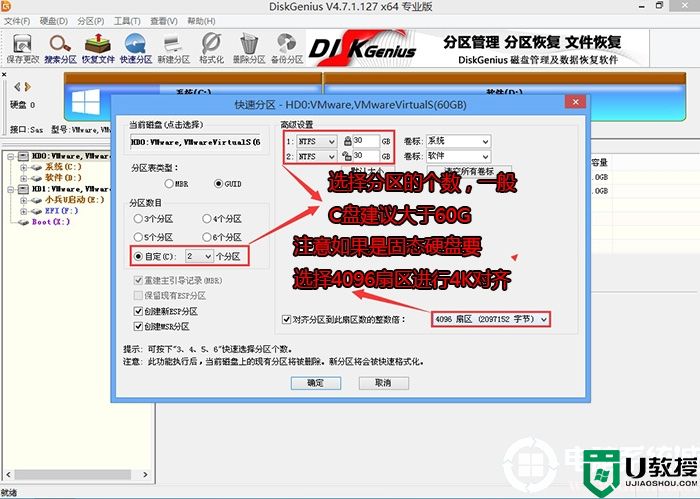
4、分区完成后可以看到ESP和MSR分区代表GPT分区完成,如下图所示;
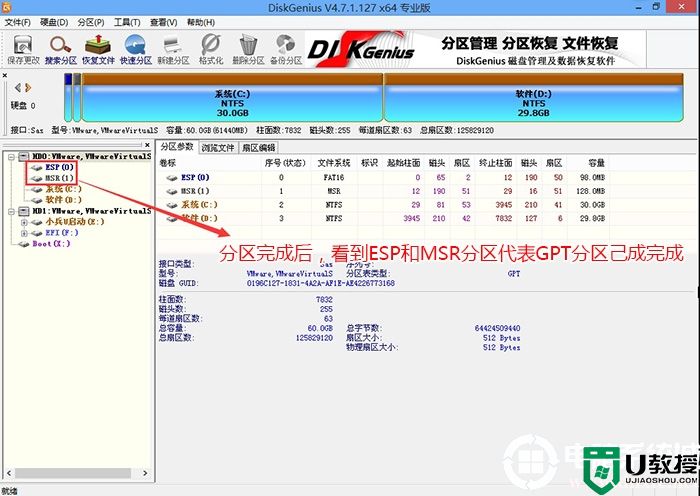
四、iso镜像用U盘装系统过程
1、进入PE后,运行桌面的"小兵一键装机"工具,然后首先点击浏览,在U盘找到我们下载好的ghost版本的iso或者gho文件,以c盘为系统盘,把win10系统安装在c盘中,点击确定,如图所示:
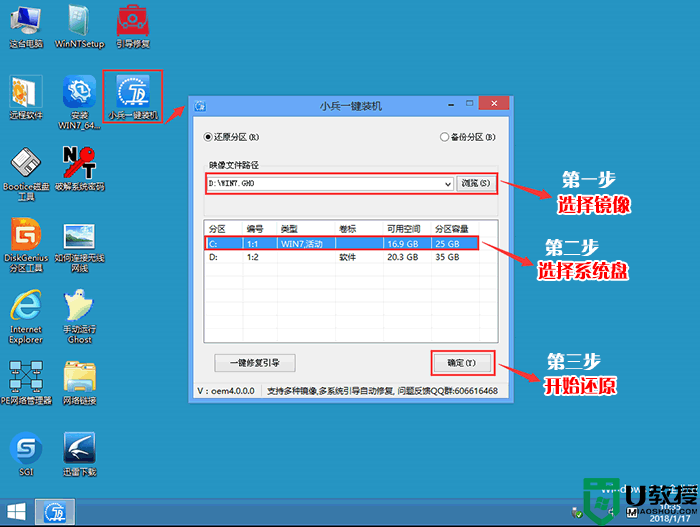
2、点击开始后,等待释放GHO安装程序,电脑便会自动重启电脑,这里要注意有些U盘启动制作后不修改gpt引导,就可以导致安装失败。
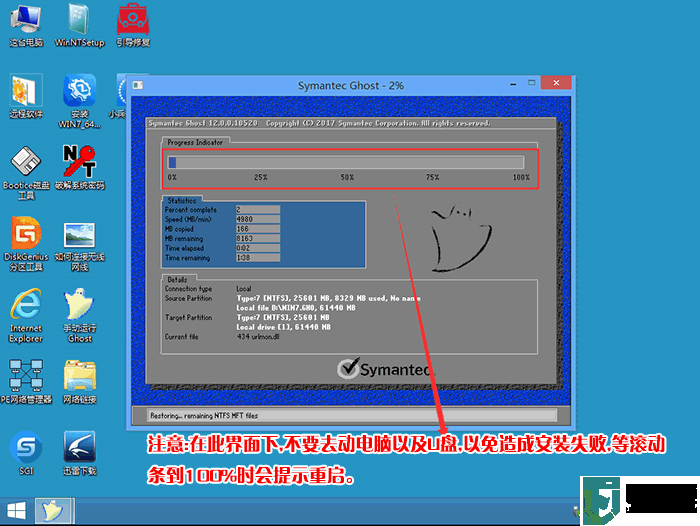
3、拔掉U盘电脑重启后,系统会自动完成后续的程序安装,直到看到桌面,联想笔记本用U盘装系统完成。
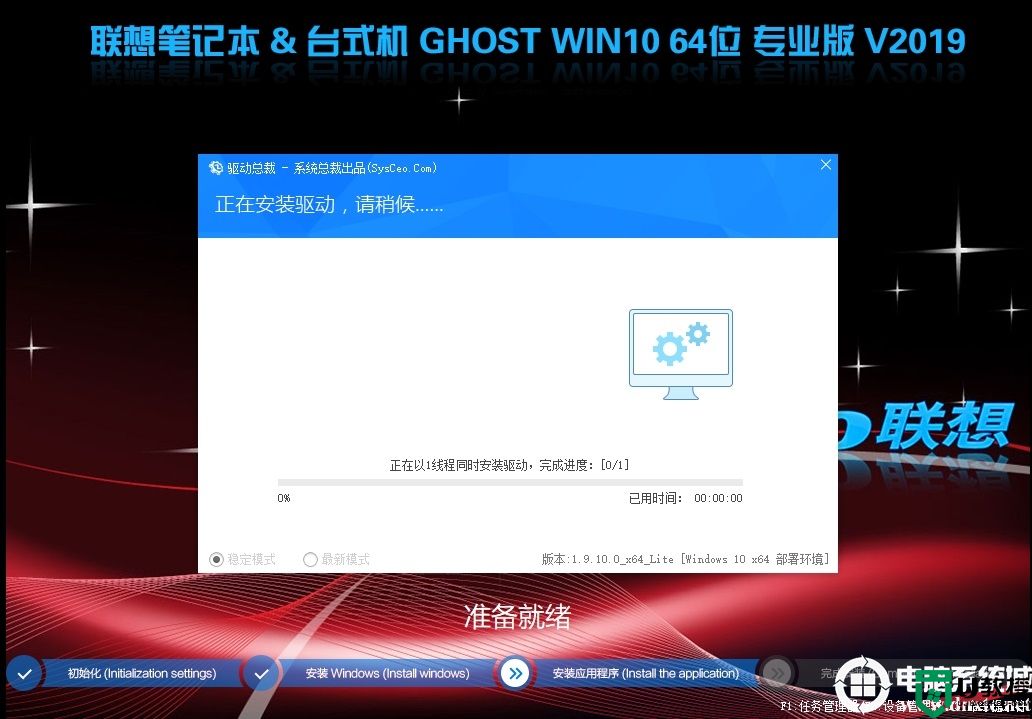
以上就是iso镜像文件怎么用u盘安装系统的方法,更多教程请关注电脑系统城(www.dnxtc.net)。
- 上一篇: 在线重装系统|怎么在线重装系统图文教程
- 下一篇: 怎么制作u盘启动|u盘启动制作工具详细教程
iso镜像怎么用u盘安装系统|iso镜像文件怎么用u盘安装系统相关教程
- iso镜像文件怎么安装?u盘安装iso镜像的方法教程
- u盘怎么安装iso原版镜像win10?u盘安装iso原版镜像win10图文教程
- iso镜像文件能直接安装吗 使用iso镜像文件直接安装系统的步骤
- esd文件怎么用u盘安装?esd镜像文件用u盘安装图文教程
- win10原版系统iso镜像怎么安装?硬盘安装原版win10方法
- 大白菜u盘装系统里的iso镜像文件要不要解压
- u盘如何装系统镜像,u盘装系统镜像教程
- u盘镜像装系统需要哪些步骤,u盘镜像装系统教程
- ghost系统镜像安装步骤是什么|ghost镜像安装系统教程
- u盘装系统iso文件要不要解压|u盘装系统iso需要解压吗
- 5.6.3737 官方版
- 5.6.3737 官方版
- Win7安装声卡驱动还是没有声音怎么办 Win7声卡驱动怎么卸载重装
- Win7如何取消非活动时以透明状态显示语言栏 Win7取消透明状态方法
- Windows11怎么下载安装PowerToys Windows11安装PowerToys方法教程
- 如何用腾讯电脑管家进行指定位置杀毒图解

