电脑系统怎么提高重装成功率|电脑系统重装注意事项
更新时间:2023-12-23 07:39:50作者:bianji
XP时代已过去,win7时也即将结束,win10时代的即将到来,促使硬件更新换代越来越快,而系统重装也越来越复杂了。但始终有大量的用户还在停留win7时代,因为大部分觉得win7系统对游戏以及软件兼容性好,但现在有很多用户不知道有些机器不能将win10改成win7,从intel 6代cpu开始,我们安装win7直接用传统方式安装系统会出现usb3.0驱动无法使用的问题,安装时要注入usb3.0,慢慢的出现intel 7代cpu,在安装过程中也可以注入usb3.0驱动解决intel 7代问题,那么问题又来了,intel 7代cpu的机器有部分机器采用了nvme固态硬盘,原生win7又是不支持,所以有很多用户在安装过程中出现0x0000007b蓝屏的问题,这个时候我们又要注入nvme驱动,但有些安装工具又不支持注入,就经常出现安装win7系统翻车的问题。到了intel 8代时代,我们完全没办法安装win7了,intel 8代cpu机器一般搭配的是B360主板,如果是这个主板的机器肯定是不能安装win7,安装后usb3.0驱动无法使用,有些用户采用pci-e转usb扩展卡去解决usb3.0的问题,但同时牺牲了usb3.0/usb3.1接口的性能。针对以上问题,小编今天给大家分享一下如何提高电脑系统重装的成功率。
针对大部分用户还停留在win7时代,下面给大家分析下安装win7系统我们要注意的一些事项:
一、相关主板支持win7系统图文分析及注意事项:
解析win7系统支持的主板,intel 6代和intel 7代cpu,分别搭配的intel 100系列芯片组和intel 200系列芯片组支持安装win7,但安装过程中要注入usb3.0才能使用USB键盘鼠标,intel 8代cpu搭配的intel 300系列芯片组不支持win7,安装后没有usb3.0驱动且也没有intel udh 630集显驱动,这里推荐采用可采用本站WIN7系统支持usb3.0驱动,详细分析如下图分析:
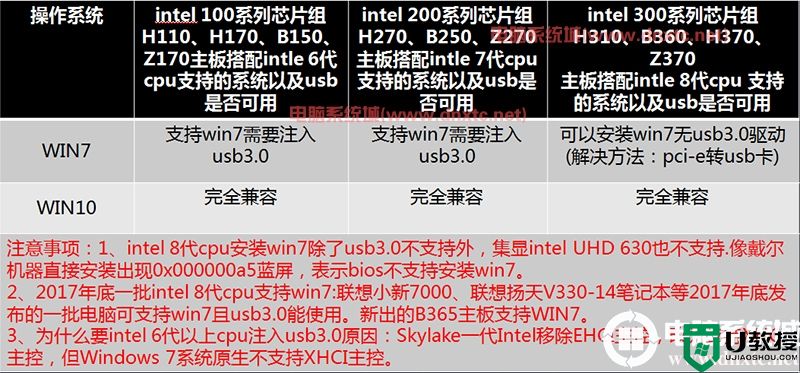
二、安装win7相关BIOS设置图文分析及注意事项:
解析win7系统BIOS设置,intel 6代以上CPU安装WIN7时,无论我们采用legacy+mbr引导模式还是uefi+gtp引导模式安装win7,我们要在BIOS里面关闭“安全启动”和开启“兼容模式”,BIOS中安全启动如果不关闭会导致win7的引导文件不合法,导致安装win7后启动不了,详细如下图分析:
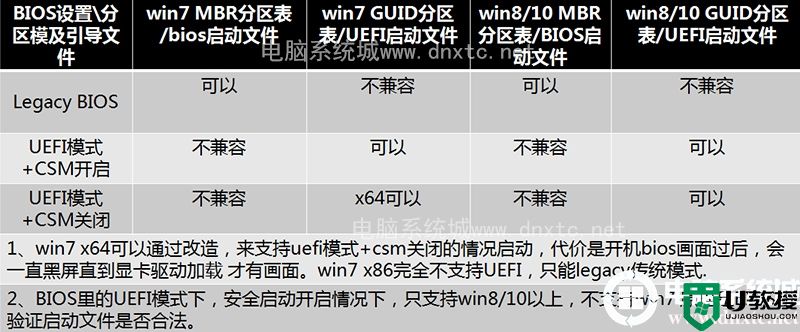
安全启动功能说明:Win8以上系统中增加了一个新的安全功能,Secure Boot内置于UEFI BIOS中,用来对抗感染MBR、BIOS的恶意软件, Win8和Win10 缺省将使用Secure Boot,在启动过程中,任何要加载的模块必须签名(强制的),UEFI固件会进行验证,没有签名或者无法验证的,将不会加载。默认Win7不支持。
三、安装win7系统注入nvme驱动图文分析及注意事项:
解现在nvme固态使用率越来越高,有些用户机器升级了nvme固态或是自带nvme固态,发现在intel 7代机器上想安装WIN7后出现0x0000007b蓝屏,这个主要是win7原生不支持nvme固态,没有相对应的驱动,所以这里推荐用小兵一键重装制作U盘启动盘,然后安装后可以自动注入nvme固态驱动,或采用本站的WIN7 NVME版即可解决nvme固态问题,详细如下图分析:
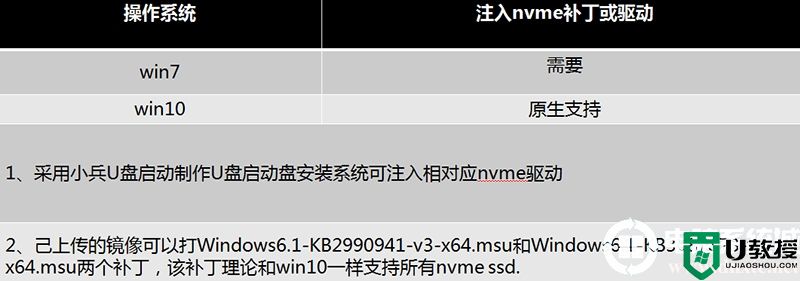
注入nvem固态驱动说明:可采用本站WIN7 NVME系统或采用小兵U盘启动盘安装注入
通过以上分析和注意事项,我们发现我们要安装win7不是一件容易的事,像有些小白一开始不知道,直接采用了一键重装安装电脑系统win7,结果直接导致无法进入win7。像intel 6代和intel 7代cpu安装win7时要改BIOS和磁盘的分区类型,还要注入usb3.0驱动,另外如果是nvme固态还要注入驱动,所以我们这里推荐用U盘启动盘的方式安装,不能采用一键重装的方式,下面小编根据这种情况来详细介绍一下win10改win7系统的BIOS设置以及相关注入的工具:(这里我们己联想电脑为例)
1、U盘启动制作:U盘启动盘制作工具(PE特点:1,绝无捆绑任何软件的启动盘。2,支持PE自动修复UEFI+GPT引导。3,支持LEGACY/UEFI双引导。4,一键装机自动注入usb3.0和NVME驱动)
2、win7镜像下载:联想WIN7新机型镜像下载(新机型集成USB3.0驱动,解决安装过程无法识别USB设备的问题以及自带nvme固态硬盘驱动)

注:按如果Security选项下没有Secure Boot选项,看下是否有"clear intel PTT Key"选项,如果有进入回车选选择“yes”清除ppt key,否则无法安装系统后无法引导启动,如下图所示;
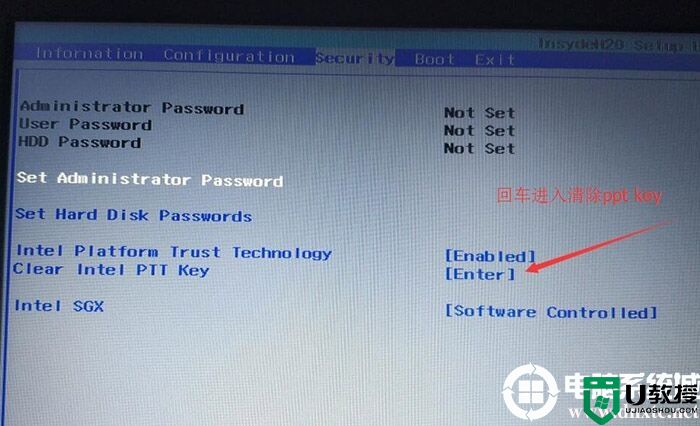
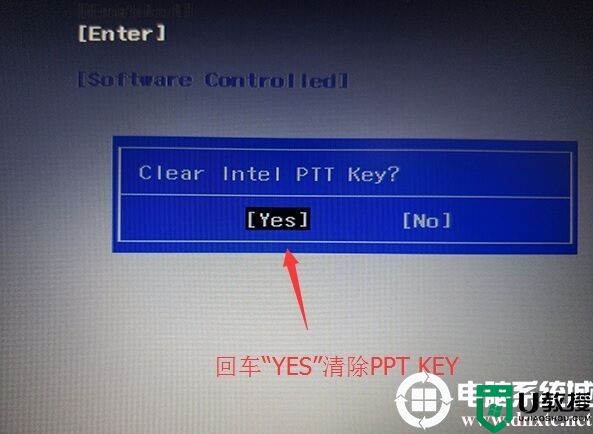
2、转到Exit选项,把OS Optimized Defaults设置为Disabled或Other OS,意思是支持其它操作系统,如下图所示;
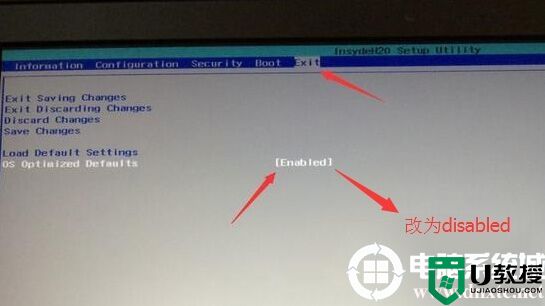
3、选择Load Default Settings回车加载设置,加载默认设置之后,部分机型需要先按F10保存重启再按F2进入BIOS继续下面的设置,如下图所示;
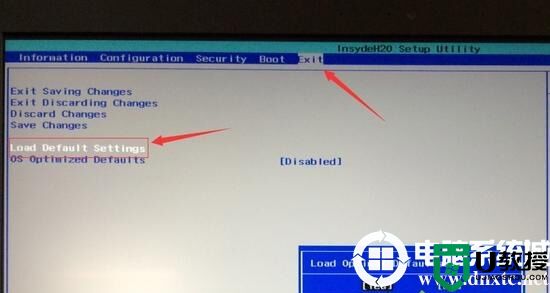
4、切换到Boot,把Boot Mode从UEFI改成Legacy Support传统引导,部分机器也可以采用uefi安装(注:也可以直接采用UEFI+GPT引导安装:但采用uefi+gpt方式安装就默认没开启csm兼容模式,在安装win7过程中一直会出现卡logo界面,直到系统显卡安装完才能才入桌面。),但保险点还是改成传统模式,如下图所示;
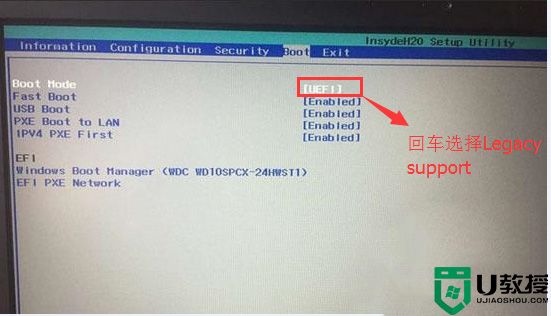
5、再把Boot Priority设置成Legacy First,按F10弹出窗口选择yes回车;
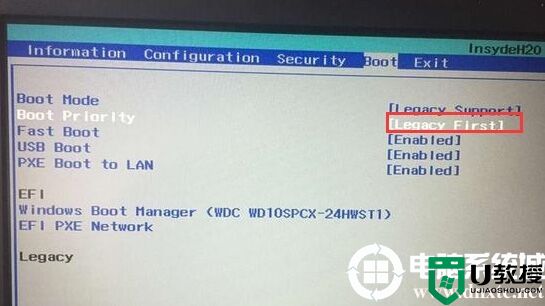
(注:改了legacy传统模式后,注意要将硬盘分区格式改成MBR的,可参考详细GPT分区转MBR分区教程)
6、注意:再返回configuration这项,查看sata controller mode这项,如果默认硬盘模式为RAID,请将硬盘模式改为AHCI模式,否则进PE后不能认出硬盘,如果更改后记得按F10保存,如下图所示;
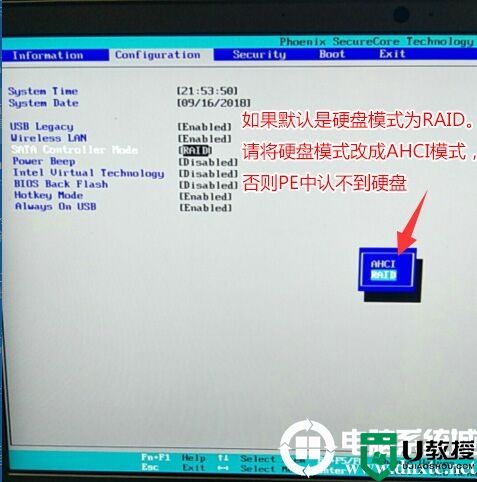
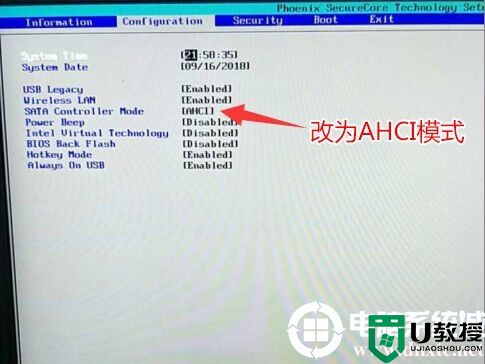
7、插入制作好的U盘启动盘,重启按F12或FN+F12调出启动管理对话框,选择USB HDD识别到U盘启动进入PE,回车进入PE:
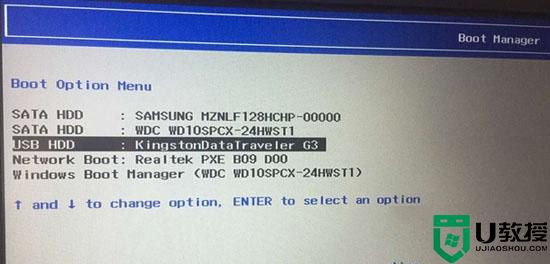
(安装完后注意调整启动顺序,如果是UEFI的就将windows boot manager调整为第一启动项,如果是传统模式legacy就将安装系统的硬盘调整为第一启动项)
三、win10改win7磁盘分区类型GPT改MBR步骤
相关教程:
gpt分区转mbr分区保存分区表时出现00000032错误解决办法
gpt转mbr分区出现指派驱动器号时出现错误00000002解决方法
gpt转mbr时提示:无法转换到MBR分区错误代码20000148解决方法
操作步骤如下:
进入PE中运行分区工具(DiskGenius),将分区表格式为GUID格式,我们需要把格式改成MBR格式.
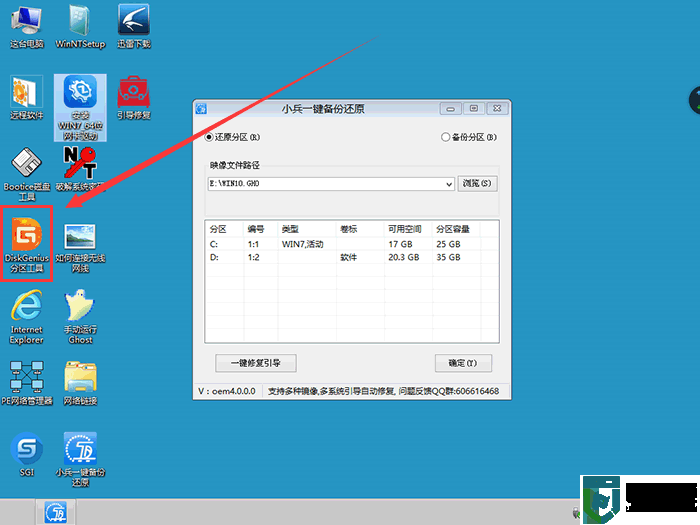
1、我们看到分盘卷有ESP跟MSR。
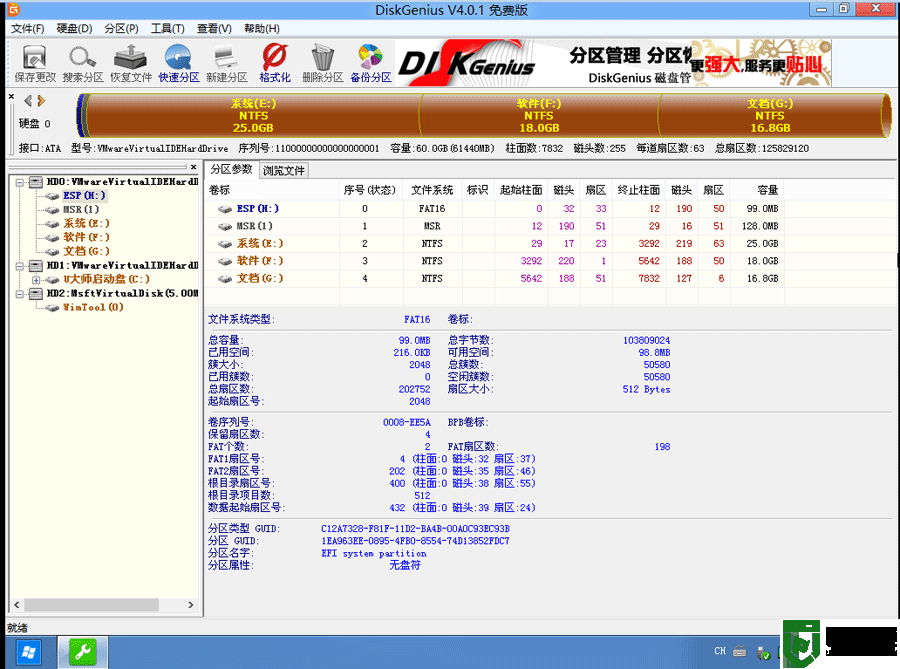
2、删除所有分区卷。
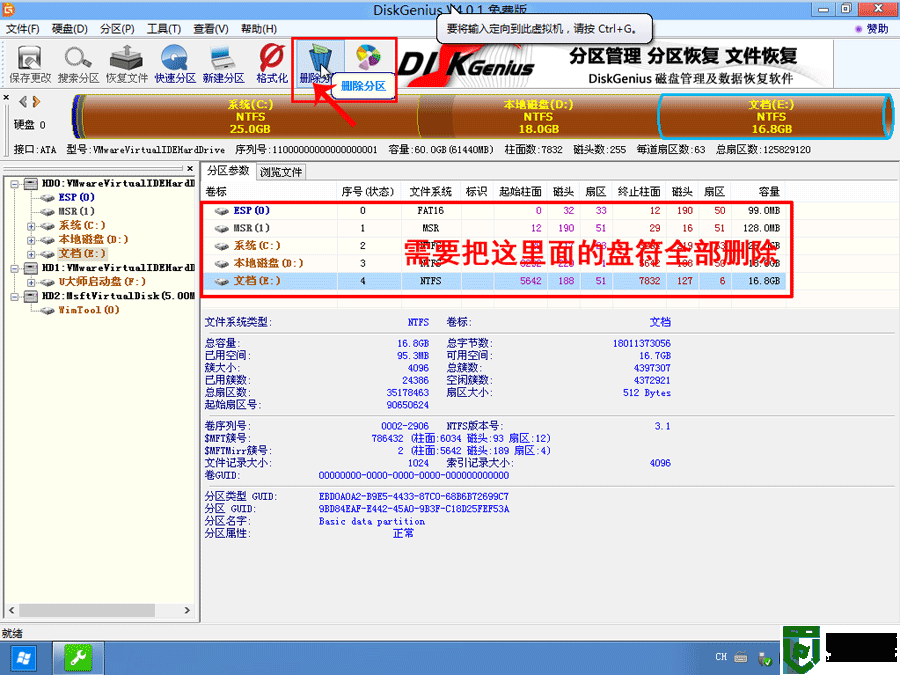
3、全部删除后,保存更改。如下图所示:
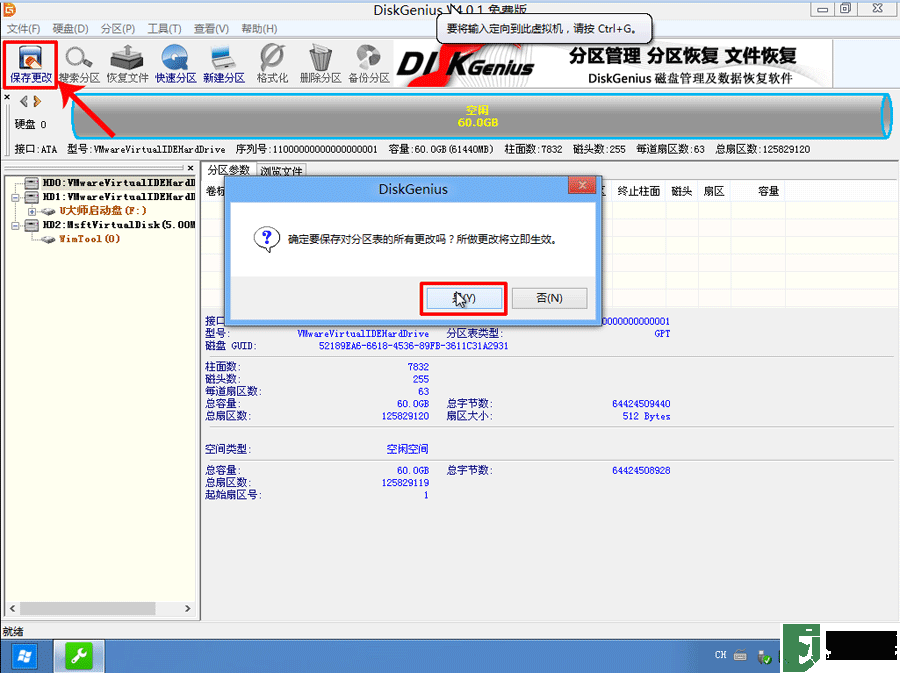
4、打开硬盘,点击“转换分区表类型为MBR格式”,如下图所示:
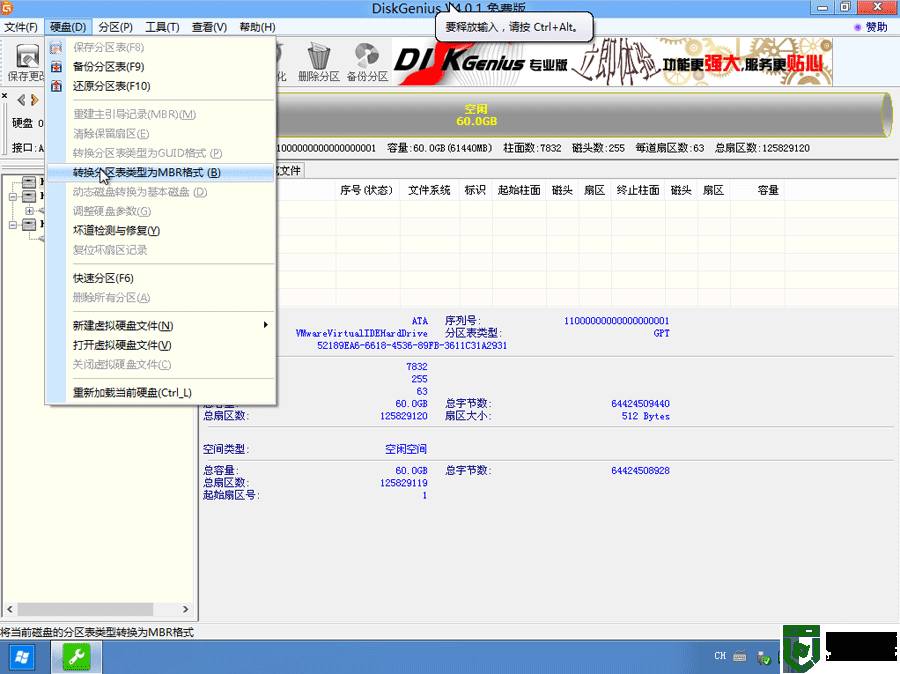
5、在弹出的提示窗口中选择“确定”。注:一般GUI分区表格式支持超过2TB以上的硬盘分区,而MBR分区表类型只支持2TB以下的硬盘。
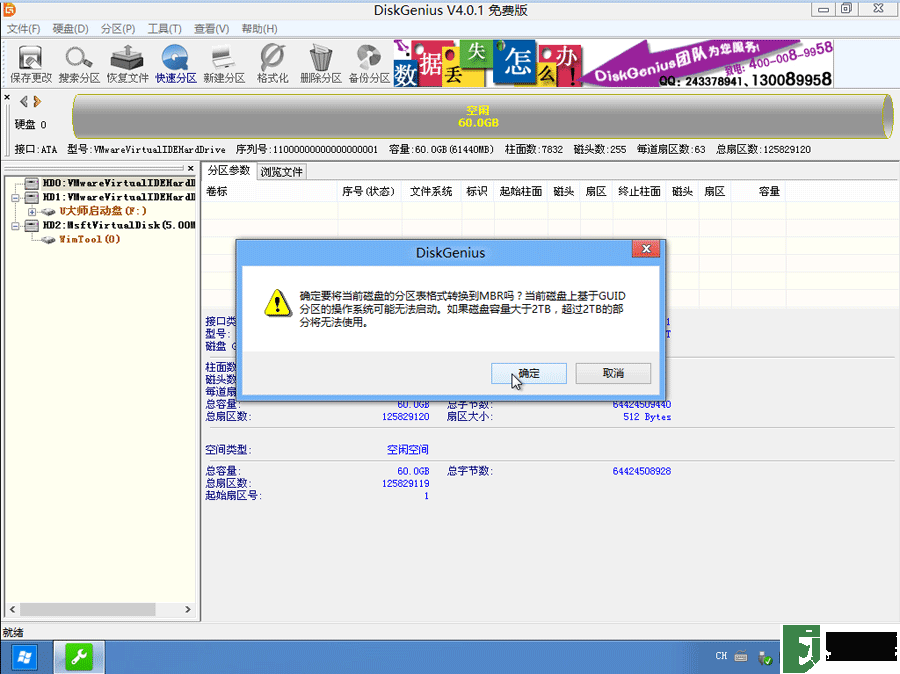
6、转换MBR成功后,选择快速分区,根据要求创建自己的分区。选择完成后,点击确定开始分区,如下图所示:
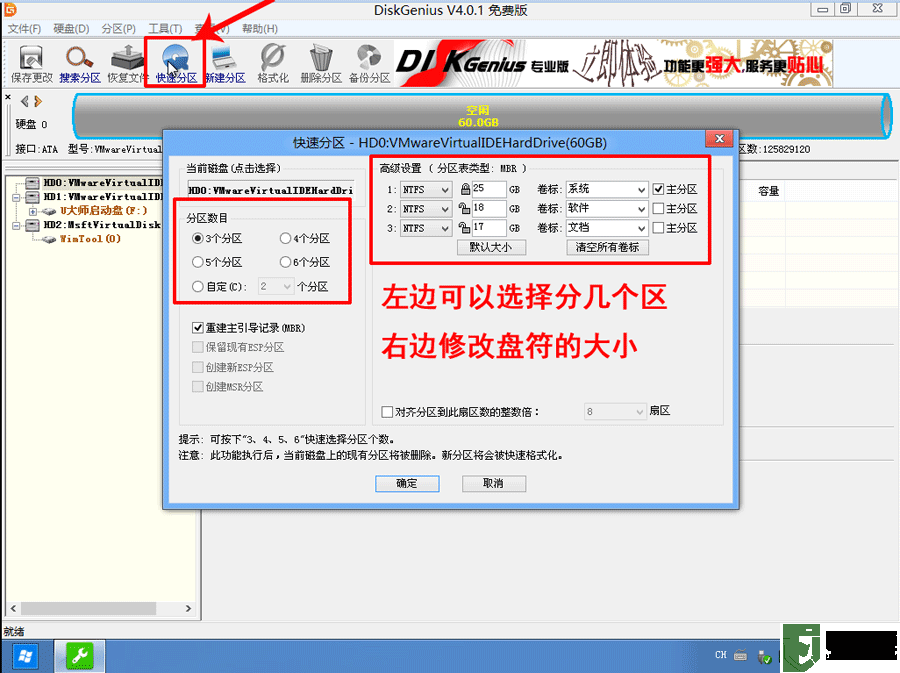
7、分区开始后,会出现格式化盘符的提示窗口,等待完成。退出DiskGenius软件。
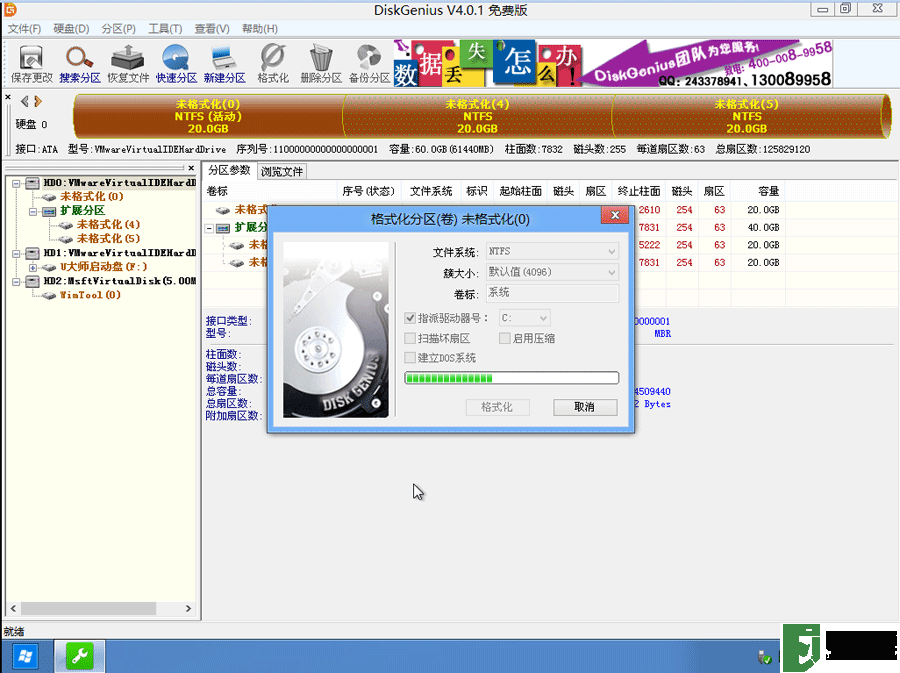
上面分析我们安装电脑系统win7的一些注意事项,下面给大家分析下安装win10系统我们要注意的一些事项:
有很多用户之前不知道的情况将intel 8代cpu的机器改装了win7,我们知道win10改win7我们一般采用的是legacy+mbr的引导模式安装,发现安装后进入不了系统后才知道intel 8代cpu不支持win7,后来又想降级为win10,但发现安装后怎么都进不了系统,有的安装完进入了bios界面,有的直接提示找不到引导,其实现在有些机器安装win10需要采用uefl+gpt引导模式安装,特别是戴尔和华硕intel 8代cpu的机器,针对这种情况,我们以戴尔机器为例教大家设置相关的BIOS以及改分区为gpt,步骤如下:
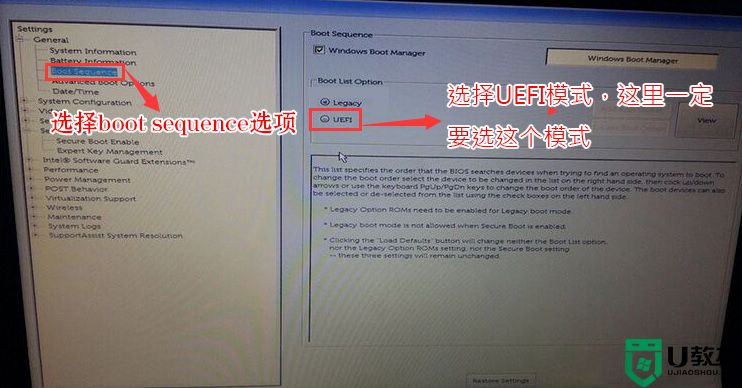
2、注意:切换到system configuration项,如果硬盘模式是raid,将sata operatior硬盘模式改为ahci模式,否则有些U盘进入PE后找不到硬盘,改了后选择退出并保存BIOS,如下图所示;
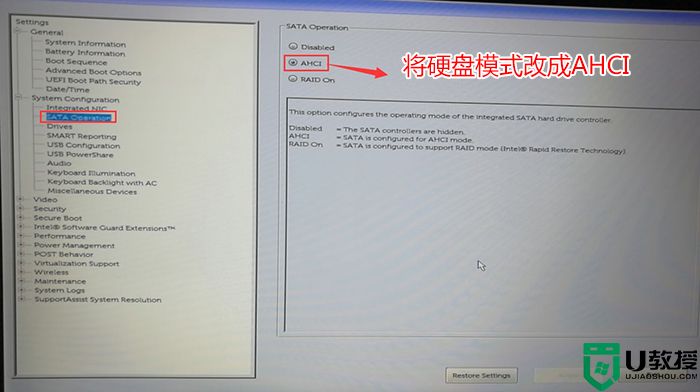
3、插入制作好U盘启动盘,重启时不停的按下f12,打开快速引导菜单,选择识别的U盘启动回车从U盘启动,如下图所示;
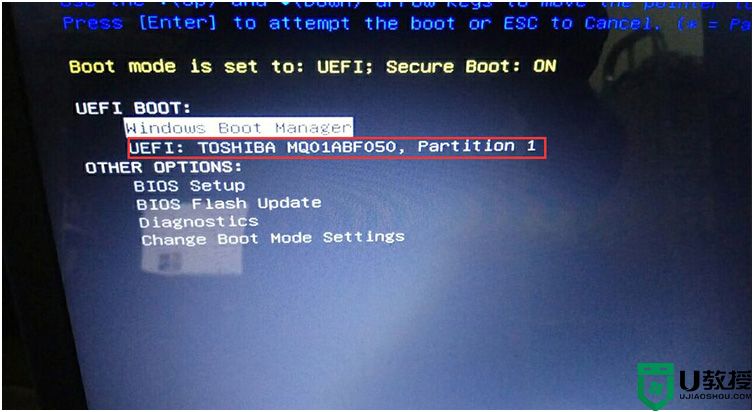
二、改硬盘分区格式为guid分区(一定要用GPT分区)
1、选择U盘启动盘进入PE后,在桌面上运行DiskGenius分区工具,点击菜单栏的【硬盘】,选择【转换分区表类型为guid格式】,然后保存更改,如下图所示;

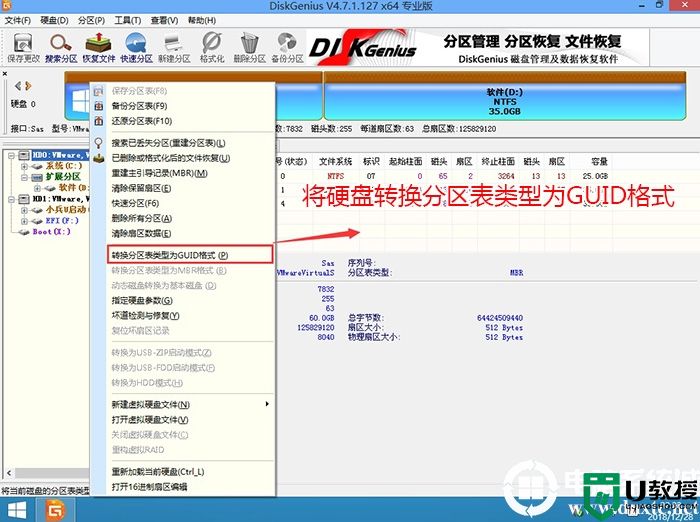
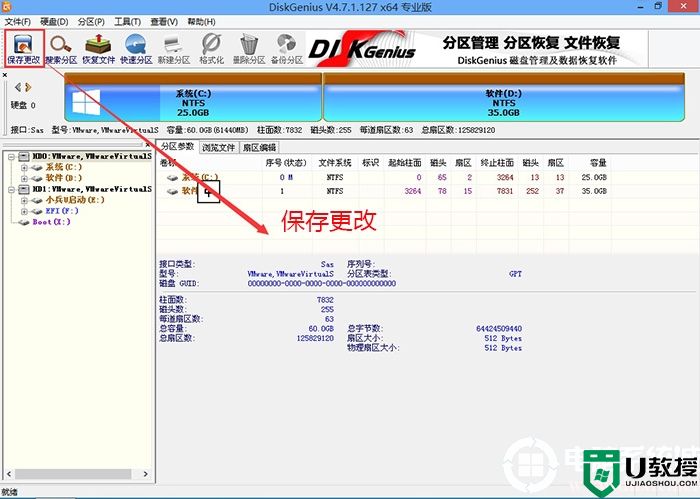
2、然后选择要分区的硬盘,点击上面【快速分区】,如下图所示;
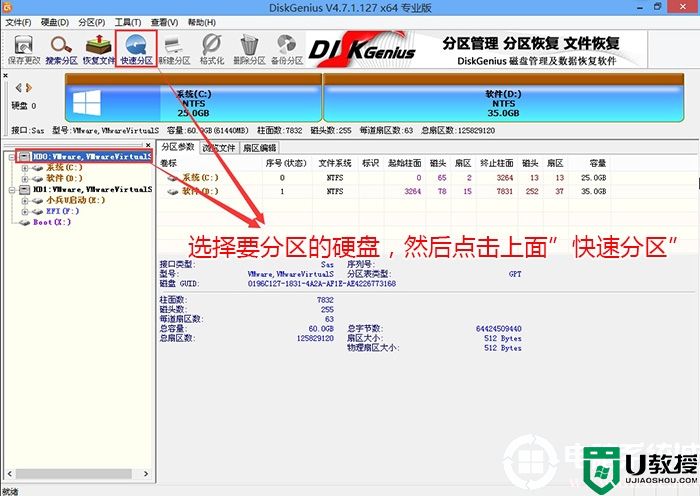
3、在弹出的【快速分区】界面,我们这里选择好分区的类型GUID和分区的个数以及大小,这里一般推荐C盘大小大于60G比较好,然后注意如果是固态硬盘要进行4K对齐,如下图所示;
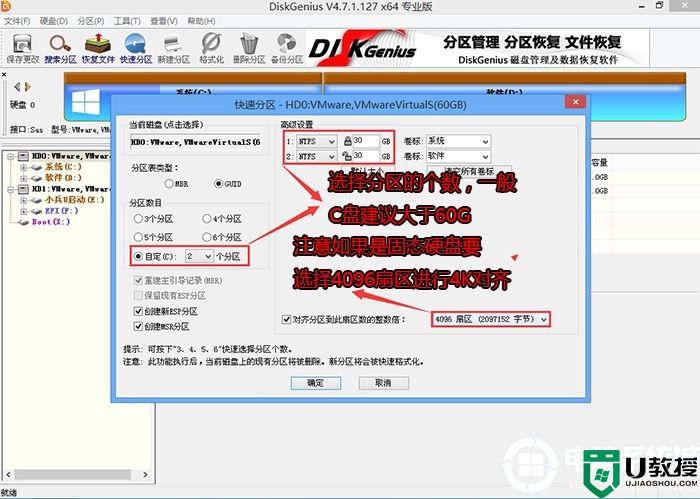
4、分区完成后可以看到ESP和MSR分区代表GPT分区完成,如下图所示;
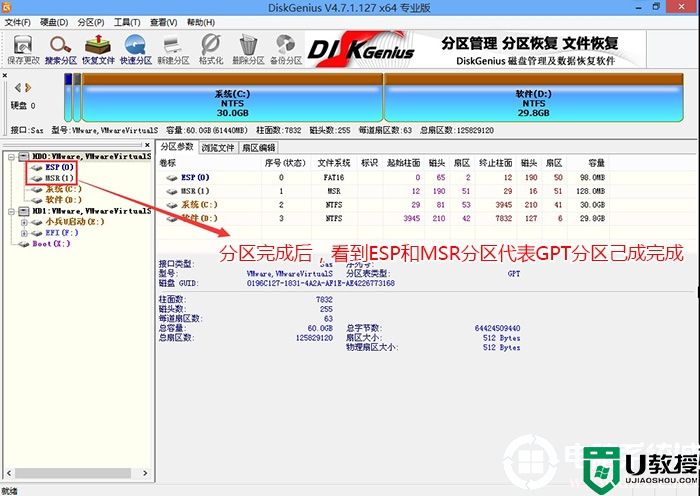
5、以上操作完后,我们就可按正常流程安装win10系统了,但要注意要采用支持uefi+gpt分区修复的工具安装,这里推荐小推小兵U盘启动安装,支持一键修GPT、双硬盘自动修复、支持legacy/uefi双引导、支持安装win7一键注入nvme固态以及usb3.0驱动,最主要的是该U盘启动盘不注入任何软件。
以上就是电脑系统提高重装成功率的一些方法以及注意事项,所以这里总结一下,无论我们采用什么方式重装,一定要注意以上注意事项,最终我们还是推荐用U盘方式安装比较稳妥,如果你用U盘安装失败,我们还有机会重新安装或找出毛病,如果采用的一键重装的方式,万一安装失败了就没办法补救了,只能搬到电脑店去,以上就是小编总结的一些经验以安装系统的注意事项来提高电脑系统重装的成功率。
针对大部分用户还停留在win7时代,下面给大家分析下安装win7系统我们要注意的一些事项:
一、相关主板支持win7系统图文分析及注意事项:
解析win7系统支持的主板,intel 6代和intel 7代cpu,分别搭配的intel 100系列芯片组和intel 200系列芯片组支持安装win7,但安装过程中要注入usb3.0才能使用USB键盘鼠标,intel 8代cpu搭配的intel 300系列芯片组不支持win7,安装后没有usb3.0驱动且也没有intel udh 630集显驱动,这里推荐采用可采用本站WIN7系统支持usb3.0驱动,详细分析如下图分析:
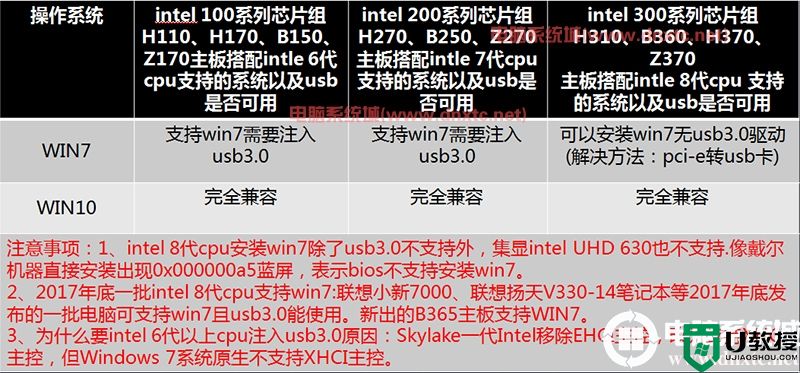
二、安装win7相关BIOS设置图文分析及注意事项:
解析win7系统BIOS设置,intel 6代以上CPU安装WIN7时,无论我们采用legacy+mbr引导模式还是uefi+gtp引导模式安装win7,我们要在BIOS里面关闭“安全启动”和开启“兼容模式”,BIOS中安全启动如果不关闭会导致win7的引导文件不合法,导致安装win7后启动不了,详细如下图分析:
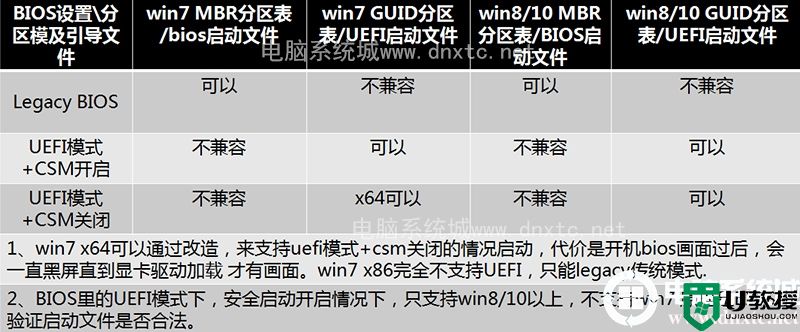
安全启动功能说明:Win8以上系统中增加了一个新的安全功能,Secure Boot内置于UEFI BIOS中,用来对抗感染MBR、BIOS的恶意软件, Win8和Win10 缺省将使用Secure Boot,在启动过程中,任何要加载的模块必须签名(强制的),UEFI固件会进行验证,没有签名或者无法验证的,将不会加载。默认Win7不支持。
三、安装win7系统注入nvme驱动图文分析及注意事项:
解现在nvme固态使用率越来越高,有些用户机器升级了nvme固态或是自带nvme固态,发现在intel 7代机器上想安装WIN7后出现0x0000007b蓝屏,这个主要是win7原生不支持nvme固态,没有相对应的驱动,所以这里推荐用小兵一键重装制作U盘启动盘,然后安装后可以自动注入nvme固态驱动,或采用本站的WIN7 NVME版即可解决nvme固态问题,详细如下图分析:
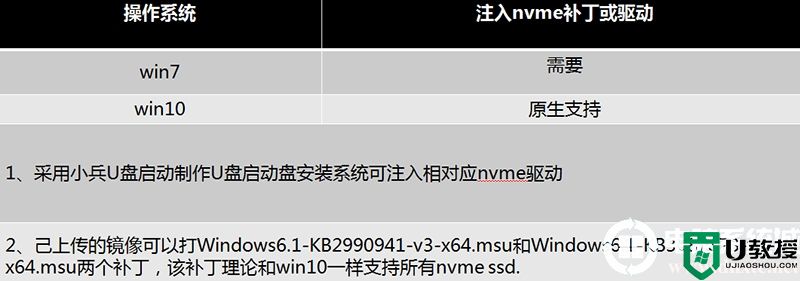
注入nvem固态驱动说明:可采用本站WIN7 NVME系统或采用小兵U盘启动盘安装注入
通过以上分析和注意事项,我们发现我们要安装win7不是一件容易的事,像有些小白一开始不知道,直接采用了一键重装安装电脑系统win7,结果直接导致无法进入win7。像intel 6代和intel 7代cpu安装win7时要改BIOS和磁盘的分区类型,还要注入usb3.0驱动,另外如果是nvme固态还要注入驱动,所以我们这里推荐用U盘启动盘的方式安装,不能采用一键重装的方式,下面小编根据这种情况来详细介绍一下win10改win7系统的BIOS设置以及相关注入的工具:(这里我们己联想电脑为例)
一、相关教程以及注入的工具推荐:
1、U盘启动制作:U盘启动盘制作工具(PE特点:1,绝无捆绑任何软件的启动盘。2,支持PE自动修复UEFI+GPT引导。3,支持LEGACY/UEFI双引导。4,一键装机自动注入usb3.0和NVME驱动)
2、win7镜像下载:联想WIN7新机型镜像下载(新机型集成USB3.0驱动,解决安装过程无法识别USB设备的问题以及自带nvme固态硬盘驱动)
3、联想笔记本win10改win7系统及BIOS设置教程(支持intel 6代和7代cpu win10改win7方法,支持部分intel 8代cpu)
4、联想台式机win10改win7系统及BIOS设置教程(支持intel 6代和7代cpu win10改win7方法,支持部分intel 8代cpu)
二、联想电脑win10改win7系统BIOS设置步骤(安装WIN7系统重要一步,否则安装完后会进不了系统)
1、开机一直按F2或(FN+F2)进入BIOS,按→方向键切换到Security,选择Secure Boot回车设置成Disabled,其中文意思是关闭“安全启动”,如果不关闭此选项,哪怕安装上WIN7也启动不了,如下图所示;

注:按如果Security选项下没有Secure Boot选项,看下是否有"clear intel PTT Key"选项,如果有进入回车选选择“yes”清除ppt key,否则无法安装系统后无法引导启动,如下图所示;
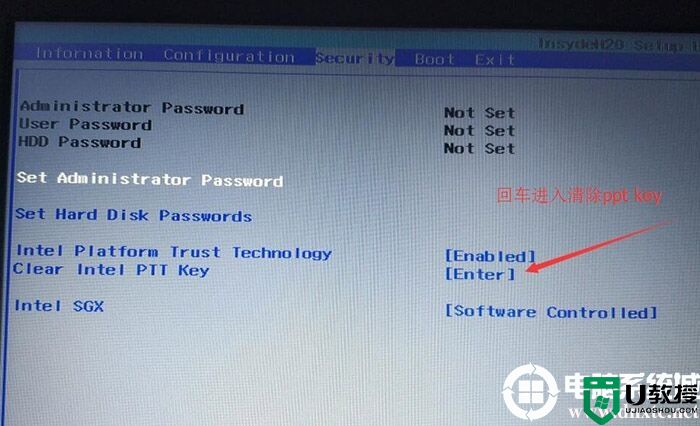
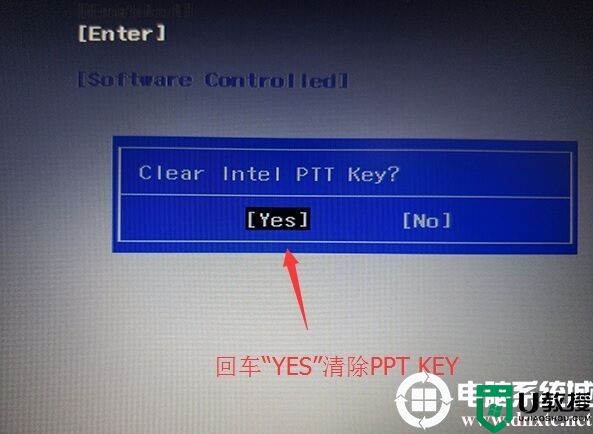
2、转到Exit选项,把OS Optimized Defaults设置为Disabled或Other OS,意思是支持其它操作系统,如下图所示;
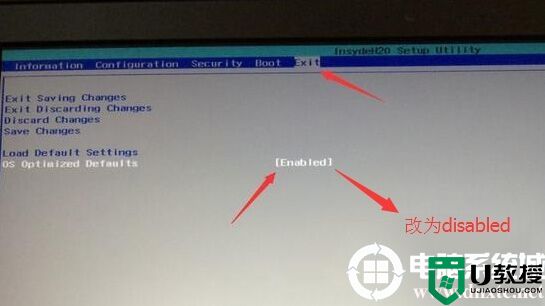
3、选择Load Default Settings回车加载设置,加载默认设置之后,部分机型需要先按F10保存重启再按F2进入BIOS继续下面的设置,如下图所示;
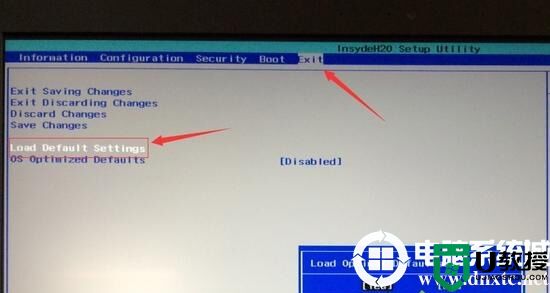
4、切换到Boot,把Boot Mode从UEFI改成Legacy Support传统引导,部分机器也可以采用uefi安装(注:也可以直接采用UEFI+GPT引导安装:但采用uefi+gpt方式安装就默认没开启csm兼容模式,在安装win7过程中一直会出现卡logo界面,直到系统显卡安装完才能才入桌面。),但保险点还是改成传统模式,如下图所示;
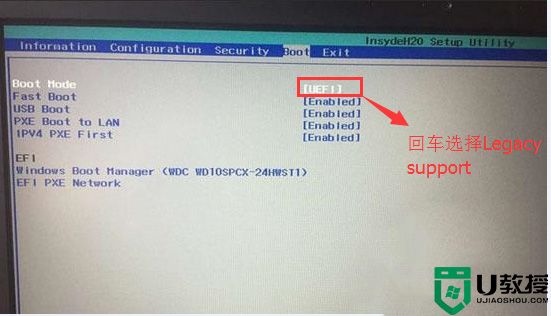
5、再把Boot Priority设置成Legacy First,按F10弹出窗口选择yes回车;
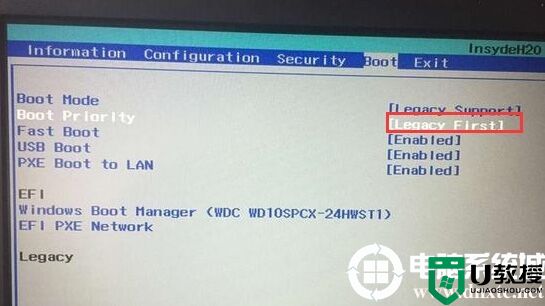
(注:改了legacy传统模式后,注意要将硬盘分区格式改成MBR的,可参考详细GPT分区转MBR分区教程)
6、注意:再返回configuration这项,查看sata controller mode这项,如果默认硬盘模式为RAID,请将硬盘模式改为AHCI模式,否则进PE后不能认出硬盘,如果更改后记得按F10保存,如下图所示;
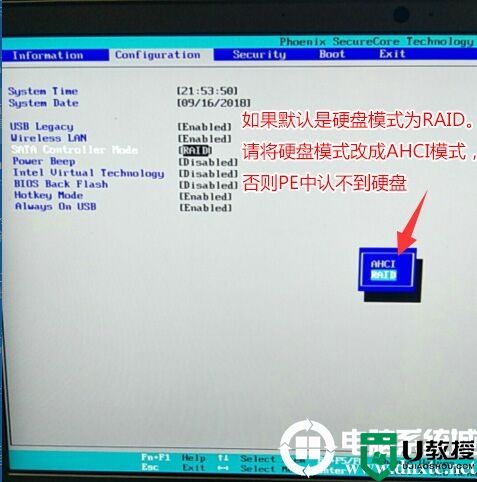
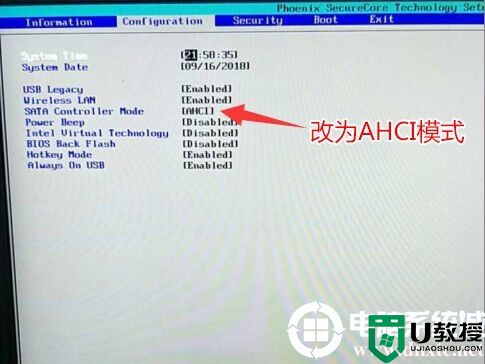
7、插入制作好的U盘启动盘,重启按F12或FN+F12调出启动管理对话框,选择USB HDD识别到U盘启动进入PE,回车进入PE:
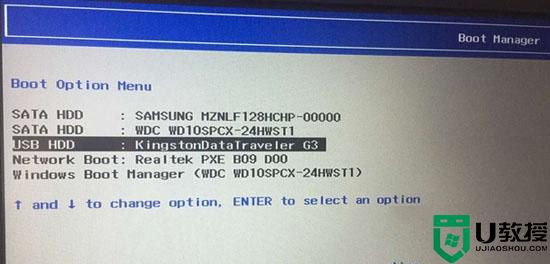
(安装完后注意调整启动顺序,如果是UEFI的就将windows boot manager调整为第一启动项,如果是传统模式legacy就将安装系统的硬盘调整为第一启动项)
三、win10改win7磁盘分区类型GPT改MBR步骤
相关教程:
gpt分区转mbr分区保存分区表时出现00000032错误解决办法
gpt转mbr分区出现指派驱动器号时出现错误00000002解决方法
gpt转mbr时提示:无法转换到MBR分区错误代码20000148解决方法
操作步骤如下:
进入PE中运行分区工具(DiskGenius),将分区表格式为GUID格式,我们需要把格式改成MBR格式.
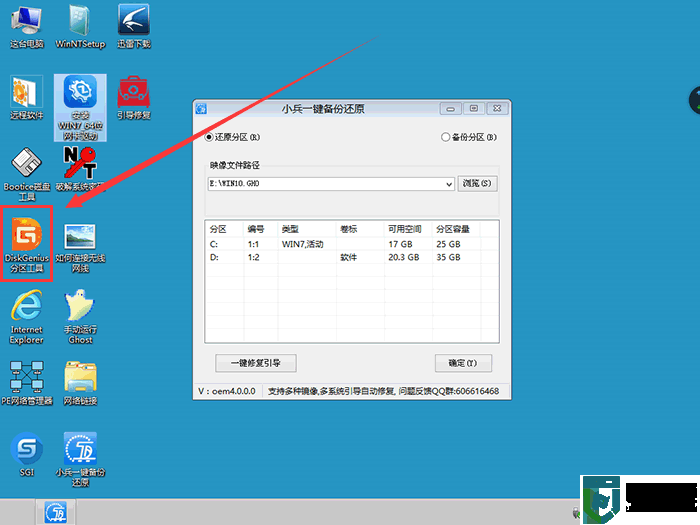
1、我们看到分盘卷有ESP跟MSR。
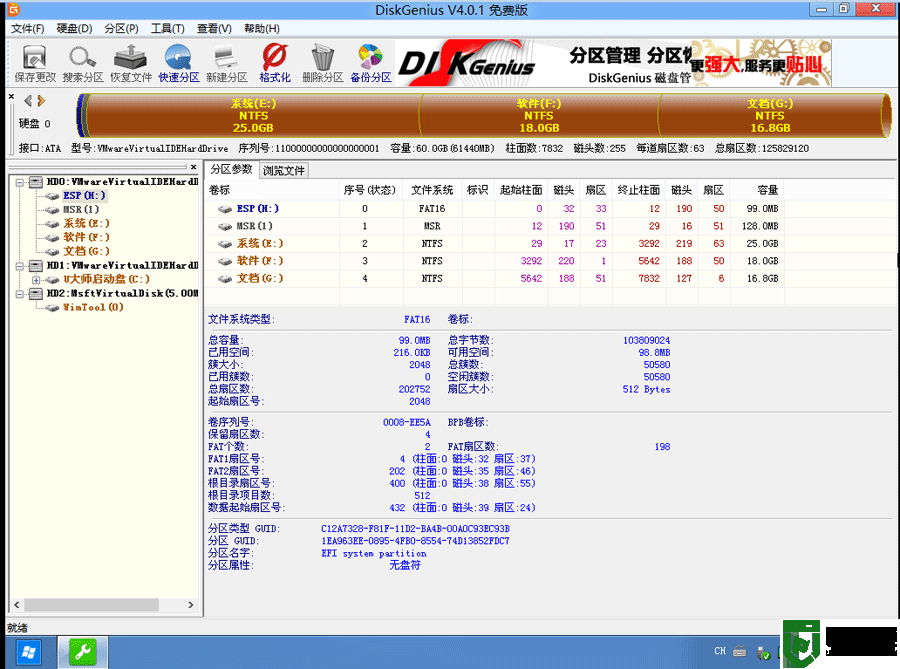
2、删除所有分区卷。
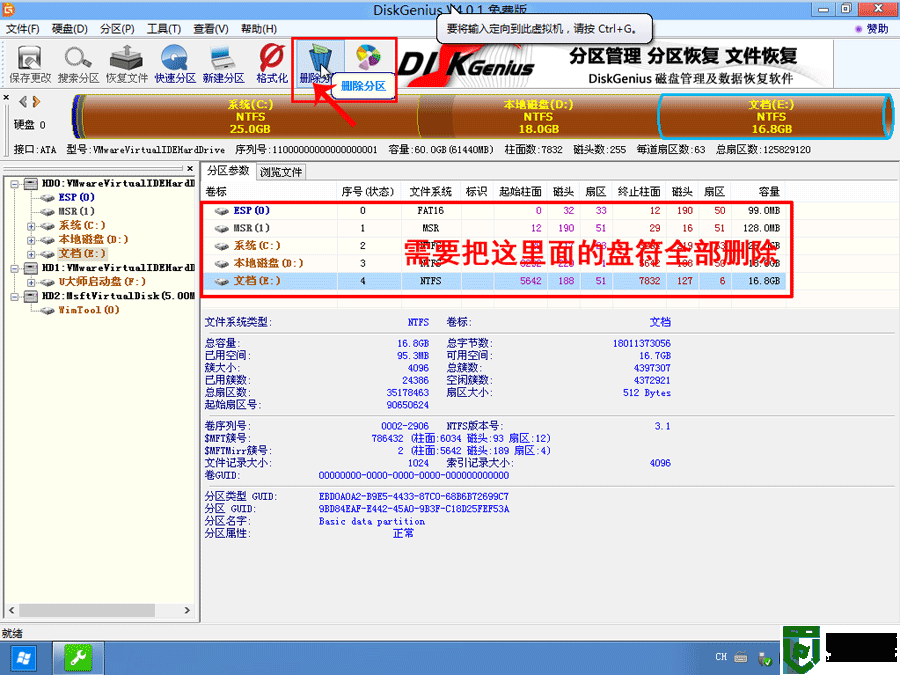
3、全部删除后,保存更改。如下图所示:
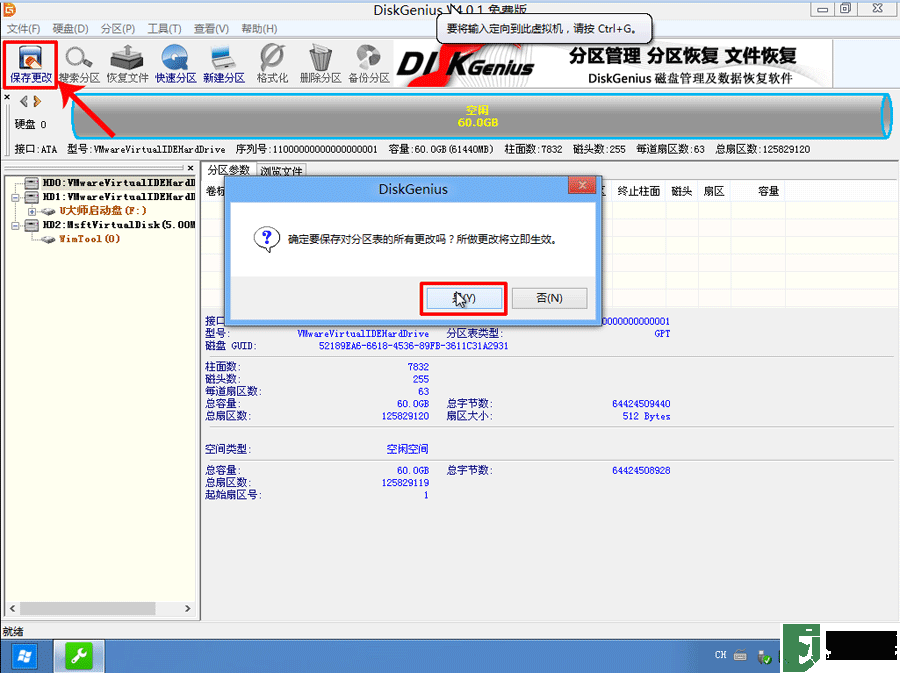
4、打开硬盘,点击“转换分区表类型为MBR格式”,如下图所示:
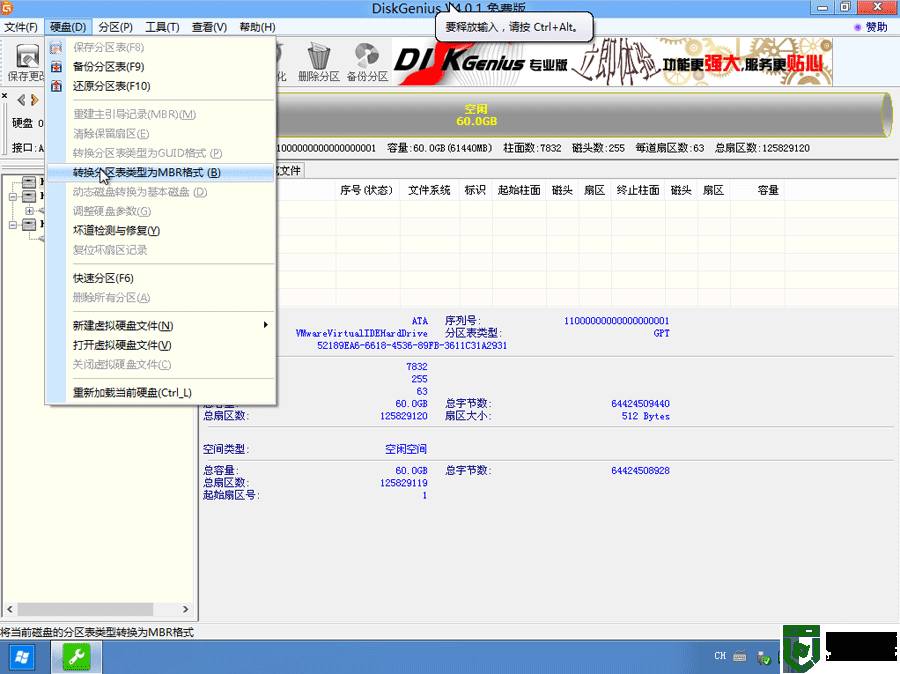
5、在弹出的提示窗口中选择“确定”。注:一般GUI分区表格式支持超过2TB以上的硬盘分区,而MBR分区表类型只支持2TB以下的硬盘。
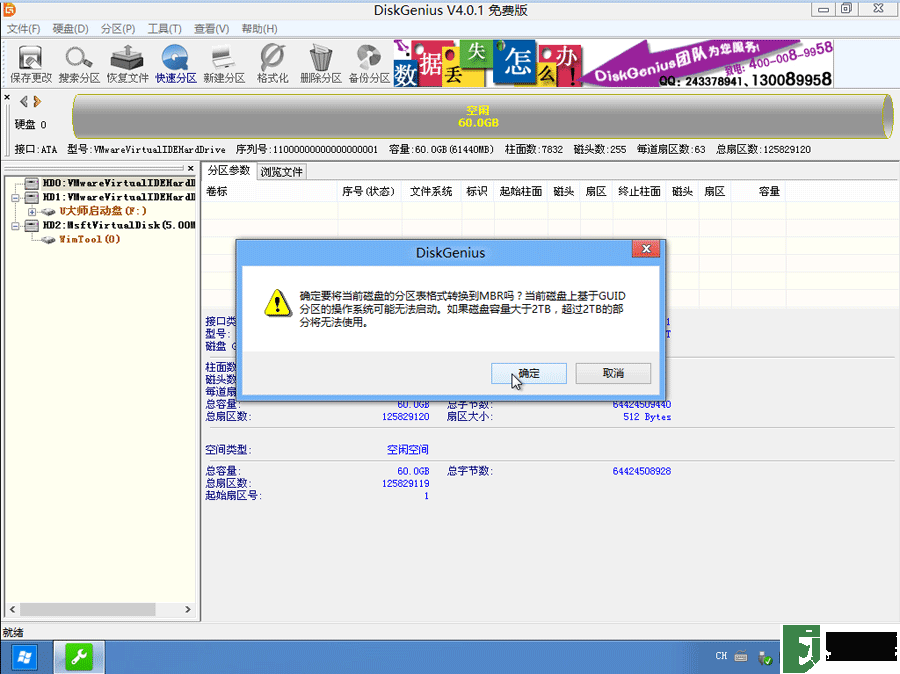
6、转换MBR成功后,选择快速分区,根据要求创建自己的分区。选择完成后,点击确定开始分区,如下图所示:
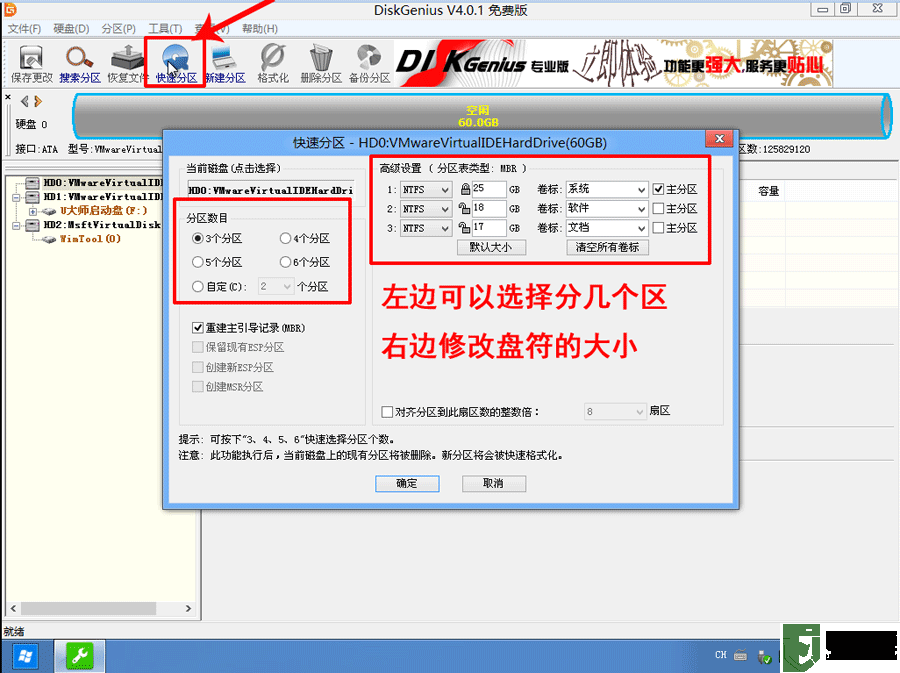
7、分区开始后,会出现格式化盘符的提示窗口,等待完成。退出DiskGenius软件。
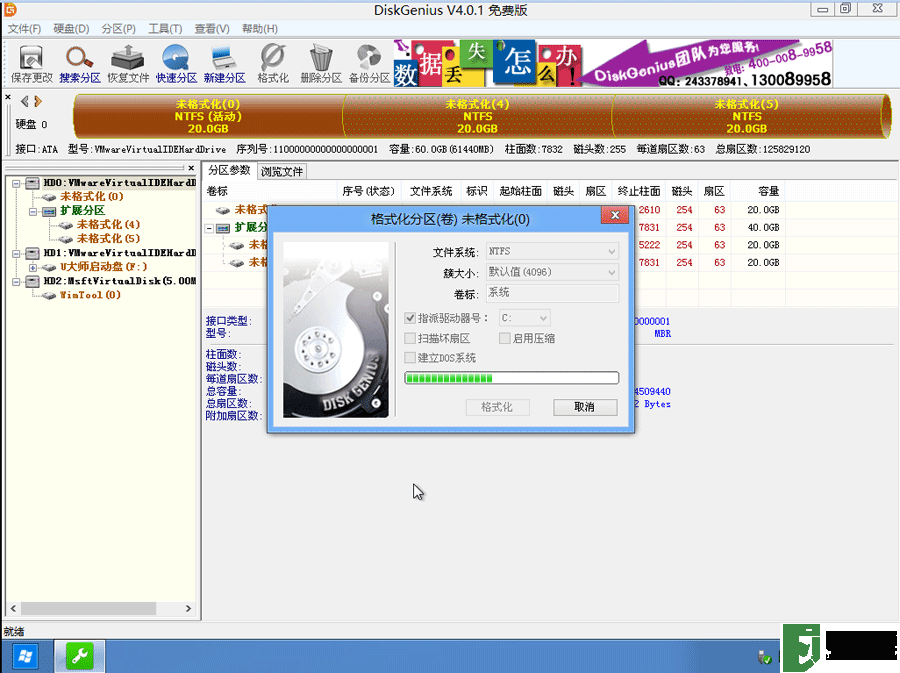
上面分析我们安装电脑系统win7的一些注意事项,下面给大家分析下安装win10系统我们要注意的一些事项:
有很多用户之前不知道的情况将intel 8代cpu的机器改装了win7,我们知道win10改win7我们一般采用的是legacy+mbr的引导模式安装,发现安装后进入不了系统后才知道intel 8代cpu不支持win7,后来又想降级为win10,但发现安装后怎么都进不了系统,有的安装完进入了bios界面,有的直接提示找不到引导,其实现在有些机器安装win10需要采用uefl+gpt引导模式安装,特别是戴尔和华硕intel 8代cpu的机器,针对这种情况,我们以戴尔机器为例教大家设置相关的BIOS以及改分区为gpt,步骤如下:
一、戴尔电脑装win10系统BIOS设置
1、开机一直按F2进入BIOS,按F2进入BIOS界面,切换到BOOT Sequence项,如果将boot list Opion引导模式选择为uefi,这里一定记得设置uefi,要不戴尔机器引导不了,如下图所示;
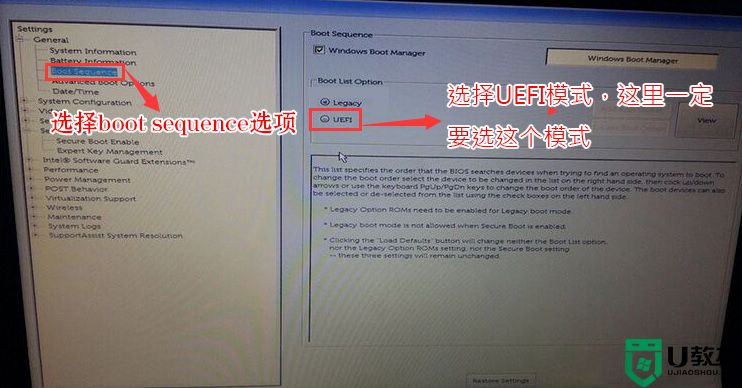
2、注意:切换到system configuration项,如果硬盘模式是raid,将sata operatior硬盘模式改为ahci模式,否则有些U盘进入PE后找不到硬盘,改了后选择退出并保存BIOS,如下图所示;
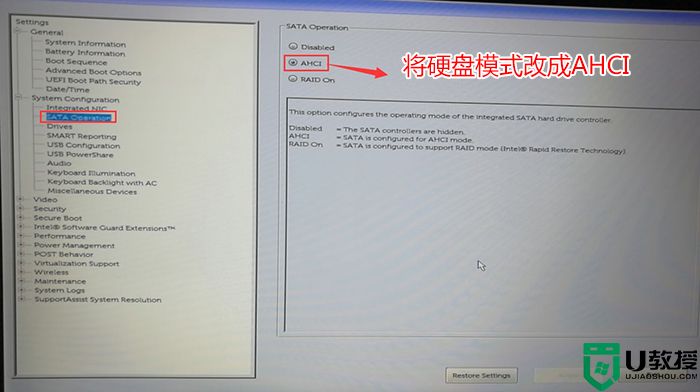
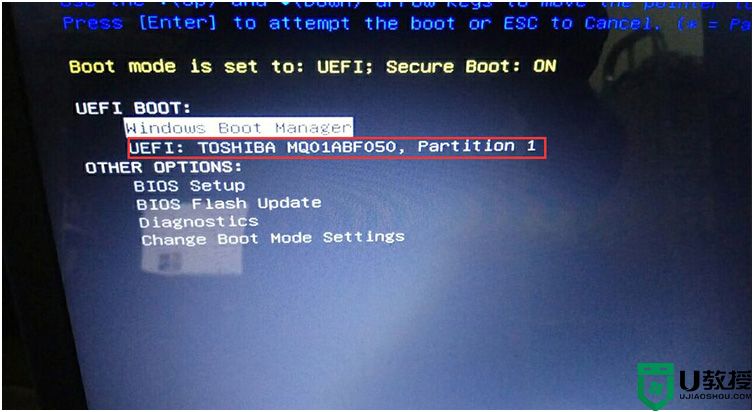
二、改硬盘分区格式为guid分区(一定要用GPT分区)
1、选择U盘启动盘进入PE后,在桌面上运行DiskGenius分区工具,点击菜单栏的【硬盘】,选择【转换分区表类型为guid格式】,然后保存更改,如下图所示;

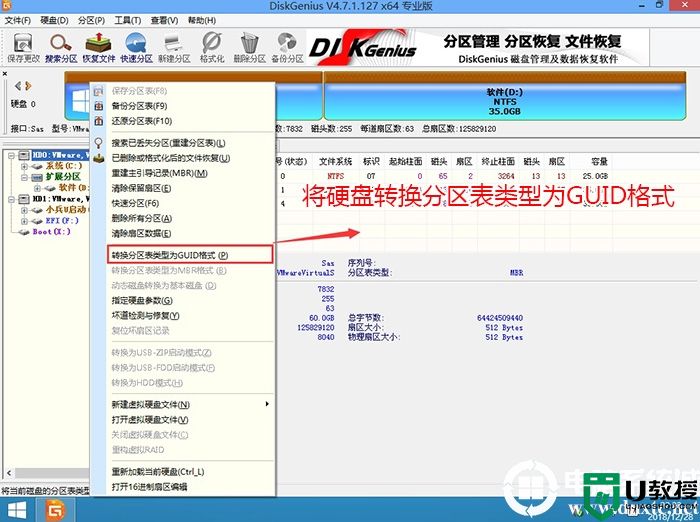
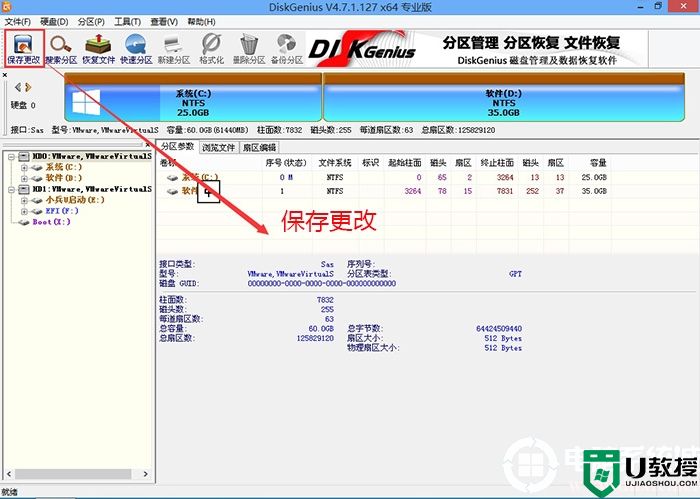
2、然后选择要分区的硬盘,点击上面【快速分区】,如下图所示;
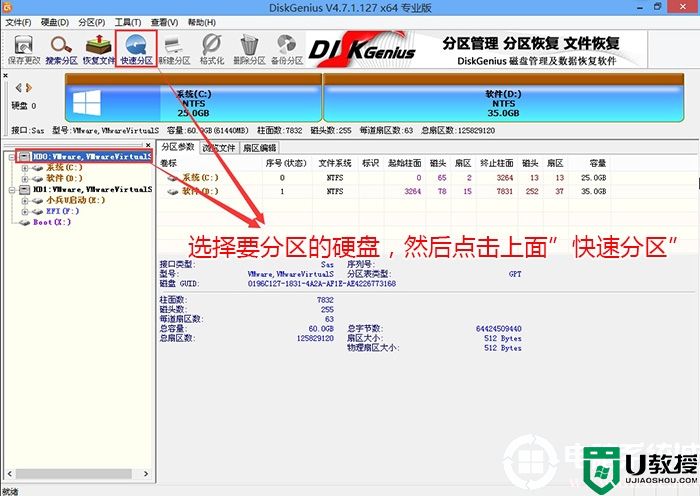
3、在弹出的【快速分区】界面,我们这里选择好分区的类型GUID和分区的个数以及大小,这里一般推荐C盘大小大于60G比较好,然后注意如果是固态硬盘要进行4K对齐,如下图所示;
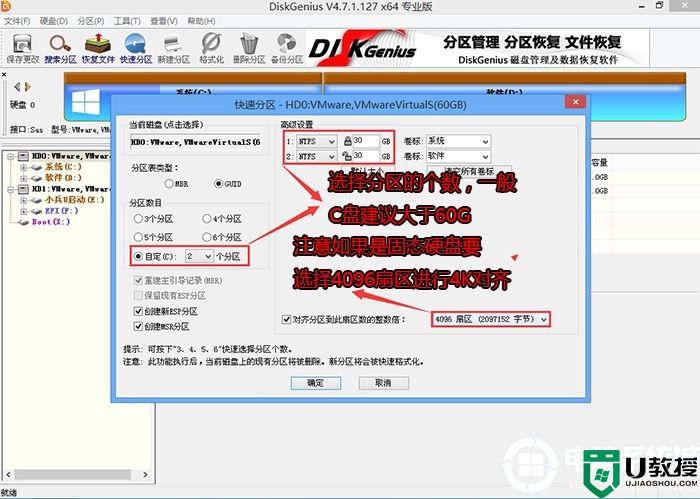
4、分区完成后可以看到ESP和MSR分区代表GPT分区完成,如下图所示;
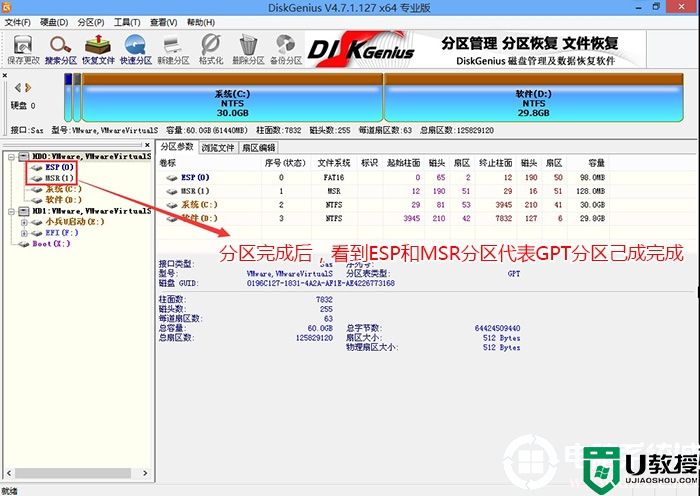
5、以上操作完后,我们就可按正常流程安装win10系统了,但要注意要采用支持uefi+gpt分区修复的工具安装,这里推荐小推小兵U盘启动安装,支持一键修GPT、双硬盘自动修复、支持legacy/uefi双引导、支持安装win7一键注入nvme固态以及usb3.0驱动,最主要的是该U盘启动盘不注入任何软件。
以上就是电脑系统提高重装成功率的一些方法以及注意事项,所以这里总结一下,无论我们采用什么方式重装,一定要注意以上注意事项,最终我们还是推荐用U盘方式安装比较稳妥,如果你用U盘安装失败,我们还有机会重新安装或找出毛病,如果采用的一键重装的方式,万一安装失败了就没办法补救了,只能搬到电脑店去,以上就是小编总结的一些经验以安装系统的注意事项来提高电脑系统重装的成功率。
- 上一篇: 华硕灵耀U 2代笔记本uefi+gpt怎么装win10系统
- 下一篇: 重装电脑系统win10最佳方法
电脑系统怎么提高重装成功率|电脑系统重装注意事项相关教程
- 戴尔电脑10代cpu用u盘重装win10系统及注意事项
- 重装系统win7注意事项分析
- 重装电脑系统怎么装 台式电脑重装系统
- 优盘装系统注意哪些方面|优盘装系统注意事项
- 手提电脑重装系统教程 电脑如何重装系统
- 电脑怎么重装系统?电脑重装系统教程(多种方法重装)
- 怎么重装电脑系统 没有系统盘怎么重装电脑系统
- 电脑怎么重装系统|电脑重装系统快捷方法
- 联想电脑光盘怎么重装系统|联想电脑光盘重装系统步骤
- 怎么给电脑重装系统 电脑系统一键重装教程
- 5.6.3737 官方版
- 5.6.3737 官方版
- Win7安装声卡驱动还是没有声音怎么办 Win7声卡驱动怎么卸载重装
- Win7如何取消非活动时以透明状态显示语言栏 Win7取消透明状态方法
- Windows11怎么下载安装PowerToys Windows11安装PowerToys方法教程
- 如何用腾讯电脑管家进行指定位置杀毒图解

