笔记本重装系统后无法进入系统而进入了bios界面怎么办?
更新时间:2023-12-23 07:34:57作者:bianji
最近有很多网友笔记本重装系统或安装电脑系统出现安装完直接进入BIOS界面不进入系统的问题,出现该情况大部分是由于引导模式和磁盘分区类型不匹配导致,特别是有nvme固态硬盘的环境或是双硬盘的环境,我们很容易忽视引导模式和磁盘分区类型不匹配导致开机时引导不了而直接进入了bios界面,比如我们采用的是双硬盘,默认笔记本2016年后新机型都是采用的uefi和legacy双引导模式,bios会根据你的硬盘分区类型是gpt还是mbr进行启动,如果这时你双硬盘固态硬盘分区是gpt,而机械硬盘分区是mbr,这里你的BIOS第一启动项设置的是机械硬盘为第一启动项,可以这个时候开机肯定引导不了而进入了bios界面,下面给大介绍笔记本重装系统进入bios界面而不进入系统的解决方法。
以上就是要注意的事项,下面电脑系统城小编就教大家具体的操作步骤。
相关推荐:
华硕电脑重装系统后开机直接进入BIOS原因分析及解决方法
戴尔电脑重装系统后开机出现NO Boot Device Found进不系统
笔记本重装系统后直接进入bios的准备工作:
一、安装前的准备工作
1、准备8G空间大小的U盘一个
2、U盘启动盘工具下载:U盘启动盘工具下载((PE特点:1,绝无捆绑任何软件的启动盘。2,支持PE自动修复UEFI+GPT引导。3,支持LEGACY/UEFI双引导。4,PE下支持注入usb3.0、网卡驱动、NVME补丁和NVME驱动))(制作U盘PE启动盘视频教程) 注意:有些U盘启动盘不支持GPT分区安装完系统后修复引导 该笔记本支持一键重装win10
3、系统下载:win10系统下载(win10 1803永久激活版)
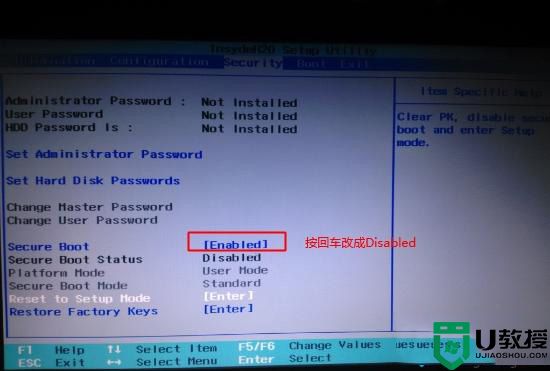
2、注意:再返回configuration这项,查看sata controller mode这项,如果默认硬盘模式为RAID,请将硬盘模式改为AHCI模式,否则进PE后不能认出硬盘,如下图所示;
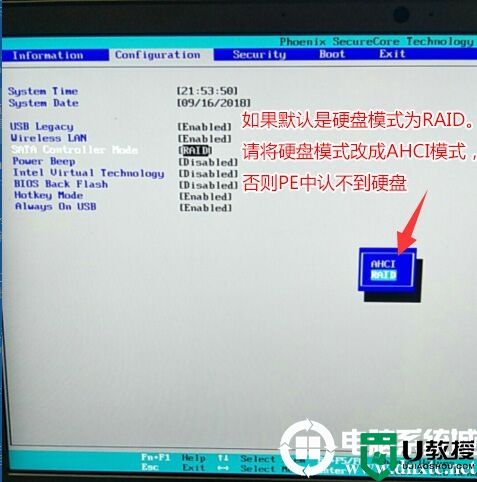
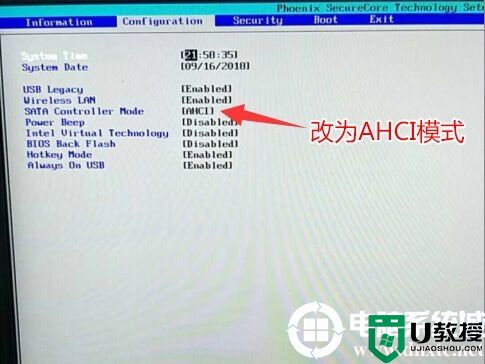
3、切换到Boot,把Fast Boot从Disabled改成Enabled,开启快速启动设置U盘启动,如下图所示;
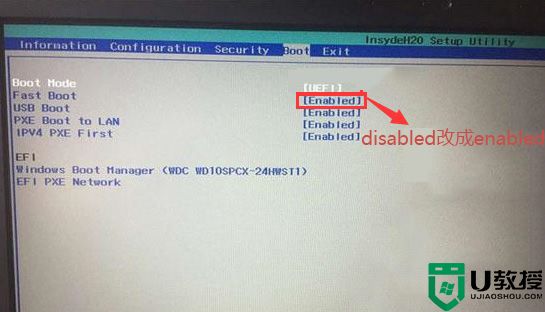
4、切换到Boot,把Boot Mode从引导模式改成uefi(这里引导必须为uefi,如果采用legacy模式安装,BIOS中无法认别nvme硬盘,这样就无法正常从nvme硬盘引导启动,导致直接进入了bios界面,如果你只是把三星970硬盘当成从盘就可以用legacy模式)如下图所示;
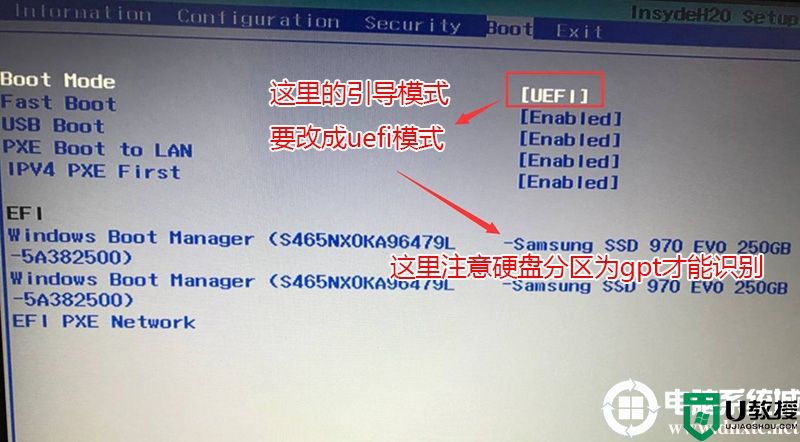
5、转到Exit,把OS Optimized Defaults设置为Disabled或Other OS,将其改成支持win7,这里不管是重装的win7还是win10最好是都改下,然后按F10保存设置,如下图所示;
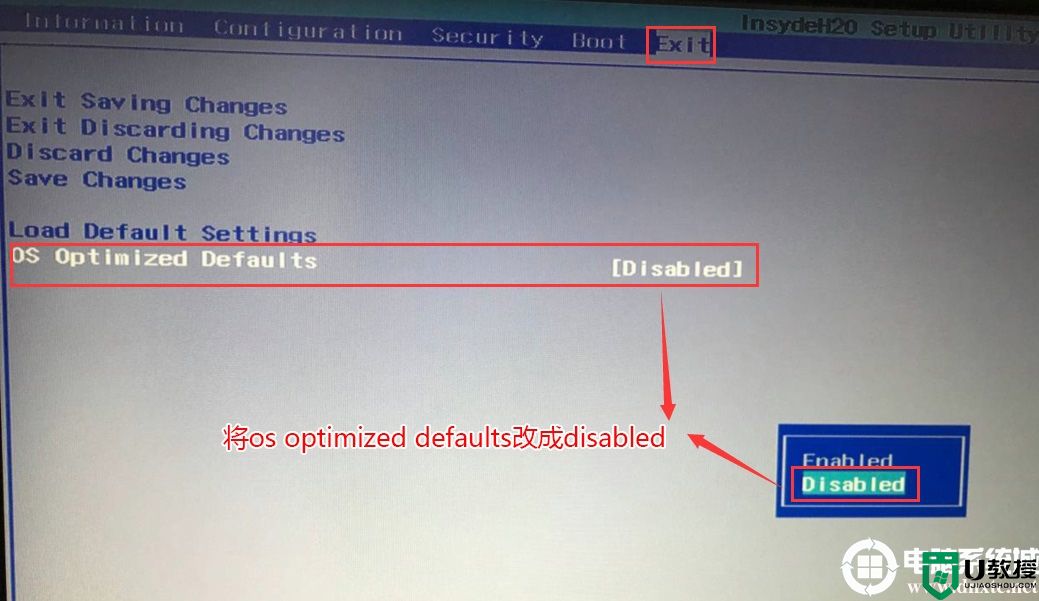
6、以上操作完成后我们按F10保存设置,然后插入制作好的U盘启动盘,重启按F12或FN+F12调出启动管理对话框,选择efi USB识别到U盘启动进入PE,回车;
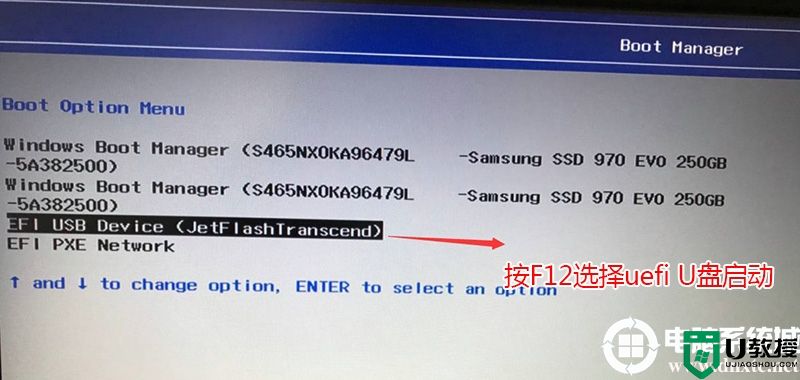
三、改硬盘分区格式为guid分区(把改的mbr分区改回gpt分区或是将新硬盘改成gpt分区)
注意事项:
1、这里分区改成mbr还是gpt取决于你的引导模式是uefi还是legacy,而笔记本默认比较智能,采用的是uefi和legacy双引导,智能根据你的第一启动项认别启动,如果你的第一启动项是mbr格式,他启动的模式就是legacy+mbr,如果是gpt格式,他启动的模式就是uefi+gpt,所以我们一定要注意第一启动项以及你安装系统引导分区的磁盘分区类型,我们永远要记得legacy+mbr或uefi+gpt相对应的引导模式。
2、现在笔记本2017年后的新机型如果是nvme固态硬盘,我们无论安装win7还是win10,一定要记得将分区类型改成gpt分区和uefi引导,否则可能在BIOS中无法认别固态硬盘或是引导不了进入了bios界面。
所以建议这里是近两年的新机型,我们最好是将引导改成uefi+gpt引导,这样就不用担心nvme固态或是其它的机器不支持legacy+mbr的问题了,下面介绍mbr改gpt分区的步骤。
操作步骤:
1、选择U盘启动盘进入PE后,在桌面上运行DiskGenius分区工具,点击菜单栏的【硬盘】,选择【转换分区表类型为guid格式】,然后保存更改,如下图所示;.

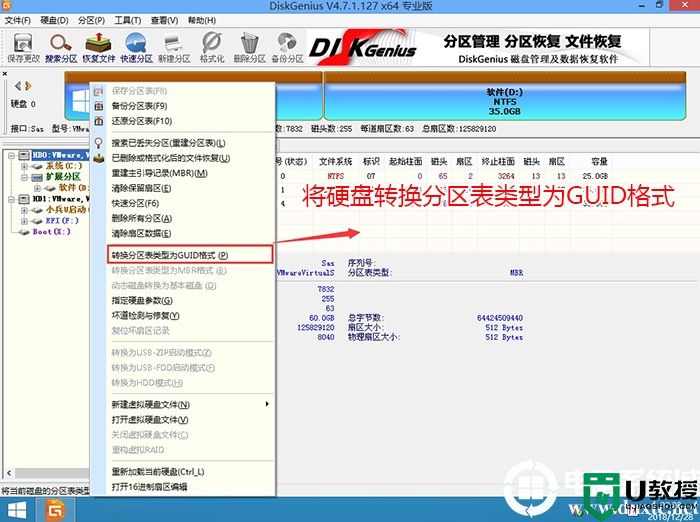
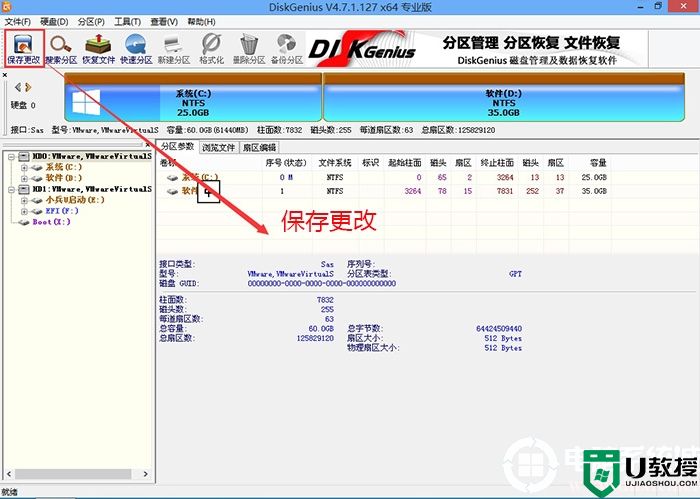
2、然后选择要分区的硬盘,点击上面【快速分区】,如下图所示;
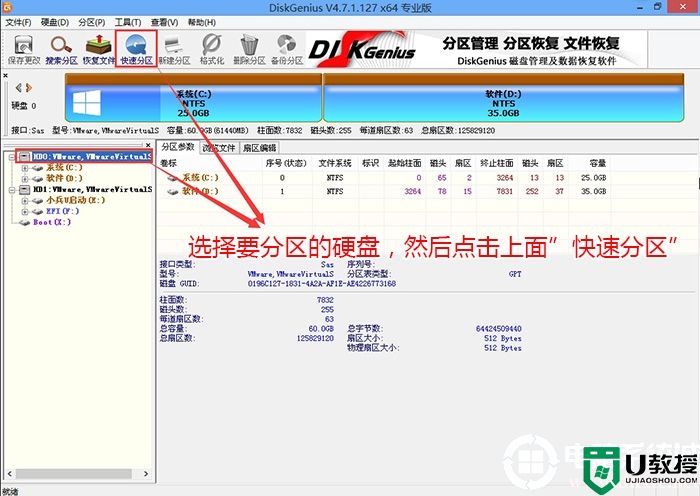
3、在弹出的【快速分区】界面,我们这里选择好分区的类型GUID和分区的个数以及大小,这里一般推荐C盘大小大于60G比较好,然后注意如果是固态硬盘要进行4K对齐,如下图所示;
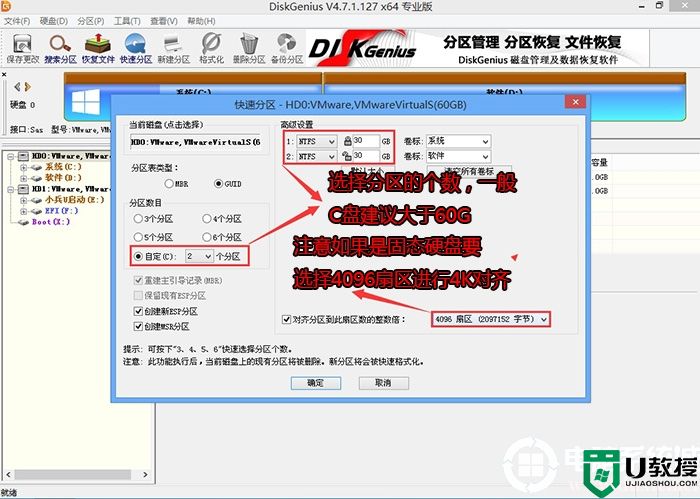
4、分区完成后可以看到ESP和MSR分区代表GPT分区完成,如下图所示;
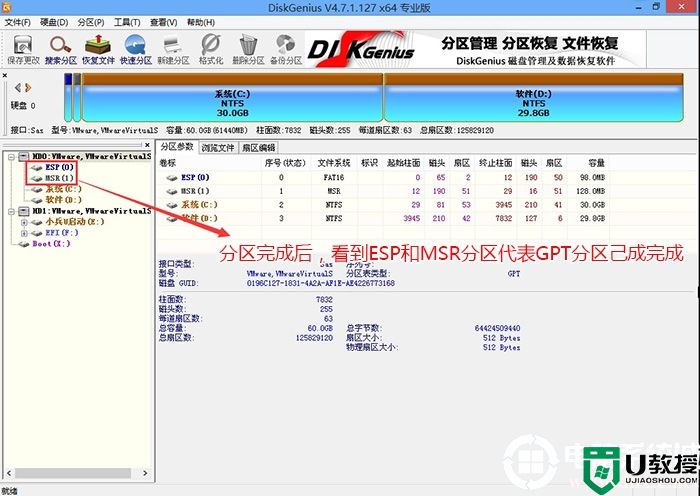
三、笔记本装系统步骤
1、改完分区后我们这里再一次进行安装系统,运行桌面的"小兵一键装机"工具,然后首先点击浏览,在U盘找到我们下载好的ghost版本的iso或者gho文件,以c盘为系统盘,把win7或win10系统安装在c盘中,点击确定,注意这里如果是双硬盘的话,这里不一定是c盘,也有可能是其它盘,我们可以根据分区工具看下到底是我们要安装的硬盘第一个分区是哪个盘符,否刚就容易安装错误导致进不了系统而进入了bios的问题,如图所示:
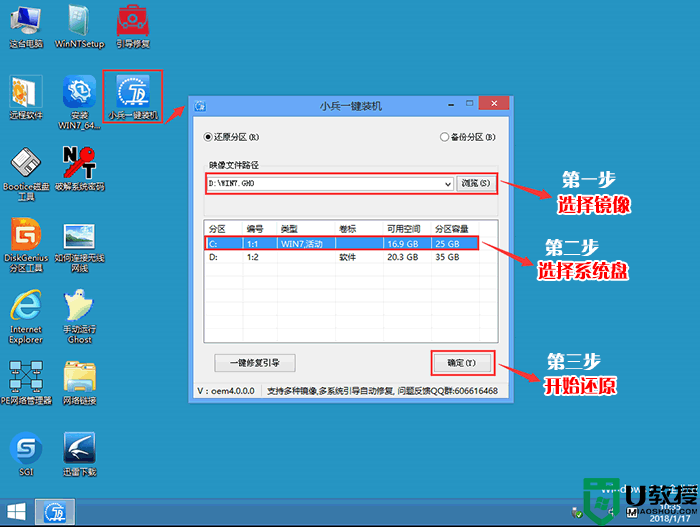
2、点击开始后,等待释放GHO安装程序,电脑便会自动重启电脑,这里要注意有些U盘启动制作后不修改gpt引导,就可以导致安装失败。
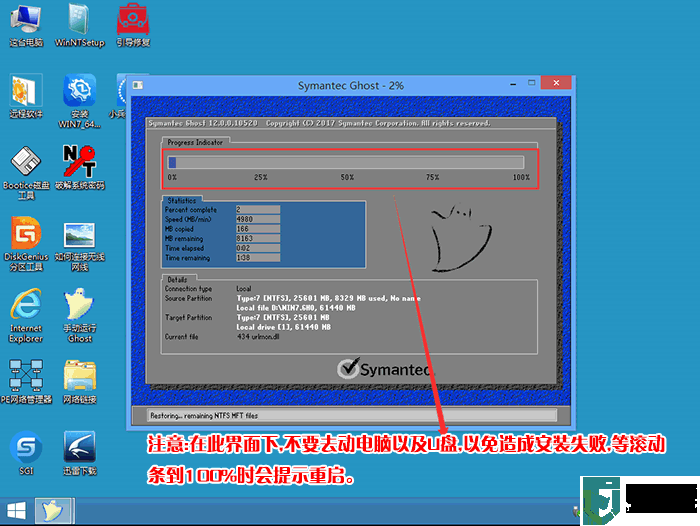
3、拔掉U盘电脑重启后,系统会自动完成后续的程序安装,直到看到桌面,系统就彻底安装成功了。
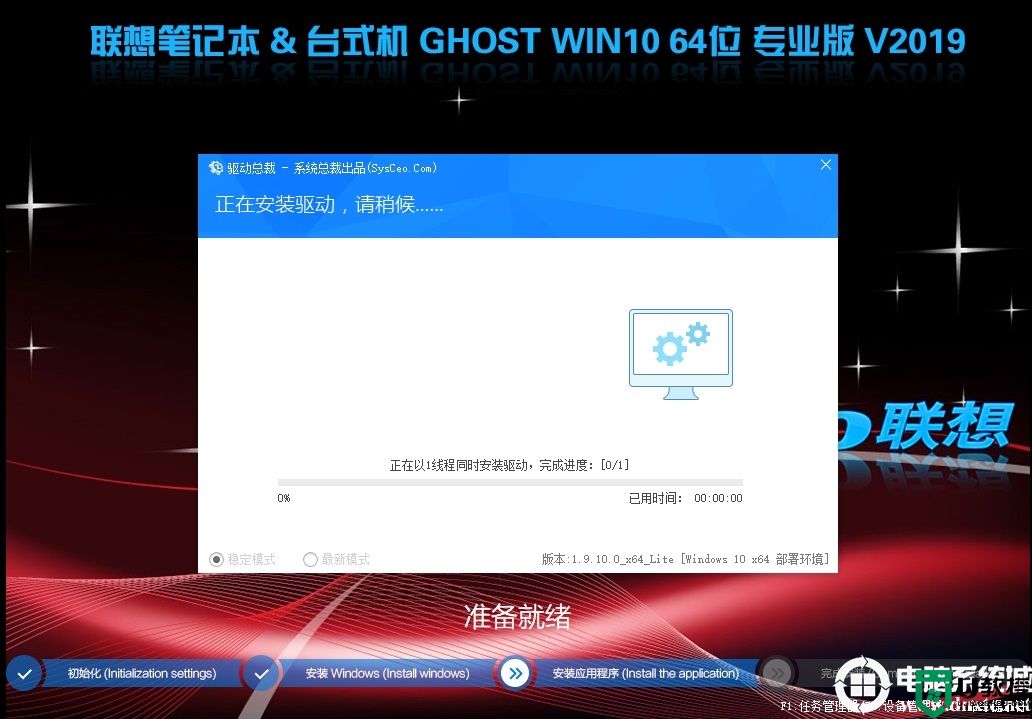
以上就是笔记本重装系统后开机直接进了入bios的解决方法,特别注意的是GPT分区安装完后要修复引导,有些U盘启动盘不支持GPT引导修复,更多教程请关注电脑系统城(www.dnxtc.net)。
注意事项:
1、下面介绍的方法支持win7和win10,但win7要注意intel 8代cpu不能改win7,如果是intel 7代cpu在安装WIN7过程中USB设备不能使用,需要采用win7新机型安装,且要关闭"安全启动"和开启"兼容模式",如果是NVME接口的固态硬盘,安装WIN7过程中会出现0x000007b找不到硬盘蓝屏.
2、如果是nvme固态硬盘,我们无论安装win7还是win10,一定要记得将分区类型改成gpt分区和uefi引导,否则可能在BIOS中无法认别固态硬盘或是引导不了进入了bios界面。
以上就是要注意的事项,下面电脑系统城小编就教大家具体的操作步骤。
相关推荐:
华硕电脑重装系统后开机直接进入BIOS原因分析及解决方法
戴尔电脑重装系统后开机出现NO Boot Device Found进不系统
笔记本重装系统后直接进入bios的准备工作:
一、安装前的准备工作
1、准备8G空间大小的U盘一个
2、U盘启动盘工具下载:U盘启动盘工具下载((PE特点:1,绝无捆绑任何软件的启动盘。2,支持PE自动修复UEFI+GPT引导。3,支持LEGACY/UEFI双引导。4,PE下支持注入usb3.0、网卡驱动、NVME补丁和NVME驱动))(制作U盘PE启动盘视频教程) 注意:有些U盘启动盘不支持GPT分区安装完系统后修复引导 该笔记本支持一键重装win10
3、系统下载:win10系统下载(win10 1803永久激活版)
二、笔记本重装系统后直接进入bios后设置步骤(联想电脑为例)
1、开机一直按F2或(FN+F2)进入BIOS,按→方向键切换到Security,然后检查一个secure boot安全启动是否关闭,这里如果是装win7一定要关闭,如果是装win10可以不关闭,但最好是关闭,接着我们选择Secure Boot回车设置成Disabled,关闭安全启动,如下图所示;
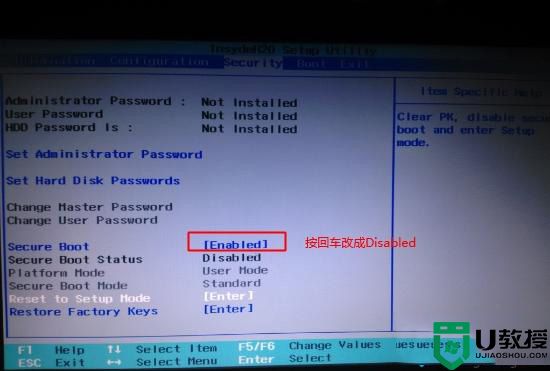
2、注意:再返回configuration这项,查看sata controller mode这项,如果默认硬盘模式为RAID,请将硬盘模式改为AHCI模式,否则进PE后不能认出硬盘,如下图所示;
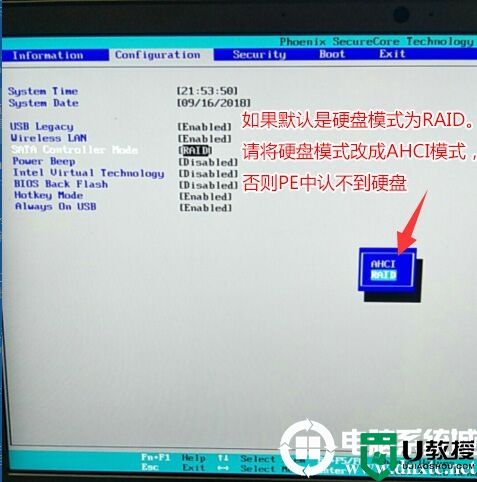
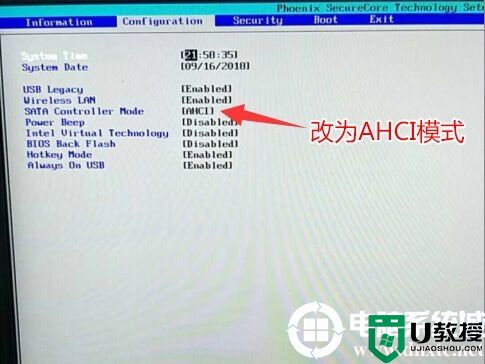
3、切换到Boot,把Fast Boot从Disabled改成Enabled,开启快速启动设置U盘启动,如下图所示;
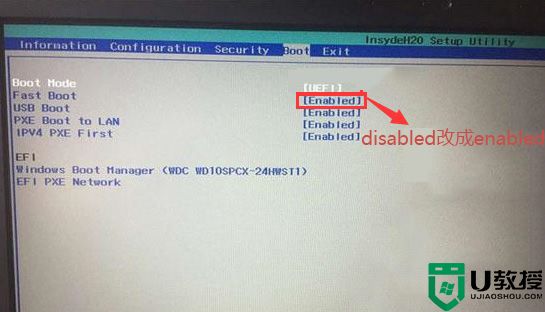
4、切换到Boot,把Boot Mode从引导模式改成uefi(这里引导必须为uefi,如果采用legacy模式安装,BIOS中无法认别nvme硬盘,这样就无法正常从nvme硬盘引导启动,导致直接进入了bios界面,如果你只是把三星970硬盘当成从盘就可以用legacy模式)如下图所示;
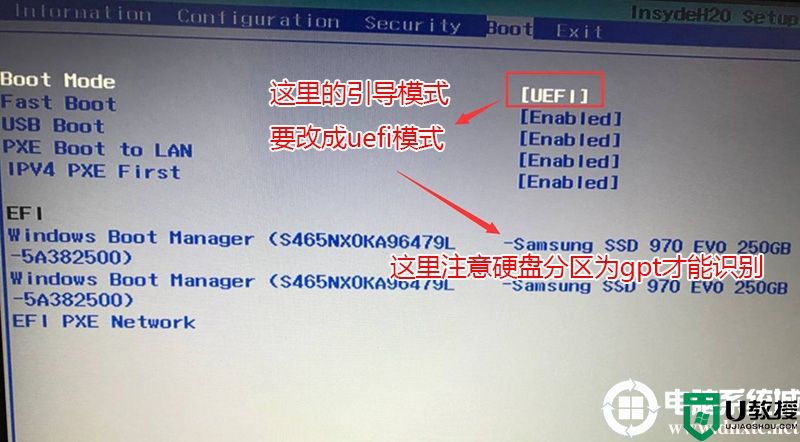
5、转到Exit,把OS Optimized Defaults设置为Disabled或Other OS,将其改成支持win7,这里不管是重装的win7还是win10最好是都改下,然后按F10保存设置,如下图所示;
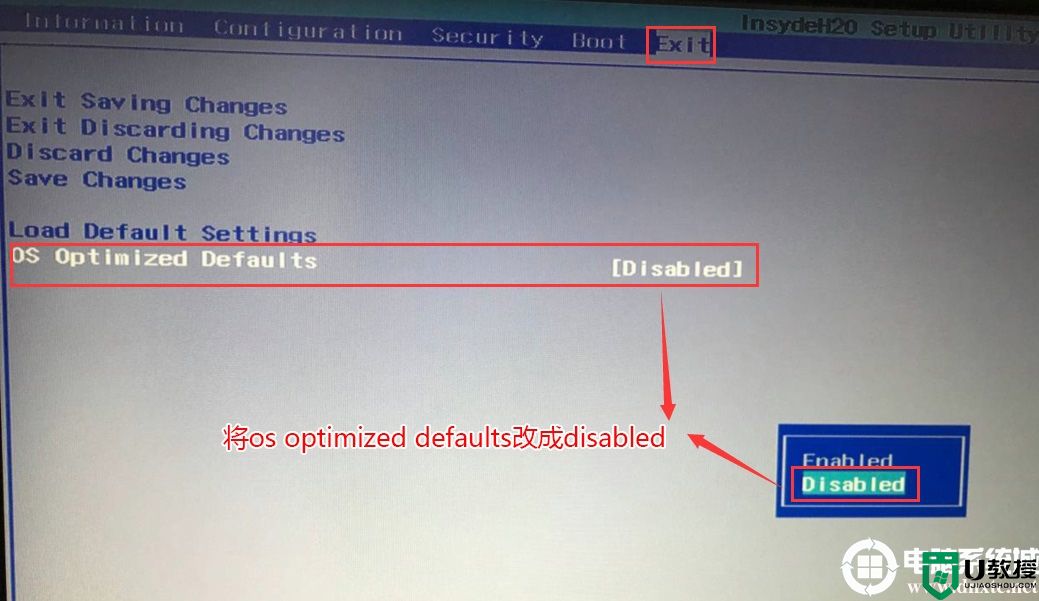
6、以上操作完成后我们按F10保存设置,然后插入制作好的U盘启动盘,重启按F12或FN+F12调出启动管理对话框,选择efi USB识别到U盘启动进入PE,回车;
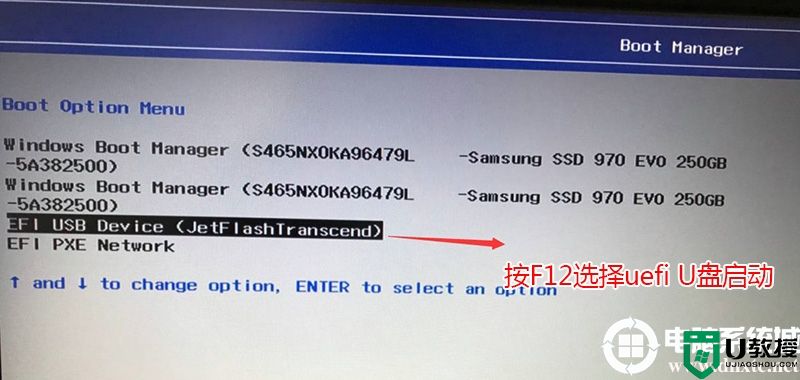
三、改硬盘分区格式为guid分区(把改的mbr分区改回gpt分区或是将新硬盘改成gpt分区)
注意事项:
1、这里分区改成mbr还是gpt取决于你的引导模式是uefi还是legacy,而笔记本默认比较智能,采用的是uefi和legacy双引导,智能根据你的第一启动项认别启动,如果你的第一启动项是mbr格式,他启动的模式就是legacy+mbr,如果是gpt格式,他启动的模式就是uefi+gpt,所以我们一定要注意第一启动项以及你安装系统引导分区的磁盘分区类型,我们永远要记得legacy+mbr或uefi+gpt相对应的引导模式。
2、现在笔记本2017年后的新机型如果是nvme固态硬盘,我们无论安装win7还是win10,一定要记得将分区类型改成gpt分区和uefi引导,否则可能在BIOS中无法认别固态硬盘或是引导不了进入了bios界面。
所以建议这里是近两年的新机型,我们最好是将引导改成uefi+gpt引导,这样就不用担心nvme固态或是其它的机器不支持legacy+mbr的问题了,下面介绍mbr改gpt分区的步骤。
操作步骤:
1、选择U盘启动盘进入PE后,在桌面上运行DiskGenius分区工具,点击菜单栏的【硬盘】,选择【转换分区表类型为guid格式】,然后保存更改,如下图所示;.

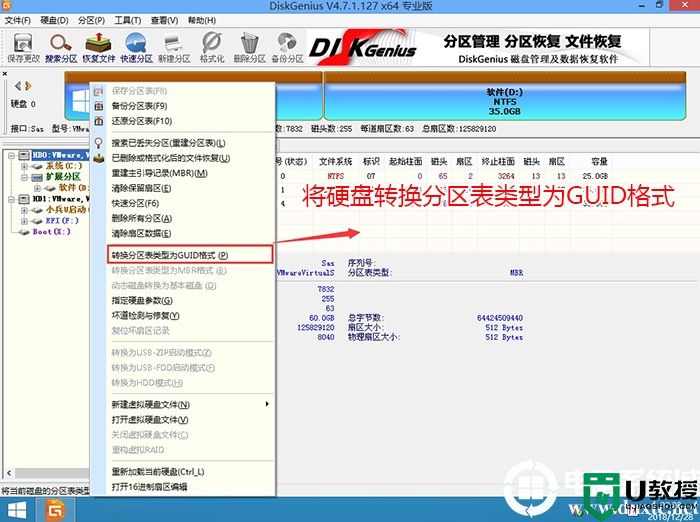
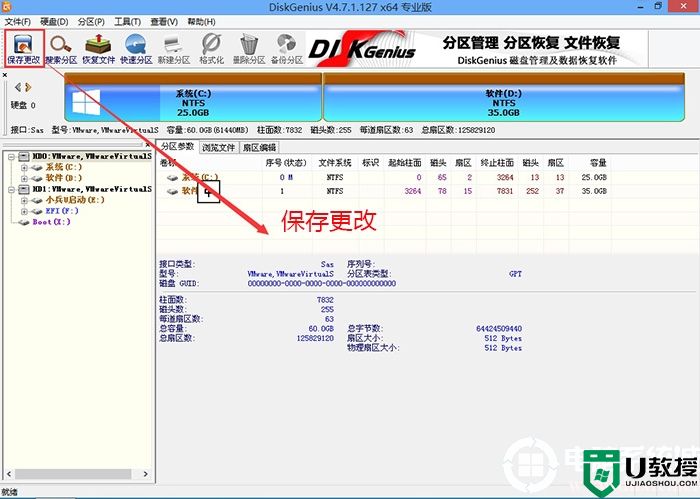
2、然后选择要分区的硬盘,点击上面【快速分区】,如下图所示;
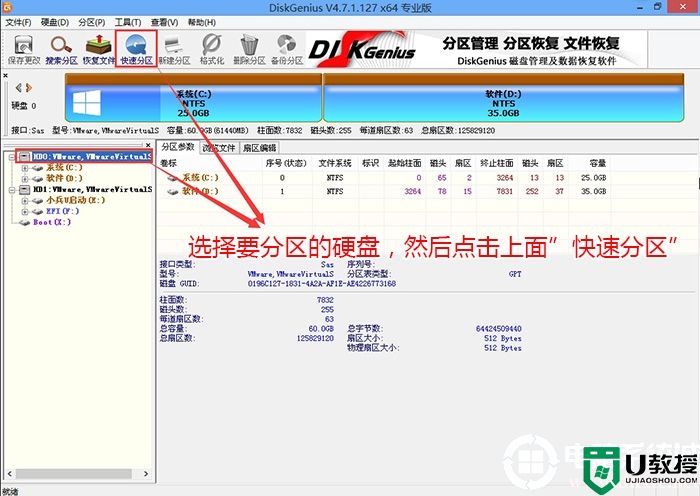
3、在弹出的【快速分区】界面,我们这里选择好分区的类型GUID和分区的个数以及大小,这里一般推荐C盘大小大于60G比较好,然后注意如果是固态硬盘要进行4K对齐,如下图所示;
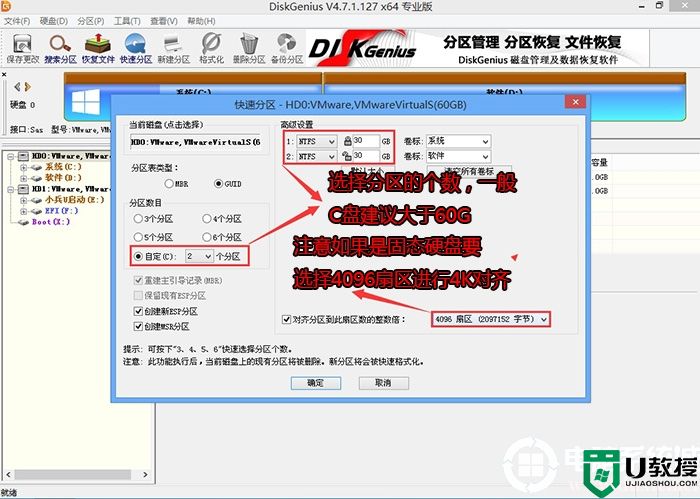
4、分区完成后可以看到ESP和MSR分区代表GPT分区完成,如下图所示;
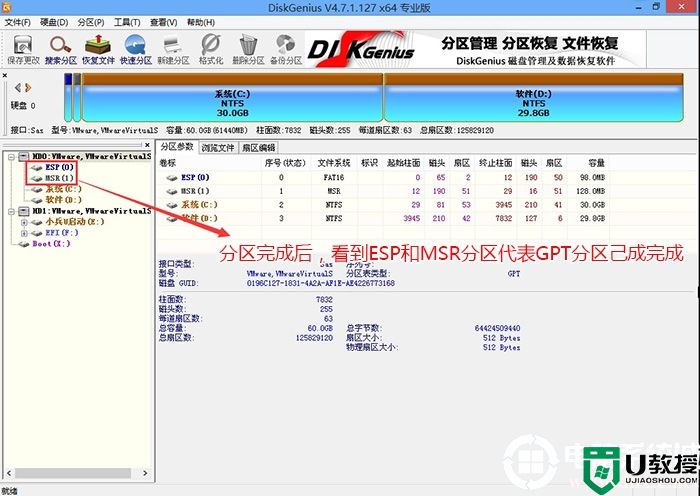
三、笔记本装系统步骤
1、改完分区后我们这里再一次进行安装系统,运行桌面的"小兵一键装机"工具,然后首先点击浏览,在U盘找到我们下载好的ghost版本的iso或者gho文件,以c盘为系统盘,把win7或win10系统安装在c盘中,点击确定,注意这里如果是双硬盘的话,这里不一定是c盘,也有可能是其它盘,我们可以根据分区工具看下到底是我们要安装的硬盘第一个分区是哪个盘符,否刚就容易安装错误导致进不了系统而进入了bios的问题,如图所示:
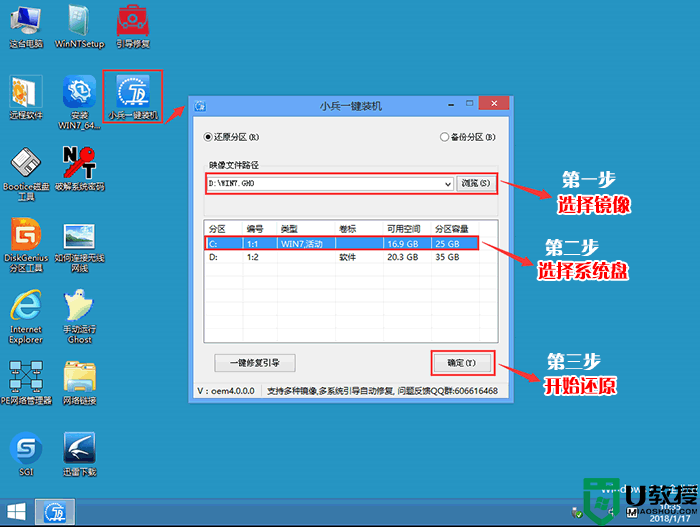
2、点击开始后,等待释放GHO安装程序,电脑便会自动重启电脑,这里要注意有些U盘启动制作后不修改gpt引导,就可以导致安装失败。
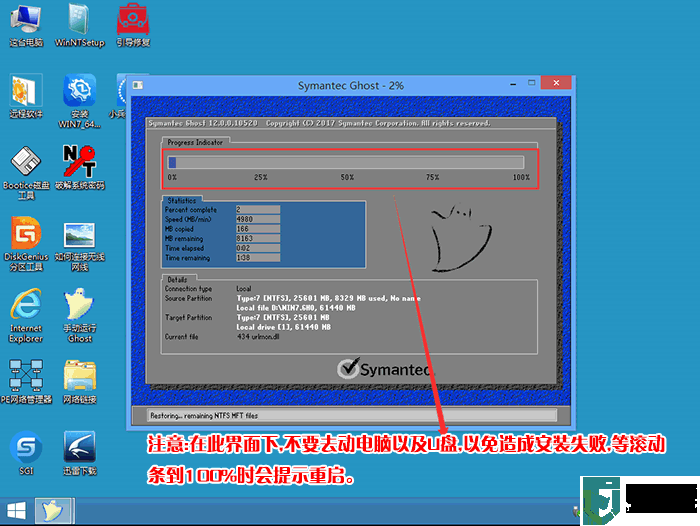
3、拔掉U盘电脑重启后,系统会自动完成后续的程序安装,直到看到桌面,系统就彻底安装成功了。
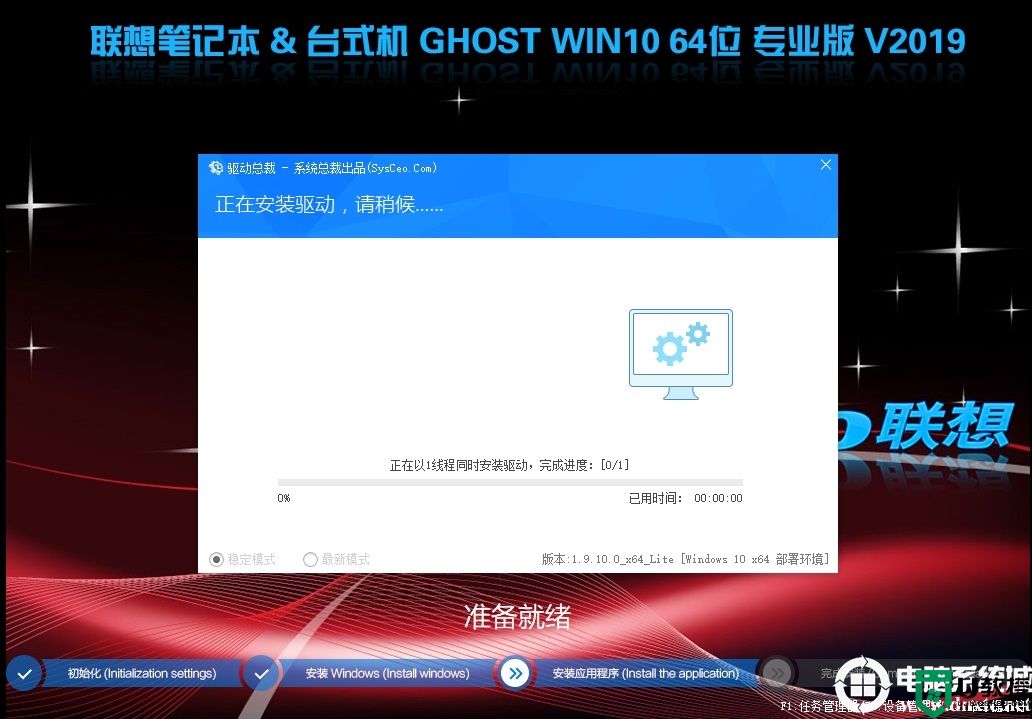
以上就是笔记本重装系统后开机直接进了入bios的解决方法,特别注意的是GPT分区安装完后要修复引导,有些U盘启动盘不支持GPT引导修复,更多教程请关注电脑系统城(www.dnxtc.net)。
笔记本重装系统后无法进入系统而进入了bios界面怎么办?相关教程
- 笔记本重装系统后无法进入系统而进入了bios界面怎么办?
- 联想笔记本重装系统后开机直接进了入bios怎么办?
- 联想笔记本重装系统后开机直接进了入bios怎么办?
- 安装系统后进不了系统?重装系统后进入bios界面原因分析及解决方法
- intel笔记本系统怎样进bios intel笔记本系统进入bios界面的步骤
- 笔记本怎么进入bios界面 笔记本进bios按什么键
- 华硕笔记本进入bios按哪个键 华硕笔记本win10系统如何进入bios界面
- 华硕电脑重装系统后无法进入系统?华硕重装系统后进入BIOS解决方法
- 700系列主板安装系统进不了系统?安装系统后进入bios界面解决方法
- 华硕b760主板安装系统进不了系统?华硕b760安装系统后进入bios界面解决方法
- 5.6.3737 官方版
- 5.6.3737 官方版
- Win7安装声卡驱动还是没有声音怎么办 Win7声卡驱动怎么卸载重装
- Win7如何取消非活动时以透明状态显示语言栏 Win7取消透明状态方法
- Windows11怎么下载安装PowerToys Windows11安装PowerToys方法教程
- 如何用腾讯电脑管家进行指定位置杀毒图解

