Win11 Build 22000.65 预览版原版ISO下载方法(附安装方法)

Windows11 22000.65 官网下载方法:
1,打开https://uupdump.net/,选择Win11 Build 22000.65 amd64的版本。
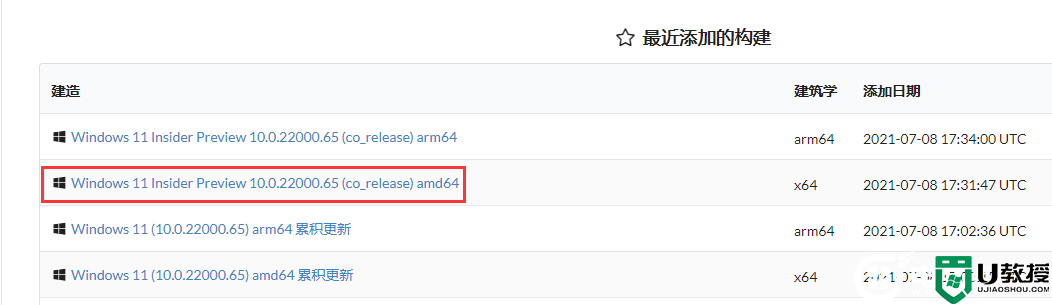
2,选择语言—下一步,如下图所示;
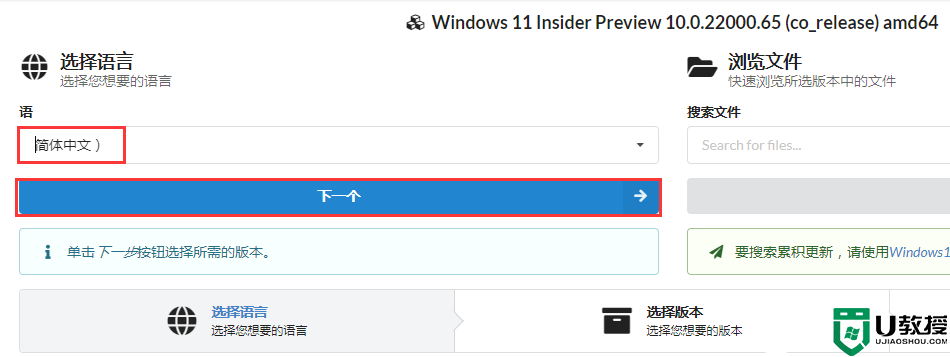
3,选择Win11 Build 22000.65版本—下一步。如下图所示;
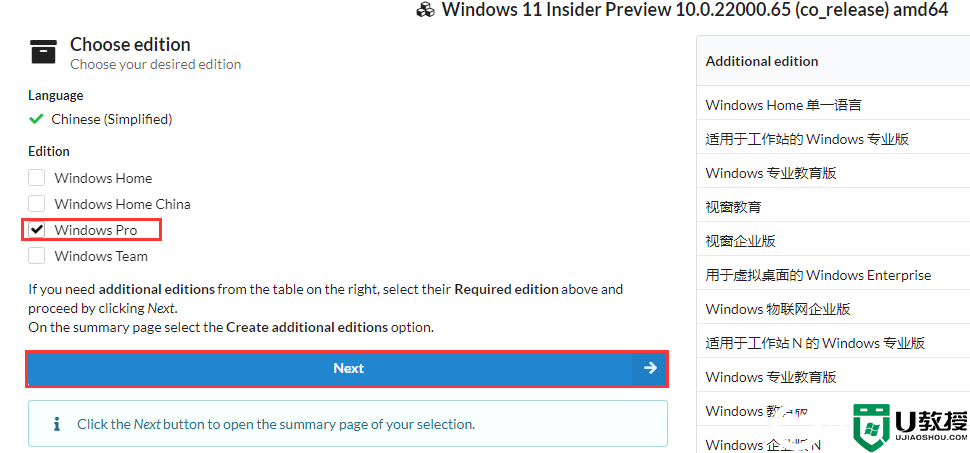
4,勾选第2种下载方式,并点击“创建下载包”,如下图所示;
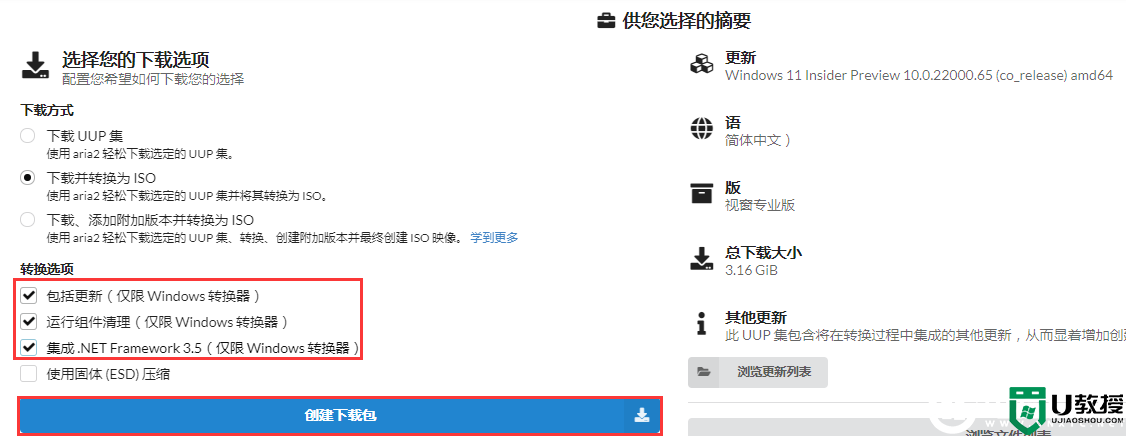
5,解压上一步的压缩包,以管理员身份运行“up_download_windows.cmd”,将会自动下载并生成ISO镜像。(注意:耗费时间可能较长,如果提示错误可能是网速不好,过一段时间再试,成功后会自动生成一个ISO镜像)
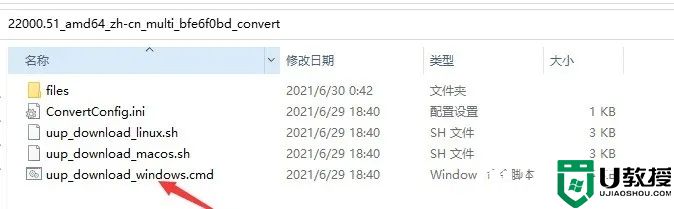
6,成功后的截图如下。下载后在当前目录得到22000.65.210704-1725.CO_RELEASE_SVC_IM_CLIENTPRO_OEMRET_X64FRE_ZH-CN.ISO镜像,就可以用这镜像进行安装即可。
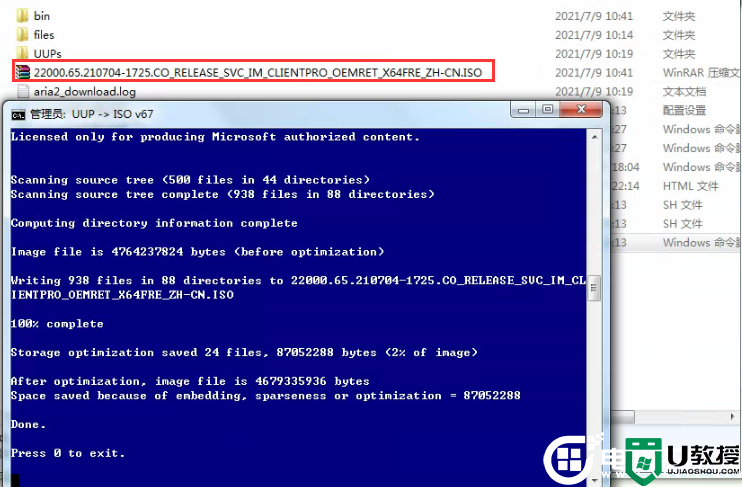
Windows11 22000.65安装方法(可跳过TPM2.0和安全启动检测)
准备工作:1,首先下载PE系统工具,然后制作U盘启动,通过U盘进入PE系统,然后接下来操作。2,下载win11预览版镜像
注意事项:安装win11系统的电脑安装时注意引导模式和分区对应,legacy+mbr或uefi+gpt,否则安装后可能引导不了。
1、制作完PE系统后,通过快捷方式选择U盘进入PE,运行桌面的"小兵系统安装"工具,然后首先点击浏览,在U盘找到我们下载好的win11 iso镜像文件,以c盘为系统盘,把win11系统安装在c盘中,点击确定,如图所示:
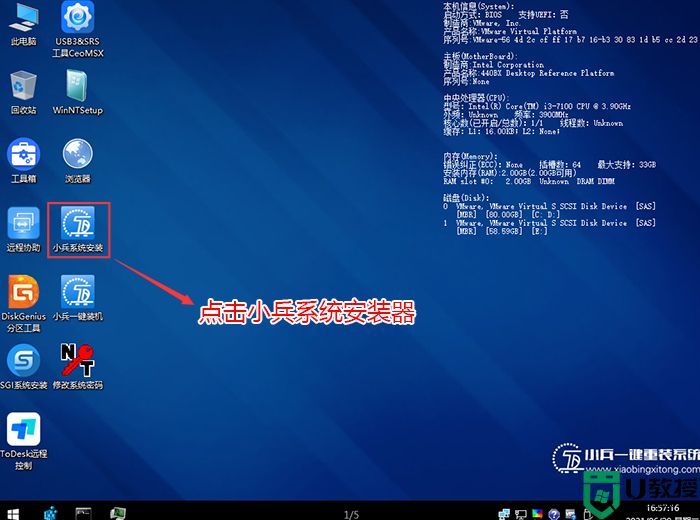
2、然后选择重装系统,进入安装界面后,第一步:选择在U盘找到我们下载好的win11 iso镜像文件,第二步:选择系统安装盘符,一般默认是C盘,但注意的是双硬盘的情况一定要选择正确的盘符,第三步:执行一键安装即可开始安装win11系统,如图所示:
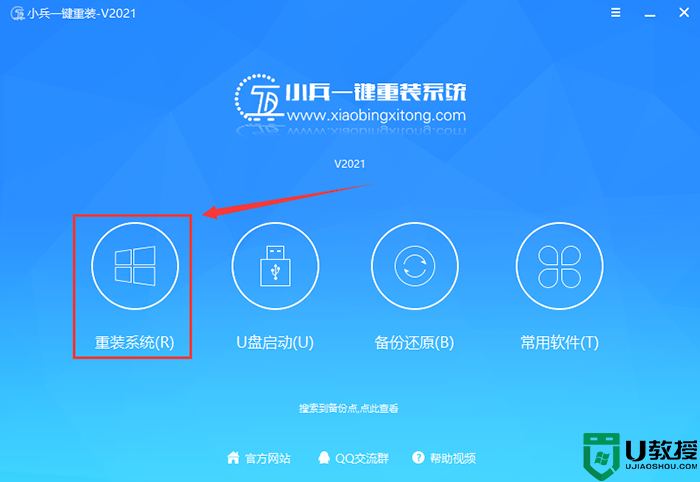
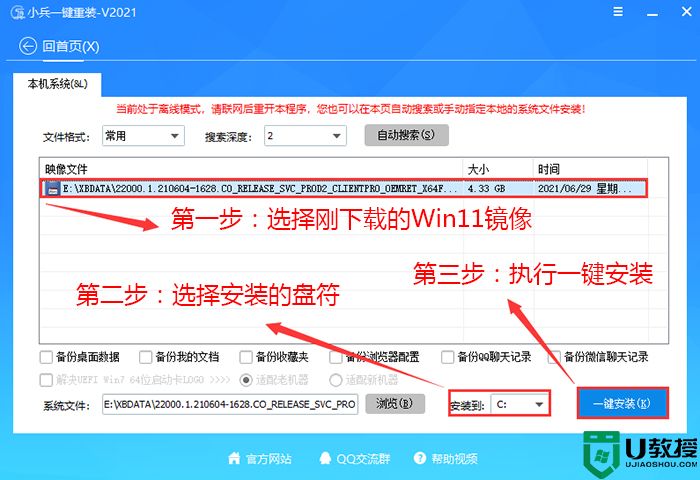
3、点击一键安装后,开始挂载iso镜像,挂载后选择install.wim文件,然后确定等待释放windows11安装程序,电脑便会自动重启电脑。
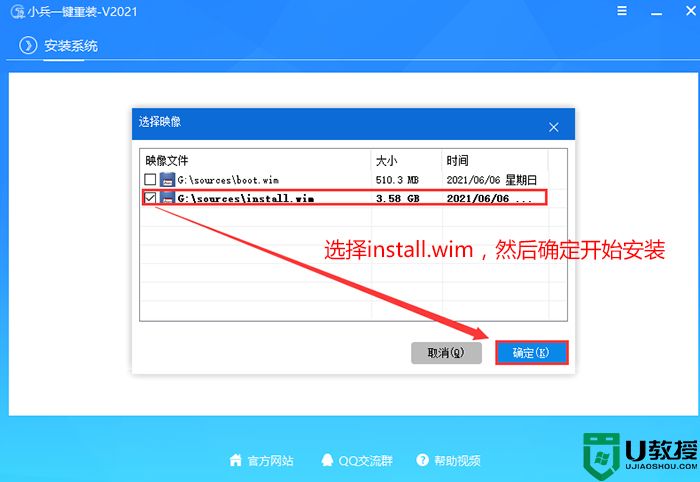
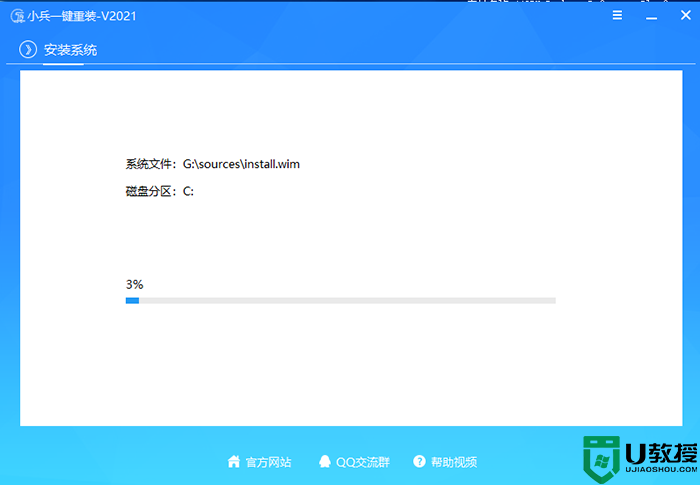
4、拔掉U盘电脑重启后,系统会自动完成后续的程序安装,直到看到桌面,系统就彻底安装成功了。这种方法可以直接跳过TPM的检测而达到安装WIN11系统的目地,但建议配置太低的电脑不要安装win11。
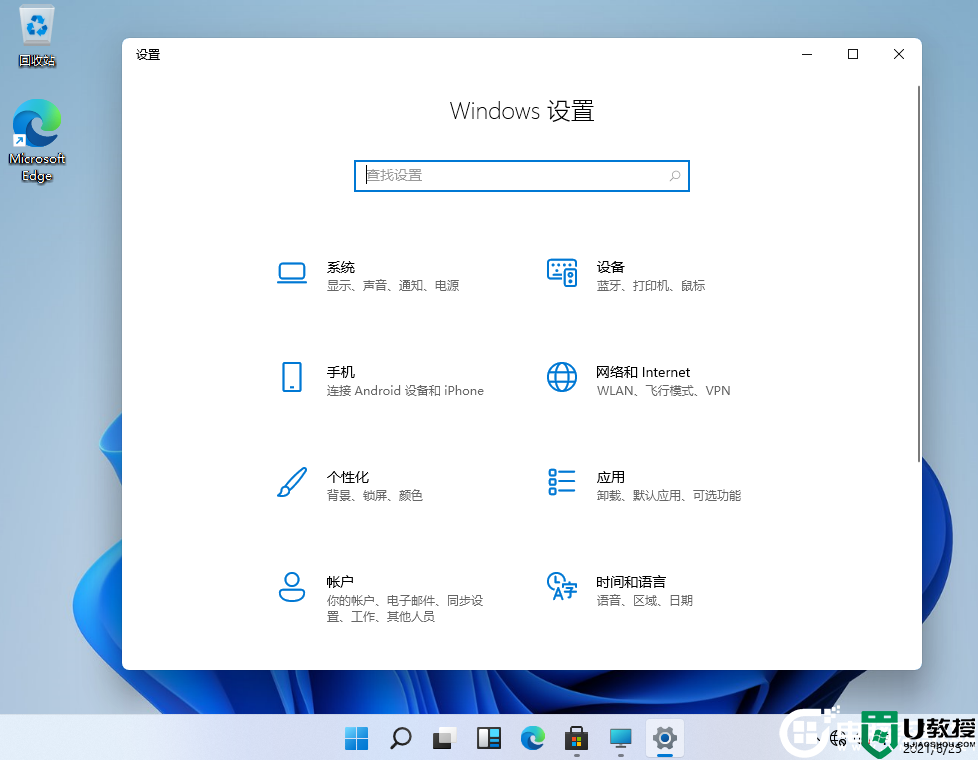
以上就是Win11 Build 22000.65 预览版原版ISO下载方法,希望大家喜欢,请继续关注电脑系统城。
Win11 Build 22000.65 预览版原版ISO下载方法(附安装方法)相关教程
- Win11 Build 22000.65 预览版原版ISO下载方法(附安装方法)
- Win11 Build 22000.65 预览版原版ISO下载方法(附安装方法)
- Win11 Dev预览版即将发布 附Win11 Dev预览版升级方法
- Win11 Dev预览版即将发布 附Win11 Dev预览版升级方法
- 官方Win11/win10原版ISO镜像下载大全(附官方下载方法和安装方法)
- 微软Win10 21H1正式版官方ISO镜像(附下载地址和安装方法)
- 微软Win10 21H1正式版官方ISO镜像(附下载地址和安装方法)
- win10原版系统iso镜像怎么安装?硬盘安装原版win10方法
- Win11 23H2 Build 22631 现已推送至发布预览频道(附ISO镜像下载)
- Win11预览版ISO英文镜像抢先体验!(附带下载地址)
- 5.6.3737 官方版
- 5.6.3737 官方版
- Win7安装声卡驱动还是没有声音怎么办 Win7声卡驱动怎么卸载重装
- Win7如何取消非活动时以透明状态显示语言栏 Win7取消透明状态方法
- Windows11怎么下载安装PowerToys Windows11安装PowerToys方法教程
- 如何用腾讯电脑管家进行指定位置杀毒图解

