安装Win11出现“The PC must support TPM 2.0”解决方法
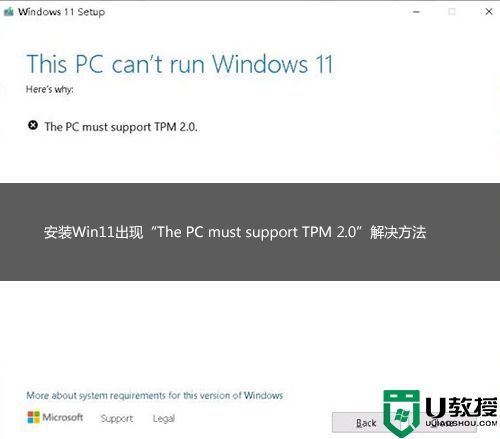
TPM2.0是什么?
TPM其实就是可信平台模块,英文全称Trusted Platform Module,是一项安全密码处理器的国际标准。TPM就是利用经过安全验证的加密密钥为设备带来更强的安全性,它也是许多安全应用的核心。目前TPM最新的版本是2.0版,也就是微软Windows 11运行所要求的版本。这也就意味着如果你的电脑不支持TPM2.0的话,就无法安装Windows 11。通常来说,TPM都有单独的芯片,会集成在主板上,并且在系统中体现出来。
如何确认你需要不需要开启TPM?(相关推荐:没有tpm怎么安装win11?没有tpm2.0安装win11教程(三种方法)
许多 Windows 粉丝很失望,他们将无法将现有的 PC 或笔记本电脑升级到 Windows 11,原因是不符合硬件标准。在有些电脑默认己经开启了TPM功能,所以不需要任何操作即可安装windows11系统。那怎么确认电脑需要不需要TPM安装windows11系统呢?可以通过微软官方“电脑健康状况检测”工具来检测是否达到安装windows11的要求。
如果电脑提示没问题,那么后续直接安装win11,如果提示该电脑不支持安装win11,那么就要进行下一步,需要开启TPM安装win11系统或采用PE方式安装win11。
安装Win11出现“The PC must support TPM 2.0”解决方法一:BIOS开启TPM2.0
事实上现在主流的电脑都是支持TPM的,即使没支持到TPM2.0,也会支持TPM1.2,只是大家不知道在电脑什么地方去找到这个功能。实际上,TPM的设置是集成在主板的BIOS中的,无论是Intel的主板还是AMD的主板,都能在BIOS中找到TPM。只不过在大多数时候,这个功能默认是关闭的,需要用户手动打开才行。下面就来教大家各主板bios开启tpm2.0的详细教程步骤:
微星主板AMD平台开启TPM2.0:
重启电脑连续按[DEL]键或F2进入BIOS设置,然后按F7进入高级模式,依次选择settings---secunty--Trusted Computing,将AMD TPM switch选项改成AMD CPU TPM即可开启TPM,如下图所示;
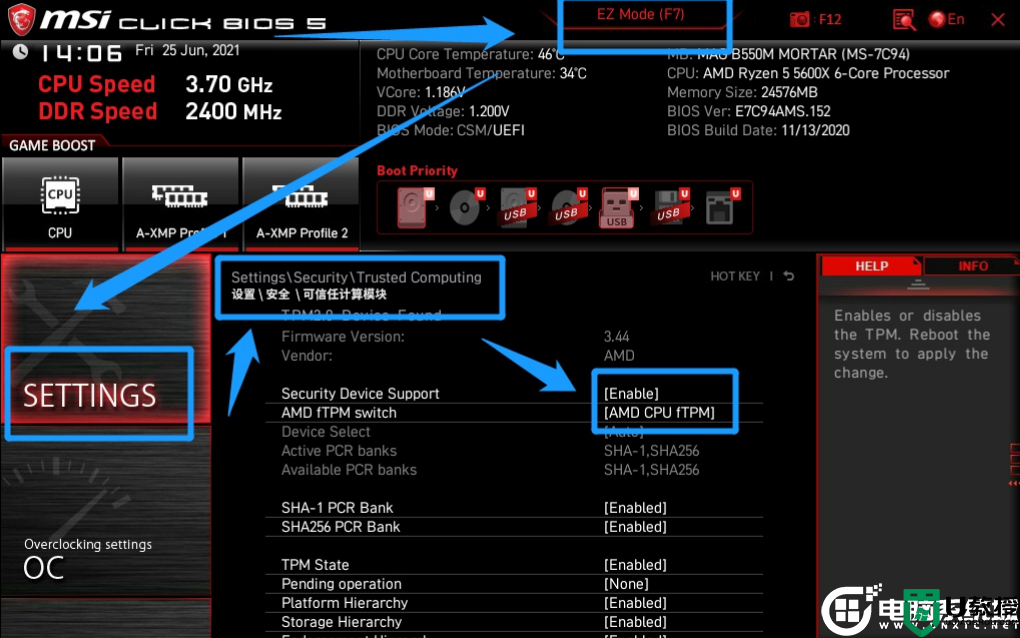
微星主板intel平台开启TPM:
重启电脑连续按[DEL]键或F2进入BIOS设置,然后按F7进入高级模式,依次选择settings---secunty(安全)--Trusted Computing,将TPM Device Selection 改成ppt选项,代表开启tpm功能,如下图所示;
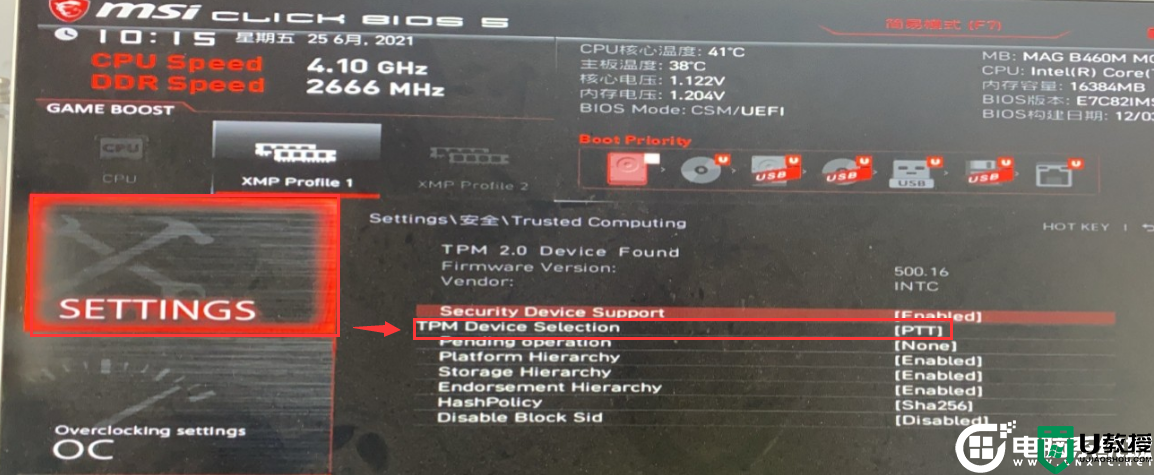
华硕主板intel平台开启TPM示例一:
重启华硕电脑按esc或f8进入BIOS设置,将bios改成简体中文,按入F7进入高级模式后,依次点击高级--PCH-FW ConfigurationPTT Configuration选项,将TPM Device Selection选项改为PPT代表开启TPM,如下图所示;
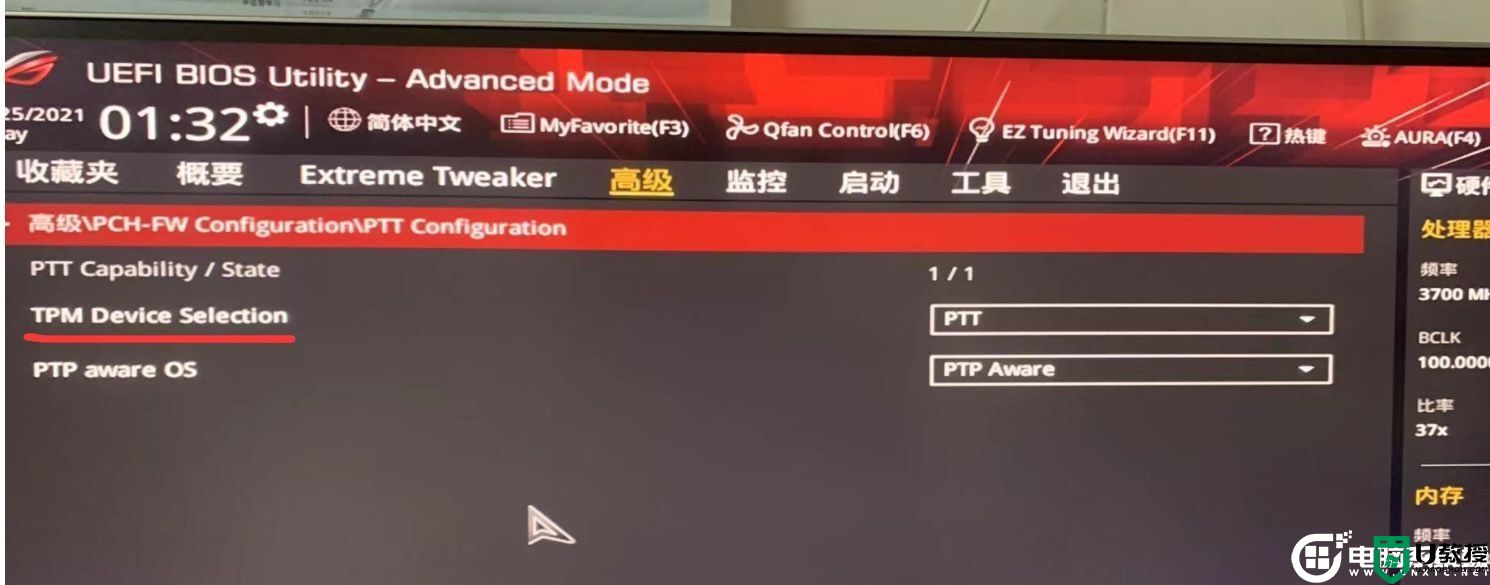
华硕主板intel平台开启TPM示例二:
不同型号的 Intel 芯片组的主板这个设置项目的名字可能会有区别,但大致的位置相同,这里的 Intel Platform Trust Technology 默认是关闭(disabled)的,代表tpm功能默认关闭,如下图所示;
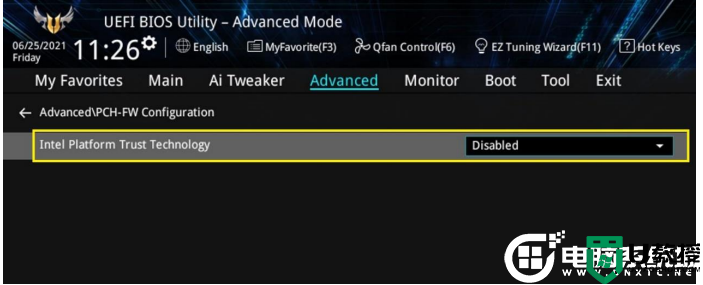
我们选择enabled开启tpm后,回车后我们选择开启,会提示一个 警告信息,我们只需要点击OK就可以开启tpm功能,开启后我们按F10进行BIOS保存,如下图所示;
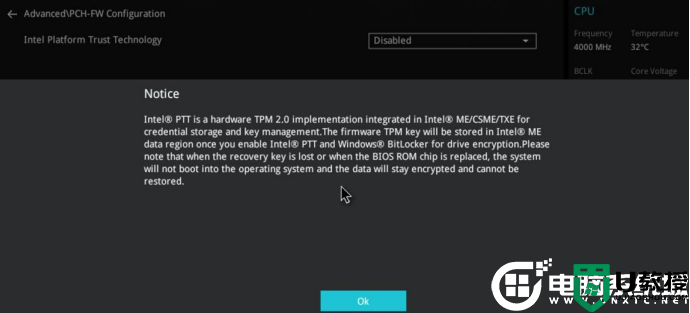
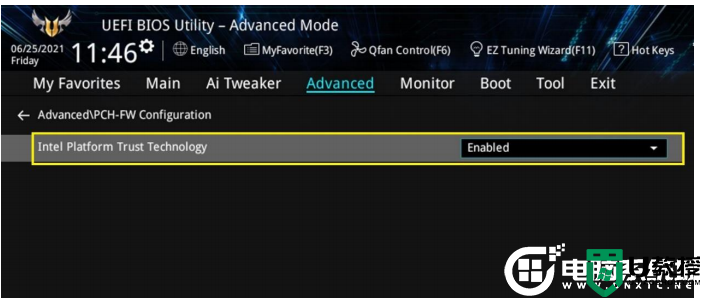
华硕主板intel平台开启TPM示例三:
命名和项目名称可能有所区别,但是在 BIOS 里设置菜单位置都是一样的,即 BIOS- --Advanced--PCH-FW Configuration 下,接着来我们看下示例三,这里直接显示的是PPT项,我们这里直接设置将PPT默认的disabled改成enabled代表开启tpm功能,如下图所示;
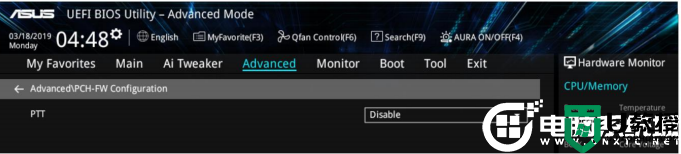
华硕主板AMD平台开启TPM示例一:
以TUF-B450M为例,重启华硕按ESC或F8进入Bio,接着按 F7进入高级模式,进入AMD FTPM configuration选项将AMDfTPM wsitch默认的diabled改为Enabled 即可开启TPM,如下图所示;
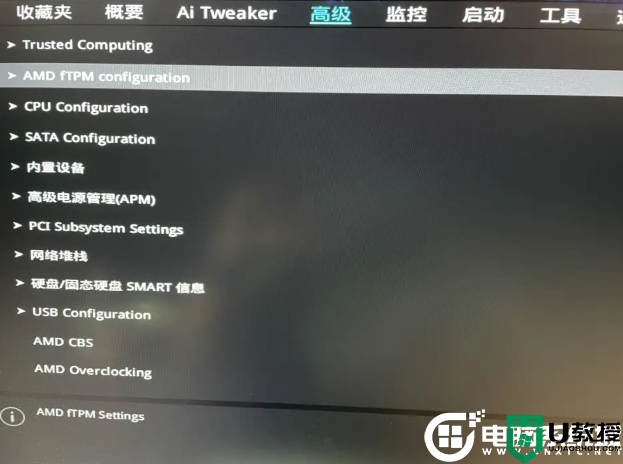
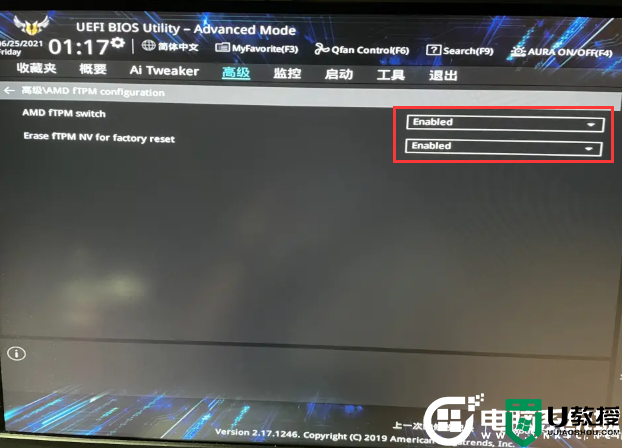
华硕主板AMD平台开启TPM示例二:
华硕 AMD 芯片组的主板示例二,开机一直按ESC或F8进入BIOS,依次进入Advanced—AMD fTPM configuration 设置下,然后接着将Firmware TPM默认disabled改成enabled,代表开启tpm功能,如下图所示;
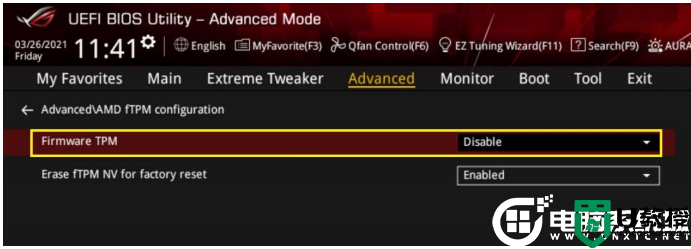
同样的将disabled改成enabled后,会有一个警告提示,如下图所示;
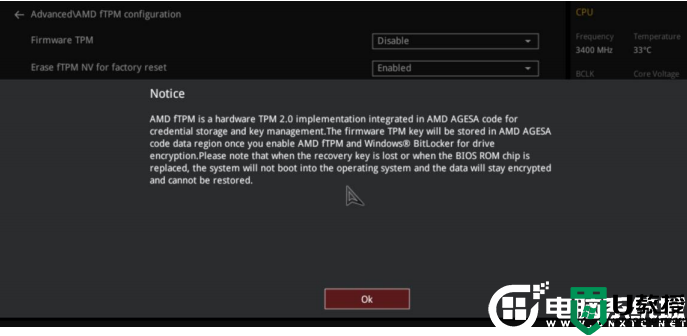
我们回车后就会显示enabled,己开启tpm,开启后我们按F10进行BIOS保存,如下图所示;
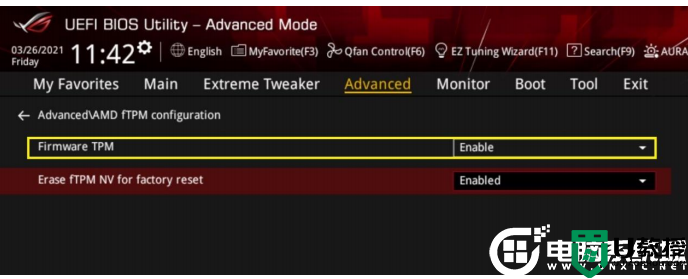
铭瑄主板intel平台开启TPM:
重启电脑按F2进入BIOS设置,依次点击Advanced--Trusted Computing选项,将intel Platform Trust Technology默认disabled改成enabled,表示开启TPM,如下图所示;
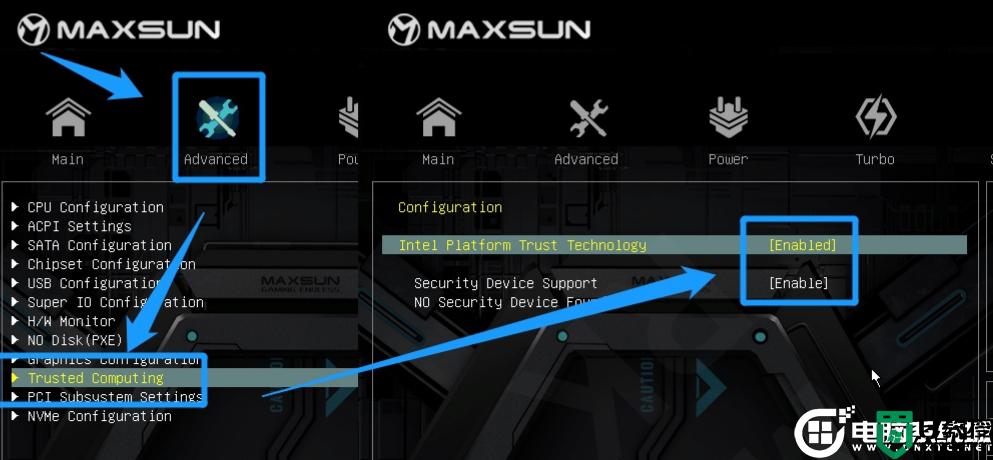
技嘉主板开启TPM步骤:
1、重启电脑连续按[DEL]键进入BIOS设置,如下图所示;

2、切换到Settings选项,进入Miscellaneous,如下图所示;
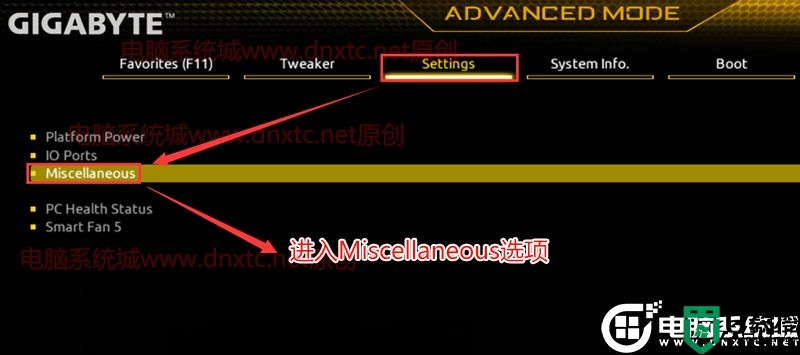
3、将intel platform trust technology默认disabled(关闭)改成enabled(开启),表示开启TPM功能,如下图所示;
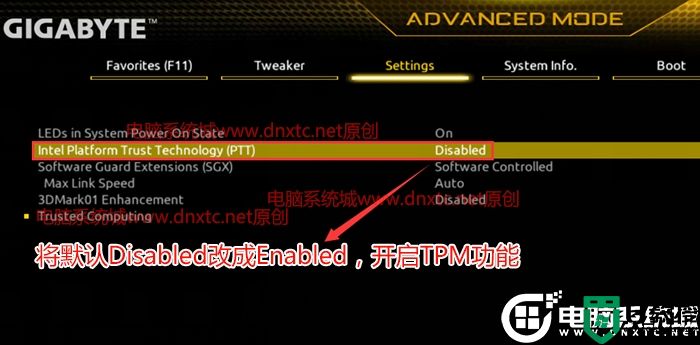
4、开启TPM功能后,按F10保存bios设置,如下图所示;
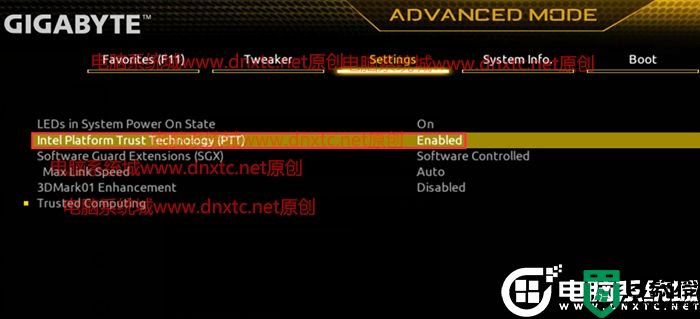
戴尔笔记本开启TPM2.0步骤:(己戴尔笔记本9代cpu机器为例)
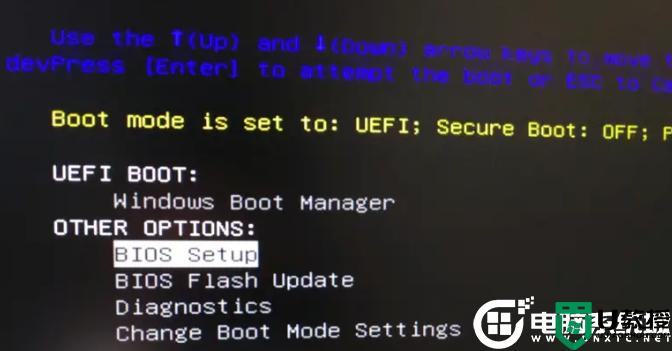
2、进入BIOS后,首先要找到并选择Security,选择下面的PTT Security选项进入,如下图所示;
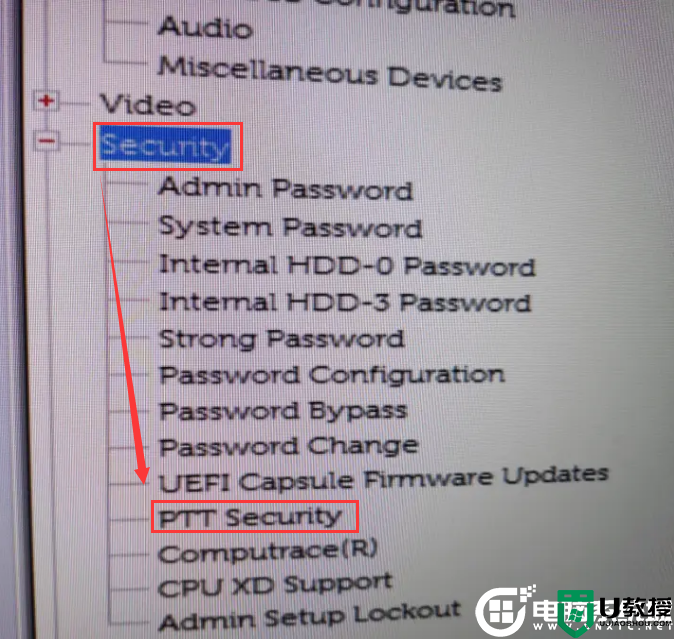
3、然后勾选PTT Security下面的PTT On,代表开启TPM2.0,如下图所示;
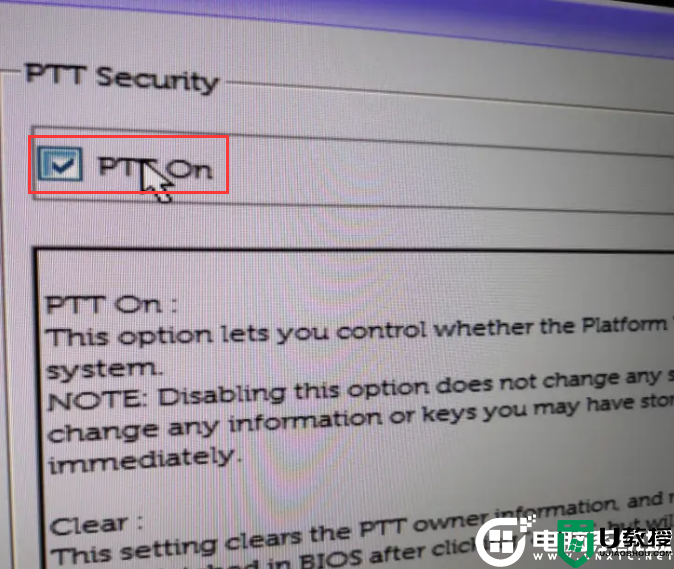
注意:如果打开后提示 Error,PTT cannot be enable with Legacy Option ROMs enabled(错误,启用传统选项时无法启用PTT),还需要按照以下方法进行设置。
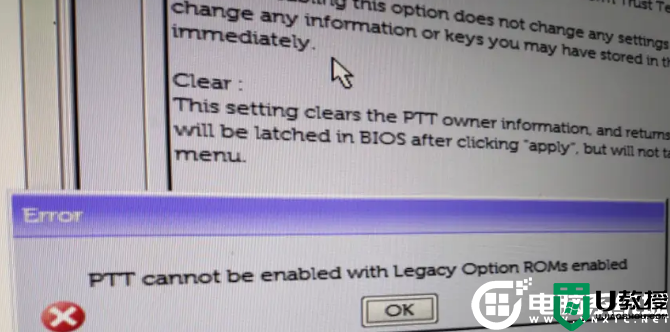
4、切换到左侧选择Advanced Boot Option,取消勾选Enable Attempt Legacy Boot,再取消勾选Enable Legacy Options ROMs(需要注意顺序和完成的每一步都需要保存),如下图所示;
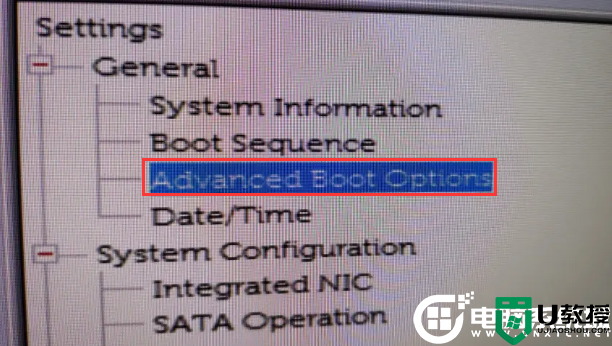
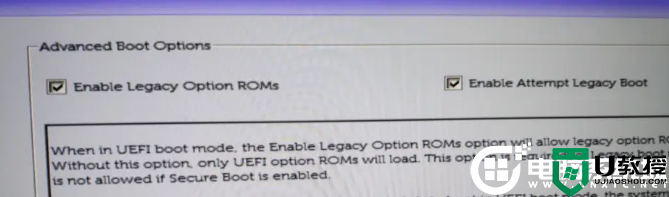
联想笔记本开启TPM2.0步骤:(己联想笔记本10代cpu机器为例)
1、重启电脑连续按[F2]键或FN+F2进入BIOS设置,如下图所示;
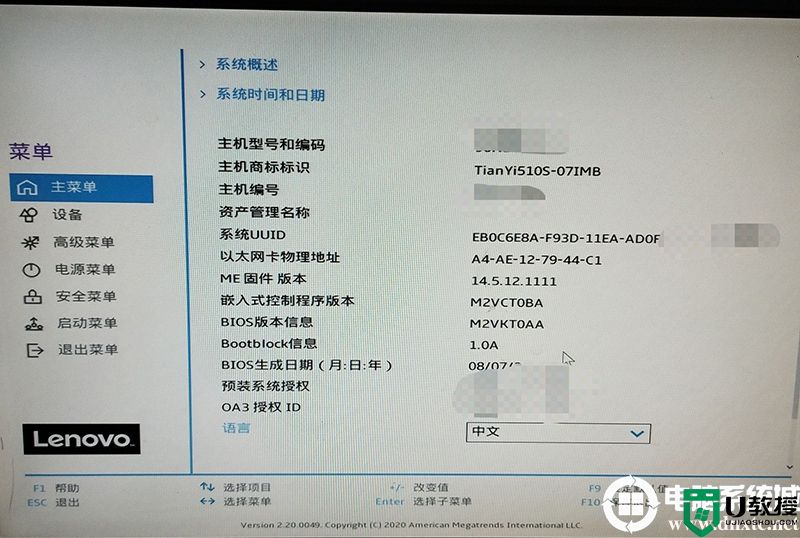
2、切换到"安全菜单"选项,进入TCG功能菜单,如下图所示;
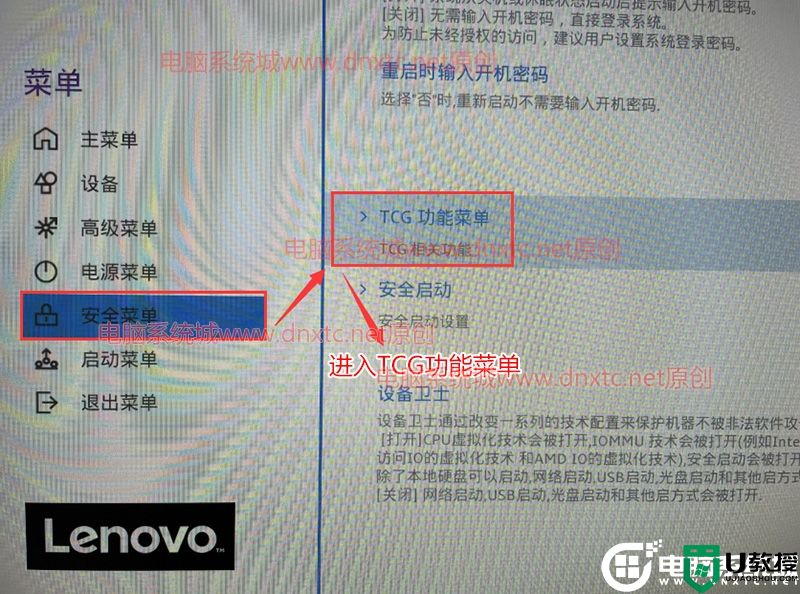
3、将安全芯片2.0默认的“关闭”改成“打开",表示开启TPM2.0,如下图所示;
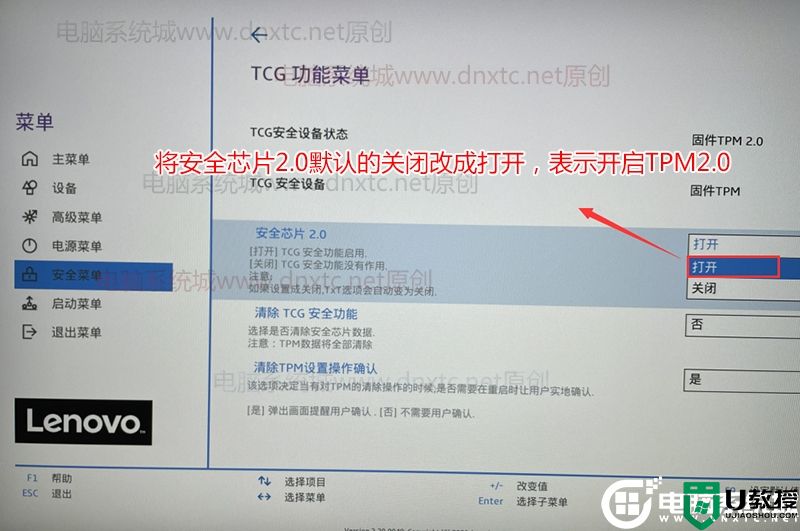
4、开启TPM功能后,按F10保存bios设置重启电脑即可;
华擎主板开启TPM2.0步骤:(华擎X370 KILLER SLI主板,BIOS版本为最新P6.00(注:BIOS尽量为最新版))
1,重启电脑连续按[DEL]键或F2进入BIOS设置,然后再按F6进入高级模式,如下图所示;
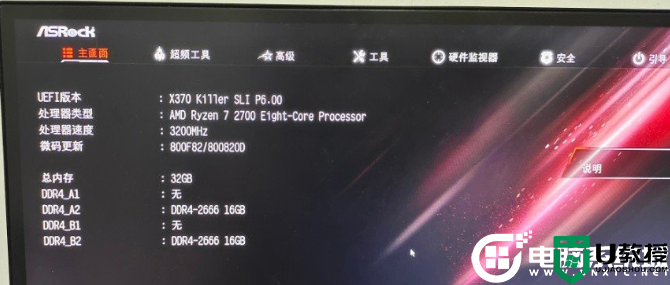
2,然后依次打开高级 - CPU配置 - AMD FTPM SWITCH开启,这个选项,在默认情况下为关闭(Disabled),修改为 AMD CPU FTPM 即可开启TPM功能,如下图所示;
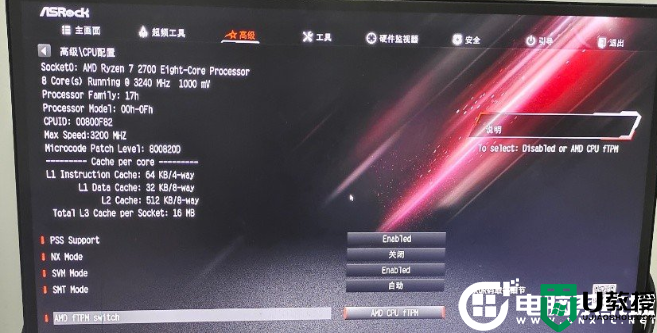
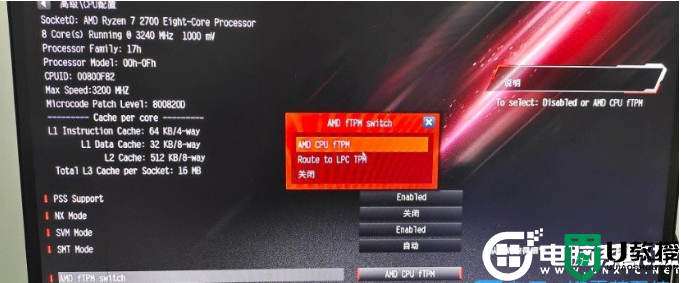
3,修改完成后,记得按 F10 ,保存并退出华擎主板BIOS设置。
准备工作:1,首先下载PE系统工具,然后制作U盘启动,通过U盘进入PE系统,然后接下来操作。2,下载win11预览版镜像如需激活可参考(win11激活教程)
注意事项:安装win11系统的电脑必须支持uefi安全启动及U盘也需要支持uefi引导进入PE。
1、制作完PE系统后,通过快捷方式选择U盘进入PE,运行桌面的"小兵系统安装"工具,然后首先点击浏览,在U盘找到我们下载好的win11 iso镜像文件,以c盘为系统盘,把win11系统安装在c盘中,点击确定,如图所示:
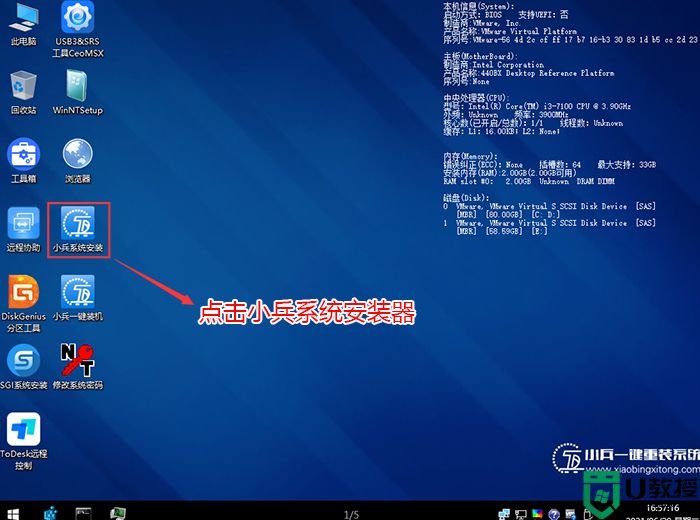
2、然后选择重装系统,进入安装界面后,第一步:选择在U盘找到我们下载好的win11 iso镜像文件,第二步:选择系统安装盘符,一般默认是C盘,但注意的是双硬盘的情况一定要选择正确的盘符,第三步:执行一键安装即可开始安装win11系统,如图所示:
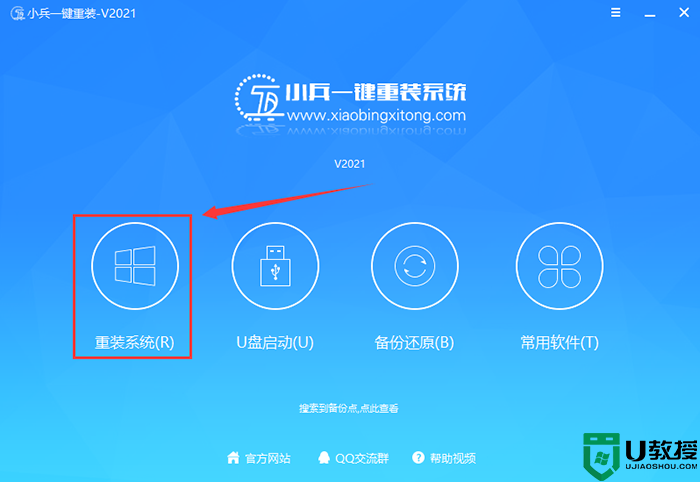
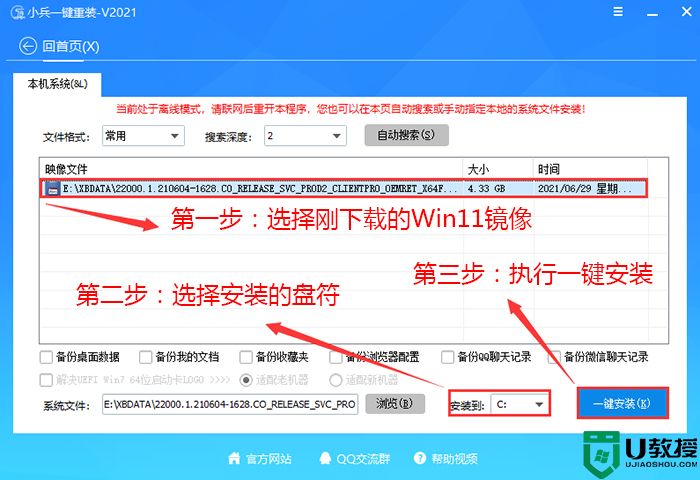
3、点击一键安装后,开始挂载iso镜像,挂载后选择install.wim文件,然后确定等待释放windows11安装程序,电脑便会自动重启电脑。
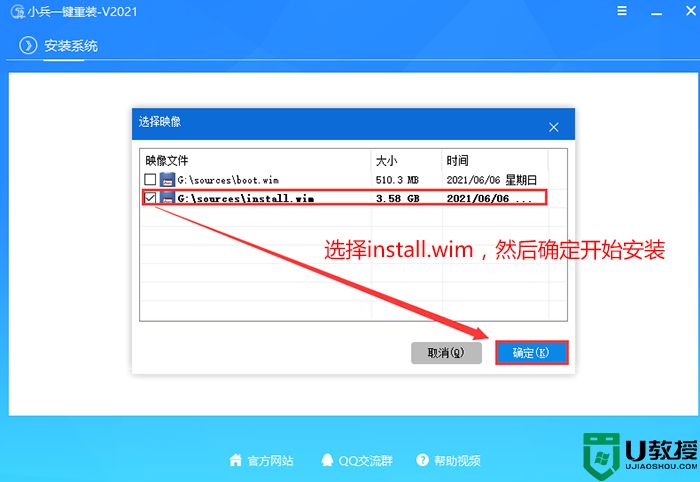
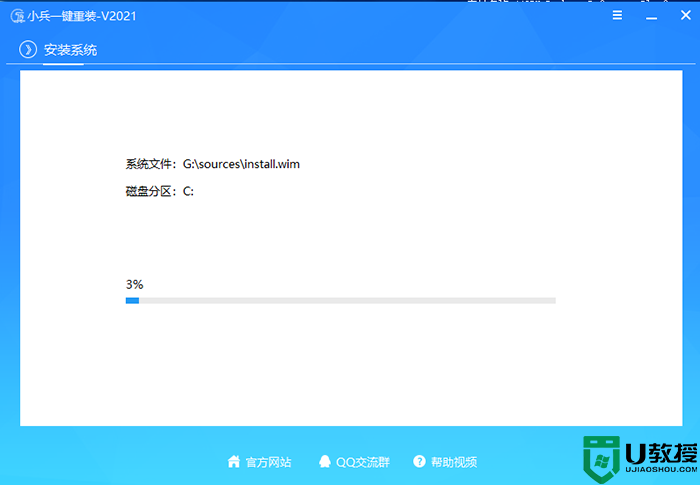
4、拔掉U盘电脑重启后,系统会自动完成后续的程序安装,直到看到桌面,系统就彻底安装成功了。这种方法可以直接跳过TPM的检测而达到安装WIN11系统的目地,但建议配置太低的电脑不要安装win11,特别注意win11系统需要uefi启动才能安装。
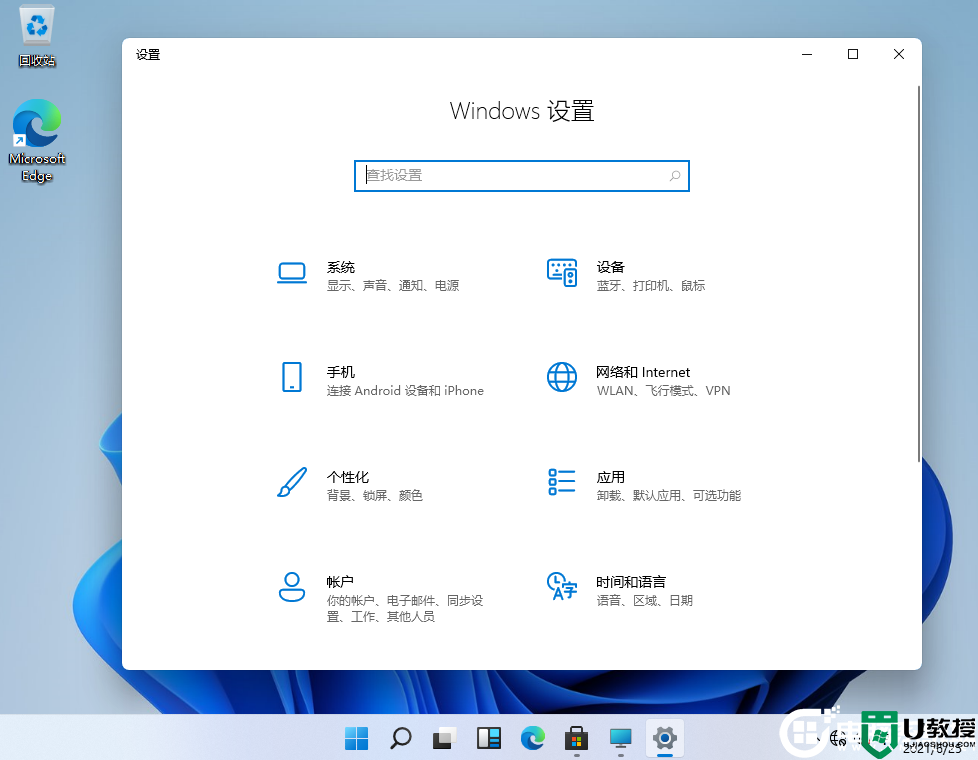
安装Win11出现“The PC must support TPM 2.0”解决方法三:修改win11原版iso镜像跳过检测安装
1、复制Win10安装镜像(使用Win10 21H1镜像测试),找到【sources】目录下的【appraiserres.dll】文件(链接: https://pan.baidu.com/s/1gaOXv7_tPNqhv3wT7KBPQQ 提取码: 93sm)。粘贴到Win11镜像的对应目录下,进行替换。或者直接找到sources目录下的appraiserres.dll进行删除,然后再运行setup.exe即可。
注:Win10和Win11的镜像都需要解压,直接挂载无法进行文件替换
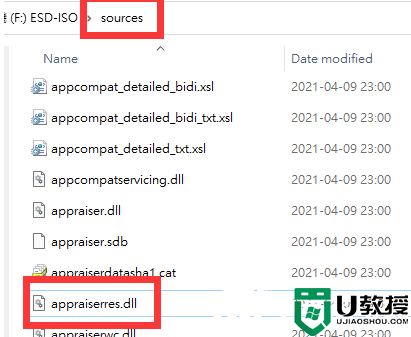
2、替换后,返回根目录运行setup重新安装win11即可,如下图所示;
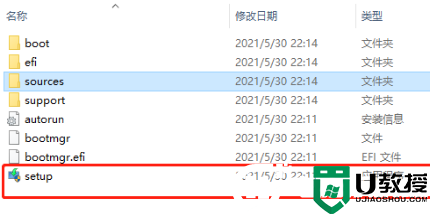
以上就是安装Win11出现“The PC must support TPM 2.0”解决方法的教程,更多精品教程请关注电脑系统城。
安装Win11出现“The PC must support TPM 2.0”解决方法相关教程
- 安装Win11出现“The PC must support TPM 2.0”解决方法
- Win11安装时出现错误0x800f0831是什么原因 安装错误0x800f0831怎么解决
- 驱动程序安装出现一个错误怎么办?解决驱动程序安装出现一个错误的方法
- Win10系统安装Office出现“1907”错误提示怎么办?解决方法分享
- win7系统h1z1出现部分更新没有安装kb2670838的解决方法
- 自带VMD controller电脑重装Win10、Win11出现蓝屏解决方法
- 联想电脑安装win7出现could not install shim for VGA BIOS错误解决方法
- 安装软件时出现nsis error的问题解决方法
- 联想电脑安装win7出现could not install shim for VGA BIOS错误解决方法
- jade6.5安装出现339错误怎么办 安装jade6.5错误339的解决教程
- 5.6.3737 官方版
- 5.6.3737 官方版
- Win7安装声卡驱动还是没有声音怎么办 Win7声卡驱动怎么卸载重装
- Win7如何取消非活动时以透明状态显示语言栏 Win7取消透明状态方法
- Windows11怎么下载安装PowerToys Windows11安装PowerToys方法教程
- 如何用腾讯电脑管家进行指定位置杀毒图解

