红旗操作系统怎么安装?红旗linux系统安装教程
红旗linux安装准备工作:
1,准备一个8G以上的U盘(注意备份数据)
红旗Linux系统安装步骤:(制作U盘启动盘)
1,在安装红旗Linux系统前,我们需要采用软碟通工具制作一个U盘启动盘,插入你的U盘,我们这里显示的是H盘,如下图所示;
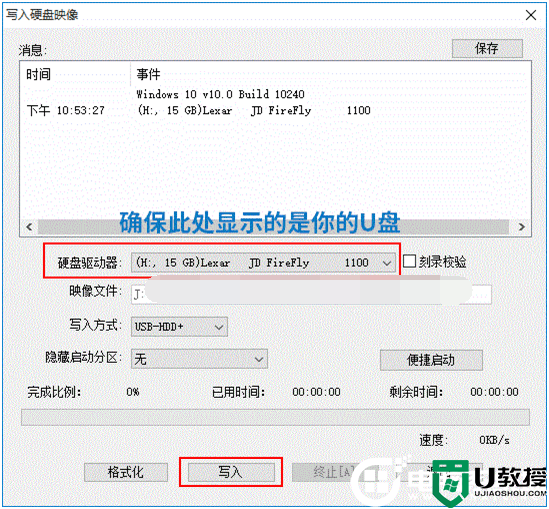
2,打开UltraISO后,选择主菜单中的“文件”——“打开”,打开刚才下载好的红旗Linux系统镜像ISO文件(例如:RedFlag-Desktop-11.0-alpha-LiveCD-amd64-20220923.iso),如下图所示;
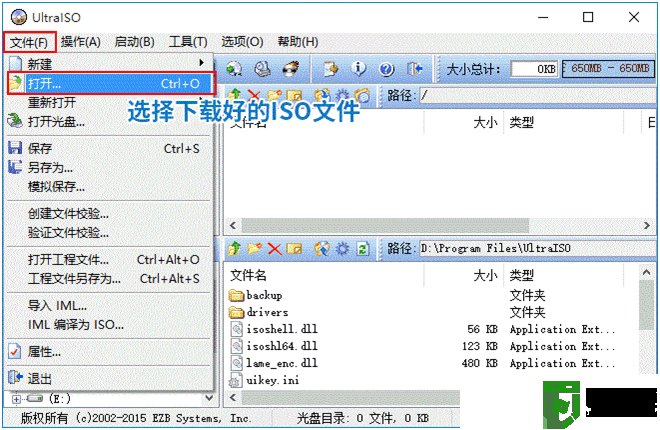
3,然后选择“启动”——“写入硬盘映像”,如下图所示;
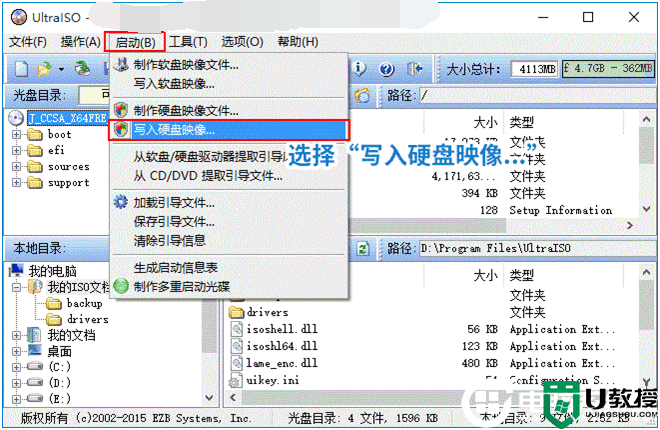
注:写入方式选择“RAW”,然后点击“写入”制作U盘。
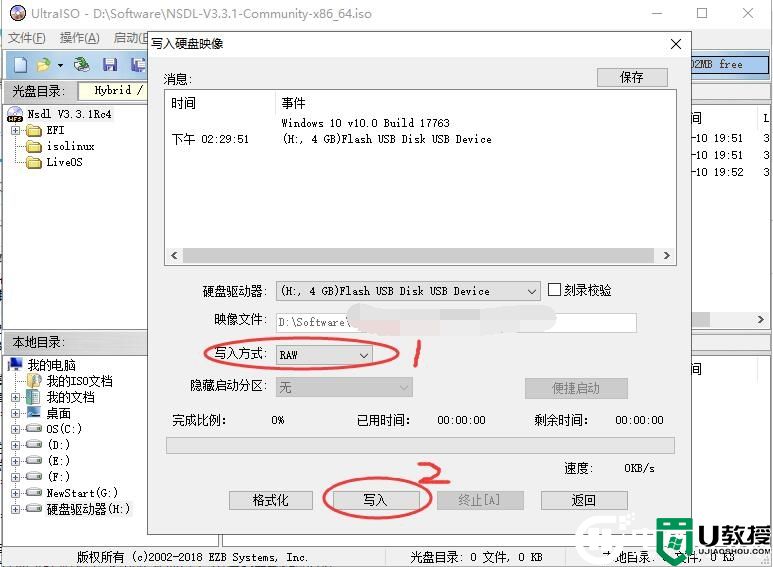
4,在弹出的“写入硬盘映像”对话框中,请确保“硬盘驱动器”选中的是你的U盘,如下图所示;
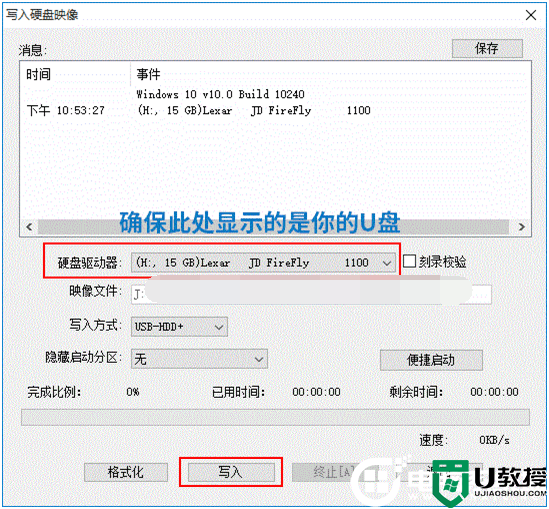
5,确认无误后点击“写入”按钮,弹出以下提示对话框,选择“是”,开始将系统写入U盘,如下图所示;

6,等待刻录,大概写入个5、6分钟就完成了,显示“刻录成功”,就代表U盘启动盘制作成功,如下图所示;
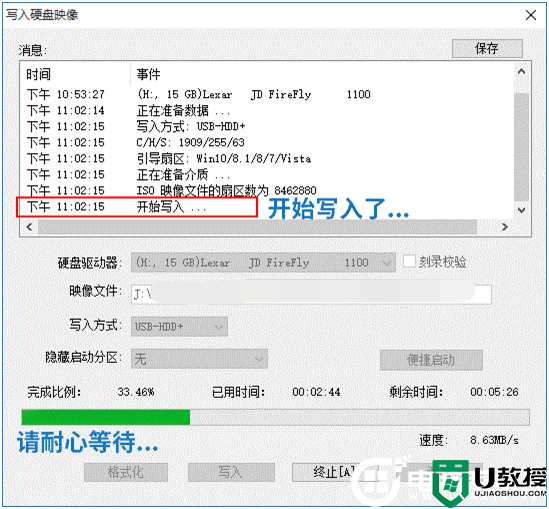
红旗Linux系统安装步骤:(红旗Linux系统安装过程)
1,作成功后,我们可以通过启动键查询来看下如何快速设置u盘启动开始进入红旗Linux系统的安装,如下图所示;
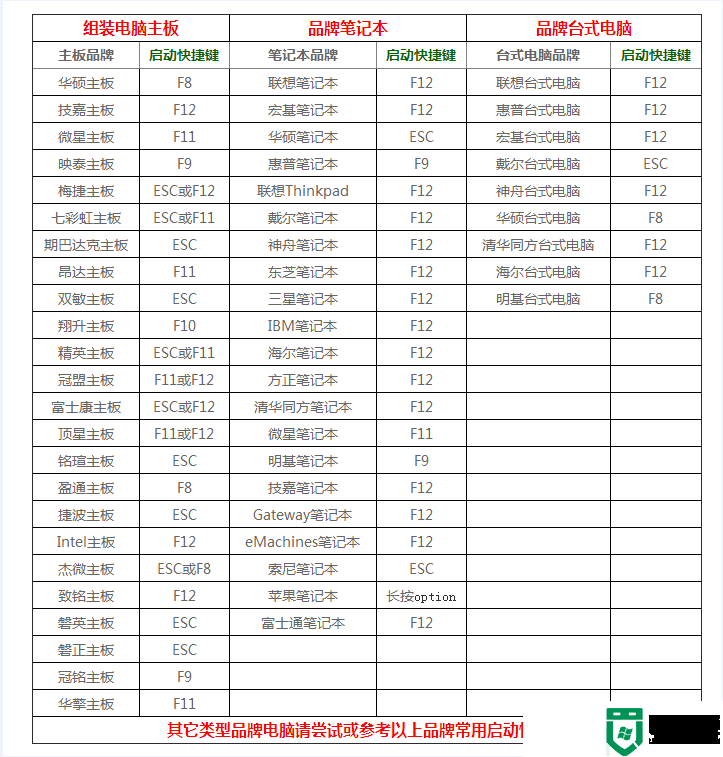
2,按快捷启动后,就会出现选择菜单,我们选择u盘启动,如下图所示;
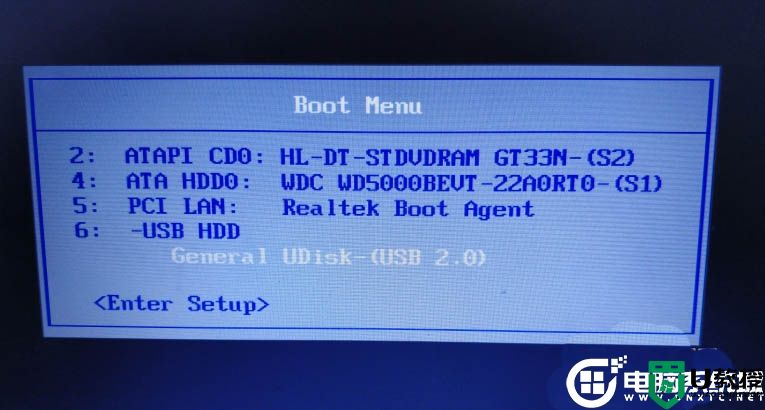
3,回车后,接着就会出现红旗Linux系统安装界面,我们这里选择安装红旗Linux操作系统,根据U盘或是光碟安装红旗linux系统启动盘,插进计算机开机按启动快捷键引导启动后,选择【Installation(chinese)】,进到中文安装引导程序。如下图所示;
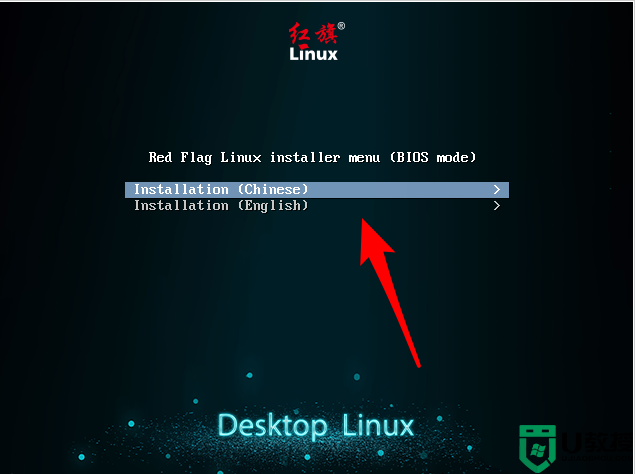
4,回车后,应用键盘方向箭头选择【graphical install】回车键,进到图型安装指导,如下图所示;
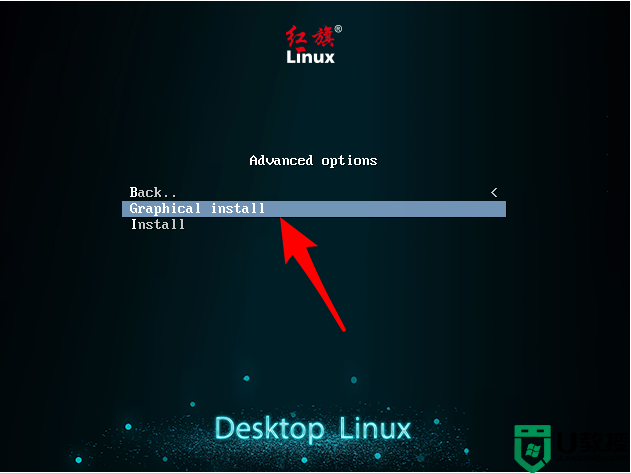
5,下面根据需求,自主设置用户名与密码,如下图所示;
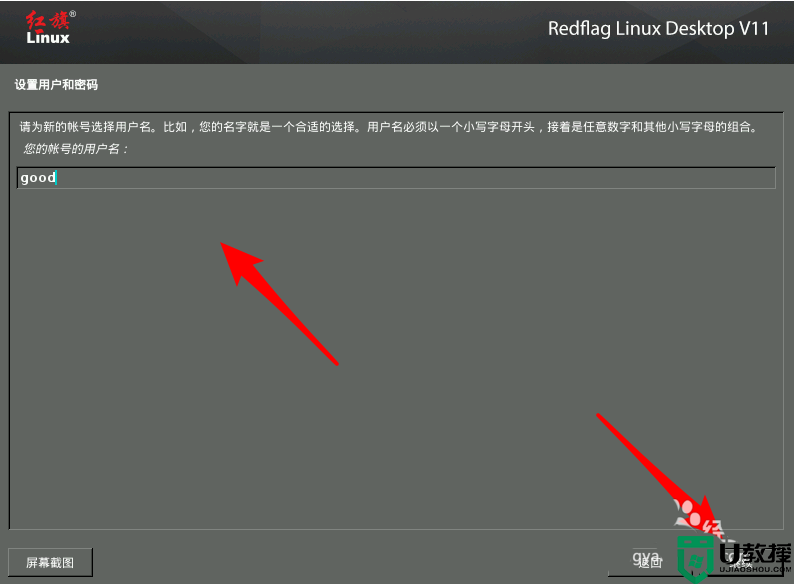
6,随后开始磁盘分区,只安装一个系统,则应用默认选择就可以。,如下图所示;
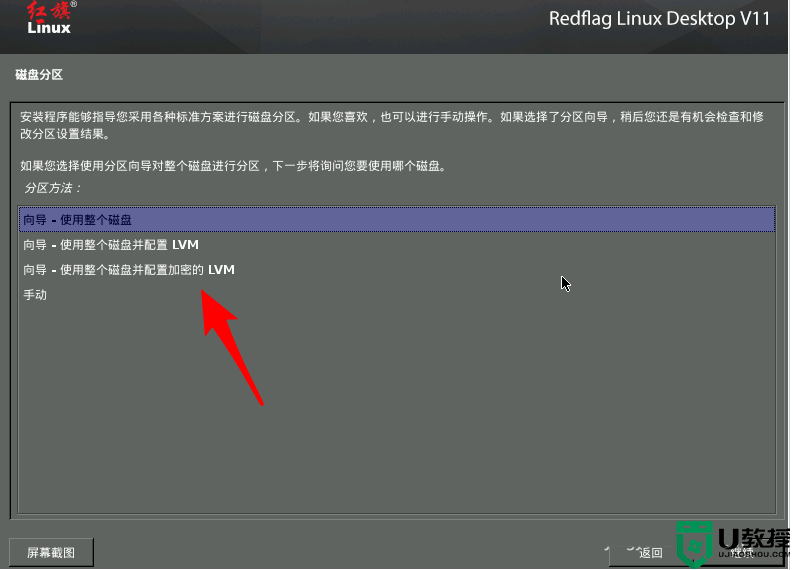
7,还可以选择【手动式】,开展手动式系统分区,结束后点击【再次】,以后选择安装的电脑硬盘,如下图所示;
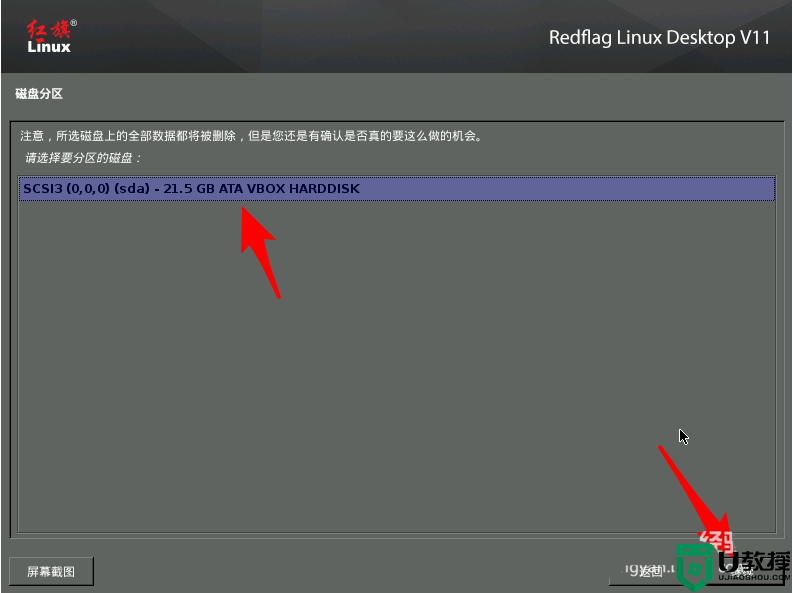
8,根据需求能将/home、/var、/tmp等系统分区开展独立设置,点击【再次】,如下图所示;
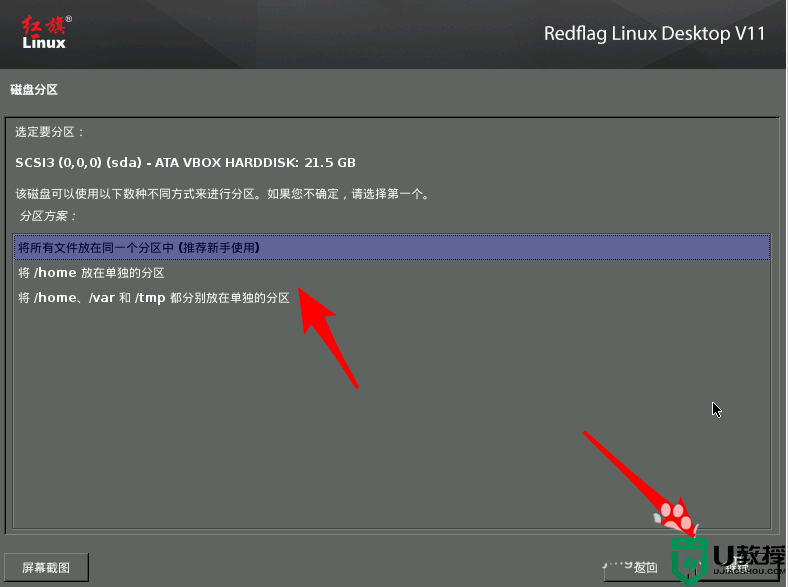
9,系统分区结束后将分区表载入电脑硬盘,点击继续。,如下图所示;
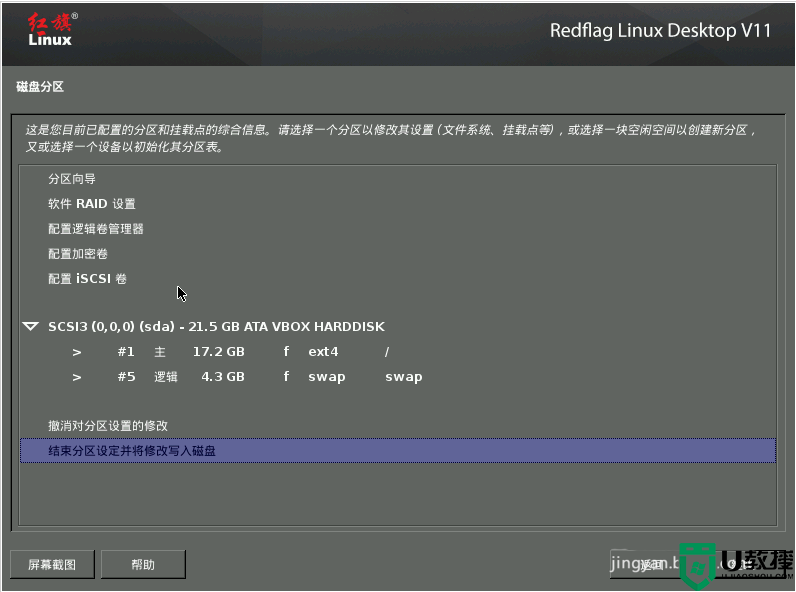
10,点一下选择并安装软件,如下图所示;
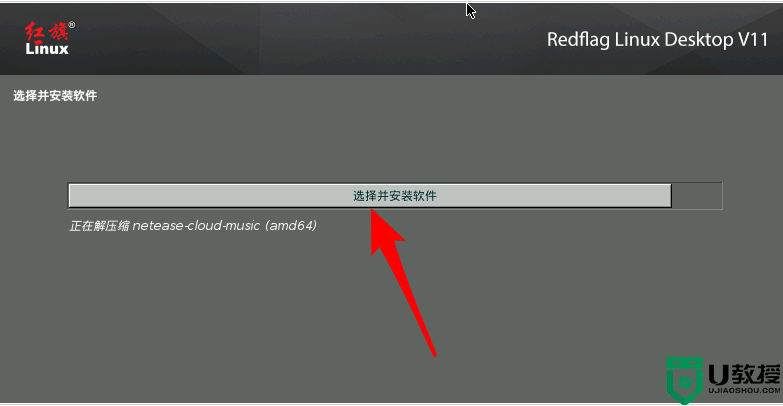
11,启用【是】,随后等候安装进行,如下图所示;
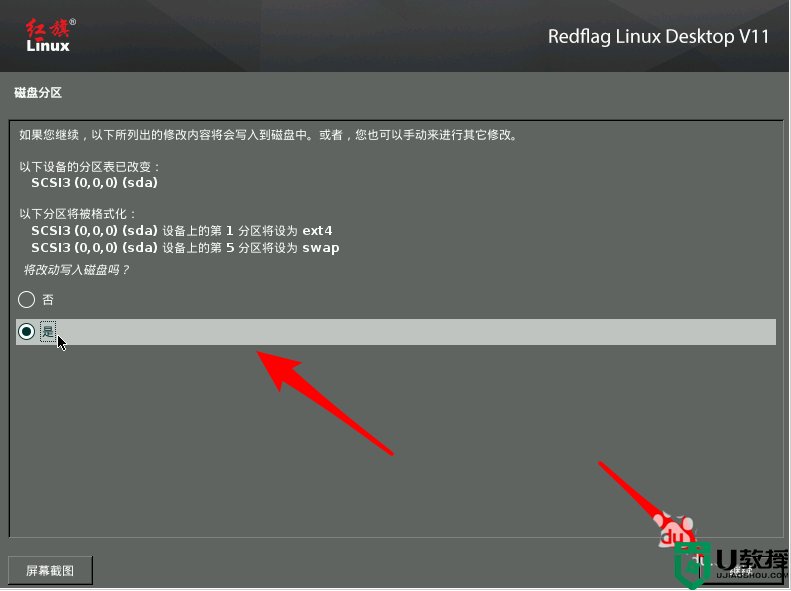
12,等候安装结束后,登录红旗操作系统就可以用了,如下图所示;
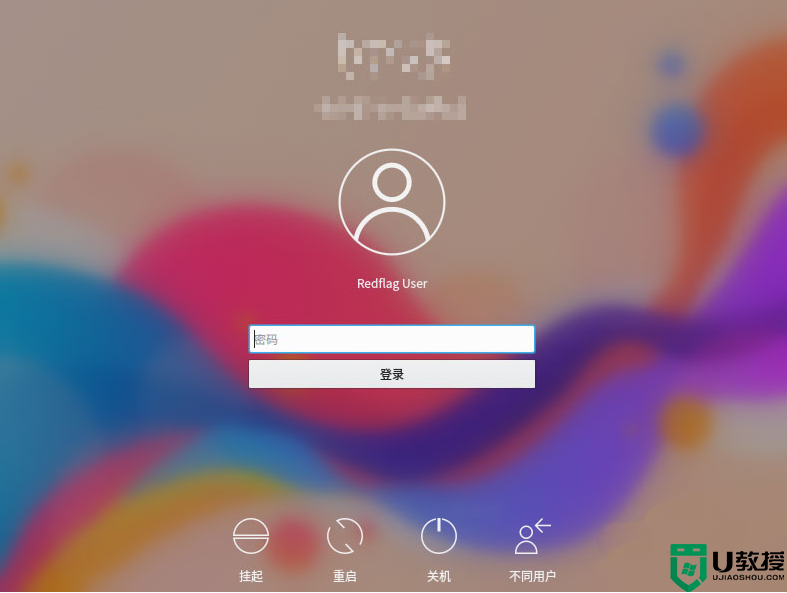
以上就是红旗linux系统安装教程,希望对大家有所帮助,更多教程请关注电脑系统城。
红旗操作系统怎么安装?红旗linux系统安装教程相关教程
- 红旗操作系统怎么安装?红旗linux系统安装教程
- 红旗操作系统怎么安装?红旗linux系统安装教程
- 64位操作系统怎么安装|怎样安装64位操作系统教程
- 深度Linux Deepin系统怎么安装?深度Linux Deepin系统安装教程
- linux系统怎么安装百度网盘?linux系统安装百度网盘图文教程
- 深度Linux Deepin系统怎么安装?深度Linux Deepin系统安装教程
- Linux CentOS系统要怎么安装?Linux CentOS系统安装方法教学
- win8 64位U盘安装系统方法|win8 64位旗舰版u盘安装教程
- win7 64位操作系统安装步骤是什么|win7系统64位安装教程
- CentOS系统怎么安装?CentOS Linux详细安装教程
- 5.6.3737 官方版
- 5.6.3737 官方版
- Win7安装声卡驱动还是没有声音怎么办 Win7声卡驱动怎么卸载重装
- Win7如何取消非活动时以透明状态显示语言栏 Win7取消透明状态方法
- Windows11怎么下载安装PowerToys Windows11安装PowerToys方法教程
- 如何用腾讯电脑管家进行指定位置杀毒图解

